Браузеры иногда дают сбои и начинают работать некорректно. Наиболее эффективное решение – полная переустановка. Хотя это не единственная причина, по которой может понадобиться данная процедура. В этой статье вы узнаете, как переустановить Яндекс.Браузер на компьютере с Windows или Mac OS, при этом не потеряв все важные данные, пароли, расширения и т. д.
Пошаговая инструкция
Всю процедуру можно разделить на четыре ключевых этапа:
- Резервирование всех пользовательских данных браузера.
- Удаление программы с компьютера.
- Повторная установка.
- Восстановление стертой ранее информации (закладки, пароли и т. д.)
Соответственно, далее по тексту мы разберем каждый из них во всех деталях.
Этап №1: Резервирование данных
Удобнее всего сохранять пользовательские данные с помощью функции синхронизации. Она загружает всю пользовательскую информацию на сервера, откуда ее выйдет в любой момент восстановить. Для этого нужно авторизоваться в своём аккаунте Яндекс. Если у вас нет учетной записи Яндекс её не сложно создать. Это займет не более 2 минут.
Рассмотрим данную процедуру наиболее подробно:
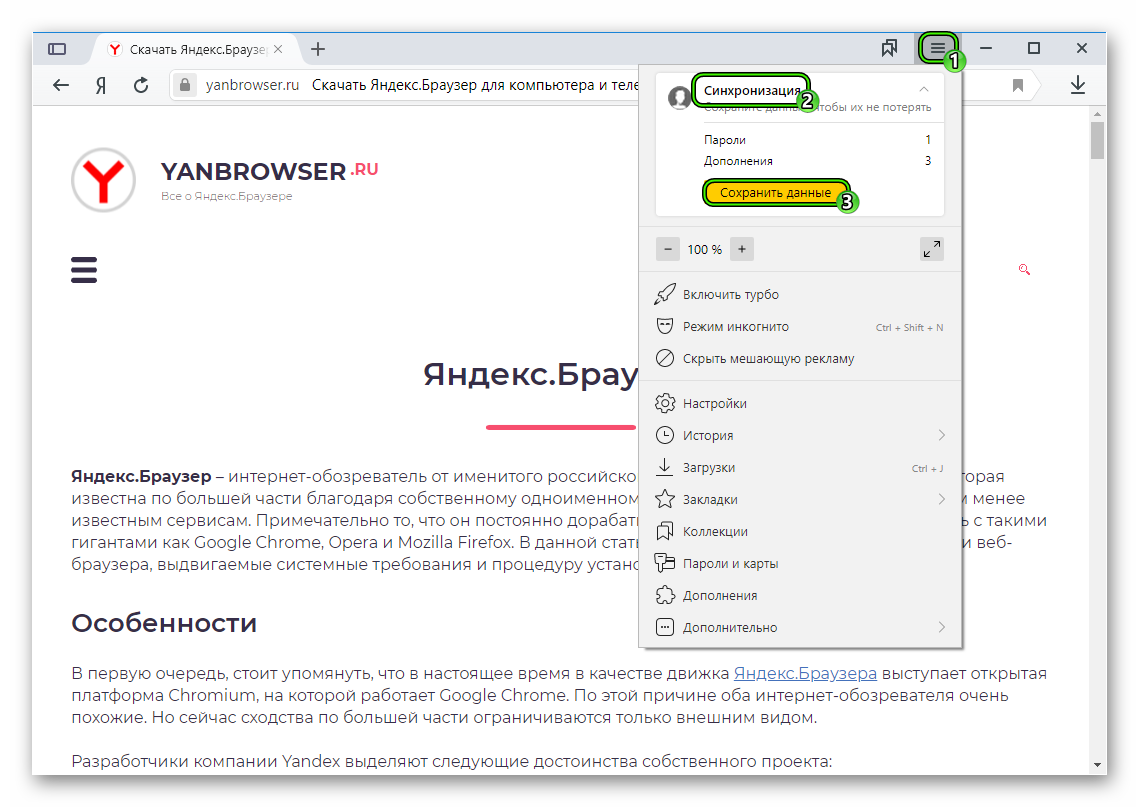
- В окошке обозревателя кликаем ЛКМ по иконке вызова меню.
- Далее, нажимаем на пункт «Синхронизация».
- Выбираем опцию «Сохранить данные».
- Авторизуемся в существующем аккаунте от сервисов Yandex и жмем на кнопку активации функции или же на «Завести учетную запись», если она отсутствует, а потом проходим процедуру регистрации.
Остается только убедиться, что вся важная информация будет сохранена:
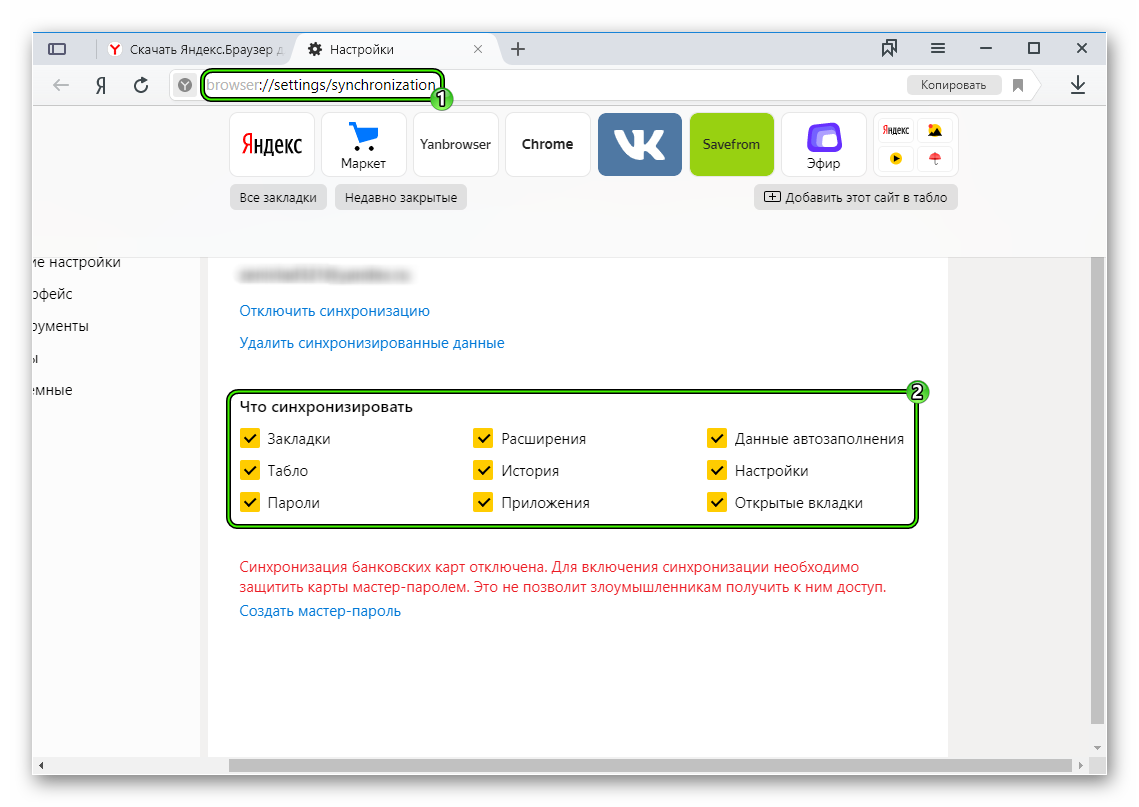
- Вставьте в адресную строку browser://settings/synchronization и нажмите Enter, чтобы попасть на нужную страницу настроек.
- Проверьте, все ли пункты активны.
- Если чего-то не хватает, то вручную включите.
Этап №2: Деинсталляция
В отличие от прошлого этапа, в этом и последующем процедура будет различаться для Windows и Mac OS. Потому мы рассмотрим процедуру удаления программы с компьютера для каждой из операционных систем по отдельности.
Случай №1: Windows
Мы предлагаем вам один из самых удобных способов для удаления программ для Windows:
- Предварительно закройте все окна браузера.
- Откройте системный инструмент «Выполнить». Это можно сделать, например, с помощью комбинации Win + R .
- В поле для ввода вставьте команду appwiz.cpl.
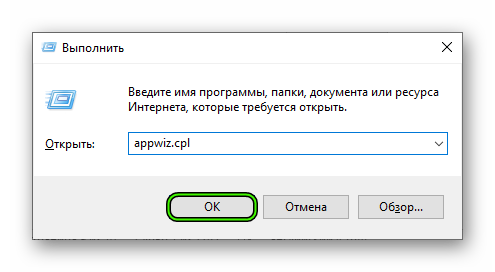
- Нажмите на левую кнопку чуть ниже.
- Отобразится полный список программ, что установлены на компьютере.
- В самом конце расположен пункт Yandex.
- Щелкните на него ПКМ.
- Выберите опцию удаления.
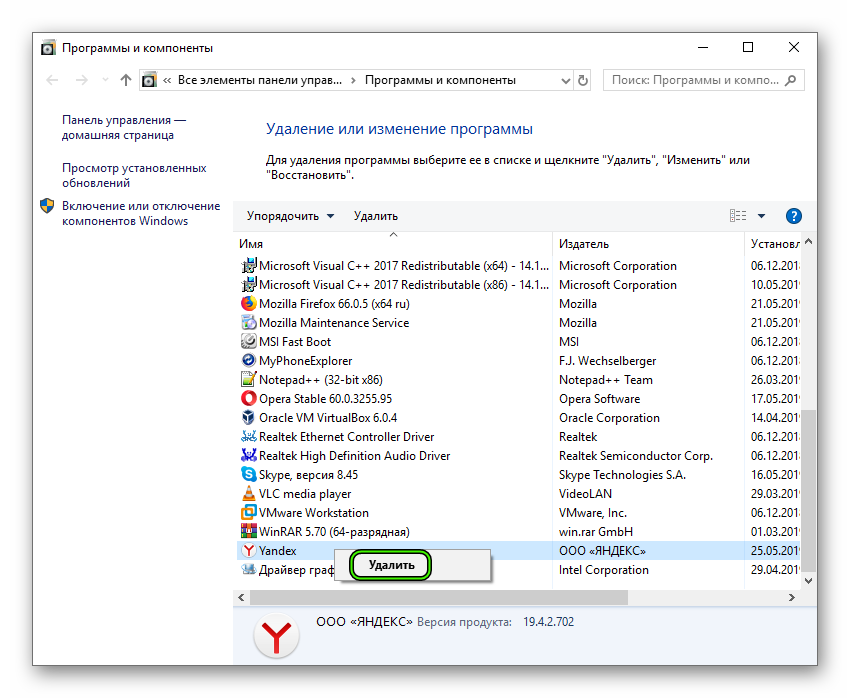
- Нажмите на левую кнопку.
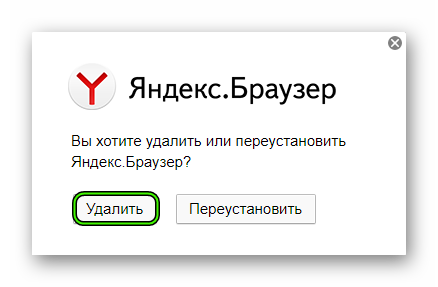
- Настройте деинсталляцию со стиранием всех данных.
- Перезапустите ПК
Случай №2: Mac OS
На «яблочных» ПК инструкция по деинсталляции интернет-обозревателя выглядит следующим образом:
- Закройте окно браузера.
- Запустите обозреватель Finder.
- В левом меню откройте вкладку «Программы».
- Найдите в общем списке пункт Yandex.
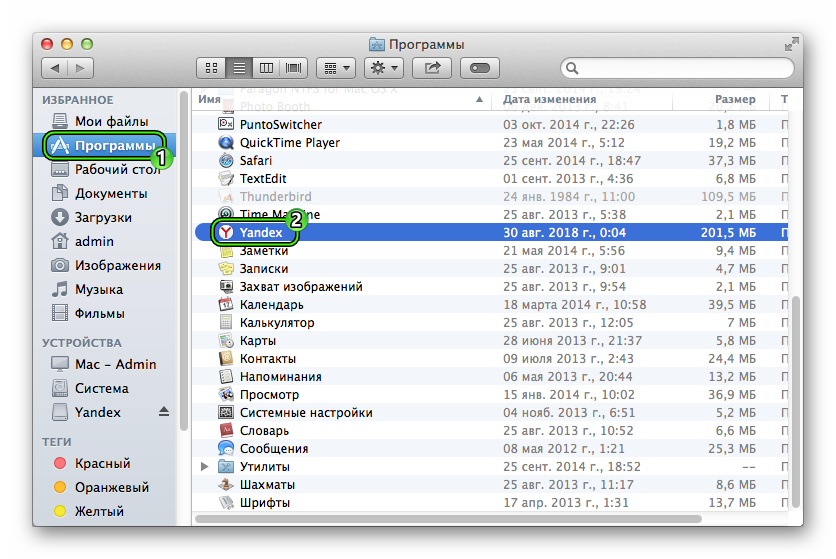
- Кликните по нему ПКМ.
- Выберите опцию «Переместить в Корзину».
- Теперь щелкните мышкой по иконке мусорной корзине на нижней панели (Dock).
- Нажмите на опцию очистки.
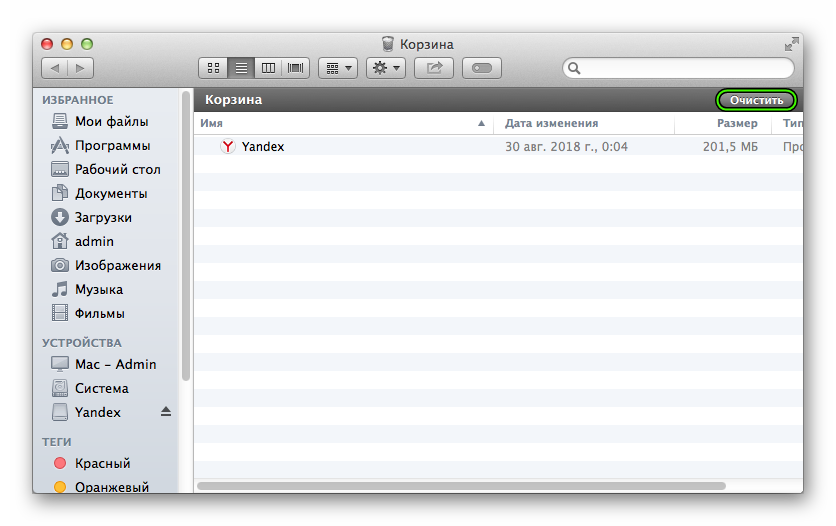
- Подтвердите выполнение процедуры.
- Перезапустите ПК
Этап №3: Повторная установка
Теперь идет предпоследний этап переустановки Яндекс.Браузера, если файлы испорчены. Заключается она в непосредственной инсталляции ранее удаленной программы. Загрузить ее можно с официального сайта. Процедуру установки для операционной системы Windows мы изложим чуть ниже, а для Mac OS – в отдельной статье.
Инструкция для Виндовс:
- Перейдите на официальный сайт (по ссылке выше) обозревателя.
- Кликните на «Скачать».
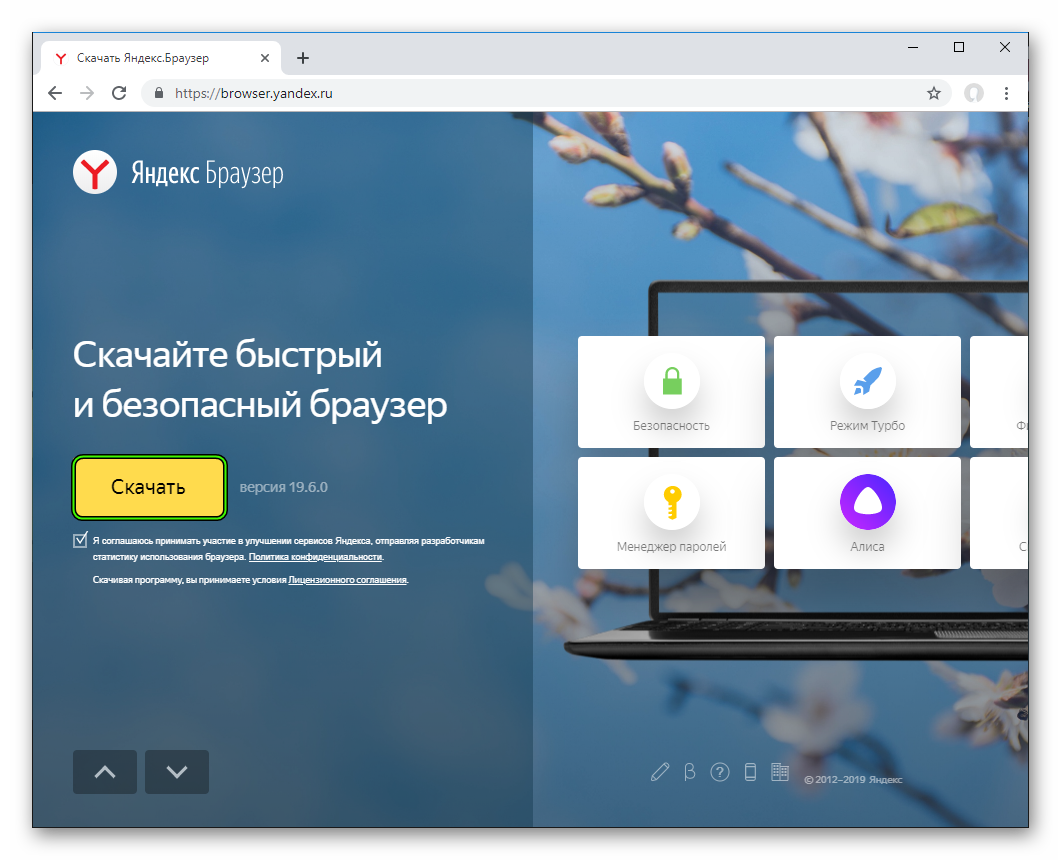
- Сохраните предложенный файл с названием Yandex.exe.
- Далее, запустите его.
- Настройте единственный пункт по своему усмотрению.
- Нажмите на кнопку «Установить».
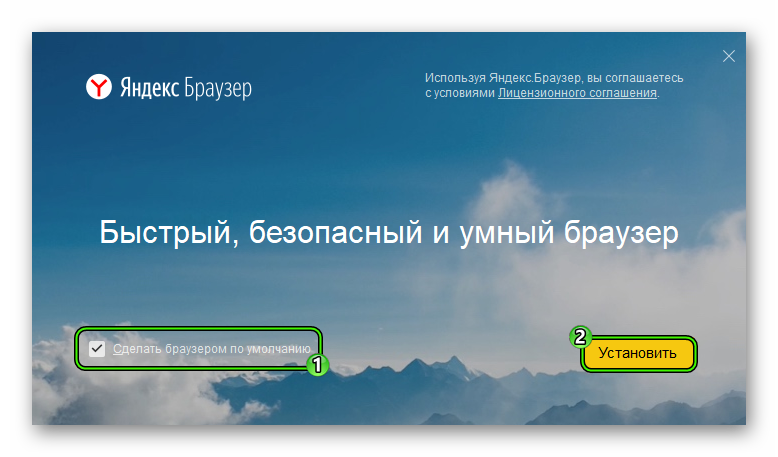
- Подождите, пока процедура не завершится.
Этап №4: Восстановление данных
Номинально переустановка уже выполнена. Но нам еще нужно восстановить данные. Делается это следующим образом:
- Вновь жмем на пункт «Сохранить данные» из меню браузера, как в первом этапе нашей инструкции.
- Вводим данные от использованного ранее аккаунта.
- Жмем на «Включить синхронизацию».
- Дождитесь восстановления.
Итоги
Как мы и сказали, одни только испорченные файлы Яндекс.Браузера переустановить не выйдет, нужно целиком удалять программу, а затем заново инсталлировать ее. Функция синхронизации поможет вам не потерять пользовательские данные.
Как переустановить или отремонтировать Internet Explorer в Windows
Если при использовании Internet Explorer в Windows возникает повторяющаяся проблема, вы можете попытаться восстановить или переустановить программу, чтобы устранить эту проблему. Хотя это может показаться пугающим, в этой статье предлагаются самые прямые, без проблем методы для выполнения этой задачи.
Оригинальная версия продукта: Internet Explorer 11, Internet Explorer 10, Internet Explorer 9
Исходный номер КБ: 318378
Ремонт Internet Explorer в Windows
Вы можете сбросить параметры программы для восстановления internet Explorer. Для этого используйте следующую процедуру:
- Выход из всех программ, включая Internet Explorer.
- Нажмите клавишу логотипа Windows+R, чтобы открыть поле Run.
- Введите inetcpl.cpl и выберите ОК.
- Появится диалоговое окно Параметры Интернета.
- Выберите вкладку Advanced.
- В параметрах Reset Internet Explorer выберите Сброс. Затем снова выберите Сброс.
- Выберите поле Удаление личных параметров, если вы также хотите удалить историю просмотра, поставщиков поиска, ускорителей, домашние страницы, отслеживание защиты и ActiveX фильтрации данных.
- Когда Internet Explorer завершает сброс параметров, выберите Закрыть в диалоговом окне Параметры обозревателя Интернета.
- Снова запустите Internet Explorer.
Дополнительные сведения о сбросе параметров в Internet Explorer см. в следующем видео.
Включить и отключить Internet Explorer в Windows 10 и Windows 8.1
Windows 10
Чтобы отключить Internet Explorer 11, используйте следующую процедуру:
Выберите **** > Начните поиск и введите функции Windows. Выберите включить или отключить функции Windows из результатов.
Uncheck Internet Explorer 11.
Выберите Да в следующем информационном диалоговом окантове, который всплывет:
Отключение Internet Explorer 11 может повлиять на другие функции и программы Windows, установленные на компьютере, включая параметры по умолчанию. Вы хотите продолжить?
Нажмите кнопку ОК.
Когда Windows завершит применение изменений, перезапустите устройство, чтобы параметры вступили в силу.
Чтобы повторно включить Internet Explorer 11:
Выберите **** > Начните поиск и введите функции Windows. Выберите включить или отключить функции Windows из результатов.
Выберите Internet Explorer 11 и выберите ОК.
Когда Windows завершит применение изменений, перезапустите устройство, чтобы параметры вступили в силу.
Вам не нужно скачивать и устанавливать Internet Explorer 11 в Windows 10, так как он уже установлен.
Windows 8.1 и Windows 8
- Выключите функции Internet Explorer.
- Перезапустите компьютер после отключения Internet Explorer. Затем Internet Explorer будет удален с компьютера.
- Вы можете включить функцию Windows Internet Explorer, чтобы переустановить ее на компьютере.
Переустановка internet Explorer в Windows
Windows 8.1 и Windows 10
Вы можете использовать средство проверки системных файлов для восстановления отсутствующих или поврежденных системных файлов для проверки соответствующих системных файлов.
Windows 7, Windows Server 2008 R2, Windows Vista и Windows Server 2008 SP2
Шаг 1: Скачайте Internet Explorer, который можно установить в операционной системе с помощью следующей таблицы в качестве руководства.
| Версия Windows | Версия Internet Explorer, которую можно установить |
|---|---|
| Windows 7, Windows Server 2008 R2 | Скачайте Internet Explorer 11 (автономный установщик) |
| Windows Vista, Windows Server 2008 SP2 | — Обозреватель Windows Internet Explorer 9 (64 bit) — Обозреватель Windows Internet Explorer 9 (32 бита) |
Шаг 2: Удалить версию Internet Explorer, которую вы, возможно, установили в верхней части Internet Explorer 8.0 (для Windows Vista это Internet Explorer 7.0), который порою отгрузки и установки в составе операционной системы.
Internet Explorer 8.0 (или Internet Explorer 7.0 на Vista) будет продолжать существовать даже после съехав новые версии.
Чтобы удалить Internet Explorer, используйте следующую процедуру:
На странице Начните выбрать панель управления, а затем выбрать программы и функции.
В статье Программы и функции выберите просмотр установленных обновлений на левой области.
В списке удалить список обновлений выберите применимую версию Internet Explorer из списка (Internet Explorer 11 или Обозреватель Windows Internet Explorer 9) и выберите Да, чтобы подтвердить деинсталлацию и перезапустить систему для завершения процесса.
Шаг 3: Установите версию Internet Explorer, скачаемую в шаге 1, и перезапустите систему после установки.
После переустановки Internet Explorer запустите Обновление Windows, чтобы применить любые доступные обновления для Internet Explorer.
См. также
- Отключение Internet Explorer в Windows
- Какую версию Internet Explorer я использую?
Если вы по-прежнему не можете получить доступ к некоторым веб-сайтам, получите помощь в Microsoft Community Online.
Как переустановить Яндекс Браузер

- Перед тем, как удалить…
- Деинсталляция
- Загрузка и инсталляция
- Восстановление данных из бэкапа
Переустановить Яндекс.Браузер — верный способ в большинстве случаев оперативно избавиться от неполадок, «глюков» и прочих неприятностей, возникших в нём. Процедура эта хоть и радикальная, вынужденная, однако, как показывает пользовательская практика, своей актуальности не теряет. То есть имеет право на существование.
Итак, если вам по тем или иным причинам пришлось переустановить Яндекс.Браузер, выполните нижеописанные инструкции. Они помогут вам быстро и без ошибок решить поставленную задачу.
Переустановка веб-обозревателя на компьютере не займёт много времени. И, кстати, выполняется она совершенно бесплатно: дистрибутив свободно распространяется по Сети, а все усилия по его установке будете прикладывать вы, а не специалист-настройщик ПК. Другими словами говоря, не за что платить вам не придётся.
Перед тем, как удалить…
У вас наверняка в Яндексе поднакопилось энное количество закладок, есть и свои индивидуальные настройки, подключены дополнительные аддоны и ещё много чего другого, так сказать, индивидуального. И также наверняка при мысли о том, что этого всего в переустановленном браузере не будет и придётся это всё вручную восстанавливать, нагревается мозг. В общем-то — проблема.
Как её решить? Всё просто: нужно сделать бэкап всех или каких-то определённых данных, чтобы их потом можно было вернуть в новенький переустановленный веб-обозреватель.
Рассмотрим пару вариантов резервирования данных.
Экспорт закладок
Если для вас другие данные не представляют какой-либо ценности, кроме закладок (ссылок на любимые, важные сайты), то есть только их нужно сохранить, действуйте так:
1. В окне браузера щёлкните кнопку «Меню» (вверху справа).

2. В списке перейдите: Закладки → Диспетчер закладок.
3. В открывшейся вкладке Диспетчера клацните опцию «Упорядочить».
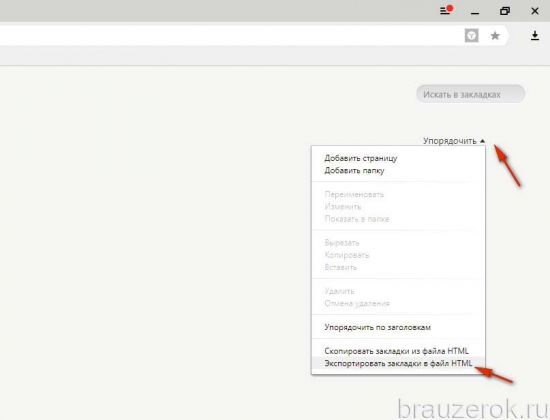
4. В выпавшем меню кликните команду «Экспортировать… ».
5. В системном окне укажите папку для хранения бэкапа закладок. По умолчанию имя файлу присваивается в формате — «bookmarks /дата/». Но вы можете его изменить при желании посредством стандартной правки в поле имени. Как всё будет готово, нажмите «Сохранить». Запомните, куда «положили» файл с закладками, скоро он вам пригодится.
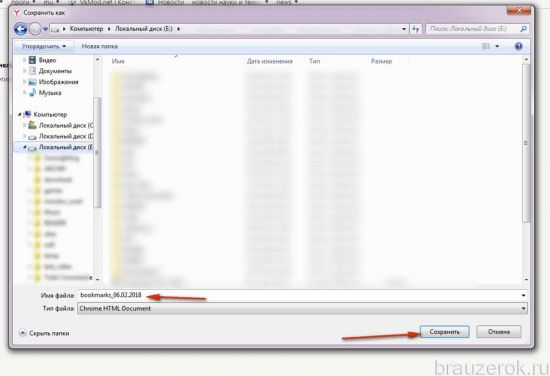
Синхронизация
Этот метод, или точнее опция, подразумевает глобальное резервирование данных профиля. И не только в этом его плюс. Всё ещё и выполняется автоматически. Но для реализации вам понадобится аккаунт в системе Яндекс (почтовый ящик). Если такого нет, зарегистрируйте. Иначе — никак.
Чтобы синхронизировать настройки и данные:
1. В меню браузера клацните «Настройки».

2. В графе «Синхронизация» нажмите кнопку «Настроить… ».
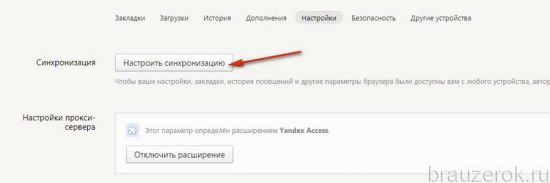
3. Авторизуйтесь: наберите в полях формы логин и пароль.
4. Кликните директиву «Включить авторизацию».
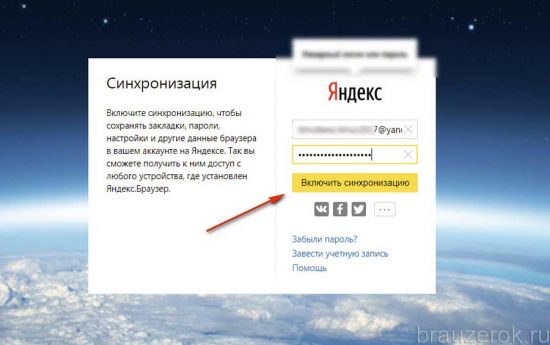
5. Если требуется дополнительно настроить синхронизацию, в следующей панели клацните по ссылке «Изменить настройки».
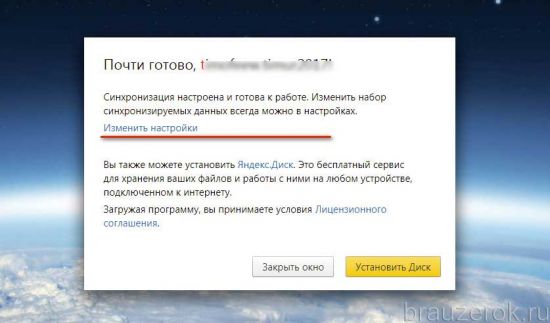
Затем сформируйте список элементов, которые нужно синхронизировать (уберите/поставьте «галочки»). И кликните «Закрыть окно».
6. Дождитесь завершения процедуры резервирования данных.
Деинсталляция
Удаления браузера можно выполнить двумя способами. Первый — стандартный вариант: ПО отправляется в Корзину посредством штатных средств Windows. Второй — при помощи программы-деинсталлятора: чистильщик удаляет дистрибутив и все его следы в автоматическом режиме.
Второй способ, конечно, хоть и требует установки дополнительного софта в систему, но превосходит первый по качеству очистки и оперативности. Если есть возможность, воспользуйтесь именно им.
Способ №1
1. Нажмите на рабочем столе кнопку «Пуск».
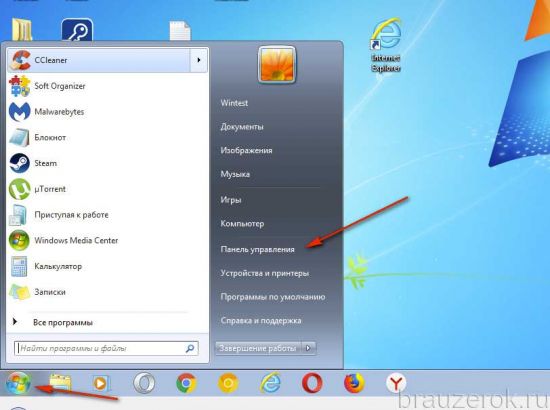
2. Перейдите в Панель управления.
3. Задайте режим просмотра «Категория», щёлкните «Удаление программы».
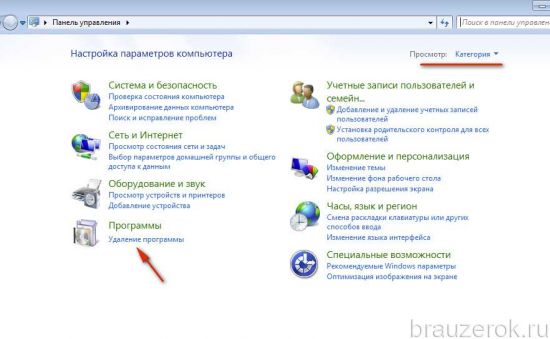
4. В списке ПО кликните по иконке браузера правой кнопкой и нажмите появившуюся команду «Удалить». Или выделите иконку и нажмите команду удаления над списком.
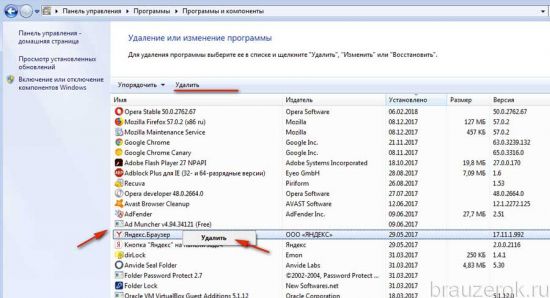
5. Разрешите запуск деинсталлятора и следуйте его инструкциям.
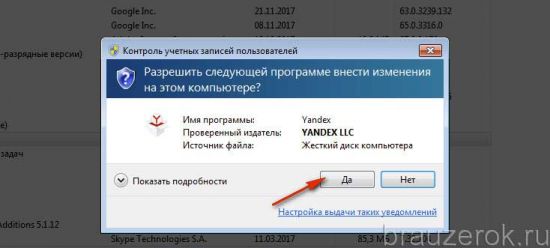
Способ №2
1. Скачайте с офсайта бесплатную версию программы Revo Uninstaller. Установите её на ПК и запустите.
2. В окне утилиты, на вкладке «Все программы», кликните правой кнопкой по иконке браузера Yandex.
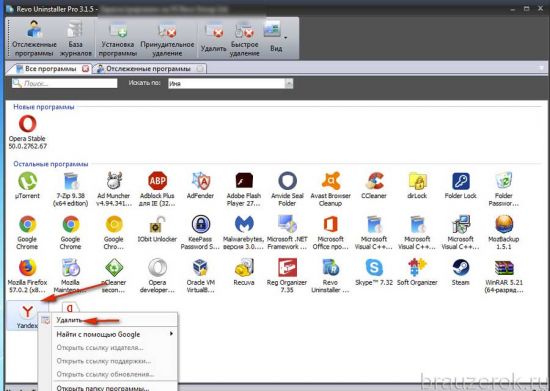
3. Выполните стандартную деинсталляцию.
4. В панели Revo Uninstaller задайте расширенный режим поиска. Нажмите кнопку «Поиск».
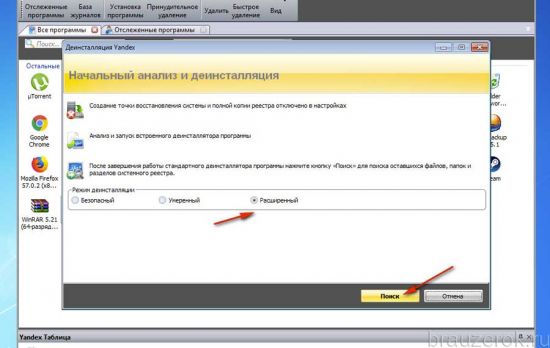
5. Удалите все найденные записи в реестре, папки и файлы веб-обозревателя.
Загрузка и инсталляция
Теперь, когда система полностью очищена от старого дистрибутива, можно приступать к повторной установке.
1. Перейдите на официальную страничку для скачивания веб-обозревателя — getyabrowser.com или просто скачайте установочный файл по этой ссылке.
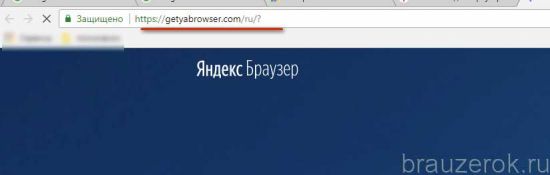
Убедитесь в том, что установлена «галочка» в строке «Я соглашаюсь… », и нажмите «Скачать».

Примечание. Также можно скачать версию инсталлятора для офлайн установки по ссылке — https://browser.yandex.ru/download/?full=1.

2. Дождитесь завершения загрузки установочного файла.
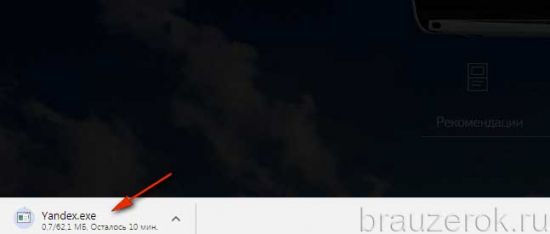
3. Клацните правой кнопкой по инсталлятору. Выберите «Запуск от имени администратора… ».

4. Откройте доступ установщику к системе.

5. В панели инсталлятора уберите «галочку» в надстройке «Сделать… », если не желаете присваивать Яндексу статус главного браузера в системе. Нажмите кнопку «Установить».

6. Подождите немного. Установщик должен завершить размещение элементов браузера в системе.

Восстановление данных из бэкапа
Если Yandex благополучно установлен, самое время сделать в нём всё как было — вернуть закладки, темы, надстройки и т.д.
Тем, кто сохранял только закладки, нужно:
- в меню открыть: Закладки → Диспетчер закладок;
- кликнуть «Упорядочить» и выбрать опцию «Скопировать… »;
- указать путь к ранее сохранённому файлу с копией закладок;
- активировать команду загрузки.
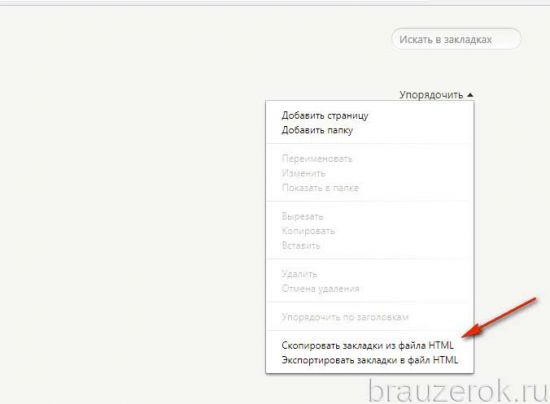
Чтобы синхронизировать данные через аккаунт, нужно:
- В меню щёлкнуть «Синхронизация».
- Ввести учётные данные аккаунта в системе Яндекс.
- Активировать синхронизацию и дождаться завершения процедуры восстановления данных.
Переустановка завершена! Можно приступать к работе. Комфортного пользования Яндекс.Браузером.
Как переустановить Yandex браузер на Виндовс 7 и 10
Веб-обозреватель медленно работает, часть функций просто не исполняются, перестали устанавливаться дополнения или программа не обновляется? Выход очевиден – переустановить Яндекс браузер на компьютер, тем более, что это полностью бесплатная процедура, не требующая значительного вложения времени. Если заново установить веб-обозреватель от Yandex, большую часть его неисправностей удаётся исправить, а сами данные вполне возможно сохранить. Переустановить программу несложно, но акцентируем внимание на важности подготовительных процедур. Если их проигнорировать, практически все пользовательские данные пропадут. Теперь обо всём подробно.

Когда следует переустановить Яндекс браузер
Мы рекомендуем переустановить браузер Яндекс, так как это бесплатно и помогает решить многие проблемы. Случаи, в которых это имеет смысл, описаны ниже.
Когда целесообразно установить браузер повторно:
- Приложение не запускается, вместо этого выдаёт ошибку или нет никакой реакции на включение exe-файла;
- После запуска неправильно отображается интерфейс или содержимое веб-страниц;
- Медленно загружаются сайты, хотя в других браузерах всё нормально;
- Во время работы веб-обозреватель выдаёт критическую ошибку, после чего закрывается окно;
- Не работает часть функций браузера;
- Неправильное, нестандартное поведение приложения;
- Расширения не добавляются в Яндекс Браузер;
- Грузит слишком много системных ресурсов;
- После запуска веб-обозревателя система начинает сильно лагать или работает нестабильно;
- Текущий браузер имеет старую версию и не обновляется;
- Во время прошлой установки произошла ошибка и т.п.
В этих и ряде других ситуаций рекомендуем заново установить браузер от Яндекса. Это простой и эффективный способ исправления различных проблем, при котором не нужно вникать в суть неисправностей и вручную их исправлять.
Подготовительный этап: сохранение данных браузера
После удаления веб-обозревателя, вместе с ним деинсталлируются и все пользовательские данные. Пропадают закладки, настройки браузера, сайты на табло, расширения и прочее. Всё это можем сохранить, если тщательно подготовимся к процедуре. Ещё до того, как удалить и установить Яндекс Браузер, выполняем пару простых инструкций.
Сохранение закладок
В веб-обозревателе есть поддержка импорта и экспорта закладок. Таким образом изначально сохраняем их в отдельный файл, а после завершения переустановки – возвращаем закладки обратно, уже в новый браузер.
Руководство к действию:
-
Нажимаем на значок меню браузера в правом верхнем углу.


Теперь можем быть спокойны, все закладки в целости и сохранности.
Синхронизация данных
Что касается других данных браузера, единственный способ их сохранить – выполнить синхронизацию данных с сервером. Это очень полезная функция не только при переустановке, она позволяет синхронизировать историю просмотров и все данные между разными устройствами. Можем с лёгкостью закончить сёрфинг на рабочем компьютере и продолжить с того же места уже дома. В данном случае она позволяет сохранить все настройки, сайты на табло и прочие данные браузера.
- Жмём на иконку меню браузера и выбираем «Настройки».

- В разделе «Синхронизация» нажимаем на «Настройки синхронизации».

- На появившейся странице нажимаем активную кнопку «Включить».

- Вводим данные для входа в свой аккаунт Яндекс (если он есть) или регистрируем новый профиль.


Как переустановить Яндекс браузер на Виндовс 7, 10
Теперь рассмотрим все методы, позволяющие заново установить Яндекс.Браузер в систему.
Способ 1: без программ и скачивания дистрибутива
Самый простой способ из всех, для его выполнения потребуется минимум времени и усилий, даже доступ к интернету необязательный. Всё можем сделать даже в автономном режиме без доступа к сети.
Как переустановить Яндекс браузер на Виндовс 10:
- Переходим в Windows в раздел «Панель управления».
- Далее переходим в подраздел «Программы и компоненты».

- Делаем клик ПКМ по «Yandex» и выбираем «Удалить».
- Кликаем на вариант «Переустановить».

- В следующем окне сообщается «Ваши настройки и данные будут удалены», здесь жмём на кнопку «Переустановить браузер».
- Дожидаемся завершения инсталляции, после чего он запускается автоматически.
Способ 2: с помощью стандартных средств Windows 7, 10
Метод напоминает предыдущий, но разница в том, что сначала мы полностью удаляем веб-обозреватель, а затем его вручную устанавливаем.
- Идем в Windows в раздел «Панель управления».
- Осуществляем переход в подраздел «Программы и компоненты».


Способ 3: используя сторонние приложения
Отличие этого способа в том, что для удаления мы используем приложение от сторонних разработчиков. Оно помогает не просто удалить Яндекс браузер, но и устранить все следы его пребывания. Приложение iObit Uninstaller удаляет куки, кэш, настройки, расширения и ключи реестра с компьютера. Полное удаление помогает избавиться от любых проблем из прошлого веб-обозревателя, спровоцированных перечисленными файлами.
Как переустановить браузер от Яндекса с помощью iObit Uninstaller:
- Загружаем нужную утилиту с оф. сайта .
- Устанавливаем программу и запускаем её.
- На главной странице ищем программу «Yandex», выделяем её и жмём «Деинсталлировать».

- Ставим галочку «Автоматически удалять остаточные файлы» и кликаем на кнопку «Деинсталлировать».

- Скачиваем Яндекс браузер .
- Дважды щёлкаем по полученному файлу и нажимаем кнопку «Запустить» в предупреждении системы безопасности Windows
- Нажимаем ещё раз «Установить» и просто ждём.
Теперь на ПК совершенно новый Яндекс браузер, лишённый возможных недостатков прошлой версии. Если смотрим с точки зрения эффективности устранения сбоев, этот метод самый действенный, но и немного дольше предыдущего.
Почему не получилось переустановить Яндекс браузер на русском
Иногда удалить и установить повторно веб-обозреватель от Яндекса не получается по некоторым причинам:
- Удаление невозможно, так как приложение запущено. Закрываем окно браузера и пробуем удалить ещё раз;
- После нажатия на кнопку удаления показывается сообщение, что Яндекс браузер уже удалён. Это свидетельствует о том, что он перенесён на другой диск или вручную удалены файлы браузера. В этом случае лучше воспользоваться iObit Uninstaller или Revo Uninstaller для дополнительной очистки оставшихся файлов;
- Не скачивается установочный файл. Возможно, веб-ресурс сейчас на техническом обслуживании. Можем воспользоваться другим официальным сайтом – вот ссылка ;
- Браузер устанавливается на английском или другом языке. Нужно всего лишь сменить язык. Всё нужное для замены интерфейса можем найти здесь;
- Установка зависает или показывается ошибка во время инсталляции. Это может происходить по разным причинам, все они подробно описаны в предыдущем материале у нас на сайте.
Теперь вопрос, как переустановить Яндекс браузер без регистрации и оплаты с русскоязычным интерфейсом, можем считать полностью закрытым. Руководствуясь инструкциями из материала, с задачей справится и новичок. Обычно для повторной установки веб-обозревателя Яндекс на комп уходит 1-2 минуты и от 5 до 15 кликов. Однако, если что-то неясно, спрашивайте в комментариях.
Как переустановить браузер Опера без потери данных
Иногда интернет-обозреватель перестает корректно работать. Лучшим решением для многих подобных проблем является полная переустановка. Но банальное удаление и последующая инсталляция в результате сотрет все пользовательские данные, что крайне нежелательно. К счастью, существует способ для их сохранения. В этой статье мы рассмотрим, как переустановить Оперу без потери данных.
Инструкция
Почти все браузеры, и наш в том числе, поддерживают синхронизацию. Эта полезная опция предоставляет возможность переноса пользовательской информации (логины, пароли, история посещений, плагины и т. д.) в облачное хранилище, откуда к ним можно получить доступ на любых авторизованных устройствах.
В данном случае синхронизация включается так:
- Кликаем на кнопку «Меню».
- Выбираем соответствующую опцию.
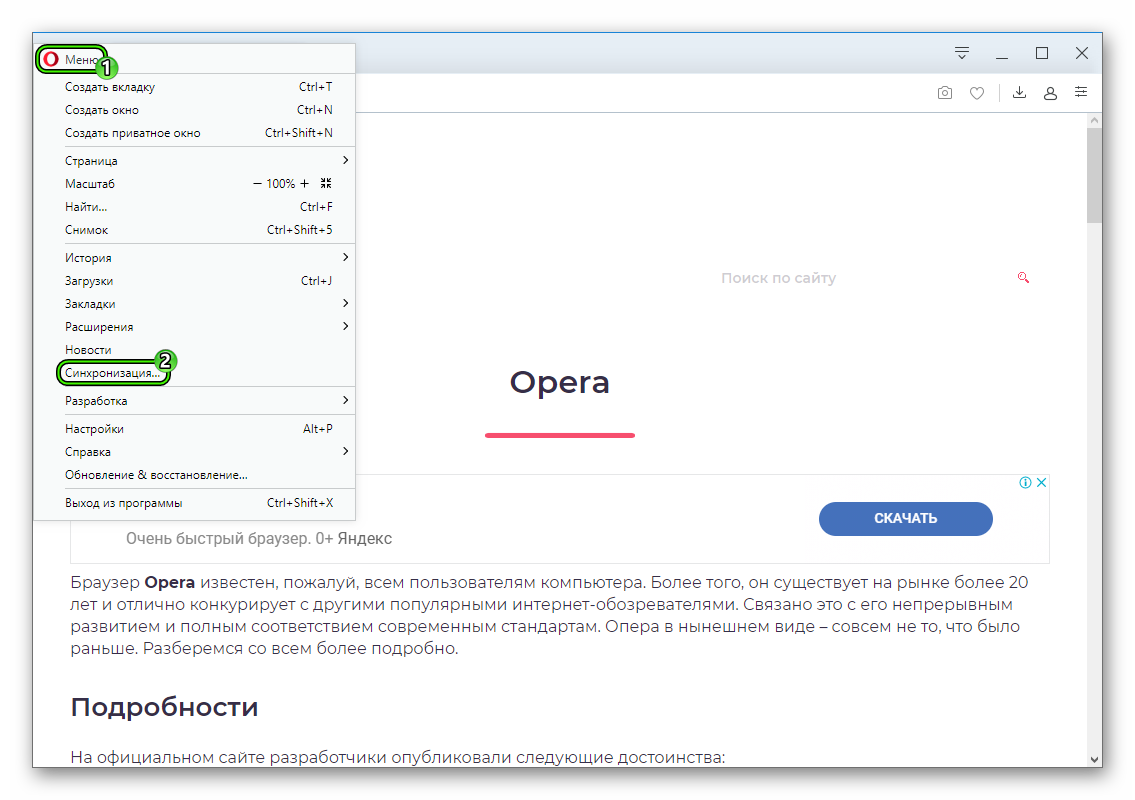
- Теперь жмем на «Войти».
- Авторизуемся в «учетке» Оперы. А если ее нет – создаем новую. Рассмотрим этот процесс более детально.
- Кликаем ЛКМ по надписи «Регистрация».
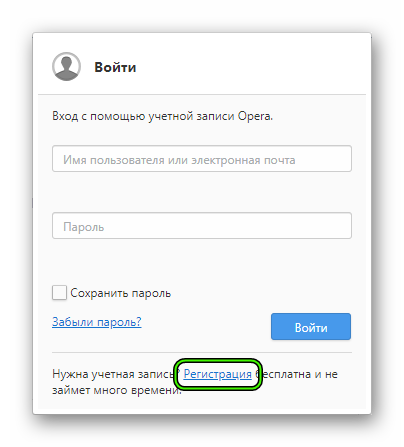
- В верхнем поле указываем действующий электронный ящик.
- В нижнем – пароль. Он должен состоять из как минимум двенадцати символов (одной цифре, одной маленькой и одной большой буквы в том числе).
- На всякий случай отмечаем пункт «Сохранить пароль».
- Завершаем создание учетной записи.
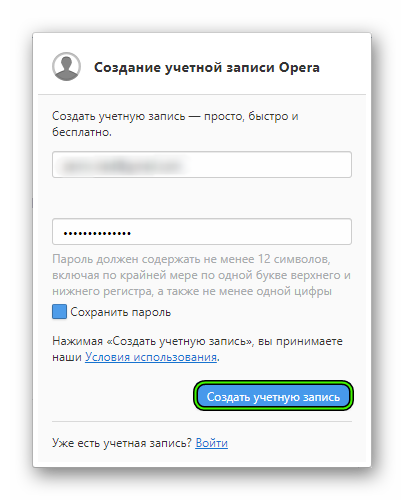
- Опять жмем на «Синхронизация».
Сохранение данных на этом завершено, можно переходить к удалению браузера с компьютера.
Процедура удаления
Проще всего деинсталлировать программу встроенными средствами Windows. Как правило, нужный инструмент предлагается вызвать с помощью Панели управления. Но мы рекомендуем вам более удобный способ:
- Используем комбинацию клавиш Win + R .
- В поле «Выполнить» вписываем команду appwiz.cpl.
- Для ее применения кликаем на «ОК».
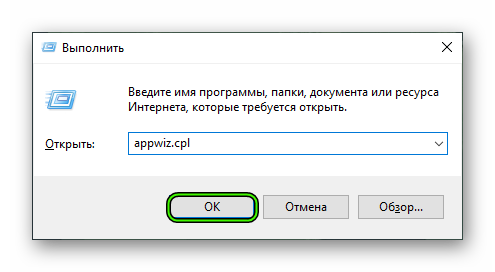
- В результате появится окошко «Программы и компоненты» (в старых версиях Windows оно может называться иначе). В общем списке ищем наименование Opera.
- Щелкаем на соответствующую графу правой клавишей мыши.
- Выбираем опцию деинсталляции.
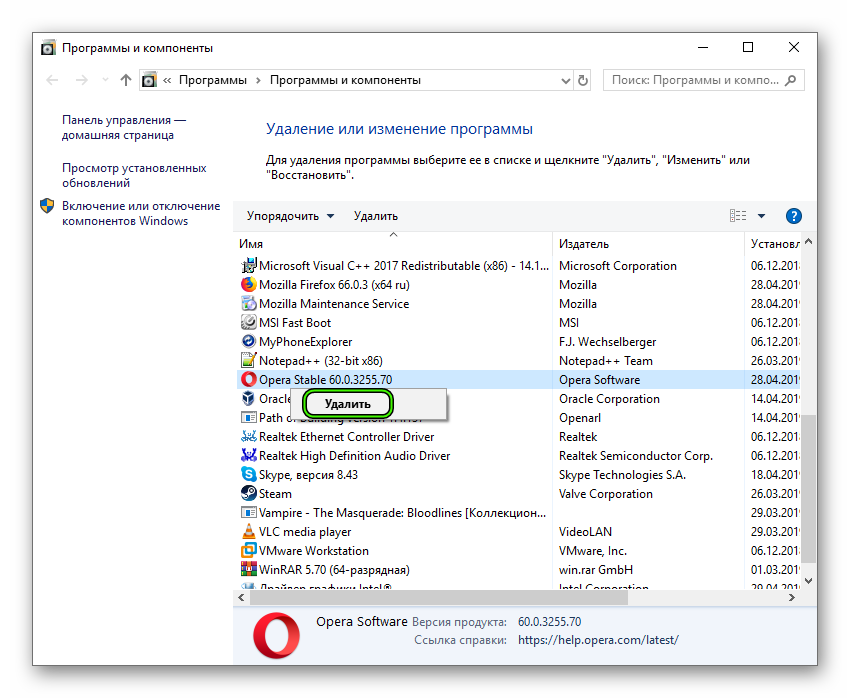
- Отмечаем единственный пункт, а затем подтверждаем выполнение процедуры.
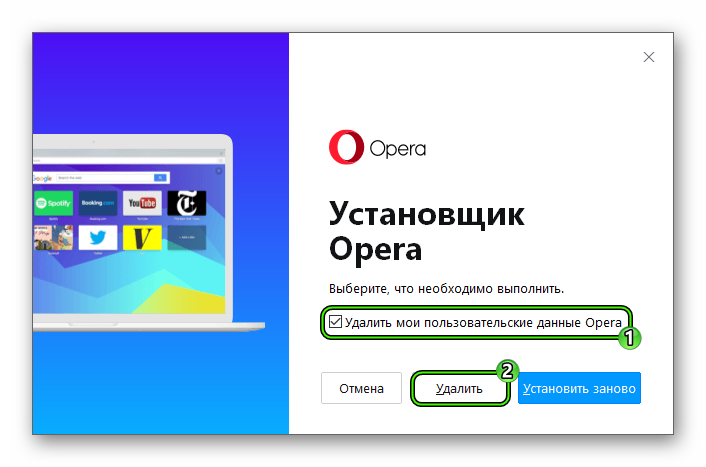
- На следующей странице жмем «Удалить», а потом «Да».
- Дожидаемся окончания процесса и перезапускаем ПК.
Все записи об использовании интернет-обозревателя стерты, теперь можно переходить к повторной инсталляции.
Повторная инсталляция
Загрузить актуальную версию Opera выйдет с официального сайта.Сохраните, а потом и запустите файл OperaSetup.exe. В окошке инсталляции нажмите на «Настройки».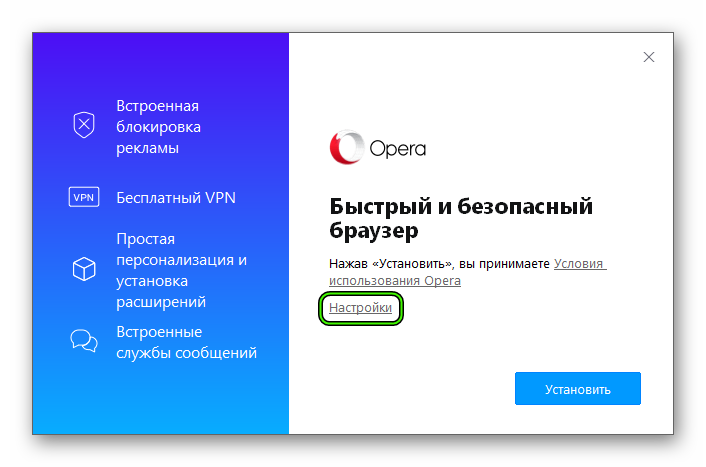 Будущий каталог программы менять не стоит. Зато можно деактивировать три предложенных пункта (выбор нового браузера по умолчанию, импорт данных из других браузеров и сбор статистики). Когда вы смените настройки по своему усмотрению, кликните по кнопке «Установить».
Будущий каталог программы менять не стоит. Зато можно деактивировать три предложенных пункта (выбор нового браузера по умолчанию, импорт данных из других браузеров и сбор статистики). Когда вы смените настройки по своему усмотрению, кликните по кнопке «Установить».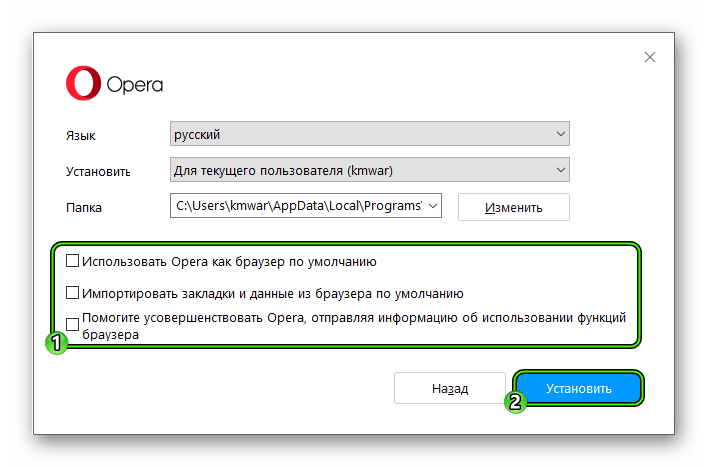
Когда извлечение файлов закончится, отобразится главное окошко интернет-обозревателя. На этом процедура инсталляции завершена.
Теперь остается только восстановить прежние данные.
Возврат прежних данных
Вновь вызовите меню и кликните на опцию «Синхронизация…». Затем нажмите на кнопку «Войти» и укажите данные от ранее созданной учетной записи. Потом щелкните ЛКМ на «Войти» и подтвердите синхронизацию данных. Теперь ваша пользовательская информация восстановлена.












