Как перепрошить планшет через sd карту
Несмотря на то, что система Android отличается своей стабильной работой, нередки случаи, когда требуется осуществить перепрошивку смартфона. Это необходимо при нестабильной работе системы, частых «зависаниях» или иных системных лагах. Главной причиной подобных неприятностей является установленная на телефоне прошивка. Исправление ситуации возможно при переустановке программной части. Это можно осуществить при помощи компьютера. Но что делать, если ПК нет под рукой и как установить прошивку на Андроид с SD-карты?
Чтобы понять, как можно прошить Андроид через рекавери c SD-карты, требуется точно знать, что подразумевается под этим понятием. Само слово происходит от английского глагола «recover» или «восстанавливать».
Рекавери – это специальное программное обеспечение, которое присутствует в системе Андроид. Если проводить аналогии с компьютером, то Revovery для смартфона по своим функциям повторяет БИОС на компьютере.
Функция представляет собой средство обращения к «железу» до момента загрузки файлов операционной системы, что позволяет манипулировать устройством на низком уровне и обходить системны сбои.
Вход в инженерное меню или рекавери осуществляется путем одновременного нажатия кнопки домой и клавши громкости во время перезагрузки устройства. Это общая схема, в реальности каждый производитель придумывает свои комбинации.
Как прошить устройство через модифицированное рекавери
Гораздо более широким перечнем возможностей работы с Android-устройствами обладают модифицированные (кастомные) среды восстановления. Одним из первых появившихся, а на сегодняшний день очень распространенным решением, является рекавери от команды ClockworkMod — CWM Recovery.
Установка CWM Recovery
Поскольку рекавери CWM, является неофициальным решением, перед использованием потребуется установка кастомной среды восстановления в устройство.
-
Официальный способ установки рекавери от разработчиков ClockworkMod – это Андроид-приложение ROM Manager. Использование программы требует наличия на устройстве рут-прав.

-
Загружаем, устанавливаем, запускаем ROM Manager.

На главном экране тапаем пункт «Recovery Setup», затем под надписью «Install or update recovery» — пункт «ClockworkMod Recovery». Листаем открывшийся список моделей устройств и находим свой девайс.

Следующий экран после выбора модели – это экран с кнопкой «Установить ClockworkMod». Убеждаемся, что модель аппарата выбрана верно и нажимаем эту кнопку. Начинается загрузка среды восстановления с серверов ClockworkMod.

Через короткое время необходимый файл будет загружен полностью и начнется процесс установки CWM Recovery. Перед началом копирования данных в раздел памяти устройства, программа попросит предоставить ей рут-права. После получения разрешения, процесс записи рекавери продолжится, а по его завершению появится подтверждающее успех процедуры сообщение «Successfully flashed ClockworkMod recovery».

Для устройств, построенных на аппаратной платформе МТК, применяется приложение SP Flash Tool.
Урок: Прошивка Android-устройств на базе МТК через SP FlashTool
Наиболее универсальный способ, но при этом самый опасный и сложный, — прошивка рекавери через Fastboot. Подробно действия, проводимые для установки рекавери этим способом, описаны по ссылке:
Прошивка через CWM
С помощью модифицированной среды восстановления можно прошивать не только официальные обновления, но и кастомные прошивки, а также различные компоненты системы, представленные русификаторами, дополнениями, улучшениями, ядрами, радио и т.д.
Стоит отметить наличие большого количества версий CWM Recovery, поэтому после входа на различных устройствах можно увидеть несколько отличающийся интерфейс, — фон, оформление, может присутствовать сенсорное управление и т.п. Кроме того могут наличествовать или отсутствовать некоторые пункты меню.

В примерах ниже используется самая стандартная версия модифицированного рекавери CWM.
При этом, в других модификациях среды, при прошивке выбираются пункты, имеющие те же названия, что и в нижеизложенной инструкции, т.е. несколько отличающееся оформление не должно вызывать опасения у пользователя.
Кроме оформления, различается управление действиями CWM в различных устройствах. В большинстве девайсов применяется следующая схема:

- Аппаратная клавиша «Громкость+» — перемещение на один пункт вверх;
- Аппаратная клавиша «Громкость-» — перемещение на один пункт вниз;
- Аппаратная клавиша «Питание» и/или «Home»— подтверждение выбора.
-
Подготавливаем необходимые для установки в устройство zip-пакеты. Загружаем их из Глобальной Сети и копируем на карту памяти. В некоторых версиях CWM также можно использовать внутреннюю память устройства. В идеальном случае файлы размещаются в корне карты памяти и переименовываются с использованием коротких понятных названий.

Входим в CWM Recovery. В большинстве случаев применяется та же схема, что и для входа в заводское рекавери, — нажатие на выключенном устройстве комбинации аппаратных кнопок. Кроме того, можно перезагрузиться в среду восстановления из ROM Manager.

Перед нами главный экран рекавери. Перед началом установки пакетов, в большинстве случаев, требуется сделать «вайп» разделов «Cache» и «Data», — это позволяет избежать многих ошибок и проблем в дальнейшем.
-
Если планируется очистка только раздела «Cache», выбираем пункт «wipe cache partition», подтверждаем удаление данных — пункт «Yes – Wipe Cache». Дожидаемся завершения процесса – внизу экрана появится надпись: «Сache wipe complete».


Переходим к прошивке. Для установки зип-пакета выбираем пункт «install zip from sdcard» и подтверждаем свой выбор нажатием соответствующей аппаратной клавиши. Затем следует выбор пункта «choose zip from sdcard».

Открывается список доступных на карте памяти папок и файлов. Находим нужный нам пакет и выбираем его. Если файлы установки копировались в корень карты памяти, для их отображения придется листать список в самый низ.

Перед началом процедуры прошивки рекавери снова требует подтвердить осознанность собственных действий и понимание необратимости процедуры. Выбираем пункт «Yes – Install ***.zip», где *** — имя прошиваемого пакета.

Начнется процедура прошивки, сопровождающаяся появлением строчек лога внизу экрана и заполнением индикатора выполнения.


Прошивка через TWRP Recovery
Помимо решения от разработчиков ClockworkMod, существуют и другие модифицированные среды восстановления. Одним из самых функциональных решений такого рода является TeamWin Recovery (TWRP). О том, как прошивать устройства с помощью TWRP рассказано в статье:
Таким образом производится прошивка Андроид-аппаратов через среды восстановления. Необходимо взвешенно подходить к выбору рекавери и способу их установки, а также прошивать в аппарат только соответствующие пакеты, полученные из надежных источников. В этом случае процесс протекает очень быстро и не вызывает никаких проблем впоследствии.
Отблагодарите автора, поделитесь статьей в социальных сетях.
Что делать, если смартфон на «Андроиде» вдруг начал зависать и вести себя так, будто захотел пожить своей жизнью? Как перепрошить «Андроид»? Этим вопросом задаются многие пользователи современных гаджетов различных брендов – от топовых «Самсунгов» и «Сони» до набирающих ныне популярность китайских «Сяоми» (чаще в разговорной речи – «Ксиаоми») и «Мейзу».
Прошивка через компьютер
Как и в предыдущем случае, необходимо полностью зарядить планшет. Затем нужно скачать версию прошивки, которая подходит для конкретной модели. Также понадобится скачать и установить программу Flash Tool. Потребуются и драйвера USB. Когда все подготовительные действия выполнены, нужно сделать следующее:
- Перейти в «Диспетчер устройств» на ноутбуке или компьютере.
- Подсоединить кабель USB, соединив ним планшет и компьютер.
- Когда в «Диспетчере устройств» отобразится неопознанное устройство, следует кликнуть по нему правой клавишей мыши. Нужно указать «Установить драйвер из указанного места», а потом выбрать драйвер, который был загружен ранее.
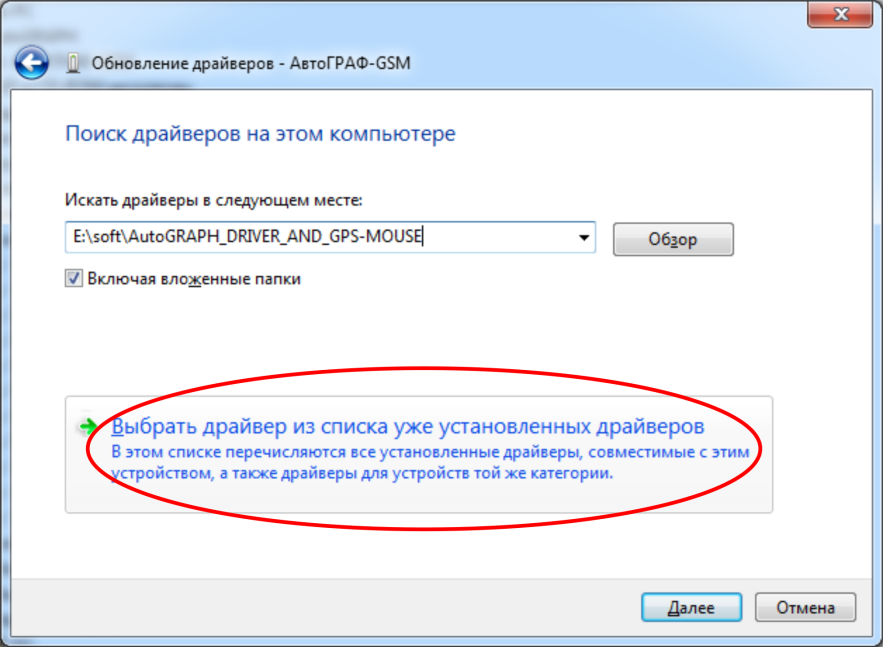
- Планшет отсоединить от компьютера, запустить Flash Tool. Важно использовать опцию Scatter Loading, чтобы указать путь к файлу из архива, где содержится прошивка.
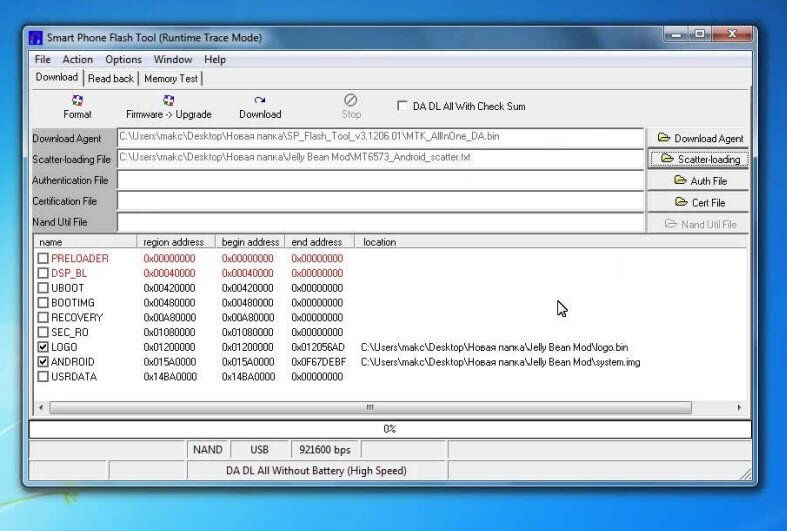
- Поставить отметку на DA DL All With Check Sum.
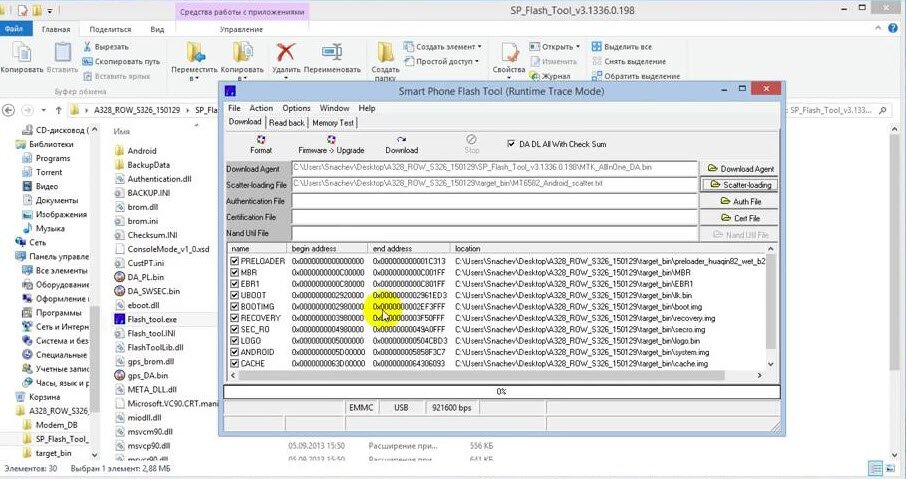
- Нажать Firmware Upgrade.
- Когда это будет выполнено, придется дождаться, пока система перейдет в режим ожидания. Затем отключенный планшет снова подсоединяется к компьютеру. При правильно выполненных действиях можно увидеть активацию процесса (процент будет увеличиваться).
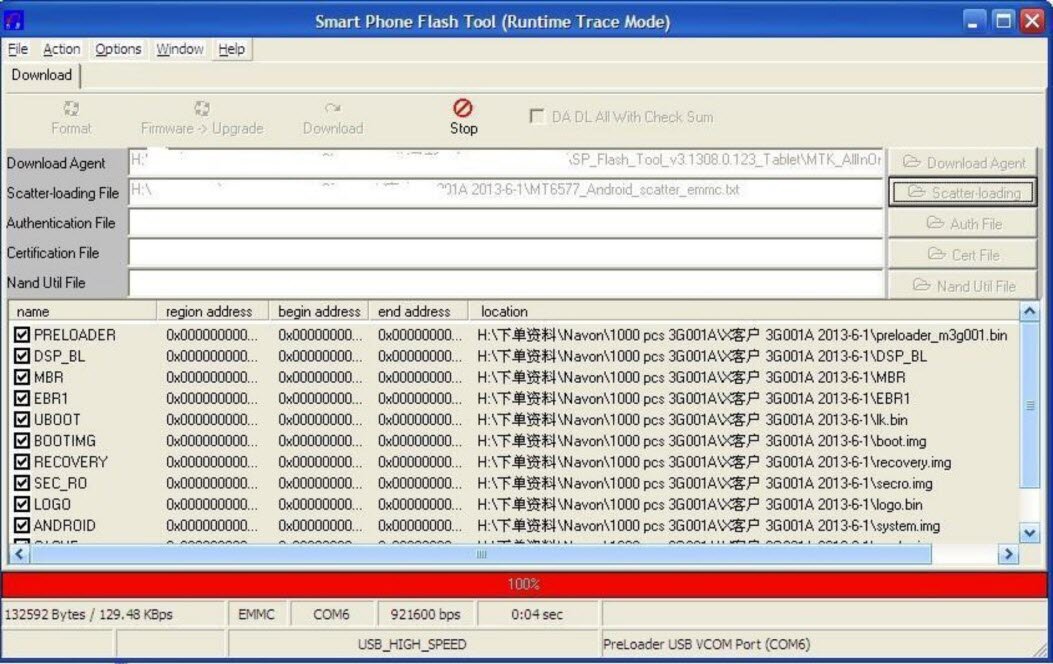
- В конце на экране отобразится кружок зеленого цвета.
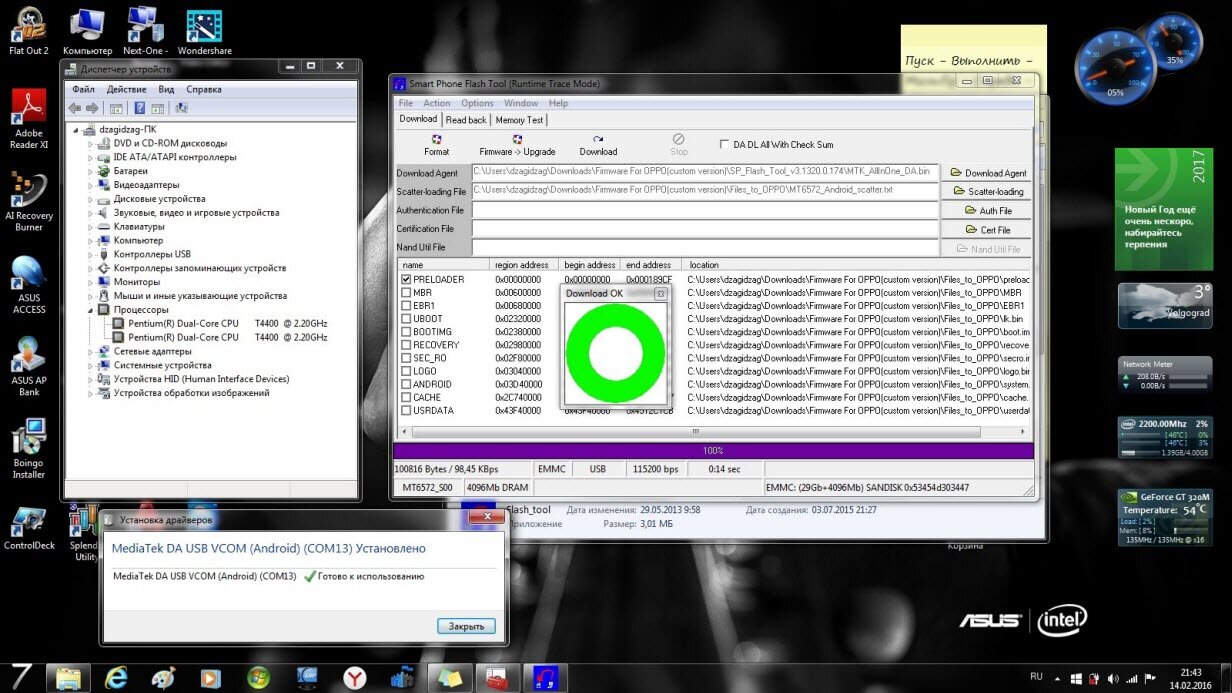
- Кабель USB отсоединяется, планшет включается.
Как прошить Леново планшет? Все, что нужно, это в точности следовать инструкции.
Как изменить версию Android на планшете в режиме восстановления
Режим восстановления — это и есть тот самый упомянутый аналог BIOS на андроид. В данной ОС он называется режим Recovery. Как установить новую версию ОС, можно прочитать выше в разделе «С помощью SD-карты». Перед выполнением операции нужно аналогично скачать установочный файл. Если нет карты памяти, можно оставить файл в загрузках.
К сведению! Помимо установки нового андроида, операционная система позволяет устанавливать разные вариации самого Recovery.

Пункт «Apply Update From Sdcard» позволит найти установочный файл в режиме восстановления
Lenovo Tab 2 TB2-X30L Firmware Flash File Download Links
To install the firmware, you need to use a flashing tool that works for your manufacturer and run it on a computer. One flashing tool that works for this smartphone is the Smartphone Flash Tool. Here is how to use it:
- Back Up Your Data. You should always back up your data before you begin flashing new firmware files to your smartphone or tablet. All of your pictures, music, videos, documents, etc. should be still on your device after you have updated the firmware, but you may need to restore the contacts and applications from a backup.
- Wipe Cache and Factory Reset. Some people claim that taking a factory reset isn’t necessary after updates, but at the very least you should wipe the system cache after installing new firmware. This way you can help eliminate any performance issues and battery draining bugs. Taking a factory reset is the best way of avoiding common problems many users face after applying software updates.
Before We Begin
- Make sure you have:
- A desktop computer or laptop that is running on a version of the Windows or Linux operating system (ideally Windows 10 but at least Windows 7).
- Note: The Windows and Linux SP Flash Tool files are separate files. If you have Windows, make sure you download the version for Windows. Likewise, if you have Linux, make sure you download the version for Linux.
1. Download the SP Flash Tool onto your computer.
2. Download the official OEM USB driver for your manufacturer onto your computer, or try using the Android USB driver or Universal ADB driver if your OEM is not listed.
3. Turn off the smartphone by long-pressing the Power button.
Some experts recommend removing the battery if your smartphone comes with a removable battery. Most newer smartphones do not come with removable batteries so you will not be able to do it. Since most people use the flashing tool without removable batteries, it is fine for you to use the tool without having removed your battery.
4. Download the stock firmware or custom firmware that you want to install on your smartphone or tablet and then extract the file by right-clicking on it > clicking Extract from the menu so you can use it.
5. Download and extract the SP Flash Tool on your computer.
6. Double-click on the SP Flash Tool application that is found within the folder you extracted in the previous step.
7. From the SP Flash Tool’s interface, click on the Download tab. (click to enlarge screenshot below)
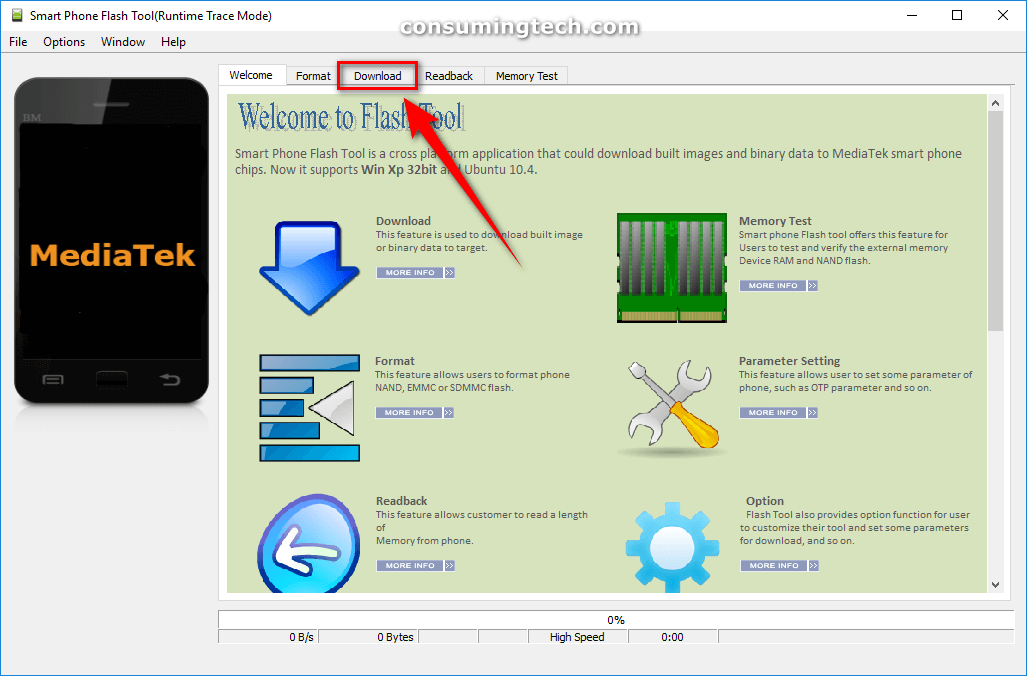
8. From the Download tab, click on the Choose button next to the Scatter-loading File area. (click to enlarge screenshot below)
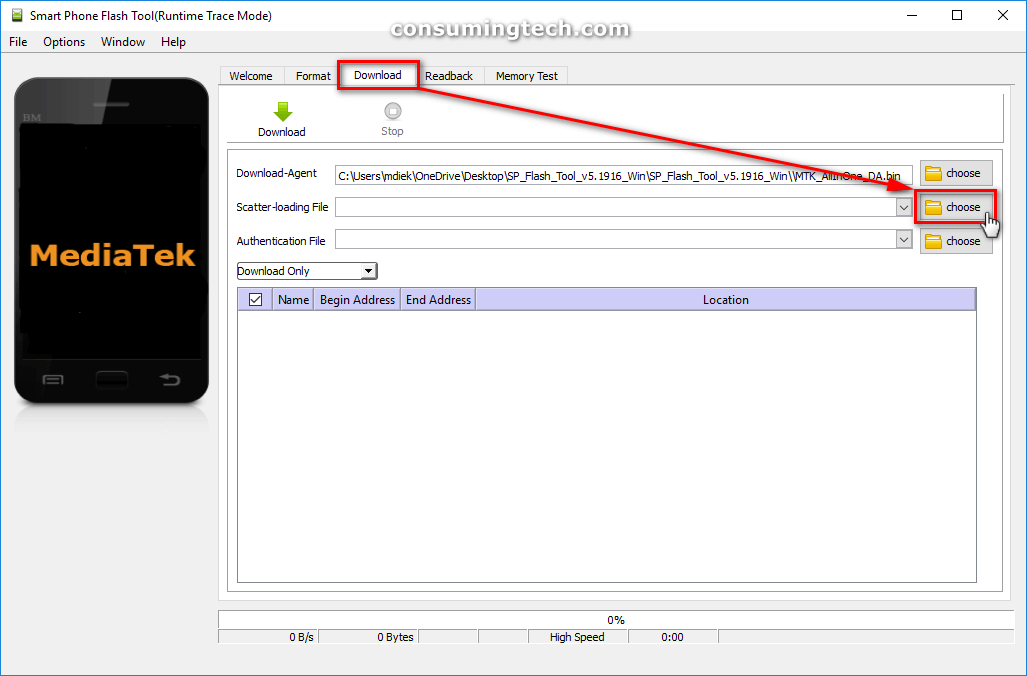
9. Browse your computer for the firmware scatter file and then upload it to this same location of the flashing tool. (click to enlarge screenshot below)
When you have loaded the file correctly, you will notice the details regarding the firmware gets filled in on the flashing tool’s interface.
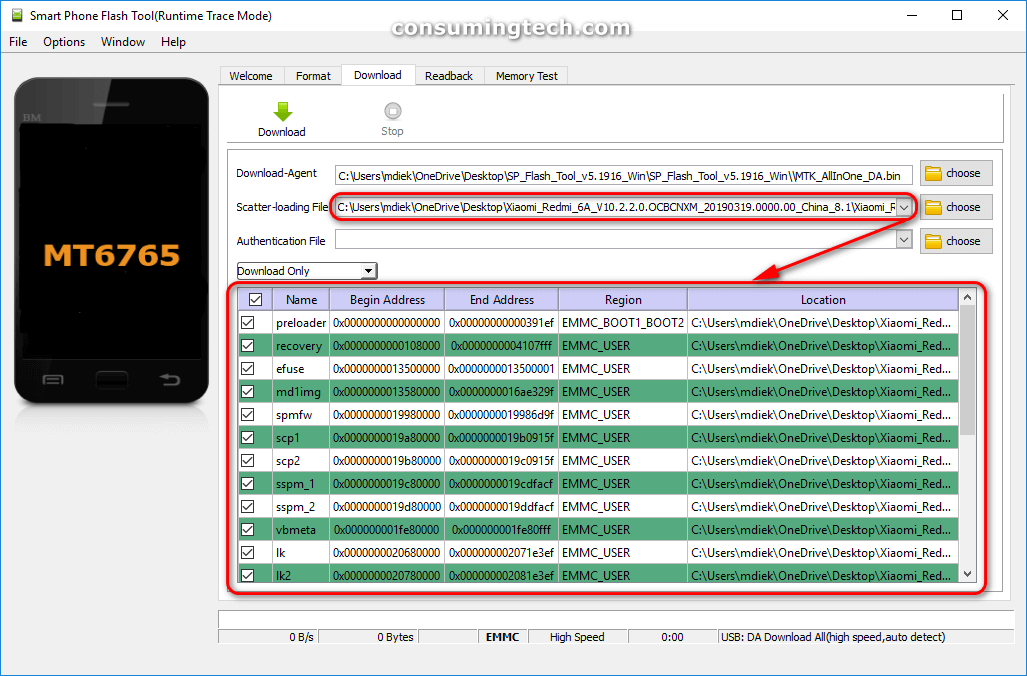
10. Click on the Download button, and the firmware flashing is ready to begin. (click to enlarge screenshot below)
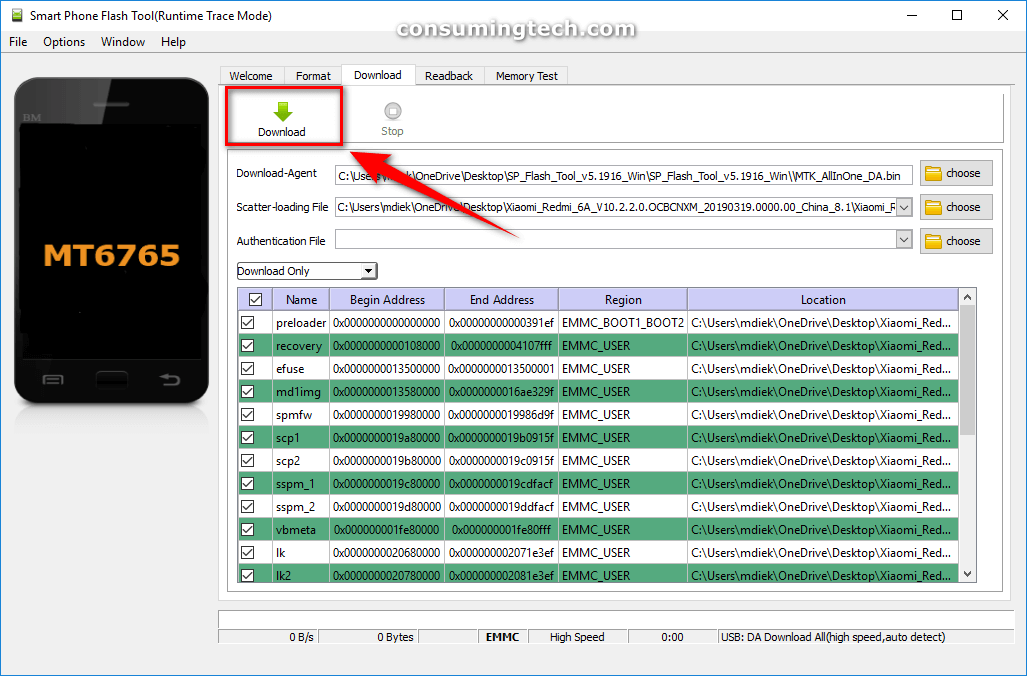
11. Connect your smartphone with the MTK chipset to the computer with the USB cable.
If you had a removable battery smartphone, ensure to insert the battery again before you connect it to the computer.
12. Once the connection is made, press one of the Volume buttons to help the computer detect your smartphone or tablet.
13. The flashing is completed when you get a green tick icon from the flashing tool.
You can now unplug your smartphone or tablet from the computer if you like.
There are some common questions people have before installing firmware files. Here are the ones we are regularly asked:
How to Unroot Lenovo Tab 2 TB2-X30L When Installing New Firmware
There can often be a variety of ways to unroot a device that runs Android, and they depend on what method you used to get root access. If you installed SuperSU for root access, then you can open the app and find the option to unroot directly from SuperSU’s settings. On the other hand, if you do not have SuperSU, and you do have a Lenovo smartphone or tablet, then you can always unroot by installing the stock firmware. Once you have followed the guide above, your device will automatically be unrooted. You can verify that is the case by installing one of the many applications from Google Play that checks for root access. As long as you are using a reliable app, then typically it will not lie about the root status of your mobile device.
How to Restore Stock Recovery on Lenovo Tab 2 TB2-X30L When Installing New Firmware
One of the most common reasons for installing the stock firmware is to remove a custom recovery image and revert to the stock recovery. There is nothing you need to do extra to reinstall the stock recovery on your device; when you install the stock firmware, it will automatically install the stock recovery partition on the device once again.
Additional Firmware
You can download Android firmware for other Android devices if you have another smartphone or tablet from a different manufacturer.
Related Tutorials
Important Notes
[*] Back Up Your Data: You should always back up your data before you begin flashing new firmware files to your smartphone or tablet. All of your pictures, music, videos, documents, etc. should be still on your device after you have updated the firmware, but you may need to restore the contacts and applications from a backup.
[*] Wipe Cache and Factory Reset: Some people claim that taking a factory reset isn’t necessary after updates, but at the very least you should wipe the system cache after installing new firmware. This way you can help eliminate any performance issues and battery draining bugs. Taking a factory reset is the best way of avoiding common problems many users face after applying software updates.
Additional Firmware
You can download Android ROMs for other Android devices if you have another smartphone or tablet from a different manufacturer.
Установка обновлений через wi-fi
После выхода обновление ОС становится доступно не сразу.
Если после выхода официального обновления система не переустанавливается автоматически, нужно сделать следующее:
- Стереть данные приложений, освободив место, чтобы обновление быстрее установилось.
- Подключиться к Wi-Fi.
- Перейти в «Настройки», выбрать «О планшете».
- Выбрать «Обновление системы» – «Проверить обновления».
Так устанавливаются только официальные обновления, но не кастомные.

Программа-помощник
Для переустановки операционной системы не только смартфонов (таких как Lenovo, Zopo, Oppo, No Name и др.), но и прочих устройств на Андроид, большую популярность приобрела специальная программа Sp Flash Tool (Эс Пэ Флэш Тул, англ.). Обратите ваше внимание на то, что с её помощью могут быть прошиты устройства на базе чипов компании Mediatek (сокращённо MTK).

SP Flash Tool – это удобная и популярная утилита для прошивки андроид-устройств на платформе MTK
Как отключить рекламу в Яндекс Навигаторе
Блуждая по надстройкам Яндекс Навигатора, набрел на пункты отключения назойливой рекламы в поездке.
Делюсь с Вами товарищи Пикабушники, да простит меня Яндекс.

Как получить root права
Это знания так сказать внагрузку. Можем порекомендовать два универсальных приложения на данный случай:
Это последние версии на момент написания статьи, возможно есть и более новые это можно посмотреть на сайтах данных программ


У данных программ есть список поддерживаемых устройств, однако обновляется этот список как попало, что бывает что устройство уже давно поддерживается программой, но разработчики об этом написать забыли.
- A desktop computer or laptop that is running on a version of the Windows or Linux operating system (ideally Windows 10 but at least Windows 7).












