Как перебросить заметки с Android на ПК?
Перебросили всю информацию, контакты, остался открытым вопрос, как можно перебросить на ноутбук/ПК данные заметок с телефона (Android)?
Чтобы влезть с компа на (смартфон) с ОС Android подключает его как обычно проводком на USB. На телефоне в таком случае надо в настройках разработчика включить отладку по USB. При подключении смартфона к компьютеры на нем появится дополнительный диск. Это и будет память смартфона. Открываем его обычным образом и далее все как обычно. Я СМС сообщения копирую хитрым образом. Так как обычным они не доступны. На телефоне создаю резервную копию. Затем через комп просматриваю ее — тут все что надо.
Как открыть заметки с телефона на компьютере?
Для этого откройте «Настройки» и выберите в них пункт «Аккаунты», затем тапните по вашей учётной записи Google. Воспользуйтесь опцией «Синхронизация аккаунта». Далее убедитесь, что переключатель напротив пункта «Заметки Google Keep» находится в крайнем правом положении.
Использование программы «Почта»
- Откройте программу «Почта» и нажмите сообщение с файлом, который требуется импортировать в программу «Заметки».
- Нажмите и удерживайте файл, нажмите «Поделиться», а затем — «Заметки».
- После загрузки файла на экране появится сообщение с подтверждением. Нажмите «Импортировать заметки».
Как вытащить заметки из сломанного телефона?
- Откройте приложение Google Keep. на телефоне или планшете Android.
- В левом верхнем углу экрана нажмите на значок «Меню» «Корзина» .
- Коснитесь нужной заметки.
- Нажмите на значок с тремя точками Восстановить.
В sdcardAndroiddata такой папки sdcardAndroiddata , поэтому она должна быть в /data/data/ .
Синхронизация заметок только по Wi-Fi
Если вы предпочитаете не использовать план данных для синхронизации заметок, вы можете синхронизировать заметки на телефоне с Android только при наличии сети Wi-Fi.
На телефоне с Android откройте OneNote, а затем в левом нижнем углу коснитесь пункта » записные книжки«.

Нажмите кнопку Дополнительные параметры а затем выберите синхронизировать записные книжки только на WiFi.
Примечание: Эта страница переведена автоматически, поэтому ее текст может содержать неточности и грамматические ошибки. Для нас важно, чтобы эта статья была вам полезна. Была ли информация полезной? Для удобства также приводим ссылку на оригинал (на английском языке).
Как зайти в заметки iCloud
Самый простой способ воспользоваться Заметками на компьютере — открыть их через сайт iCloud в любом браузере. Перед этим вам необходимо убедиться в том, что Заметки синхронизируются с облаком и если нет, включить соответствующий тумблер. Сделать это можно следующим образом:
- Перейдите в Настройки на своем iPhone.
- Далее кликните по вашему имени в начале списка.
- После этого перейдите в раздел iCloud.
- Включите тумблер напротив пункта Заметки.

Вы всегда можете открыть Заметки на сайте iCloud.
Если настройка не была включена, необходимо будет подождать пока все заметки синхронизируются с облаком. Пользователи в нашем Телеграм-чате часто говорят, что этот процесс иногда затягивается на несколько дней.
Теперь непосредственно к делу. Чтобы открыть заметки с Айфона на компьютере, вам понадобится:
- Перейти на сайт iCloud по этой ссылке.
- Далее необходимо войти в свою учетную запись iCloud.
- Затем в меню выбора сервисов кликнуть на Заметки.

Так выглядит интерфейс веб-версии Заметок. Почти один в один.
Функциональность здесь весьма большая. В веб-версии Заметок вы можете:
- Создавать новую заметку.
- Открывать заблокированные заметки.
- Редактировать существующие заметки.
- Перемещать или удалять заметки.
- Восстанавливать недавно удаленные заметки.
- Создавать и удалять папку заметок.
Плюс, учтите, что все изменения, которые вы вносите в Заметки в iCloud, также будут синхронизированы со всеми вашими устройствами Apple.
Преграды две — синхронизация заметок с других сервисов (GMail, Outlook) и свободное место в облачном хранилище. Имейте в виду, что в веб-версии будут отображаться только те заметки, которые вы делали в iCloud. Если к Заметкам привязаны другие аккаунты, мы расскажем вам о другом способе ниже.
Что касается памяти, здесь все сложно. По умолчанию Apple предлагает бесплатных 5 ГБ памяти и, конечно, для работы это крайне мало. Докиньте сюда синхронизацию фото, видео. В общем, для грамотной работы этой функции я настоятельно рекомендую докупить место в облаке.
Подписывайтесь на нас в Яндекс.Дзен, там вы найдете много полезной и интересной информации, которой нет на нашем сайте.
Профессиональный способ экспорта данных Samsung на компьютер
С помощью описанного выше метода вы можете легко поделиться всеми своими заметками на устройстве Samsung. Что делать, если вы хотите экспортировать данные Samsung на компьютер для резервного копирования? Эта часть покажет вам эффективный метод переноса данных Samsung на ПК с Windows или Mac. Здесь мы настоятельно рекомендуем отличную передачу файлов Samsung, которая поможет вам выполнить свою работу.
Резервное копирование и восстановление данных Android может работать как простой в использовании инструмент Samsung для передачи и резервного копирования данных. Он имеет возможность экспортировать все типы данных с вашего телефона Samsung на компьютер для резервного копирования. Более того, он позволяет восстановить эти файлы на устройстве Samsung в случае потери данных. Он позволяет создавать резервные копии данных Android, таких как фотографии, контакты, сообщения, журналы вызовов и многое другое. Теперь вы можете воспользоваться следующим руководством для экспорта данных Samsung.
С FoneLab для Android вы можете легко создавать резервные копии и восстанавливать данные Android на свой компьютер.
- Резервное копирование и восстановление данных Android на ваш компьютер легко.
- Предварительно просмотрите данные, прежде чем восстанавливать данные из резервных копий.
- Резервное копирование и восстановление данных телефона Android и SD-карты Выборочно.
Шаг 1 Во-первых, вам нужно установить это мощное программное обеспечение для передачи заметок Samsung на свой компьютер, просто нажав кнопку загрузки выше. Он предлагает две версии, чтобы вы могли легко переносить заметки с телефона Samsung Galaxy на ПК с Windows или Mac.
После загрузки запустите его и подключите Samsung к компьютеру с помощью USB-кабеля. Он автоматически обнаружит это устройство Android. Для первого подключения вам нужно нажать «Доверять этому компьютеру» на экране.
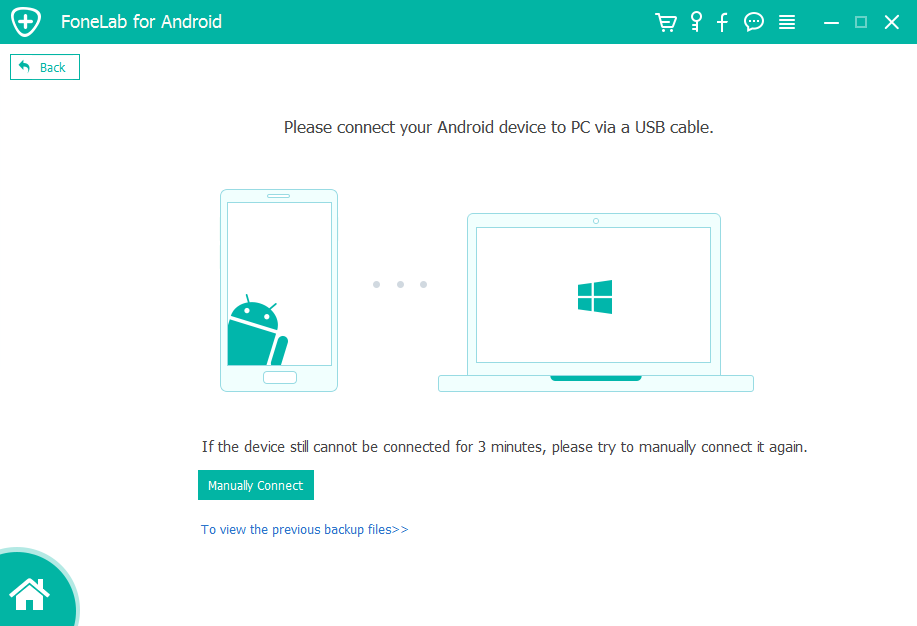
Шаг 2 Когда вы входите в основной интерфейс, вы можете увидеть опции 4 прямо на левой панели, которые Android Восстановление данных, Разбитое извлечение данных Android, Резервное копирование и восстановление данных Androidи Другие инструменты, Здесь вам нужно выбрать и нажать Резервное копирование и восстановление данных Android опцию.
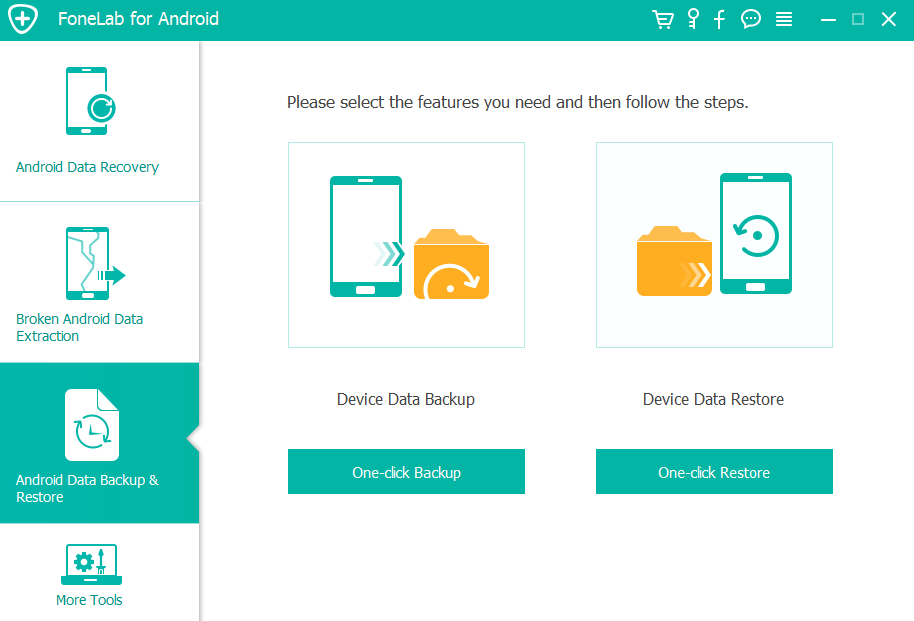
Шаг 3 В правом окне вы можете использовать ключевые функции, Резервное копирование данных устройства и Восстановление данных устройства, Здесь вам нужно выбрать функцию «Резервное копирование данных устройства».
Шаг 4 Под функцией «Резервное копирование данных устройства» вы можете увидеть Резервное копирование в один клик нажмите на нее, чтобы начать резервное копирование всех заметок на устройстве Samsung. Как уже упоминалось выше, он также может помочь вам сделать резервную копию других данных, таких как контакты, сообщения, изображения и многое другое.
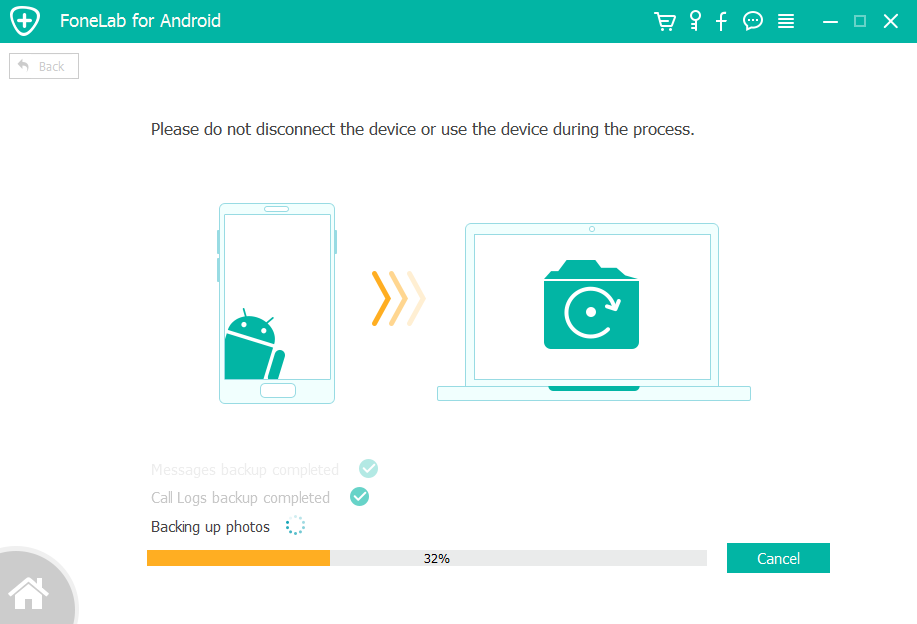
После резервного копирования вы увидите файл резервной копии, указанный в интерфейсе. Если вам нужно проверить эти заметки Samsung или восстановить данные SamsungВы можете вернуться к этой программе, чтобы сделать это с легкостью.
Прочитав эту статью, вы можете получить простой способ экспорт заметок Samsung и резервное копирование данных Android. Если вы хотите перенести данные Samsung на другое устройство Samsung или скопировать эти заметки Samsung на компьютер для резервного копирования, вы можете получить здесь подходящий инструмент. Оставьте нам сообщение, если у вас остались вопросы.









