
При переходе с iOS-устройства на Android возникает необходимость переноса всех данных, в том числе и заметок. Осуществить это несложно, используя вспомогательные сервисы.
Перенос заметок с iPhone на Android
Заметки представляют собой текстовые записи, для переноса которых пользователю нет необходимости сохранять их сначала на компьютер, а потом закачивать на Андроид. Это можно сделать быстро, используя синхронизацию через такие популярные сервисы как Gmail и Outlook.
Способ 1: Учетная запись Gmail
Самый быстрый и удобный метод переноса всех заметок, так как такая учетная запись есть и на Андроид. Остается только настроить синхронизацию на обоих устройствах.
Этап 1: Работа с iPhone
- Откройте настройки Айфона.

Перейдите в раздел «Почта».

Выберите пункт «Учетные записи».

Найдите и кликните по пункту «Gmail».


Этап 2: Работа с Android-смартфоном
-
Перейдите в приложения электронной почты Gmail.

Нажмите на специальный значок меню в левом верхнем углу.


Перейдите в раздел с названием вашей почты.

Найдите пункт «Синхронизация Gmail» и поставьте галочку напротив.

Чтобы заметки автоматически появились и на Android, необходимо создавать их в определенной папке в приложении на Айфоне. Затем записи появляются в разделе «Notes» в почте Gmail.

Способ 2: Microsoft Outlook
В этом варианте мы рассмотрим сервис, который позволяет работать с большим количеством заметок. Для этого нам понадобится программа iTunes и учетная запись Microsoft.
Чтобы правильно настроить обмен информацией, необходимо добавить свою учетную запись в приложении на обоих устройствах. Для работы с iTunes предварительно выключите синхронизацию заметок с iCloud в настройках Айфона. Рекомендуем изучить Способ 1 в следующей статье. Только в нашем случае нужно передвинуть тумблер влево.
-
Откройте программу iTunes, подключите с помощью USB-кабеля телефон к ПК и кликните по значку Айфона в верхнем меню.

Последним шагом будет переход в Microsoft Outlook на Андроид-смартфоне в папку «Напоминания». Оттуда можно просмотреть и скачать необходимые данные.
По такому же принципу можно подключить к устройству и учетные записи других сервисов. Например, Yandex, Yahoo, Exchange и другие. Тогда все данные будут синхронизироваться с приложениями на обоих девайсах.
 Мы рады, что смогли помочь Вам в решении проблемы.
Мы рады, что смогли помочь Вам в решении проблемы.
Добавьте сайт Lumpics.ru в закладки и мы еще пригодимся вам.
Отблагодарите автора, поделитесь статьей в социальных сетях.
 Опишите, что у вас не получилось. Наши специалисты постараются ответить максимально быстро.
Опишите, что у вас не получилось. Наши специалисты постараются ответить максимально быстро.
Как перенести данные с iPhone на Android

Переход с iPhone на Android, на мой взгляд, слегка сложнее, чем в обратную сторону, особенно если вы долгое время пользовались различными приложениями от Apple (которые не представлены в Play Маркет, в то время как приложения Google есть и в App Store). Тем не менее, перенос большинства данных, в первую очередь контактов, календаря, фото, видео и музыки вполне возможен и осуществляется сравнительно легко.
В этой инструкции подробно о том, как перенести важные данные с iPhone на Android при переходе с одной платформы на другую. Первый способ — универсальный, для любого Android телефона, второй — специфичен для современных смартфонов Samsung Galaxy (зато позволяет переместить больше данных и удобнее). Также на сайте есть отдельное руководство о ручном переносе контактов: Как перенести контакты с iPhone на Android.
Перенос контактов, календаря и фотографий с iPhone на Android с использованием Google Drive
Приложение Google Drive (Google Диск) доступно как для Apple, так и для Android и, помимо прочего, оно позволяет легко загрузить контакты, календарь и фотографии в облако Google, а затем загрузить их на другое устройство.
Сделать это можно, используя следующие простые шаги:
- Установите Google Диск из App Store на свой iPhone и выполните вход в учетную запись Google (Ту же, что будет использоваться на Android. Если вы еще не создавали эту учетную запись, создайте ее на вашем Android телефоне).
- В приложении Google Диск нажмите по кнопке меню, а затем — по значку с изображением шестеренки.

- В настройках выберите «Резервное копирование».
- Включите те элементы, которые вы хотите скопировать в Google (а затем и на Android телефон).

- Внизу нажмите «Начать резервное копирование».
По сути, на этом весь процесс переноса завершен: если на вашем Android устройстве зайти под той же учетной записью, в которую выполнялось резервное копирование, все данные автоматически будут синхронизированы и доступны к использованию. Если вы также хотите перенести и купленную музыку, об этом — в последнем разделе инструкции.
Использование Samsung Smart Switch для переноса данных с iPhone
На Android смартфонах Samsung Galaxy есть дополнительная возможность перенести данные с вашего старого телефона, в том числе и с iPhone, позволяющая получить доступ к куда большему количеству важных данных, в том числе и к таким, которые перенести другими способами бывает сложно (например, заметки iPhone).
Шаги при переносе (тестировалось на Samsung Galaxy Note 9, должно работать похожим образом на всех современных смартфонах от Samsung) будут следующими:
- Зайдите в Настройки — Облако и учетные записи.
- Откройте пункт Smart Switch.
- Выберите, как вы будете переносить данные — по Wi-Fi (из аккаунта iCloud, где должна находиться резервная копия iPhone, см. Как создать резервную копию iPhone) или по USB-кабелю напрямую с iPhone (в этом случае скорость будет выше, а также будет доступен перенос большего количества данных).

- Нажмите «Получить», а затем выберите «iPhone/iPad».

- При переносе из iCloud по Wi-Fi нужно будет ввести данные для входа в вашу учетную запись iCloud (а также, возможно, код, который отобразится на iPhone для двухфакторной аутентификации).

- При переносе данных по USB кабелю, подключите его, как будет показано на картинке: в моем случае на Note 9 подключался входящий в комплект переходник USB-C — USB, в него — кабель Lightning от iPhone. На самом iPhone после подключения потребуется подтвердить доверие устройству.

- Выберите, какие данные нужно загрузить с iPhone на Samsung Galaxy. В случае использования кабеля доступны: контакты, сообщения, календарь, заметки, закладки и настройки/письма E-mail, сохраненные будильники, параметры Wi-Fi, обои, музыка, фото, видео и другие документы. А также, если на Android уже был выполнен вход в учетную запись Google — приложения, которые доступны как для iPhone, так и для Android. Нажмите кнопку «Передать».

- Дождитесь завершения передачи данных с iPhone на Android телефон.
Как видите, при использовании данного метода вы можете очень быстро перенести почти любые ваши данные и файлы с iPhone на Android устройство.
Дополнительная информация
Если на iPhone вы использовали подписку Apple Музыка, переносить её по кабелю или как-то ещё, возможно, не следует: Apple Music — единственное приложение от Apple, которое также доступно и для Android (можно скачать в Play Маркет), а ваша подписка в нем будет активна, как и доступ ко всем ранее приобретенным альбомам или композициям.
Также, если вы пользуетесь «универсальными» облачными хранилищами, доступными как для iPhone, так и для Android (OneDrive, DropBox, Яндекс Диск), то доступ к таким данным как фото, видео и некоторые другие с нового телефона не станет проблемой.
Как перенести Заметки с айфона на андроид
Люди часто хранят важную информацию, адреса и номера друзей в заметках своего телефона. Иногда приходится менять смартфон на новый из-за его морального и физического устаревания, но информацию, имеющуюся на нем, нужно сохранить. Иногда владелец айфона вместо него выбирает Android-устройство. Обе операционные системы поддерживают перенос заметок несколькими способами. В этой статье будет рассказано, как перенести заметки с айфона на андроид.
Как перенести заметки с айфона на андроид через iCloud
Теперь стоит разобраться, как перекинуть заметки с айфона на андроид. Айклауд – один из самых безопасных способов переноса заметок с айфона на андроид. В этом процессе и раскрывается вся прелесть облачных систем хранения данных. Доступ к ним можно получить с любого устройства. Это не прямой путь, но надежный.

Большое количество инструкций по экспорту и импорту файлов с разных операционных систем можно найти на сайте 4 PDA
- Разблокировать айфон и перейти в главное меню.
- Найти пункт «Настройки» и раздел «iCloud». Важно убедиться, что он синхронизирован с приложением «Notes» («Заметки»).
- Войти в сервис через персональный компьютер или смартфон под управлением андроид.
- Ввести логин и пароль, а потом открыть пункт «Notes»
- Нажать на каждую запись по очереди и выбрать пункт «Отправить по электронной почте». Это сохранит важные заметки в почтовом ящике.
Важно! Синхронизация приложения с сервисом iCloud должна быть обязательно. Без этого не получится скопировать нужные данные напрямую через официальный сайт с персонального компьютера или смартфона Android.
Это великолепный и надежный способ не только экспортировать некоторые данные, включая закладки и черновики, с устройств под управлением операционной системы iOS куда угодно, но и вариант сохранить свои записи путем резервного копирования на сервера Apple, откуда они не пропадут даже в том случае, если телефон полностью выйдет из строя.
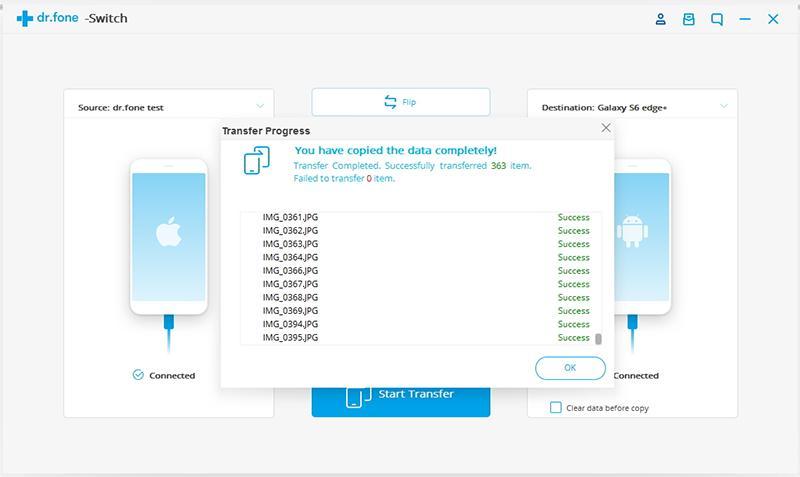
Скинуть черновые записи с важной для пользователя информацией можно и с помощью сторонних программ
Как перекинуть заметки с iPhone на Android через Gmail
Большинство из читающих, вероятно, пользователи Google. Эта компания, как и некоторые другие цифровые гиганты, предлагает один аккаунт для всех своих сервисов. Это означает, что если у человека с телефоном под управлением андроид есть учетная запись хотя бы в Google Play, то распространяется она и на YouTube, Google Docs, Google Календарь, Диск и так далее. Касается и стандартной почты от Гугл – Gmail.
Это самый простой способ передачи картинок и черновиков между старым и новым телефоном. Возможно такое благодаря сервису Google Sync, который синхронизирует смартфон на iOS с Google Mail. После установки рабочего соединения можно синхронизировать заметки, календари, контакты и фотографии с учетной записью Гугл Почты.
Важно! Пользоваться Google Sync можно лишь в том случае, когда айфон работает на прошивке 4 и выше. В других случаях выполнить синхронизацию будет невозможно (по отношению к Gmail) или в разы сложнее.
- Зайти в «Настройки» на своем айфоне и перейти в пункт «Учетные записи».
- Перейти в подпункт «Почта, адреса и календари».
- Нажать «Добавить учетную запись» и выбрать среди предложенных вариантов Google.
- Ввести логин учетной записи и пароль от нее. В качестве логина выступает адрес электронной почты Gmail.
- Убедиться, что тумблер синхронизации заметок и прочих данных активирован.
Если все прошло успешно, то данные, включая заметки, календари и почты, должны синхронизироваться с аккаунтом в Google Mail, а на телефоне Android, который подключен к этой учетной записи в приложении Gmail появятся экспортированные заметки и прочие данные.

Переместить заметки с iPhone не самой последней версии на Android можно с помощью связки учетной записи с двумя гаджетами
Перенос заметок с айфона на андроид через Outlook
Если у человека нет учетной записи Gmail, то можно воспользоваться приложением Outlook от Microsoft. Это не всегда удобно, если заметок очень много. Синхронизация с этим сервисом выполняется следующим образом:
- Подключить свой айфон к персональному компьютеру или ноутбуку через обычный USB-кабель.
- Запустить iTines и синхронизировать мобильное устройство с ПК.
- В левой панели программы выбрать вкладку «Информация», которую стоит пролистать вниз до пункта «Синхронизировать с».
- Выбрать сервис Outlook.
- Нажать «Синхронизировать».
- Зайти в учетную запись «Аутлук» на Андроиде, чтобы просмотреть заметки.
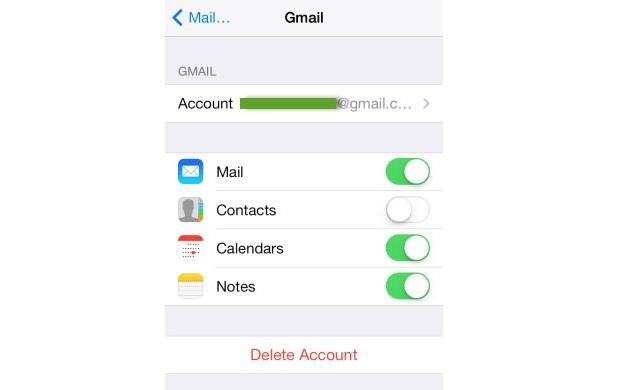
Перемещать можно не только через iCloud или iTune, но и с помощью Gmail или Outlook
Синхронизация в приложении заметки на айфоне
Можно воспользоваться и стандартным способом: синхронизацией самого приложения. Способ гибкий, поскольку позволяет экспортировать не только текст записей, но и файлы, которые в них вложены, списки или таблицы. Для синхронизации нужно:
- Открыть настройки своего телефона.
- Нажать на значок «Apple ID».
- Нажать на «iCloud».
- Войти в сервис под своим логином и паролем.
- Активировать синхронизацию записей в списке сервисов «Айклауд».
Если требуется синхронизировать айфон и айпад, то проделать эти шаги нужно с обоих устройств.
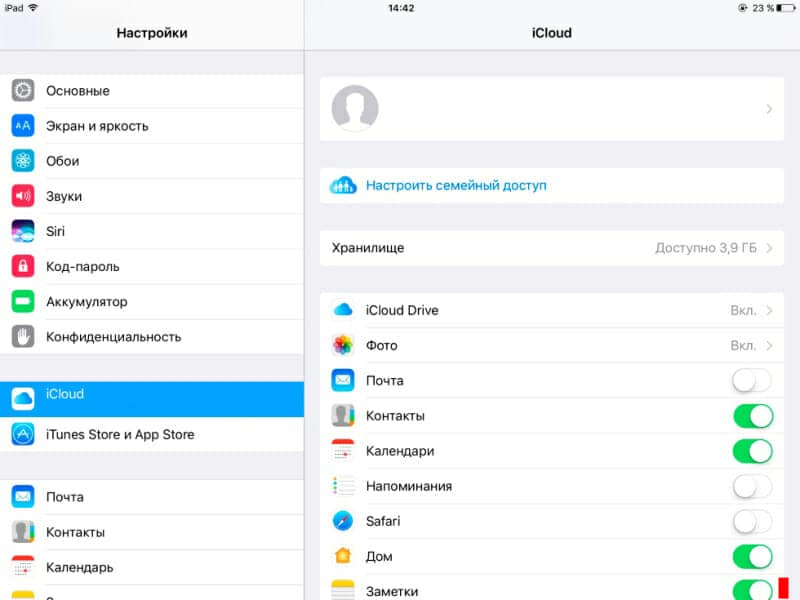
Перенос заметок с iPhone на Android может быть осуществлен через специальный сервис Apple – iCloud
Теперь понятно, как перенести заметки с iPhone на Android (будь то «Самсунг», Huawei или Xiaomi). Все они завязаны на использовании конкретных сервисов по синхронизации данных. Есть вариант скачать сторонние программы, но они могут навредить, если будут установлены из непроверенного источника.
Как перенести заметки с Андроида, Айфона на Андроид
Когда необходимо что-то запомнить мы традиционно записываем заметки. Их сейчас принято хранить в телефоне. Недостатком такого способа напоминания можно считать привязанность к смартфону. Android и iOS самые распространенные операционные системы. Рассмотрим для начала вопрос, как перенести заметки с Андроида на Андроид. Второй темой будет, как перенести заметки с Айфона на Андроид.
Как перенести заметки с Android на Android
Понадобиться перейти в магазин и скачать программу CLONEit. Она предназначена для транспортирования заметок, календарей и еще 10 разных данных. Универсальный продукт для повседневного пользования, когда необходимо что-то перемещать с корпоративного телефона в личный смартфон.
После скачивания программы подключаемся к Wi-Fi и делаем следующие шаги:
- CLONEit(скачать с Google Play) должен быть установлен на обоих телефонах участвующих в обмене.
- Одновременно запускаем программу на двух смартфонах.
- Выбираете из двух предложенных вариантов: отправитель и получатель.

Как перенести заметки с Android на Android с помощью CLONEit
На этом описание переноса заметок с Андроид на Андроид можно завершить.
Как перенести заметки с iPhone на Android
Используем программу Outlook
IPhone и Android немного отличные друг от друга платформы. Установить между ними связь, просто активировав Bluetooth не получится. Для начала попробуем вариант с программой Outlook. Если заметок не много, то их лучше переслать электронной почтой. Для больших объемов используем наш компьютер.
- Айфон подсоединяем через USB кабель к компьютеру. Запускаем iTunes.
- Слева в программе на ПК увидите категорию «Info». Тут среди множества меню выбираете то, где говориться о синхронизации заметок. На английском категория называется так: «Sync notes with» (Синхронизировать заметки с…). Теперь жмете по Outlook: он будет расположен в выпавшем списке.

Переносим заметки с iPhone на Android
Apple iCloud
Тут утечки информации произойти не может, что позволяет сохранять полную конфиденциальность. Снова по пунктам разберем процесс работы с iCloud.
- Запускаем на своем смартфоне iCloud. Переходим в настройки. Тут необходимо активировать синхронизацию.
- Далее кликаете по «Хранение и резервное копирование». Из предложенных вариантов выбираете тот пункт, где говорится о резервном копировании.

Переносим заметки через iCloud
Apple iCloud считается более приемлемым способом перенесения заметок.
Используем Gmail для переноса
Google универсальный даже в вопросах сохранения и переноса заметок. Почтовый сервис выручит в ситуации, когда заметки надо скопировать в ваш Андроид с Айфона. Главным условием остается наличие аккаунта. Добавьте учетную запись и активируйте синхронизацию в почте и на смартфоне. Последним делом будет заход на почтовый сервис с Андроид, который получит все заметки из аккаунта.
Заключение
Мы рассказали вам самые распространенные и простые способы как перенести заметки с Андроида на Андроид, а так же способы переноса заметок с Айфона на Андроид смартфон и наоборот, эти инструкции подойдут если использовать их для переноса в обратном порядке. Если у вас остались вопросы, предложения или возникли трудности – задавайте вопросы в комментариях к этой странице или нашу группу в контакте.

Евгений Загорский
IT специалист. Автор информационных статей на тему Андроид смартфонов и IOS смартфонов. Эксперт в области решения проблем с компьютерами и программами: установка, настройка, обзоры, советы по безопасности ваших устройств. В свободное время занимается дизайном и разработкой сайтов.
Как перенести данные с айфона на андроид
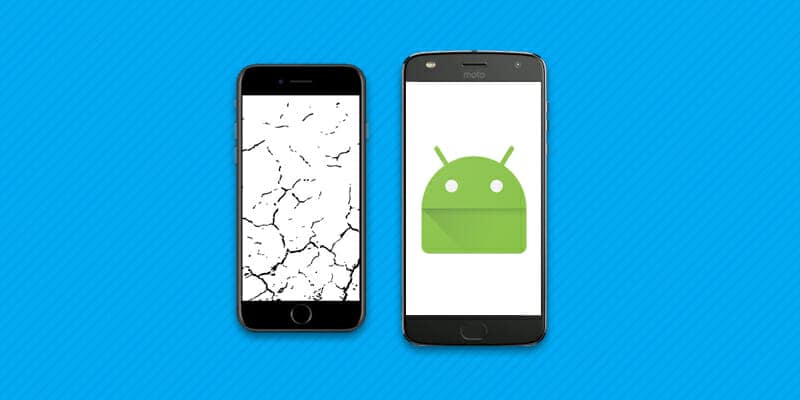
Разд е л: Новичкам, Перенос данных Дата: 09.07.2018 Автор: Александр Мойсеенко . Комментариев: 0
Последнее обновление: 11/02/2021
Планируете сменить старый iPhone на новый Android? Или возникла необходимость перенести данные с одной платформы на другую? В статье вы узнаете, как скопировать информацию быстро, просто и удобно. Данные разного типа переносят разными способами. А также для каждого типа информации (календарь, контакты, почта, др.) мы предлагаем несколько способов переноса.
Импорт календаря
Способ 1. С использованием iCloud
- В настройках iCloud на телефоне, указываем синхронизацию календаря.
- Переходим в сервис iCloud, далее «Календарь». Жмем на кнопку «Поделится», напротив сохраненных календарей.
- В контекстном меню активируем опцию «Публиковать календарь».
- Копируем ссылку, а затем вставляем в поле адресной строки браузера.
- Изменяем «webcal» в начале ссылки на HTTP и жмем кнопку «Enter», после чего начнется скачивание файлов.
- Далее открываем Google календарь. Жмем на кнопку «+», в выпадающем контекстном меню выбираем «Импорт».
- В новом окне указываем путь к файлам из iCloud, после чего данные импортируются в календарь автоматически.
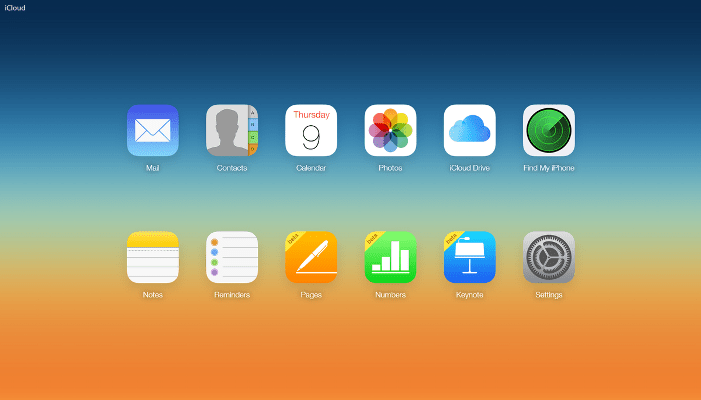
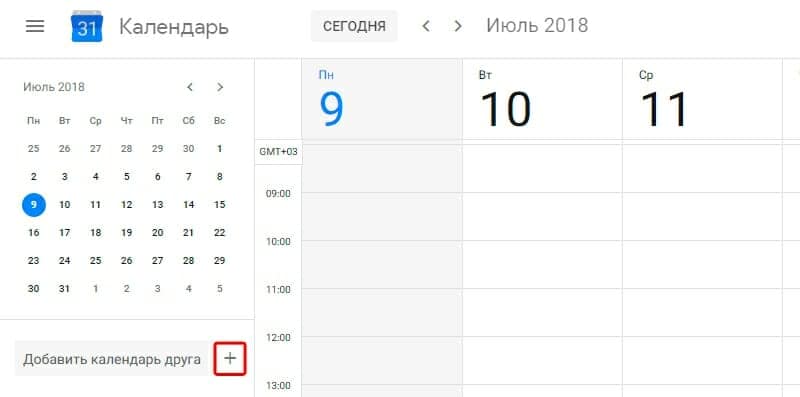
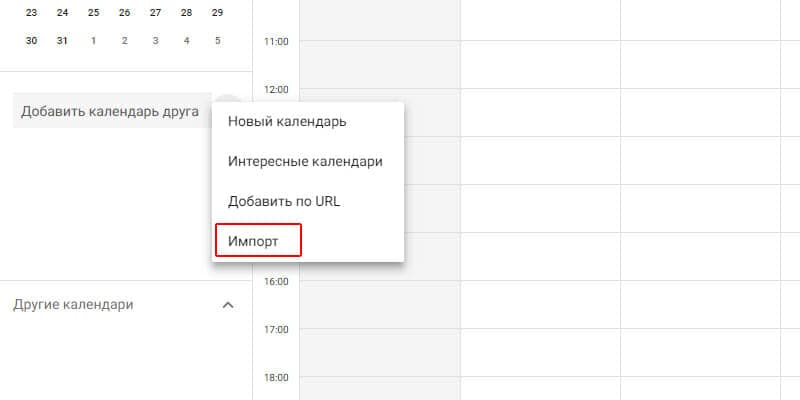
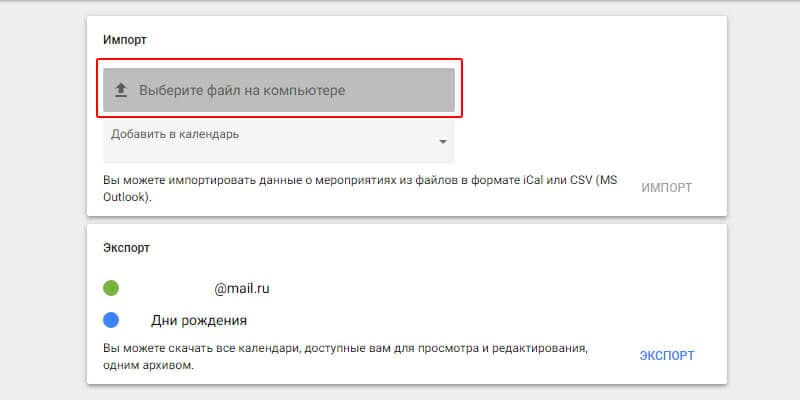
Способ 2. Синхронизация Gmail
- Откройте на телефоне «настройки», затем «Почта, адреса, календари».
- В пункте «Учетные записи», добавьте Google аккаунт, на который хотите перенести данные календаря.
- Переведите переключатель, напротив календаря в активное положение, для синхронизации данных. После окончания синхронизации, на Android устройстве появятся мероприятия, скопированные с iPhone.
Импорт почты
При использовании почты Gmail, производить дополнительные манипуляции не требуется. Поскольку информации автоматически синхронизируется с учетной записью Google. Если используется сторонний почтовый сервис, достаточно скачать соответствующий клиент на Android смартфон и авторизоваться. Информация автоматически подгрузится при первой синхронизации.
Импорт закладок браузера
При использовании Chrome или другого браузера, синхронизация производится автоматически. Поэтому достаточно скачать браузер и авторизоваться, что бы получить копию закладок. Если требуется перенести закладки из Safari, следует воспользоваться сервисом iCloud.
Способ 1. С использованием настольного приложения iCloud
- Активируйте синхронизацию закладок в настройках устройства.
- Скачайте на компьютер настольную версию iCloud. Позднее утилита пригодится для переноса и других данных.
- Авторизуйтесь в клиенте и отметьте тип переносимых данных — «Закладки». В параметрах укажите тип браузера, а затем «применить», а после «объединить».
- В появившемся окне появится предложение скачать расширение «Закладки iCloud». После установки, закладки перенесутся в браузер автоматически.
- Далее потребуется провести синхронизацию в браузере и на Android устройстве.
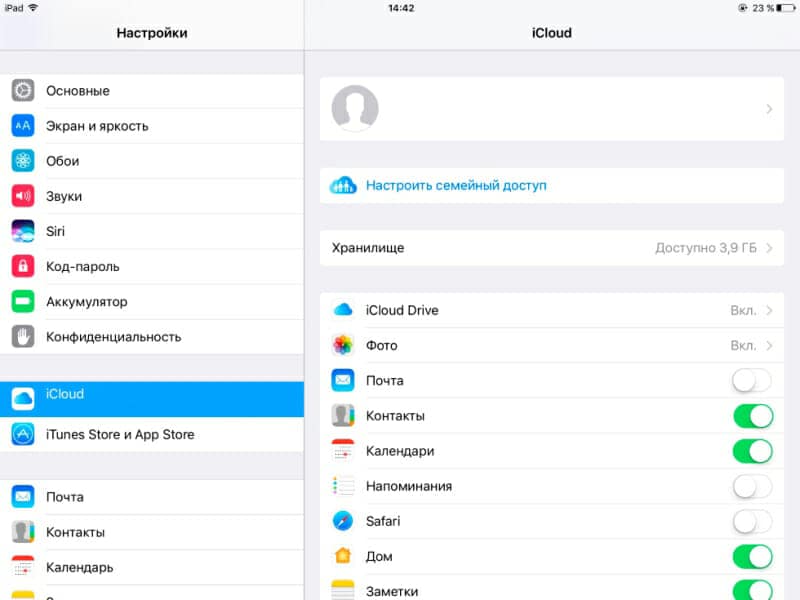
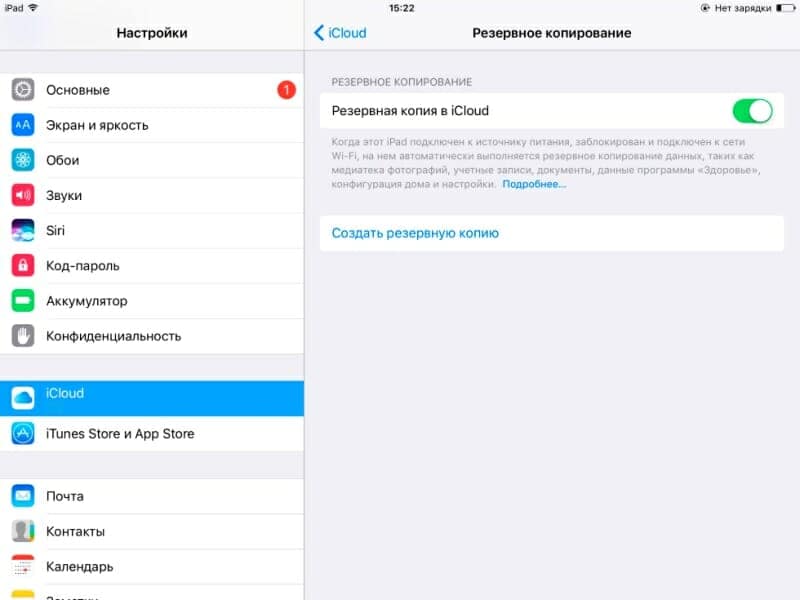
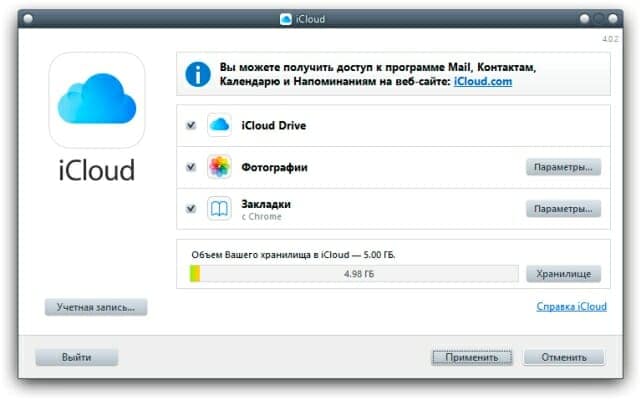
Способ 2. Объединение закладок с Chrome
- Активируйте синхронизацию закладок Safari в iCloud.
- После появления диалогового окна, нажмите «Объединить».
Как перенести фото с айфона на андроид
Способ 1. С использованием Google+
- Скачайте на iPhone сервис Google+, где подключите учетную запись Google, куда следует перенести фотографии.
- Активируйте автоматическую загрузку, а затем укажите файлы или выберете опцию «загрузки всего материала».
- После синхронизации, материал появится в приложении Google Фото.
Способ 2. Синхронизация с использованием ПК
- Подключите телефон к ПК или ноутбуку при помощи кабеля.
- Откройте файловый менеджер и нажмите правой кнопкой мыши на носителе информации. В контекстном меню выберете «Импорт изображений».
- После появления окна с импортом, укажите необходимые параметры переноса фото.
- По окончанию процедуры, отсоедините iPhone и подключите Android смартфон, а затем перенесите скопированные данные.
Способ 3. Через настольное приложение iCloud
- Синхронизируйте фотографии с iCloud.
- Запустите iCloud for Windows и укажите тип переносимых файлов – фотографии.
- Далее укажите папку для сохранения данных и нажмите «Применить».
Перенос музыки
Способ 1. С использованием Google Play Music
- Установите на компьютер «Google Music Manager».
- Авторизуйтесь и укажите, что музыка хранится в iTunes.
- Дождитесь окончания загрузки, после чего слушайте композиции на Android или ПК.

Способ 2. С использованием менеджера iTools
- Скачайте приложение iTools.
- Подключите iPhone и подождите, пока программа определит устройство.
- Откройте вкладку «Музыка», далее раздел с музыкой на устройстве.
- Отметьте композиции и нажмите на кнопку «Экспорт».
- В появившемся окне, укажите конечную папку для сохранения файлов.
Важно! Для определения устройств Apple, необходимо установить на компьютер iTunes.
Как перенести заметки
Для переноса заметок доступны несколько способов: через Outlook в iTunes, Gmail и iCloud.
Перенос заметок через Outlook в iTunes
- Подключите iPhone к компьютеру. Запустите iTunes и выполните синхронизацию с устройством.
- В левой панели выберите раздел «Информация», где пролистайте страницу до конца и выберите «Синхронизировать с». Среди предложенных вариантов выберите сервис Outlook.
- Нажмите на кнопку «Синхронизировать».
- Зайдите на Android устройстве в учетную запись Outlook, что бы просмотреть заметки. Если записи отсутствуют, скачайте заметки через компьютер и переместите на Android.
Синхронизация с Gmail
- Добавьте аккаунт Gmail в раздел учетных записей.
- Для этого откройте системные настройки, далее пункт «Почта, адреса, календари».
- Переведите переключатель в активное состояние. Ожидайте окончания синхронизации, а после проверьте записи в Android устройстве, в Gmail.
Перенос заметок через iCloud
- В настройках откройте раздел iCloud.
- Убедитесь, что функция активна и заметки синхронизированы с сервером.
- Войдите в iCloud, используя браузер на ПК.
- Введите логин и пароль, а после откройте заметки.
- Открывайте поочередно каждую заметку и жмите на кнопку «Отправить по e-mail». Это позволит сохранить заметки в почтовом ящике.
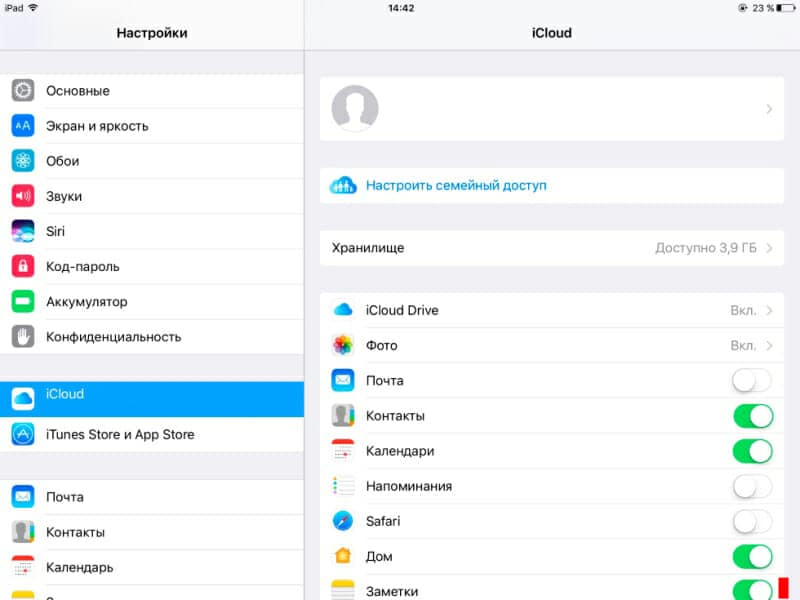
Перенос заметок с использованием программы Ultdata
Скачайте и установите программу.
- Подключите iPhone к компьютеру, дождитесь определения смартфона программой.
- Выберите сверху первую вкладку «Восстановить с iOS-устройства».
- Отметьте «заметки» из предложенных типов файлов, а после жмите на кнопку «Начать сканирование».
- Выберите, в каком формате следует сохранить данные.
- Сохраните файлы на компьютер, а после подключите Android смартфон и перенесите данные в телефон.
Видео обзоры и инструкции
Вывод
Выполните перенос данных с iphone на android по шагам. Скопируйте календарь, почту, закладки браузера, заметки, ваши фото и музыку простым и удобным способом.
Если у вас остались вопросы, то в блоке ниже «Комментарии пользователей» вы можете задать вопрос автору, оставить замечание или поделиться своим опытом. Мы постараемся ответить.
Как перенести заметки с Айфона на смартфон с ОС Андроид
Меняя свой старенький iPhone на современное Андроид устройство, пользователь может столкнуться с проблемой переноса персональных заметок с одного девайса на другой. Если большинство моделей Android оснащаются слотом под карту MicroSD, что делает процесс передачи данных достаточно простым, то смартфоны на ОС iOS такого разъема не имеют. Да и по Bluetooth или Wi-Fi выполнить перенос информации между разными операционками также невозможно, так как они характеризуются разнотипной структурой программирования. Давайте разберемся, как можно перенести заметки с Айфона на Андроид.
Способы транспортировки заметок между iOS и Android
Перенос заметок с iPhone на Android можно произвести несколькими методами:
-
с помощью программы Outlook;
Рассмотрим каждый из приведенных способов более подробно.
Передача заметок с помощью Outlook
Microsoft Outlook является бесплатным информационным менеджером, выполняющим функции не только почтового клиента, но и планировщика задач, органайзера и т.п. Если вы пользуетесь данным сервисом на ПК, то у вас есть возможность не только перенести личную информацию с iPhone на Android, но и сделать сопряжение телефона с компьютером.
Перед тем как синхронизировать заметки между разнотипными платформами, необходимо правильно настроить почтовый сервис на обеих ОС. Чтобы настроить Outlook на iPhone нужно:

- Скачать приложение на Айфон и запустить его.
- В разделе «Параметры» кликнуть по «Добавить учетную запись». При первой настройке Outlook следует нажать «Начать работу».
- В соответствующем поле вписать свой email адрес и тапнуть «Добавить».
- Вписать пароль от своей учетной записи и предоставить программе доступ к персональной информации.
- Выбрать способ синхронизации и тип данных для сопряжения.
Настройка Outlook на Андроиде производится точно так же.
После завершения настройки софта на обоих мобильных устройствах и синхронизации iPhone с Outlook все данные будут скопированы в папку «Напоминания». Вам достаточно зайти с Android в указанное место и сохранить его содержимое себе на смартфон.
Синхронизация с Outlook также позволяет ответить на вопрос, как можно перенести заметки с Айфона на компьютер. Делается это следующим образом:
- С помощью USB шнура коммутируем iPhone с ПК.
- Запускаем программу iTunes.
- В левой панели находим раздел Info и кликаем по нему.
- Синхронизируем заметки с Outlook. Для этого отмечаем галочкой пункт Sync notes with, выбираем требуемый почтовый сервис и жмем Sync.

Скопированная таким способом информация будет видна не только на ПК, но и на Андроиде с настроенным сервисом Outlook.
Использование облачного хранилища iCloud
Для синхронизации заметок между Айфоном и Андроидом также можно воспользоваться облачным хранилищем iCloud. Первым делом вам потребуется настроить на старом смартфоне резервное копирование:
- В настройках iPhone заходим в раздел iCloud.
- В появившемся окне вводим идентификатор ID (почтовый адрес) и пароль от вашей учетной записи в системе компании Apple.

- Перед нами высветится перечень данных, которые можно скопировать на облачное хранилище. Отмечаем требуемые пункты.

Теперь ваши заметки, контакты и т.п. будут периодически копироваться в iCloud. Это позволит избежать потери информации в случае кражи телефона или его поломки.
Чтобы из резервного хранилища перенести заметки на Андроид, необходимо сделать следующее:
- Установите iCloude на компьютере.
- Запустите приложение и перейдите в раздел Recover from iCloud.

- Введите Apple ID и пароль к нему, тем самым подтвердив свою личность.
- После идентификации пользователя перед вами высветятся все имеющиеся в системе резервные копии. Выберите требуемый файл и загрузите его на ПК.

- После завершения закачки поставьте галочку напротив пункта Notes и сохраните заметки в нужную папку.

- Отправьте обычное электронное письмо по email с вложенным файлом, содержащим заметки, самому себе.
- Войдите с Андроида в ваш почтовый ящик и загрузите заметки на телефон.
Как перенести заметки с Айфона на Андроид через почту Gmail?
Скопировать заметки с iPhone на Android или наоборот также можно через почтовый ящик Gmail, который без сомнения имеется у каждого владельца Андроид устройства. Для этого необходимо:
- В настройках Айфона перейти в раздел «Mail, Contacts, Calendars» и добавить новую учетную запись Google.

- Ввести требуемые для идентификации пользователя данные и активировать синхронизацию заметок с сервисом Google.

- Войти с Андроида в свой почтовый ящик и загрузить заметки на смартфон.
Программ для двусторонней передачи данных между iPhone и Android достаточно много. Все они призваны упростить эксплуатацию мобильных девайсов и расширить возможности пользователей по резервированию и копированию важной информации. Поэтому вы без труда сможете выбрать для себя наиболее оптимальный вариант синхронизации заметок, контактов, медиафайлов и фотографий.












