Собирается купить новый айфон , но не удается перенести заметки с старого айфон на новый? В этой статье, рекомендуется 4 способа импортировать в программу «Заметки» любые записи из других приложений, чтобы хранить их в одном месте.
Как экспортировать заметки с iPhone на iPhone через iCloud
1. Открываем настройки на iPhone или iPad.
2. Ищем пункт iCloud.
3. Вводим адрес электронной почты и пароль от iCloud и нажимаем Войти.
4. Для синхронизации, передвигаем переключатель напротив заметок.
На iPhone, iPad или iPod touch можно импортировать файлы, после этой процедуры, все Ваши заметки отправляются в облако. Для того, чтобы они переместились на другой iPhone или iPad, достаточно проделать все те же самые действия на них.
Как синхронизировать заметки из iСloud в Yandex, Google
Заметки на айфоне можно синхронизировать практически со всеми облачными хранилищами где есть почтовый сервис. Записи там будут хранится как письма в специальной папке «note». Поэтому при помощи Yandex, Google, синхронизация с облачными сервисами станет легче.
- Надо нажать на Почта, адреса, календари.
- Выбирите ту учетную запись, которую нужно включить.
- Активируйте переключатель и включаем синхронизацию заметок.
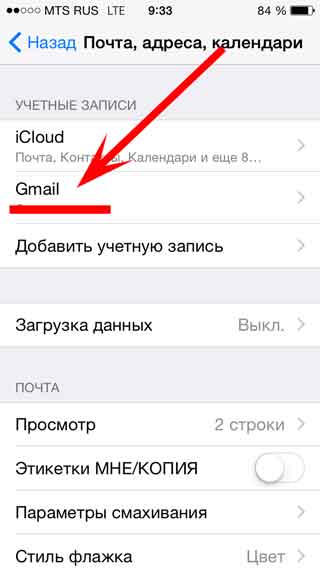
Теперь, выполняются же самые действия на другом iOS устройстве, все записи перенесутся на новый iPhone.
Как перенести заметки с айфона на новый айфон без iTunes
Tenorshare iCareFone, является универсальной программой. позволяет синхронизировать заметки между iРhone и компьютером свободно. Более того, данные, которые можно экспортировать, сообщения, контакты, музыку , видео, фотографии, календари и т.д. эффективно и безопасно!

Шаг 1. Необходимо загрузить и установить Tenorshare iCareFone, подключить устройство к компьютеру с помощью кабеля USB. Запустите программу, нажмите на кнопку «Бэкап и Восстановление».

Шаг 2. Нужно выбрать «Заметки» на интефейсе, и начинается резервное копирование файлов.

Шаг 3. затем нажмите кнопку «Эспорт на компьютер» и выбрать формат файла, потом вы можете сохранить заметки на компьютере (Windows/Mac) и на другом айфоне.
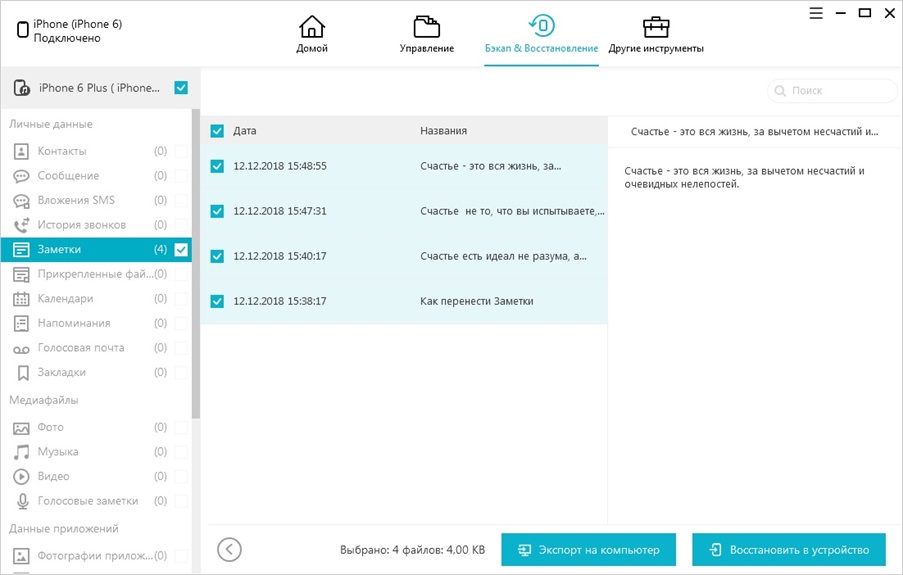
Если вы хотите перенести заметки с iPhone на Android, с помощью Tenorshare iCareFone, возможно сделать это. Поле экспорта заметок на компьютер, только нужно добавить его на вашем устройство Android и все готово.
Перенести все данные одним щелчком мыши с одного айфона на другой
Есть один самый простой способ — Tenorshare iTransGo — одним кликом мыши передать все данные со старого устройства на новый. Вы можете передавать данные выборочно или Выбрать всё на исходном устройстве. Он покажет емкость, занимаемую целевым iPhone. Нажмите «Начать передачу», чтобы перенести данные на новое устройство.
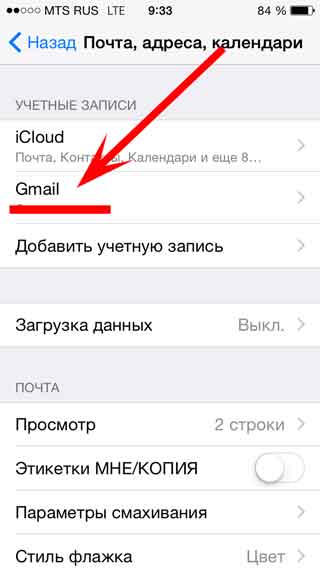

Обновление 2020-02-12 / Обновление для Перенести iPhone данные
Использование приложения «Заметки» на iPhone, iPad и iPod touch
С помощью приложения «Заметки» удобно записывать идеи, создавать контрольные списки и зарисовки, а также выполнять другие действия. А благодаря iCloud заметки будут синхронизироваться со всеми вашими устройствами.
Начало работы
- Убедитесь, что на iPhone, iPad или iPod touch установлена последняя версия iOS или iPadOS.
- Чтобы использовать новые функции приложения «Заметки», необходимо настроить его для использования с iCloud или сохранять заметки непосредственно на устройстве. Многие функции приложения «Заметки» не поддерживаются другими поставщиками услуг электронной почты.
- Если у вас есть рисунки в приложении «Заметки», убедитесь, что они обновлены, чтобы можно было пользоваться последними функциями.
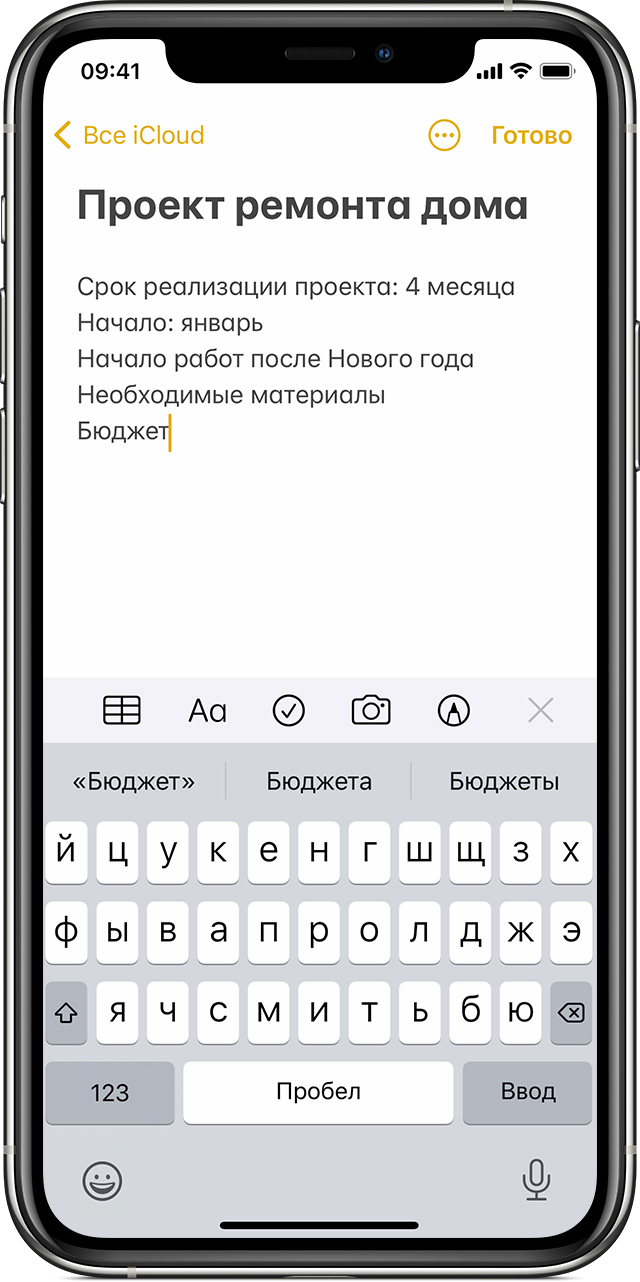
Создание заметок
- Откройте приложение «Заметки».
- Нажмите кнопку «Написать» , а затем напишите заметку.
- Нажмите «Готово».
Первая строка заметки будет использоваться в качестве ее заголовка. Чтобы изменить стиль форматирования первой строки, перейдите в «Настройки» > «Заметки» > «Первая строка заметки», затем выберите нужный вариант.
Быстро перейти к приложению «Заметки» можно из Пункта управления. Перейдите в «Настройки» > «Пункт управления» и добавьте «Заметки». Затем откройте Центр управления и нажмите «Заметки», чтобы создать заметку. Либо просто попросите Siri: «Создай заметку».

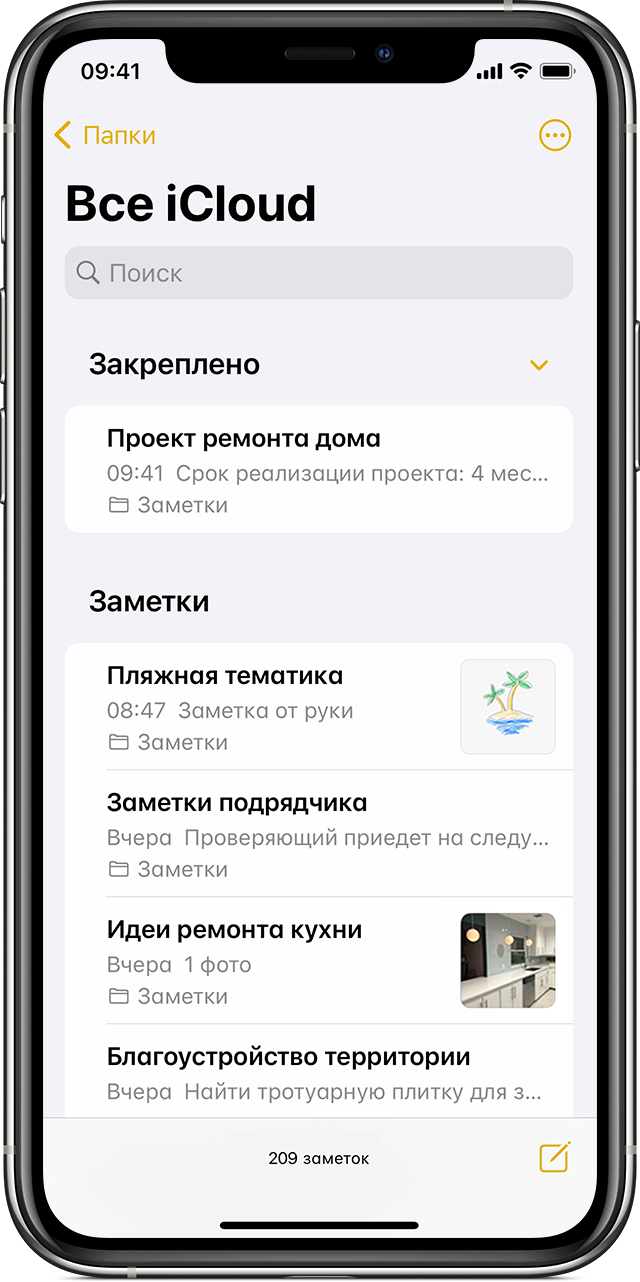
Закрепление заметки
Закрепите любимые или самые важные заметки, чтобы их было легче найти. Чтобы закрепить заметку, смахните ее вправо и отпустите палец. Или перейдите к заметке, нажмите кнопку «Еще» , затем нажмите кнопку «Закрепить» .
Чтобы открепить заметку, еще раз смахните ее вправо.

Другие возможности приложения «Заметки»
В приложении «Заметки» можно рисовать, создавать контрольные списки, сканировать и подписывать документы, а также добавлять вложения, например фотографии, видеозаписи или веб-ссылки.
Создание контрольного списка
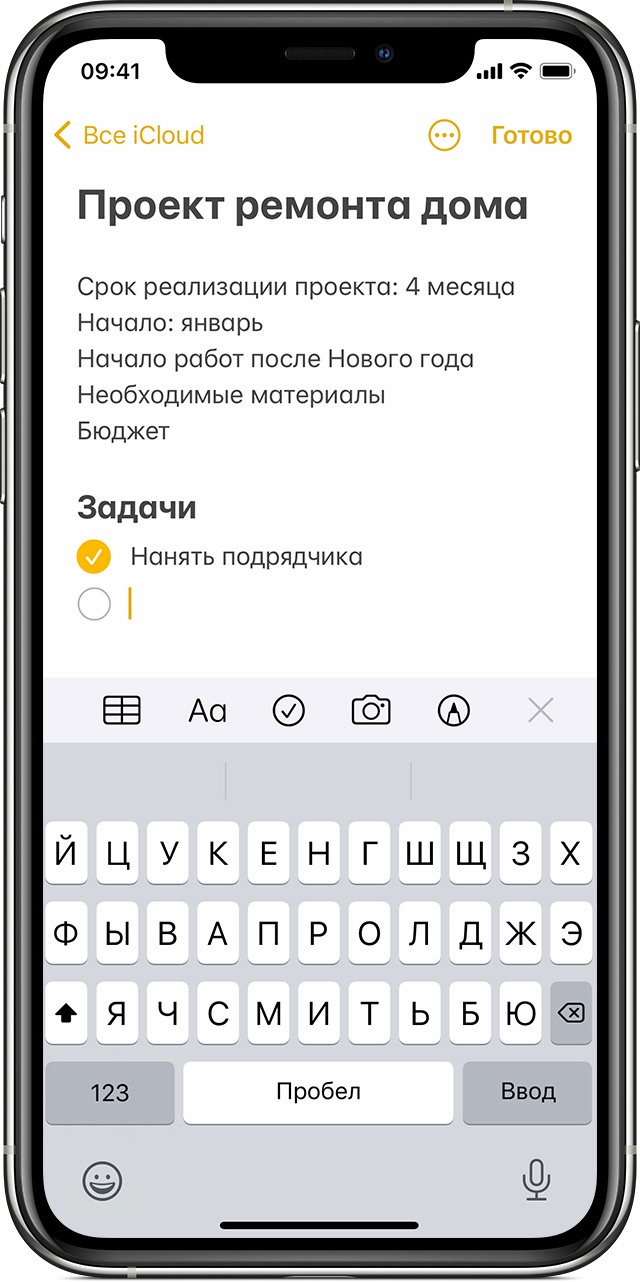
Нажмите заметку, затем кнопку проверки . Составьте список, а затем нажимайте на пустые круги по мере выполнения задач. Можно автоматически сортировать отмеченные элементы в нижней части, смахивать их, чтобы добавлять отступ, и т. д. Узнайте больше о создании списков задач в приложении «Заметки».
Форматирование заметки
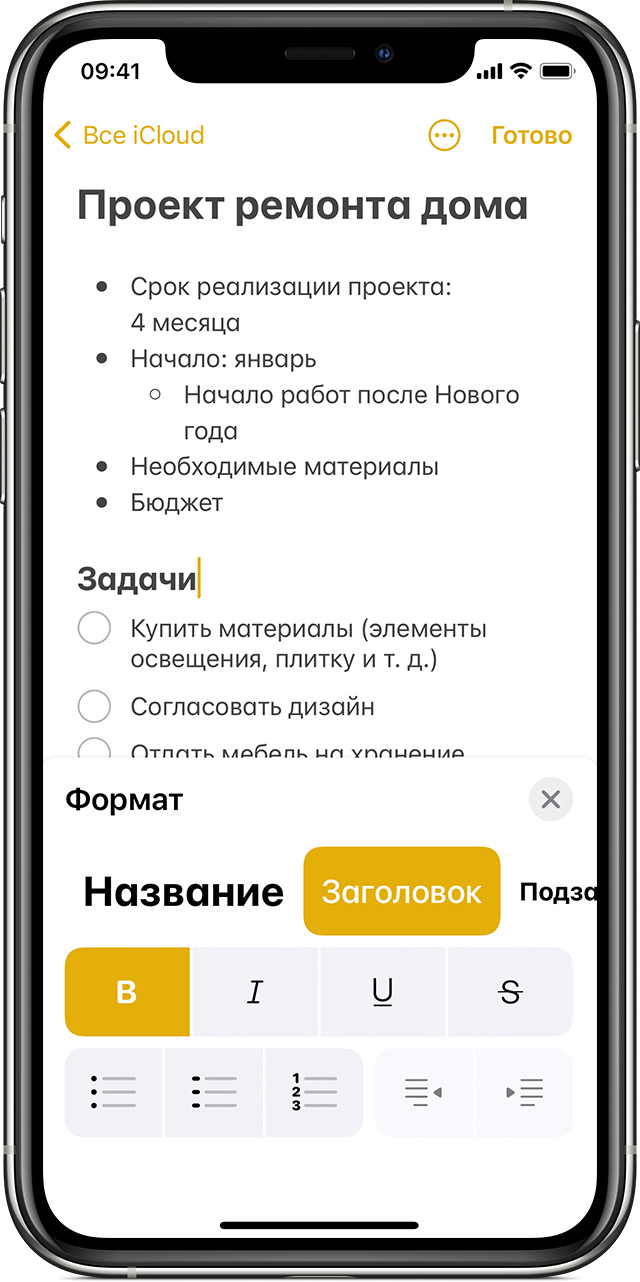
В открытой заметке нажмите кнопку таблицы или кнопку форматирования для добавления таблицы, названия, заголовка или маркированного списка. Кроме того, можно коснуться и удерживать , чтобы быстро открыть список вариантов форматирования.
Добавление вложения
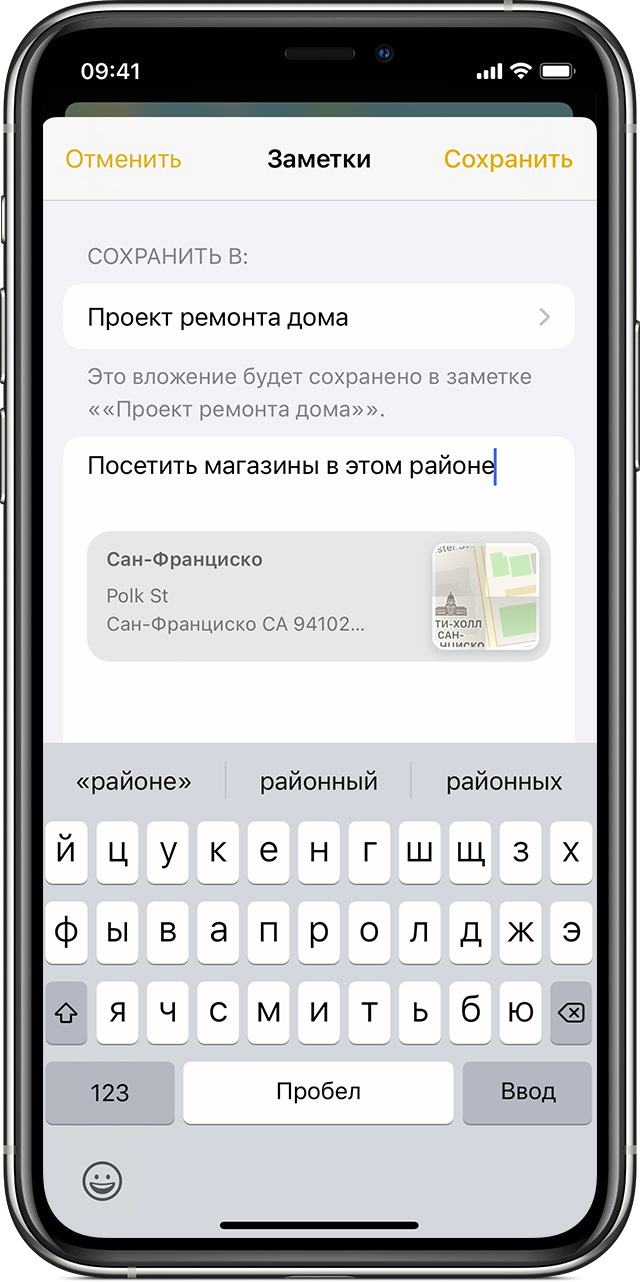
Чтобы добавить что-то из другого приложения, например местоположение или ссылку на веб-сайт, нажмите кнопку «Поделиться» в приложении, из которого вы хотите чем-то поделиться. Откройте приложение «Заметки», выберите заметку, в которую необходимо добавить вложение, и нажмите «Сохранить».
Добавление фотографии или видеозаписи
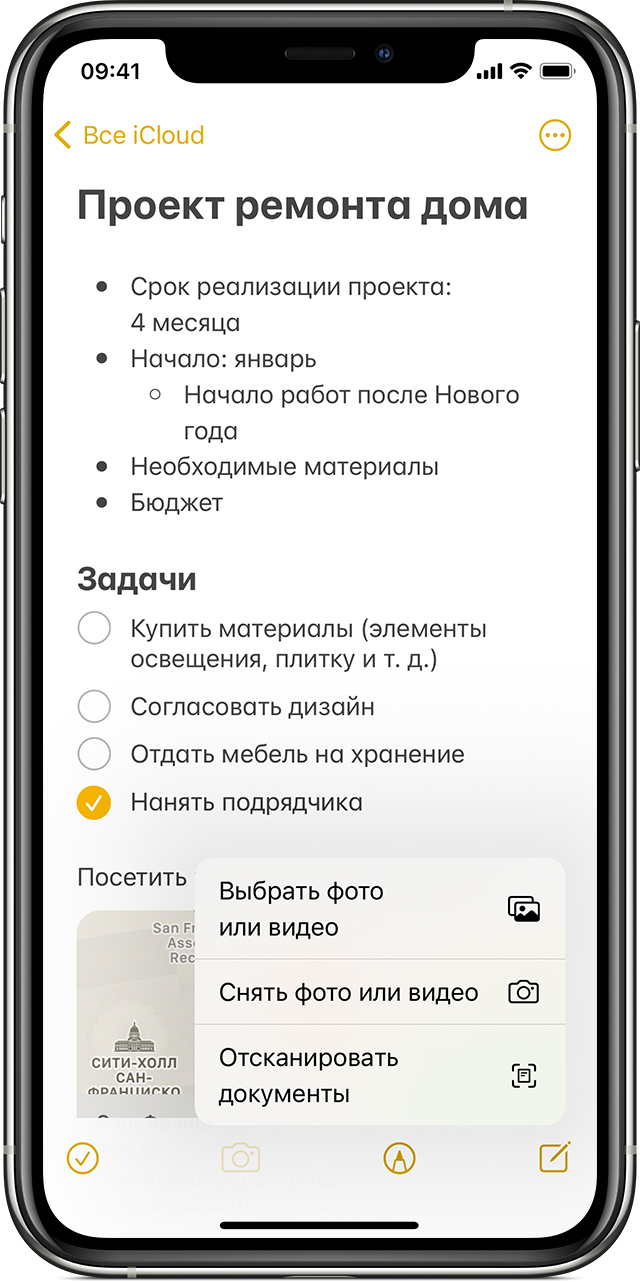
Чтобы добавить фотографию или видеозапись, коснитесь экрана в открытой заметке, затем нажмите кнопку «Камера» . Нажмите «Снять фото или видео», чтобы создать новую фотографию или видеозапись, либо «Выбрать фото» или «Выбрать видео», чтобы добавить существующий файл. Нажмите «Использовать фото» или «Использовать видео» либо нажмите «Добавить», чтобы добавить уже существующий файл. Вы также можете сканировать документы и добавлять их в заметки.

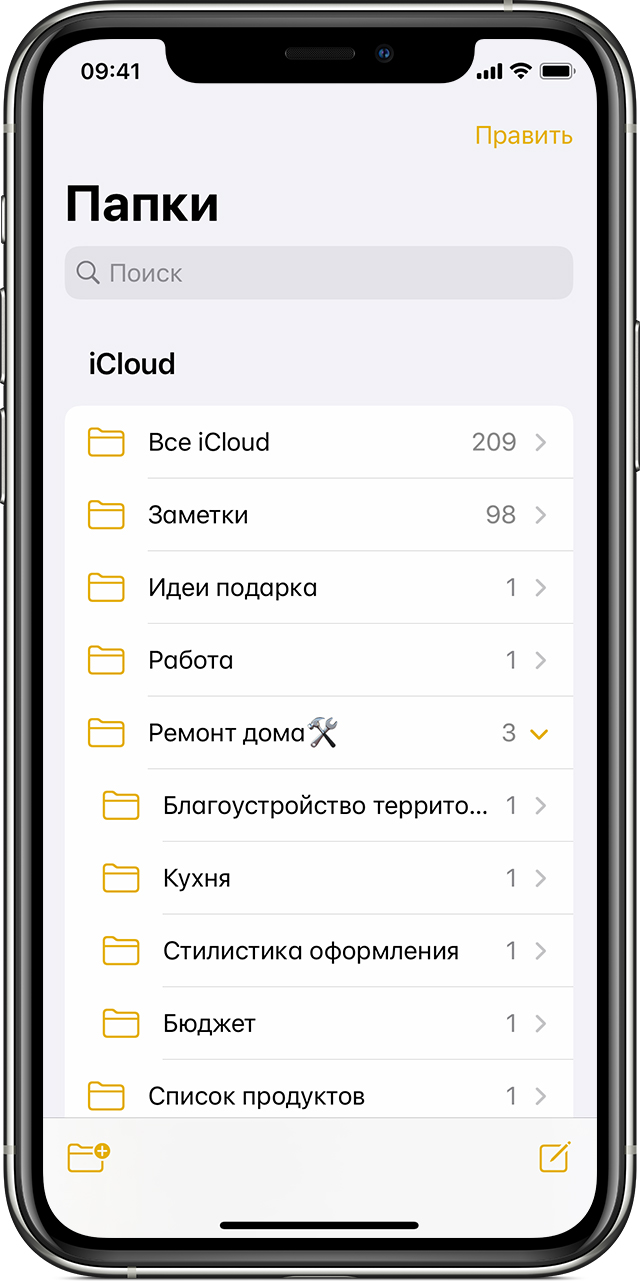
Создание папок
- В открытом списке заметок нажмите на стрелку , чтобы увидеть список ваших папок.
- В списке папок нажмите «Новая папка» .
- Выберите, куда добавить папку. Чтобы создать подпапку, перетащите нужную папку в основную папку. Она переместится в основную папку и будет отображаться с отступом.
- Присвойте ей имя и нажмите «Сохранить».
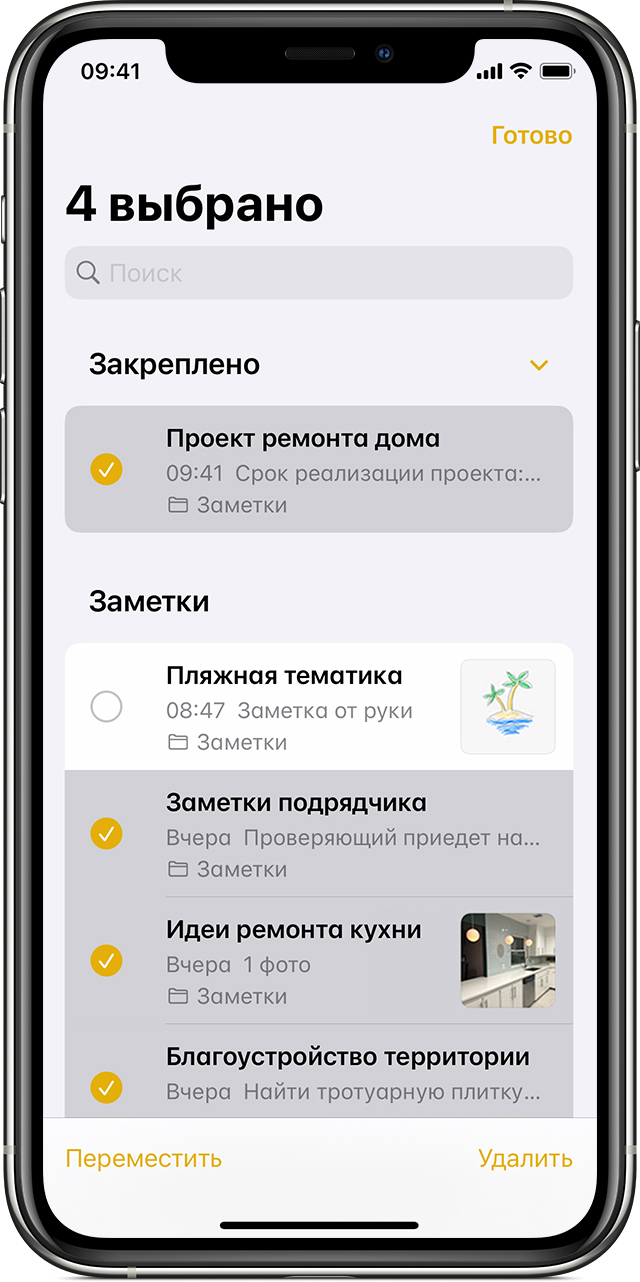
Перемещение заметки в другую папку
- В открытой заметке нажмите на стрелку , чтобы вернуться к списку заметок.
- В списке заметок нажмите кнопку «Еще» , затем нажмите «Выбрать заметки».
- Выберите заметки, которые необходимо переместить.
- Выберите команду «Переместить» и укажите целевую папку.

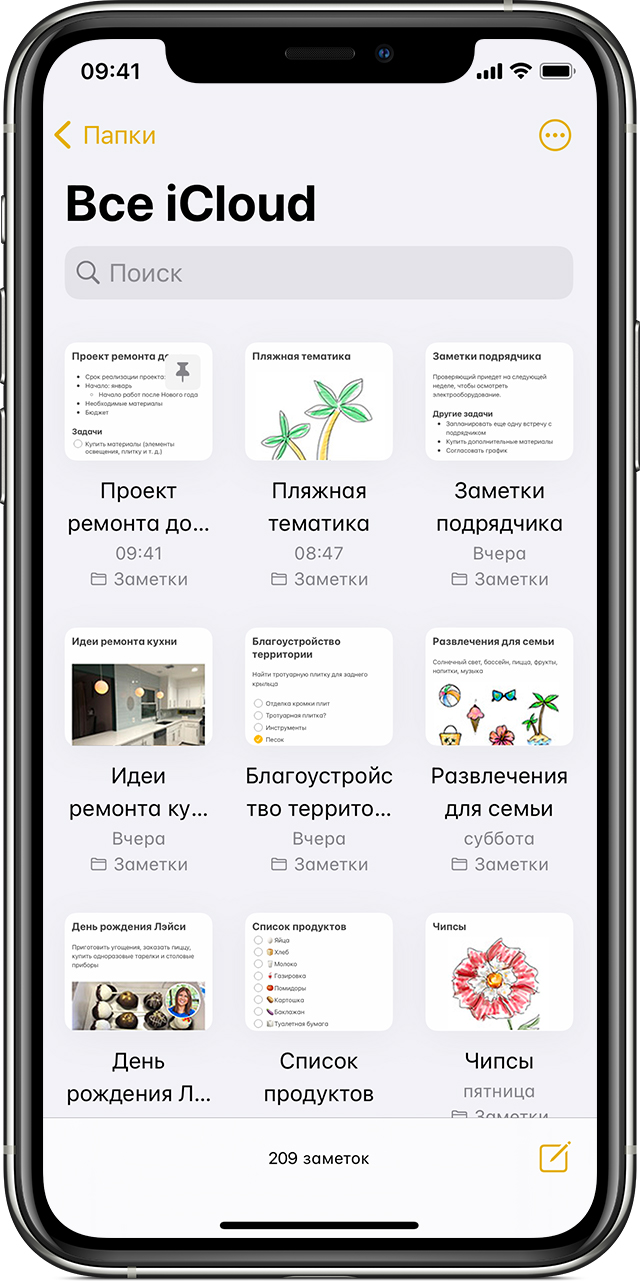
Просмотр заметок в представлении «Галерея»
В iOS 13 и более поздних версиях находить нужные заметки становится еще легче благодаря представлению «Галерея». Откройте папку или список заметок, нажмите кнопку «Еще» , затем выберите «Просмотреть как галерею».
Чтобы отсортировать заметки в папках, выполните следующие действия.
- Перейдите в папку, в которой необходимо выполнить сортировку.
- Нажмите кнопку «Еще» , затем нажмите «Сортировка».
- Выберите критерий сортировки.
Чтобы заметки сортировались автоматически, перейдите в меню «Настройки» > «Заметки» и нажмите «Сортировка». Затем выберите критерий сортировки.

Поиск заметок или вложений
Чтобы найти определенную заметку, просто нажмите поле поиска и введите поисковой запрос. Можно искать печатные и рукописные заметки. А в iOS 13 и более поздних версиях поисковый механизм может даже распознавать, что представлено на изображениях внутри заметок. Например, если в поле поиска ввести «мотоцикл», отобразятся все имеющиеся изображения с мотоциклами. Можно также находить определенный текст в отсканированных документах или изображениях, например чеках и счетах.
Чтобы найти что-то в определенной заметке, выберите заметку, нажмите кнопку «Еще» , затем нажмите «Найти в заметке» и введите запрос для поиска.
Поддерживается также поиск вложений. В списке заметок нажмите кнопку «Еще» , затем выберите «Просмотреть вложения». Чтобы открыть заметку с нужным вложением, нажмите и удерживайте его миниатюру, а затем выберите «Показать в заметке».

Быстрое создание заметки на экране блокировки
С помощью Apple Pencil и совместимого iPad можно быстро создать заметку с экрана блокировки или продолжить работу над последней заметкой. Чтобы изменить настройки, перейдите в меню «Настройки» > «Заметки», нажмите «Заметки на заблок. экране» и выберите один из вариантов.
Коснитесь экрана блокировки аксессуаром Apple Pencil и создайте заметку. Она будет автоматически сохранена в приложении «Заметки».

Защита заметок
Приложение «Заметки» позволяет заблокировать любую заметку и сделать ее недоступной для просмотра другими пользователями устройства. В зависимости от вашего устройства для блокировки и разблокировки заметок можно использовать Face ID, Touch ID или пароль.

Удаление заметки
- Смахните влево на заметке в списке заметок.
- Нажмите кнопку «Корзина» .
Вы также можете открыть заметку, нажать кнопку «Еще» , а затем нажать «Удалить».
Для восстановления удаленной заметки перейдите в список папок и откройте папку «Недавно удаленные». Откройте нужную заметку, коснитесь в ней экрана и нажмите «Восстановить». Узнайте, что делать, если заметки исчезли.

Настройка заметок с помощью iCloud
Благодаря службе iCloud изменения в заметках будут отображаться на всех используемых устройствах. Чтобы настроить приложение «Заметки» для использования с iCloud, перейдите в меню «Настройки» > [ваше имя] > iCloud и включите функцию «Заметки». После этого можно будет просматривать заметки на всех устройствах Apple, где выполнен вход с тем же идентификатором Apple ID.
Как перенести заметки с «Айфона» на «Айфон»: инструкция по работе с приложением Notes в iOS
“Айфон”, начиная с первого поколения, стал отличной заменой классическому ежедневнику. Вести записи в ультрасовременном компактном коммуникаторе было куда проще и надежнее. С течением времени многие уже успели перебраться на более продвинутые модели гаджетов или перекочевали в лагерь “Андроид”, от чего возник вопрос о том, как перенести заметки с “Айфона” на “Айфон” или другие платформы.
Синхронизация iCloud
Самый очевидный, самый удобный, не требующий каких-либо трудозатрат метод, — конечно, онлайн-синхронизация с помощью встроенного в смартфон облачного сервиса. Перед тем, как перенести заметки с “Айфона” на “Айфон”, нужно подключить оба гаджета к одной учетной записи Apple ID. Включить синхронизацию можно следующим образом:
- Перейти в приложение “Настройки” на домашнем экране.
- Открыть подменю iCloud.
- Выполнить вход со своей учетной записью Apple ID.
- Переключить тумблер напротив приложения “Заметки”.
Идентичную процедуру необходимо проделать и на втором “Айфоне”. Данные будут перенесены автоматически по сети Интернет. Они хранятся в облаке на постоянной основе и могут быть синхронизированы даже после полной «очистки» телефона или его поломки, поэтому настоятельно рекомендуется использовать iCloud.
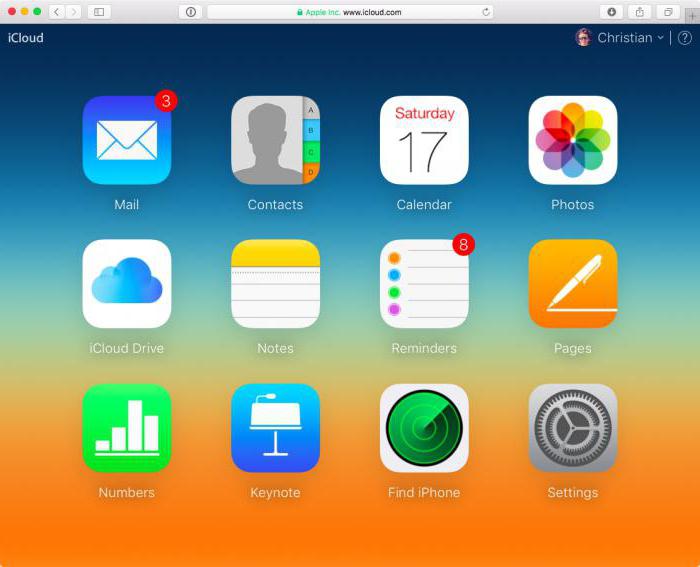
Некоторые пользователи предпочитают синхронизировать заметки с помощью сторонних серверов. В этом случае необходимо точно установить, какие облачные сервисы подключены к “Айфону”, и каким из них разрешено использовать приложение “Заметки”.
Информацию о таковых можно узнать в настройках самого приложения в подменю “Учетные записи”. Перед тем как перенести заметки с “Айфона” на “Айфон”, предельно важно выбрать идентичные серверы для синхронизации, как на отправляющем, так и на принимающем устройстве.
Перенос с помощью AirDrop
Начиная с седьмой версии операционной системы Apple, в смартфонах и других гаджетах появилась функция передачи информации с помощью Bluetooth и Wi-Fi напрямую, без помощи сторонних серверов. Итак, как перенести заметки с “Айфона” на “Айфон”? Для этого необходимо:
- Открыть приложение “Заметки” и выбрать ту, что необходимо перенести.
- Нажать на кнопку “Поделиться”.
- Выбрать опцию AirDrop и дождаться ее включения.
- Выбрать устройство, на которое должна быть перенесена заметка (она будет перенесена без изменений).
Для работы данного метода на принимающем аппарате также должен быть настроен и включен AirDrop. Включить его можно, вызвав “Центр управления” (жест пролистывания от нижнего края дисплея). Данный метод работает и с другими устройствами Apple, посему вопрос: как перенести заметки с “Айфона” на “Айпад” или медиаплеер «Айпод», отпадает сам собой.
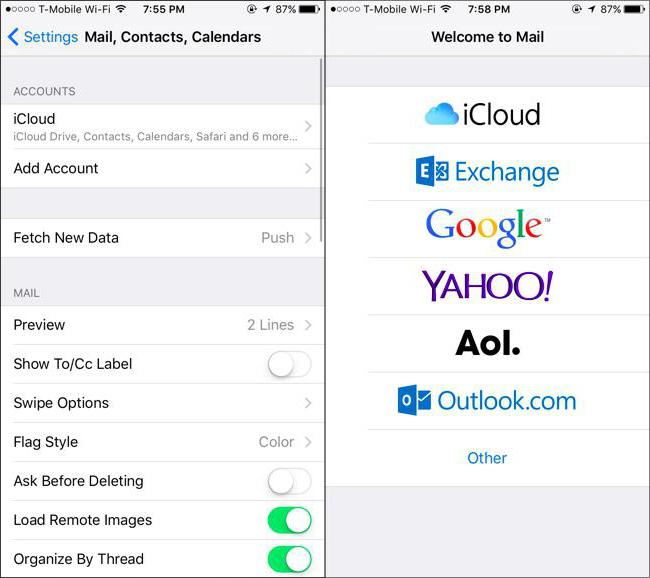
Как перенести заметки с “Айфона” на “Андроид”?
Наиболее удачным решением для переноса заметки с “Айфона” на “Андроид” является использование почтового ящика от Google. Для этого необходимо:
- Перейти в приложение “Настройки” на домашнем экране.
- Открыть подменю “Почта”.
- Открыть подменю “Учетные записи”.
- Выбрать подпункт “Создать новую учетную запись”.
- Выбрать Google и указать данные почтового сервиса.
- Переключить тумблер напротив приложения “Заметки”.
Спустя время, все заметки, хранящиеся на “Айфоне”, будут в автоматическом режиме отправлены на почтовый ящик Google. После этого их можно будет загрузить на любом “Андроид”-смартфоне.
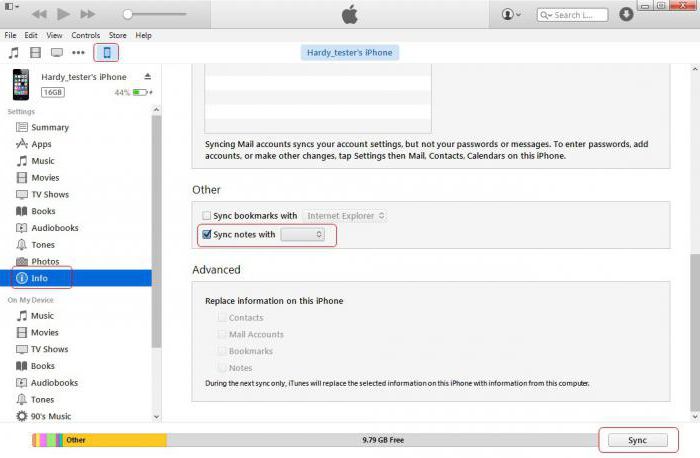
Как перенести заметки с “Айфона” на компьютер
В случае с компьютерами Mac прекрасно работают те же способы, что используются для “Айфона”. В случае с Windows необходимо обзавестись дополнительным программным обеспечением (программы Outlook и iTunes), а также кабелем для синхронизации “Айфона” с компьютером. Процесс переноса заметок проходит следующим образом:
- Сначала необходимо запустить приложение Outlook (является частью пакета Microsoft Office).
- Затем необходимо запустить iTunes и подключить смартфон к компьютеру с помощью USB-кабеля.
- В появившемся окне, в боковом меню нужно перейти в подменю “Информация”.
- В появившемся окне следует найти кнопку “Синхронизировать с…” и выбрать вышеупомянутое приложение Outlook.
Если процесс синхронизации пройдет без эксцессов, то в приложении Outlook появятся заметки, созданные на “Айфоне”.
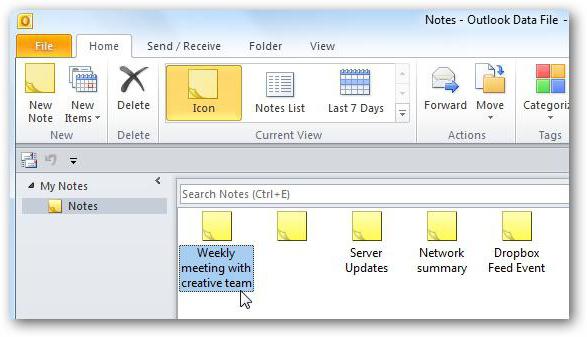
Доступ к заметка через веб-браузер
Также не стоит забывать про веб-версию облачного сервиса Apple, где можно просмотреть все заметки, хранящиеся в iCloud. Для этого достаточно перейти на официальный сайт облачного хранилища и выбрать соответствующее приложение, там, помимо возможности ознакомиться со всеми записями, можно их редактировать, создавать новые и отправлять по почте на другие устройства, в том числе и на новый «Айфон».
Перенос фотографий и видео с iPhone, iPad или iPod touch
Узнайте, как перенести фотографии и видео с iPhone, iPad или iPod touch на компьютер Mac или компьютер с ОС Windows. Вы также можете предоставить доступ к своим фотографиям на всех своих устройствах с помощью функции «Фото iCloud».
- Использование функции «Фото iCloud»
- Импорт на компьютер Mac
- Импорт на компьютер с ОС Windows
Фото iCloud
Функция «Фото iCloud» автоматически обеспечивает безопасность, актуальность и доступность ваших фотографий и видео на всех ваших устройствах Apple, на сайте iCloud.com и даже на компьютере с Windows. При использовании функции «Фото iCloud» нет необходимости импортировать фотографии с одного устройства iCloud на другое. Функция «Фото iCloud» всегда отправляет и сохраняет исходные фотографии в полном разрешении. Оригиналы можно хранить в полном разрешении на всех устройствах или экономить место, используя версии, оптимизированные для устройств. В любом случае оригиналы можно всегда загрузить в нужное время. Любые вносимые изменения или правки всегда отражаются на всех ваших устройствах Apple. Узнайте, как настроить и использовать функцию «Фото iCloud».
Фотографии и видео, хранящиеся в «Фото iCloud», занимают место в хранилище iCloud. Прежде чем включить функцию «Фото iCloud», убедитесь, что в iCloud достаточно места для хранения всей вашей коллекции. Можно определить необходимый объем, а затем перейти к расширенному тарифному плану, если это будет необходимо.
Импорт на компьютер Mac
Для импорта фотографий с устройства iPhone, iPad или iPod touch на компьютер Mac можно использовать приложение «Фото».

- Подключите iPhone, iPad или iPod touch к компьютеру Mac кабелем USB.
- Откройте приложение «Фото» на компьютере.
- В приложении «Фото» откроется экран «Импорт», где отобразятся все фотографии и видео, находящиеся на подключенном устройстве. Если экран «Импорт» автоматически не появляется, щелкните имя устройства на боковой панели «Фото».
- При появлении соответствующего запроса разблокируйте устройство с iOS или iPadOS с помощью пароля. Если на устройстве iOS или iPadOS отображается предупреждение Доверять этому компьютеру?, нажмите «Доверять», чтобы продолжить.
- Укажите, куда следует импортировать фотографии. Под пунктом «Импортировать в» можно выбрать имеющийся альбом или создать новый.
- Выберите фотографии, которые требуется импортировать, и нажмите «Импортировать выбранные» или нажмите «Импортировать все новые фото».
- Подождите завершения процесса, а затем отключите устройство от компьютера Mac.
Импорт на компьютер PC
Фотографии можно импортировать на компьютер с ОС Windows, подключив к нему устройство и воспользовавшись приложением «Фотографии Windows»:
- Убедитесь, что на компьютере с ОС Windows используется последняя версия iTunes. Для импорта фотографий на компьютер с ОС Windows требуется приложение iTunes 12.5.1 или более поздней версии.
- Подключите iPhone, iPad или iPod touch к компьютеру с ОС Windows кабелем USB.
- При появлении соответствующего запроса разблокируйте устройство с iOS или iPadOS с помощью пароля.
- Если на устройстве iOS или iPadOS отображается предупреждение Доверять этому компьютеру?, нажмите «Доверять» или «Разрешить», чтобы продолжить.
Если у вас включена функция «Фото iCloud», прежде чем импортировать фотографии на компьютер с ОС Windows, необходимо загрузить их исходные версии в полном разрешении на iPhone. Узнайте, как это сделать.
После импорта видео с устройства iOS или iPadOS на компьютер с ОС Windows некоторые видео в приложении «Фотографии» Windows могут иметь неправильную ориентацию. Добавив эти видео в iTunes, вы сможете воспроизвести их в правильной ориентации.
Если при импорте фотографий с устройства iOS или iPadOS на компьютер с ОС Windows 10 возникли проблемы, выполните следующие действия.
- На устройстве iOS или iPadOS откройте приложение «Настройки». Нажмите «Камера», затем выберите «Форматы».
- Нажмите «Наиболее совместимые». С этого момента фотографии и видео, полученные с помощью камеры, будут сохраняться в форматах JPEG и H.264, соответственно.
Как перенести заметки с Андроида на Андроид или Айфон(iPhone)
Android и iOS самые распространенные операционные системы. Рассмотрим для начала вопрос, как перенести заметки с Андроида на Андроид. Второй темой будет, как перенести заметки с Айфона на Андроид.
Как перенести заметки с Android на Android
Понадобиться перейти в магазин и скачать программу CLONEit. Она предназначена для транспортирования заметок, календарей и еще 10 разных данных. Универсальный продукт для повседневного пользования, когда необходимо что-то перемещать с корпоративного телефона в личный смартфон.
После скачивания программы подключаемся к Wi-Fi и делаем следующие шаги:
- CLONEit(скачать с Google Play) должен быть установлен на обоих телефонах участвующих в обмене.
- Одновременно запускаем программу на двух смартфонах.
- Выбираете из двух предложенных вариантов: отправитель и получатель.
 Как перенести заметки с Android на Android с помощью CLONEit
Как перенести заметки с Android на Android с помощью CLONEit - Некоторое время уйдет на установку связи.
- Отмечаете заметки, которые собираетесь скопировать на другое устройство.
- Через клик по CLONEi начнется процесс переноса.
На этом описание переноса заметок с Андроид на Андроид можно завершить.
Как перенести заметки с iPhone на Android
Используем программу Outlook
IPhone и Android немного отличные друг от друга платформы. Установить между ними связь, просто активировав Bluetooth не получится. Для начала попробуем вариант с программой Outlook. Если заметок не много, то их лучше переслать электронной почтой. Для больших объемов используем наш компьютер.
- Айфон подсоединяем через USB кабель к компьютеру. Запускаем iTunes.
- Слева в программе на ПК увидите категорию «Info». Тут среди множества меню выбираете то, где говориться о синхронизации заметок. На английском категория называется так: «Sync notes with» (Синхронизировать заметки с…). Теперь жмете по Outlook: он будет расположен в выпавшем списке.
 Переносим заметки с iPhone на Android
Переносим заметки с iPhone на Android - Для старта обмена между iPhone и Outlook кликаете по «Синхронизировать».
- Теперь займемся Андроидом. В телефоне заходите в свою учетную запись Outlook. Нужные данные автоматические переместятся в папку «Напоминания». Директорию найти будет не сложно.
Apple iCloud
Тут утечки информации произойти не может, что позволяет сохранять полную конфиденциальность. Снова по пунктам разберем процесс работы с iCloud.
- Запускаем на своем смартфоне iCloud. Переходим в настройки. Тут необходимо активировать синхронизацию.
- Далее кликаете по «Хранение и резервное копирование». Из предложенных вариантов выбираете тот пункт, где говорится о резервном копировании.
 Переносим заметки через iCloud
Переносим заметки через iCloud - Переходим к работе за компьютером. Уже там открываете iCloud. Все синхронизированные заметки у вас тут же отобразятся. Остается лишь отослать письмо самому себе на Андроид.
Apple iCloud считается более приемлемым способом перенесения заметок.
Используем Gmail для переноса
Google универсальный даже в вопросах сохранения и переноса заметок. Почтовый сервис выручит в ситуации, когда заметки надо скопировать в ваш Андроид с Айфона. Главным условием остается наличие аккаунта. Добавьте учетную запись и активируйте синхронизацию в почте и на смартфоне. Последним делом будет заход на почтовый сервис с Андроид, который получит все заметки из аккаунта.
Заключение
Мы рассказали вам самые распространенные и простые способы как перенести заметки с Андроида на Андроид, а так же способы переноса заметок с Айфона на Андроид смартфон и наоборот, эти инструкции подойдут если использовать их для переноса в обратном порядке. Если у вас остались вопросы, предложения или возникли трудности — задавайте вопросы в комментариях к этой странице.










