Импорт закладок в браузере Яндекс: из другого браузера, из HTML-файла. Резервные копирование закладок на устройствах Android в легком пути Как сохранить закладки браузера на андроиде
Яндекс браузер для андроид — простой в использовании и предлагает множество полезных опций для требовательных пользователей в частности функцию закладки, благодаря которой быстро можно найти сохраненные сайты, добавить новые и даже произвести импорт и импорт.
У него несложный, минималистический интерфейс, благодаря которому подавляющая часть экрана занята просматриваемой нами страницей.
Приложение также включает функцию Turbo, которая сжимает данные для улучшения скорости сайта, а благодаря функции SmartBox вы можете ввести критерии поиска в специальное окно, и система подсказок позволит вам быстрее найти необходимый контент и исправить любые орфографические ошибки.
Браузер яндекс автоматически импортирует настройки (закладки, историю просмотров и другие) и вам не нужно беспокоиться о вирусах — сайты проверяются системой безопасности с помощью антивируса Касперского.
Приложение позволяет осуществлять перевод иностранных сайтов и поддерживает девять языков, таких как английский, немецкий, французский, польский, украинский, итальянский, испанский, турецкий и русский.
Интересным дополнением также являются красочные виджеты, представляющие текущую информацию, в том числе погоду и пробки.
Как перенести закладки с одного компьютера на другой?

Сегодня мы расскажем о переносе закладок двумя методами: путём онлайн-сихнронизации и путём экспорта закладок в HTML-файл. За основу мы возьмём Google Chrome, но поверьте — процесс на других браузеров практически ничем не отличается. Итак, начнём с экспорта. Данный способ не требует никаких сервисов синхронизации — лишь какой-либо носитель, чтобы записать .html-файл.
Итак, заходим в диспетчер закладок. Это либо комбинация горячих клавиш Ctrl+Shift+O, либо «Меню»->»Закладки»->»Диспетчер закладок», либо прописывание chrome://bookmarks в адресной строке.
Нажимаем на «Управление», «Эскпортировать закладки в файл HTML». Выбираем место сохранения файла — экспорт завершён.
Ровно по тому же принципу импортируем закладки на Ваш второй компьютер, только выбираем пункт «Импортировать закладки из файла HTML». Перенос завершён. Если Вы пользуетесь другим браузером, и Вам всё равно остался непонятен принцип работы данной процедуры — не стесняйтесь задавать свои вопросы в комментариях!
Как экспортировать закладки из Firefox
Иногда необходимо перенести закладки Firefox на другой компьютер или перенести их в какой-нибудь другой браузер. Сделать это можно произведя экспорт закладок из Firefox. Чтобы экспортировать закладки из Firefox нужно на Панели меню нажать Закладки — Показать все закладки.

Как скопировать закладки в Мозиле
Откроется окно под названием Библиотека. В этом окне нажимаете на Импорт и резервные копии и выбираете из всплывающего списка пункт Экспорт закладок в HTML-файл.

Как экспортировать закладки в Мозиле
Откроется окно в котором нужно будет выбрать папку в которой будет храниться ваш файл закладок Firefox. Используя этот файл можно закладки импортировать в любой другой браузер.
Также можно восстановить закладки Firefox но для этого нужно заранее сохранить файл places.sqlite где Firefox хранит закладки. С помощью этого файла можно будет восстановить закладки в Мозиле или произвести перенос закладок из Firefox в Firefox на другой компьютер. Найти этот файл places.sqlite где хранятся закладки Firefox можно по адресу:
C:UsersИмя пользователя компьютеромAppDataRoamingMozillaFirefoxProfilesw54ssvcz.default это название вашего профиля которое может состоять набора любых других букв и цифр).

Файл где Мозила хранит закладки
Открыв папку с вашим профилем находите файл places.sqlite и копируете его на флешку. Если этот файл вставить с заменой по точно такому же адресу на другом компьютере то все ваши закладки отобразятся в Мозиле на другом компьютере.
Импорт и экспорт закладок из Yandex браузера.
На самом деле все проще простого, как в сказке про Кащея Бессмертного. В браузере есть «Диспетчер закладок», а в нем кнопочка «Упорядочить», а в контекстном меню ссылочка «Экспортировать закладки в HTML. «, нажми её, укажи путь и закладочки сохранятся. Не знаю почему, но я упрямо не хотел кликать по кнопке «Упорядочить», я думал что там будет что то типа «упорядочить по алфавиту», а оказалось что там прячется то, что мне нужно.
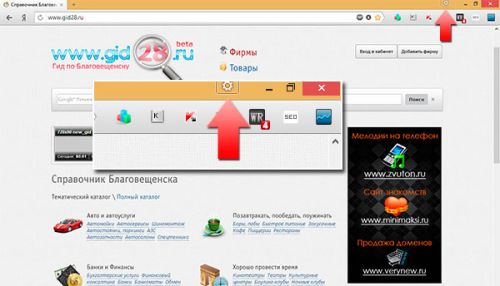
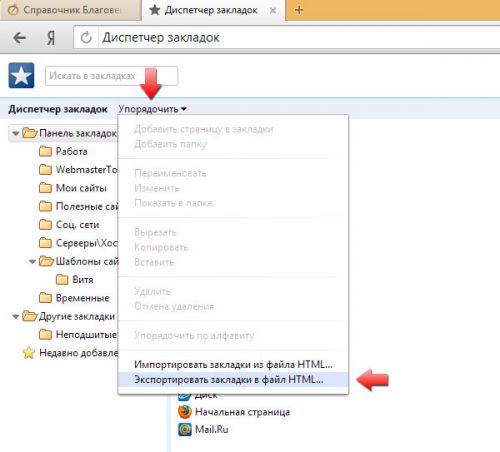
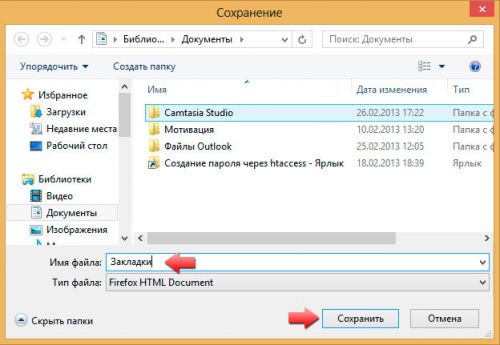
Перенос закладок на другой компьютер
Часто бывает так, что при покупке нового компьютера или ноутбука, необходимо перенести старые вкладки на новое устройство, так как наизусть названия большинства любимых сайтов никто не помнит.
Сделать это можно как минимум двумя способами, которые рассмотрены в этой статье:
- с помощью резервной копии;
- с помощью экспорта html-файла и импорта.
Стоит отметить, что при переносе информации на сторонний ПК предполагается, что там отсутствуют избранные адреса сайтов. В противном случае они будут заменены на новые (предыдущие удаляются).
Первый способ: создание резервной копии вкладок
Для переноса вкладок этим способом потребуется выполнить три несложных действия:
- Изначально создается резервная копия в интернет-обозревателе Фаерфокс.
- Файлы переносятся на сторонний ПК.
- Далее необходимо восстановить перечень вкладок из резервной копии.
Нажимаем на иконку, похожую на «Библиотеку» в правом верхнем углу, затем выбираем «Закладки».

Далее выбирается последний пункт в разделе – «Показать все закладки».

Открывается дополнительное окно «Библиотека». Здесь есть пункт «Импорт и резервные копии». Нажав на эту рубрику, кликните на строку «Создать резервную копию».

Далее выбирается путь для сохранения документа, нажимается кнопка «Сохранить».

Восстановление из файла резервной копии
В другом интернет-обозревателе Mozilla Firefox, на который требуется перенести вкладки, необходимо войти в библиотеку.
Алгоритм входа тот же что и в предыдущем разделе.


В раскрывшемся списке «Импорт и резервные копии» требуется нажать вкладку «Восстановить резервную копию».

Далее необходимо указать тот файл, который вы создавали ранее. Избранные сайты быстро перенесутся в другой интернет-браузер.
Способ второй: экспорт закладок из Фаерфокс
Первоначально требуется сделать файл, имеющий формат HTML. Для этого потребуется открыть окно «Библиотека», выбрать рубрику «Импорт и резервное копирование», нажать на пункт «Экспорт закладок в HTML-файл».

Теперь нужно определиться с папкой, где сохраняется документ, назначить ему название и нажать на клавишу «Сохранить». После этого фал HTML будет готов к использованию.

Далее потребуется открыть интернет-обозреватель, в который планируется экспортировать данные. Каждый браузер имеет свои особенности, но принцип переноса примерно одинаковый.
Потребуется зайти в настройки программы, найти рубрику «Импорт закладок с использованием HTML-файла». Появится окно, где нужно указать путь к созданному ранее файлу для экспортирования вкладок.
Импорт закладок в Фаерфокс на другом компьютер
С этой процедурой также не возникнет проблем. Она практически аналогична вышеописанному способу. Здесь также потребуется использование HTML-файла, который на этот раз создается на стороннем браузере.
Если файл со списком Интернет-ресурсов готов и загружен на новый персональный компьютер, потребуется выполнить несколько несложных действий. Необходимо открыть интернет-обозреватель, где выбрать рубрику «Импорт HTML-файла». Остается только загрузить ранее подготовленный файл из указанного места.











