Перенести профиль Mozilla Firefox
Mozilla Firefox – популярный во всем мире интернет-обозреватель, предназначенный для просмотра веб-ресурсов в сети. Данный обозреватель, по мнению многих пользователей, имеет оптимальное соотношение «скорость-функциональность-производительность». Не лишним будет упомянуть и о применении приложением-браузером специальных модулей –дополнений для улучшения собственного функционала.
Кстати, браузер Мозилла занимает первое место по популярности в Германии, что тоже дорогого стоит
Веб-обозреватель Мозилла использует в свое работе совокупность настроек определенного человека, называемую профилем.
- В профиль пользователя включены следующие сведения:
- Список открытых веб-ресурсов, перечень закладок юзера и скачанных из сети файлов;
- Реестр учетных пользовательских данных (паролей и логинов);
- Специальные настройки внешнего вида обозревателя Фирефокс (шрифты, масштаб изображения, цветовая гамма и так далее);
- Сведения для автоматического заполнения полей;
- Cookies;
- Перечень активированных юзером расширений;
- Настройки безопасности;
- Опции встроенного инструментария.

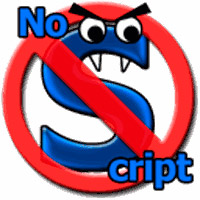
В приведенном ниже материале можно найти подробные инструкции, объясняющие, как перенести Firefox на другой компьютер. Это может понадобиться, например, при апгрейде вычислительной техники и переносе всей необходимой информации на другой комп. Ведь намного удобнее использовать уже настроенный веб-браузер Мазила.
Ниже представлена пошаговая инструкция по переносу юзер-профиля Мазилла на другой компьютер.
Как перенести закладки из Mozilla Firefox
«Закладки», «Избранное» — интернет-страницы, ссылки на которые пользователь сохранил в браузере для того, чтобы обеспечить быстрый доступ к ним в любое время, называют по-разному. Меню для работы с такими закладками во всех браузерах схожи, и сайты, помещенные в закладки, можно переместить из одного браузера в другой.

- Как перенести закладки из Mozilla Firefox
- Как перенести закладки на другой компьютер
- Как импортировать закладки
В каждом браузере предусмотрена опция экспорта и импорта интернет-страниц, сохраненных пользователем. Она нужна не только для переноса закладок из одного браузера в другой, но и для резервного копирования адресов сайтов на случай возникновения непредвиденных ситуаций.
Чтобы перенести закладки из браузера Mozilla Firefox в Internet Explorer, необходимо выполнить несколько действий. Подключитесь к сети интернет и запустите Mozilla Firefox привычным для себя способом. В окне браузера выберите в меню «Закладки» команду «Показать все закладки» или нажмите сочетание клавиш Ctrl, Sift и B на клавиатуре.
Откроется новое окно «Библиотека». Выберите в верхней строке меню этого окна пункт «Импорт и резервирование» и команду «Экспорт закладок в HTML-файл». В новом окне «Экспорт файла закладок» укажите директорию для сохранения файла и нажмите на кнопку «Сохранить». Закройте окно «Библиотека».
Запустите браузер Internet Explorer и кликните по панели меню правой кнопкой мыши. В контекстном меню установите маркер напротив пункта «Панель избранного». После того, как панель будет добавлена, выберите на ней значок в виде звездочки. Нажмите на кнопку «Добавить в папку Избранное» и выберите в выпадающем меню пункт «Импорт и экспорт». Откроется новое окно.
Отметьте в нем пункт «Импортировать из файла» и нажмите на кнопку «Далее». На следующем уровне укажите, что импортировать необходимо «Избранное» и вновь нажмите на кнопку «Далее». Укажите путь к файлу закладок в формате HTML, который вы ранее экспортировали из Mozilla Firefox, воспользовавшись кнопкой «Обзор».
Подтвердите свои действия, нажав на кнопку «Импорт» и дождитесь, пока завершится операция. После этого нажмите на кнопку «Готово». Все закладки из Mozilla Firefox будут перенесены в браузер Internet Explorer. Экспорт закладок в другие браузеры происходит по принципу, описанному выше.
 Резервное копирование закладок в браузере Mozilla Firefox
Резервное копирование закладок в браузере Mozilla Firefox
- В меню Файл нажмите на «Закладки/Показать все закладки» или сочетание клавиш «Ctrl+Shift+B».
Совет : Если вы не видите меню Файл, нажмите на клавишу «Alt» на клавиатуре.
- У вас должно открыться окно «Библиотека», в верхней части этого окна находиться кнопка «Импорт и резервирование». Нажмите ее.
- В появившемся меню выберите «Резервное копирование…» и сохраните файл резерва на компьютере. Или нажмите «Экспорт закладок в HTML-файл…» и сохраните его.
Совет : Если нажать «Экспорт закладок в HTML-файл», то эти закладки можно будет импортировать в другие браузеры, например Opera.
Как экспортировать закладки из Firefox
Иногда необходимо перенести закладки Firefox на другой компьютер или перенести их в какой-нибудь другой браузер. Сделать это можно произведя экспорт закладок из Firefox. Чтобы экспортировать закладки из Firefox нужно на Панели меню нажать Закладки — Показать все закладки.

Как скопировать закладки в Мозиле
Откроется окно под названием Библиотека. В этом окне нажимаете на Импорт и резервные копии и выбираете из всплывающего списка пункт Экспорт закладок в HTML-файл.

Как экспортировать закладки в Мозиле
Откроется окно в котором нужно будет выбрать папку в которой будет храниться ваш файл закладок Firefox. Используя этот файл можно закладки импортировать в любой другой браузер.
Также можно восстановить закладки Firefox но для этого нужно заранее сохранить файл places.sqlite где Firefox хранит закладки. С помощью этого файла можно будет восстановить закладки в Мозиле или произвести перенос закладок из Firefox в Firefox на другой компьютер. Найти этот файл places.sqlite где хранятся закладки Firefox можно по адресу:
C:UsersИмя пользователя компьютеромAppDataRoamingMozillaFirefoxProfilesw54ssvcz.default это название вашего профиля которое может состоять набора любых других букв и цифр).

Файл где Мозила хранит закладки
Открыв папку с вашим профилем находите файл places.sqlite и копируете его на флешку. Если этот файл вставить с заменой по точно такому же адресу на другом компьютере то все ваши закладки отобразятся в Мозиле на другом компьютере.
Как перенести закладки из Mozilla Firefox на другой компьютер?

Неделю назад купил себе новый компьютер и установил новую операционную систему. После установки системы встал вопрос о переносе всех закладок из бразуера старого компьютера на новый. Ответ на вопрос я нашел и поделюсь с вами. Хочу заметить, что я буду рассматривать два варианта переноса в новую мозилу.
Считается самым простым методом и в этот раз я делал именно так: необходимо открыть браузер, далее вкладка журнал, потом выбираем строку показать весь журнал.

В новом окне сверху нажать на кнопку Импорт и резервные копии, выбрать пункт Экспорт закладок в HTML-файл и сохранить его, желательно на флешку. При переносе на новый Windows делаем тоже самое, но за место Экспорт закладок в HTML-файл выбираем Импорт закладок из HTML- файла, где нужно выбрать тот самый файл.

Для переноса или копирования всех закладок в Mozilla Firefox вам необходимо создать копию папки Profiles. Данная папка находится по разным адресам в зависимости от Windows.
Для Windows 2000/XP:
C:Documents and Settingsимя пользователяApplication DataMozillaFirefoxProfilesназвание профиляbookmarks.html
Следует отметить, что папка AppData является скрытой, следовательно необходимо в свойствах папок включить возможность отображение скрытых папок и файлов.
Как скопировать закладки из Мозилы
Отвечаю на вопрос читателя: «где в Мозиле хранятся все закладки? Как скопировать закладки из Мозилы все сразу, списком, в отдельный документ, например в word.. Неужели нужно копировать каждую отдельно? Мозила часто выпадает в ошибки и мне приходится восстанавливать вкладки.»
p, blockquote 1,0,0,0,0 —>
Для начала предлагаю 3 способа, чтобы найти все свои закладки в Мозиле.
p, blockquote 2,0,0,0,0 —>
1-ый способ как найти закладки в браузере Мозила (рис. 1).
p, blockquote 3,0,0,0,0 —>
Кликаем по оранжевой кнопке c надписью Firefox. Подводим курсор мыши к надписи «Закладки».

p, blockquote 4,0,0,0,0 —> Рис. 1 Меню Закладки в Мозиле
p, blockquote 5,0,0,0,0 —>
В появляющемся при этом окне видим список всех своих закладок. Надо щелкнуть по ссылке «Показать все закладки», чтобы пройти в «Библиотеку» Мозилы (рис. 3).
p, blockquote 6,0,0,0,0 —>
2-ой способ как найти закладки в Мозиле.
p, blockquote 7,0,1,0,0 —>
Как видно на рис. 1, напротив надписи «Показать все закладки» есть комбинация горячих клавиш: Ctrl+Shift+B. Это означает, что зайдя в Мозилу, можно нажать сначала на Ctrl, затем не отпуская Ctrl, нажать на Shift и, удерживая Ctrl и Shift, нажать еще на английскую букву «B». В результате появится окно «Библиотека» Мозилы (рис. 3).
p, blockquote 8,0,0,0,0 —>
Чтобы увидеть все свои сохраненные ранее закладки в Мозиле, надо в левом окне «Библиотеки» кликнуть по ссылке «Меню закладок» (рис. 3).
p, blockquote 9,0,0,0,0 —>
3-ий способ как найти закладки в Мозиле.
p, blockquote 10,0,0,0,0 —>
Щелкаем по значку «Закладки» (цифра 1 на рис. 2). В появившемся окне кликаем по надписи «Показать все закладки» (цифра 2 на рис. 2).
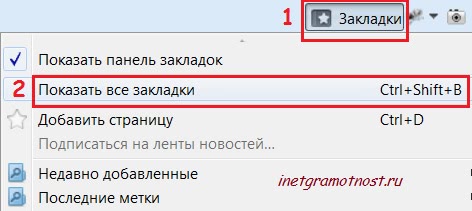
p, blockquote 11,0,0,0,0 —> Рис. 2 Значок Закладки Мозилы
p, blockquote 12,0,0,0,0 —>
В результате любого из трех указанных выше способов попадаем в Библиотеку (рис. 3) Мозилы:
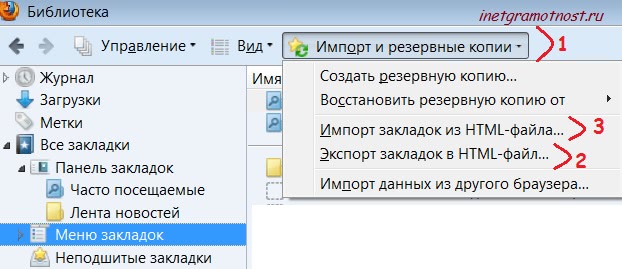
p, blockquote 13,0,0,0,0 —> Рис. 3 Экспорт_импорт Закладок Мозилы
p, blockquote 14,0,0,0,0 —>
Чтобы скопировать закладки из Мозилы, кликаем по ссылке «Импорт и резервные копии» (обозначена цифрой 1 на рис. 3).
p, blockquote 15,1,0,0,0 —>
Затем щелкаем по ссылке «Экспорт закладок в HTML-файл» (цифра 2 на рис. 3). Откроется окно «Экспорт файла закладок» (рис. 4), в котором надо выбрать папку (или место) для файла закладок Мозилы и имя файла:
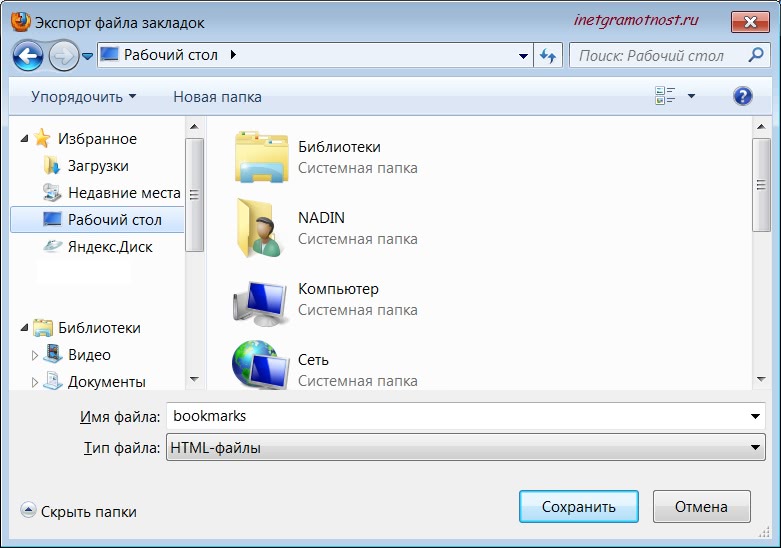
p, blockquote 16,0,0,0,0 —> Рис. 4 Экспорт файла Закладок Мозилы
p, blockquote 17,0,0,0,0 —>
На рис. 4 в качестве примера я сохраняю закладки из Мозилы на Рабочий стол, имя файла будет bookmarks.html. Можно выбрать любую папку и дать файлу другое имя (то есть, не bookmarks).
p, blockquote 18,0,0,0,0 —>
Кликаем по кнопке «Сохранить» (рис. 4) и на этом все, создан файл с закладками из Мозилы. Кликнув по этому файлу, можно увидеть все свои закладки из Мозилы. При этом не нужно устанавливать никаких программ для просмотра закладок.
p, blockquote 19,0,0,0,0 —>
Как восстановить закладки, скопированные ранее?
p, blockquote 20,0,0,0,0 —>
При необходимости можно проделать обратную процедуру – восстановить закладки из созданного ранее файла с закладками Мозилы. Для этого надо щелкнуть по кнопке «Импорт закладок из HTML-файла» (цифра 3 на рис. 3). Появится окно «Импорт файла закладок» (аналогичное окну на рис. 3). В этом окне находим файл с закладками Мозилы, кликаем по кнопке «Открыть» и мы увидим все закладки, сохраненные в этом файле ранее.
p, blockquote 21,0,0,0,0 —>
Как удалить ненужную закладку или несколько закладок?
p, blockquote 22,0,0,0,0 —>
Чтобы удалить ненужную закладку, надо ее выделить, кликнуть по выделенной закладке правой кнопкой мыши и в появившемся окне щелкнуть по ссылке «Удалить».
p, blockquote 23,0,0,1,0 —>
Если выделить одну закладку и при нажатой клавише SHIFT выделить еще закладку, тогда будет выделен список закладок, идущих по порядку, одна за другой. По выделенному списку можно кликнуть правой кнопкой мыши, а в появившемся меню щелкнуть по «Удалить». В результате будет удален выделенный список закладок.
p, blockquote 24,0,0,0,0 —>
Если выделить одну закладку и при нажатой клавише CTRL выделить еще закладки, тогда будут выделены закладки, которые идут НЕ по порядку, случайным образом. Опять же кликнув по любой из выделенных клавиш правой кнопкой мыши, а затем по ссылке «Удалить» мы удалим все выделенные закладки.









