Как с Google Chrome перенести пароли на другое устройство
Браузер Google Chrome при своем минималистичном дизайне и упрощенном интерфейсе, отличается большим функционалом и широкими возможностями. Например, при работе с веб-обозревателем вы можете пользоваться функцией «Автозаполнение», суть которой заключается в том, что браузер запоминает на определенных сайтах ваши данные для входа (логин и пароль) и в дальнейшем при авторизации вводит их автоматически. Это экономит ваши усилия и время при работе в интернете, а также позволяет войти на сайт даже если вы забили пароль.
Но как быть, если вы сменили устройство и, соответственно, установили новый Google Chrome? Можно ли в этой ситуации сохранить все настройки автозаполнения и перенести их на другой компьютер или смартфон? Рассмотрим, как можно решить подобную проблему.
Как перенести закладки и настройки Google Chrome на другой компьютер

При замене компьютера или желании использовать свои настройки браузера Google Chrome на рабочем компьютере, Вам понадобится знать, как перенести закладки, расширения, пароли, приложения и настройки Google Chrome на другой компьютер.
Итак, для переноса всех (или выборочно) настроек Chrome, нажмите на иконку Настроек и управления браузером в правом верхнем углу открытого окна браузера. Перейдите в Войти в Chrome:
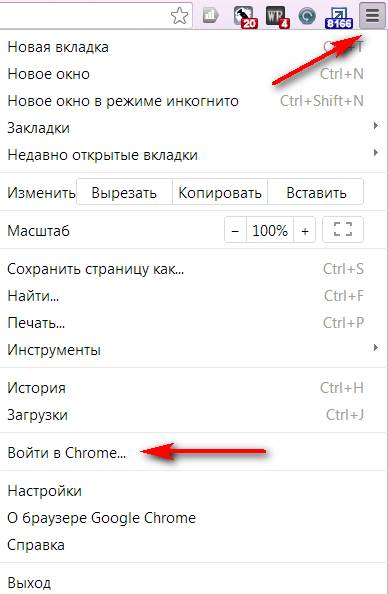
Для синхронизации закладок и других настроек Chrome, введите свой адрес электронный почты gmail.com и пароль (если такой почты нет, то зарегистрируйтесь на Gmail.com). Щелкните Вход:
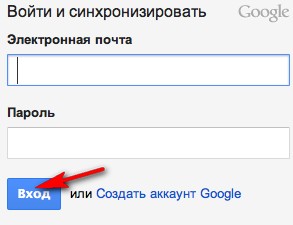
В окне браузера появляется уведомление о том, что произведен вход в Chrome и моментально настройки браузера синхронизируются с аккаунтом Google. Щелкните ОК:
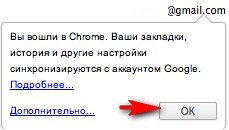
Чтобы синхронизировать не все настройки браузера, а выборочно или отключить браузер от аккаунта Google, снова щелкните иконку управления браузером и перейдите в Выполнен вход под именем вашапочта@gmail.com.
В персональных настройках браузера щелкните Дополнительно, чтобы указать какие настройки браузера синхронизировать:
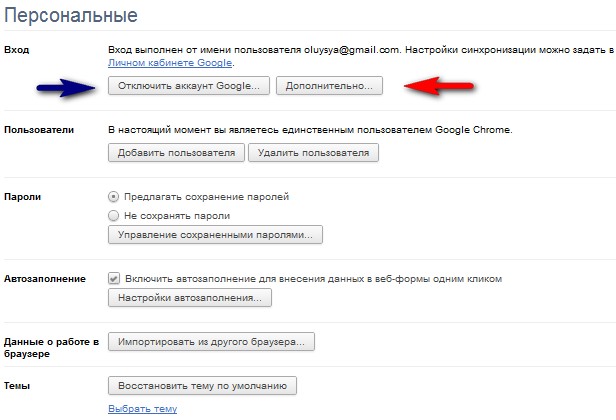
Выберите объекты синхронизации и далее ОК:
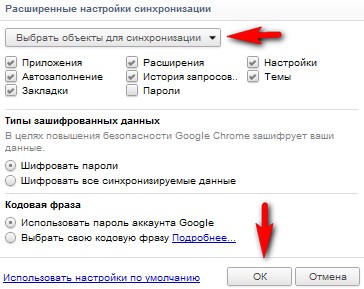
После синхронизации выбранных настроек, Вы можете открыть браузер на другом компьютере, произвести вход в Chrome, как показано выше. Перенос закладок, настроек и истории Google Chrome на другой комп, будет произведен в считанные минуты.
Как перенести мой профиль Google Chrome на новый компьютер?
Теперь, когда я настроил Google Chrome, я приобрел себе новый ноутбук. У кого-нибудь есть идеи как перенести мои настройки, куки, избранное и т. Д.?
Я проверил documents and settingsmeapplication data и ничего не нашел.
Я пробовал оба пути, но мои старые настройки ПК CHROME donot появляются при новой установке на новый ноутбук. СТАРЫЙ = WinXP Новый = Win7. Использовал CMD>% APPDATA%, чтобы обнаружить скрытый путь и все. Я скопировал в формате RAR и разархивировал, чтобы воссоздать файлы как оригинальные. Что мне не хватает? Также пытался выполнить SYNC, но нет явного SYNC-to-ACCOUNT-from-current-PC. Кажется, вы можете только ВКЛЮЧИТЬ и ОТКЛЮЧИТЬ непрерывный процесс SYNC. Как синхронизировать вашу прошлую историю / закладки и т. Д. ПРЯМО СЕЙЧАС — не совсем понятно. Вероятно, я ошибся — сначала зашел на новый ноутбук; но я должен подписаться в первую очередь на старый. Теперь у меня есть
Эта ссылка должна вам помочь — в основном:
- В XP — C: Documents and Settings Локальные настройки Данные приложения Google Chrome Данные пользователя
- В Vista — C: Users AppData Local Google Chrome Данные пользователя
Предупреждение. Хотя это обычно работает, вы потеряете все сохраненные пароли, поскольку они зашифрованы с помощью API-интерфейса Windows, который использует ключ, специфичный для компьютера / учетной записи, который, очевидно, будет отличаться на любом другом компьютере / учетной записи.
@ThiefMaster, но в chrome: // settings / passwords вы можете нажать эти три вертикальные точки и выбрать Export Passwords для переноса паролей.
На вашем старом компьютере:
- Перейдите в Google Chrome, а затем введите в адресной строке: chrome://settings/personal (или просто перейдите в Настройки).
- Нажмите «Синхронизировать с моей учетной записью» (или что-то подобное), чтобы синхронизировать его с вашей учетной записью Google.
На вашем новом компьютере:
- Нажмите на значок гаечного ключа.
- Нажмите войти в Chrome.
Как только вы войдете в свою синхронизированную учетную запись Google, все ваши настройки, закладки и т. Д. Будут перенесены.
Этап №1: Настройка
Инструкция здесь следующая:
На этом подготовка Хрома для переноса данных на другой компьютер окончена.
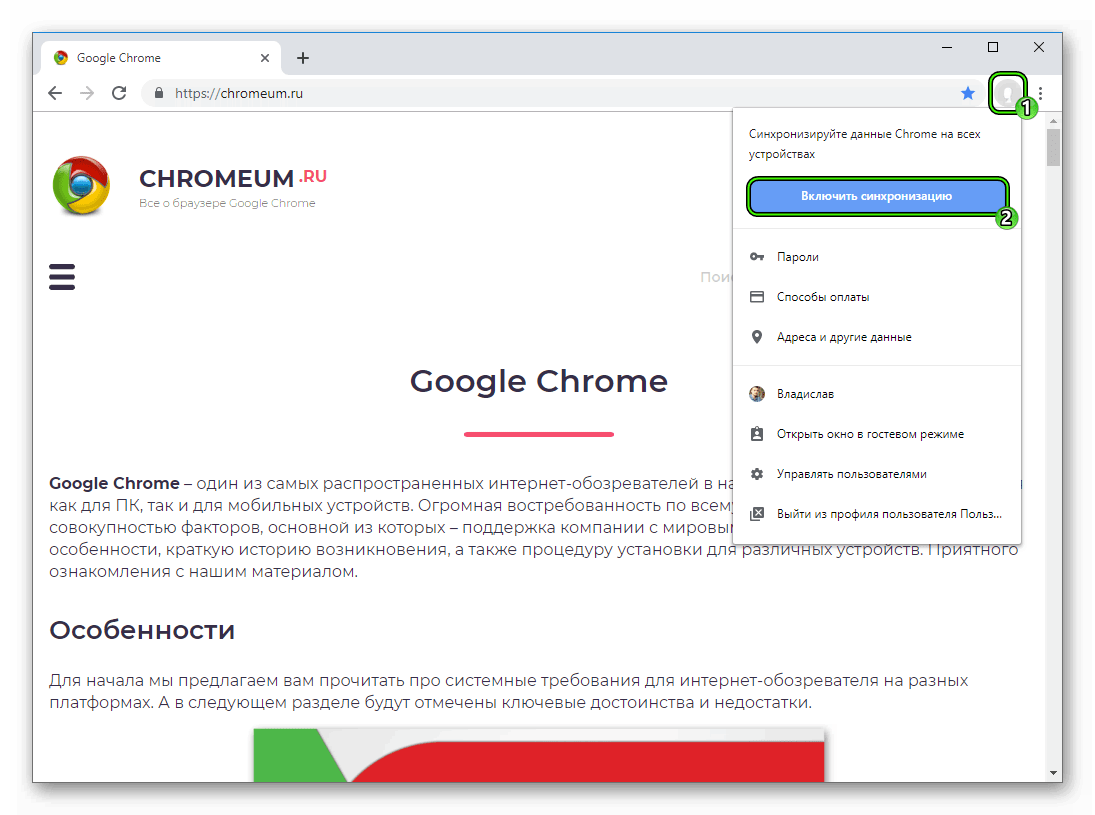
На новом ПК установите последнюю версию браузера, пользуясь инструкцией из нашей статьи. Когда он запустится, кликните ЛКМ по иконке в виде серого силуэта рядом со строкой ввода адреса (сверху окна). А потом нажмите «Включить…».Остается только авторизоваться в учетной записи Гугл, и все ваши параметры и данные будут восстановлены.
Перенос профиля chrome на другой компьютер
Когда происходит замена компьютера либо возникает желание применять собственные настройки веб-браузера Гугл Хром на компьютере рабочем, то важно, чтобы вы были обязательно ознакомлены со способами переноса различных расширений, закладок, паролей, цифровых приложений, а также пользовательских настроек Гугл Хром на операционную систему другого компьютера.

По сути, для того чтобы перенести все либо же часть настроек Гугл Хром, нужно совершить клик по небольшому изображению, иконке, которая является меню настроек, а также отвечает за контроль функций браузера. Располагается она в самом верху окошка браузера справа, выполнена в виде трёх параллельных друг другу полосок, выстроенных в столбик. Осуществите активацию параметра Переход в Хром.

Чтобы закладки, а также иные настройки синхронизировались в Гугл Хром, придётся пользователю вбить данные собственного адреса почтового ящика Mail, а также ввести пароль своей учётной записи (в том случае если у вас не имеется почтового ящика, то просто пройдите регистрацию в Gmail). После этого нажимайте на кнопочку, которая отвечает за дальнейший переход:

В Хроме появится окошко, которое предоставляет пользователю информацию, что был осуществлён переход в учётную запись браузера Гугл Хром. После этого мгновенных образом полный набор настроек браузера проходит синхронизацию с «гугловским» аккаунтом. Далее вы просто соглашаетесь со всеми требованиями и переходите к дальнейшим действиям:
Для прохождения частичной процедуры синхронизации (отдельные настройки Хрома), выбирая только конкретные опции либо деактивируя аккаунт в браузере Гугл, необходимо опять нажать на маленькое изображение меню, а потом осуществить переход через значение собственной электронной почты Mail.

Настройки браузера Хром личного типа имеют раздел с вспомогательными опциями, в который вам и придётся перейти. Вам придётся точно указать, синхронизацию, каких конкретно настроек нужно проводить.

Внимательно отметьте все пункты, которые должны пойти синхронизацию. Соглашайтесь с требованиями и переходите дальше.
Когда процесс синхронизации всех опций, отобранных вами, подойдёт к концу, у вас появится возможность осуществить запуск браузера на операционной системе уже другого компьютера. Далее вам придётся войти в Гугл Хром точно так, как продемонстрировано на скриншоте выше. Процедура переноса всех закладок, настраиваемых опций, данных истории браузера Гугл Хром на ПК, осуществляется очень быстро и просто.
Способ 3: Перенос данных вручную
Вся информация, которая сгенерирована за время использования Google Chrome, хранится в отдельном каталоге в файловой системе – воспользовавшись переносом профиля Google Chrome на другой ПК, можно разом передать все данные о работе браузера.
Последовательность действий такова:
Если пункт «Показать скрытые» активирован не будет, доступ к папке AppData получить не получится.
Перенести Гугл Хром на другой компьютер можно без использования дополнительных инструментов – компания Google всё предусмотрела. Опциями импорта и экспорта можно пользоваться и для переноса данных в другие браузеры – большинство современных обозревателей такую функцию поддерживают по умолчанию.









