Как перенести пароли Google Chrome на другой компьютер правильно?
Бывает, нужно сесть за другой компьютер. Бывает, нужно переустановить операционную систему.
Работаю в браузере Google Chrome. Очень удобно, когда браузер сам логинится автоматически за меня. Ко многим сайтам, к своей нерасторопности, позабывал логины-пароли. Соответственно, это все придется восстанавливать.
Читал различные страницы Интернета по данному вопросу, но у многих негативные отзывы, комментарии, что ничего не получилось.
Поэтому как же это сделать правильно?
Делаем всё пошагово:
- Введите в адресную строку браузера следующую команду: chrome://flags/#pass word-import-export;
- В открывшемся окне будет подсвеченный пункт: Password import and export. В данном пункте выберите «Enabled» (включить) и нажмите кнопку «Перезапустить»;
- После того, как браузер перезапустится, вызовите меню «Настройка и управление» (три точки в правом верхнем углу), и нажмите «Настройки»;
- В самом низу открывшегося меню настроек нажмите «Дополнительные»;
- В выпавшем окне найдите «Пароли и формы» и нажмите «Настройки паролей», откроется список сайтов с сохраненными паролями;
- Сразу над списком сайтов есть две кликабельных команды: «ИМПОРТ» и «ЭКСПОРТИРОВАТЬ». Нажимайте «ЭКСПОРТИРОВАТЬ» и выберите сохранение файла на своем компьютере. Файл имеет имя: chrome_passwords.csv .
Для импорта паролей на другой компьютер скопируйте экспортированный файл на съемный носитель, проделайте операции с 1 по 5 на новом компьютере, а в 6-й операции вместо «ЭКСПОРТИРОВАТЬ» выберите «ИМПОРТ» и выберите файл для импорта на съемном носителе.
Всё, процесс переноса сайтов с паролями в браузере Google Chrom завершен!
Это просто:
Откройте браузер Chrom, нажмите одновременно ctrl+chift+O (не ноль, а букву в английской раскладке), Вы попадете на страницу «Закладки» , рядом с поисковой строкой (вверху) «Искать в закладках» нажмите на три вертикальные точки, появится меню, в котором выбирайте «экспорт. » и сохраняйте закладки на свой компьютер в файл html.
Импорт закладок производится по той же схеме, только последний шаг — нажимайте «Импорт. «, выбирайте тот файл, который Вы экспортировали и импортируйте файл.
Всё процесс экспорта — импорта закладок в браузере Google Chrom завершен! — 4 года назад
Какой же все-таки наболевший вопрос — раньше так же не знал, как перенести сохраненные пароли в Google Chrome из одного компьютера в другой и из-за этого пароли приходилось сохранять заново.
Что-ж, давайте разберемся, как работает браузер Google Chrome — всю информацию о пользователе и его действиях в браузере хранятся локально (то есть только на компьютере пользователя), поэтому перенести эти данные не составим большого труда.
Для этого мы заходим по пути, где у Вас находится браузер Google Chrome. У меня, например, это путь Диск C/Пользователи/User/ AppData/Local/Google/ Chrome/User Data/Default. По этому пути мы находим файл Login Data — именно в этом файле и хранятся все Ваши логины и пароли. Данный файл копируем на флешку или диск (как Вам удобнее) и на другом компьютере, куда Вы хотите перенести свои файлы переносите по тому же пути с заменой файла.
Как перенести закладки и настройки Google Chrome на другой компьютер

При замене компьютера или желании использовать свои настройки браузера Google Chrome на рабочем компьютере, Вам понадобится знать, как перенести закладки, расширения, пароли, приложения и настройки Google Chrome на другой компьютер.
Итак, для переноса всех (или выборочно) настроек Chrome, нажмите на иконку Настроек и управления браузером в правом верхнем углу открытого окна браузера. Перейдите в Войти в Chrome:
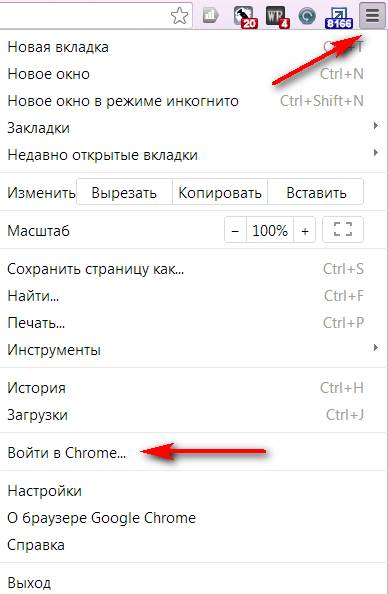
Для синхронизации закладок и других настроек Chrome, введите свой адрес электронный почты gmail.com и пароль (если такой почты нет, то зарегистрируйтесь на Gmail.com). Щелкните Вход:
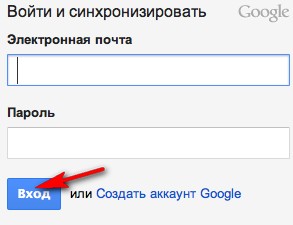
В окне браузера появляется уведомление о том, что произведен вход в Chrome и моментально настройки браузера синхронизируются с аккаунтом Google. Щелкните ОК:
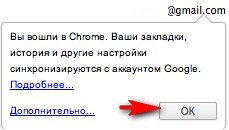
Чтобы синхронизировать не все настройки браузера, а выборочно или отключить браузер от аккаунта Google, снова щелкните иконку управления браузером и перейдите в Выполнен вход под именем вашапочта@gmail.com.
В персональных настройках браузера щелкните Дополнительно, чтобы указать какие настройки браузера синхронизировать:
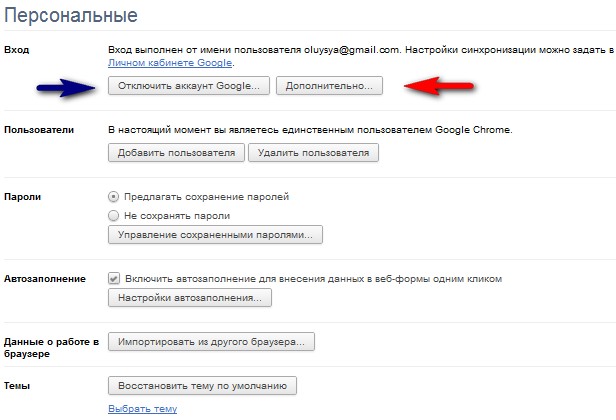
Выберите объекты синхронизации и далее ОК:
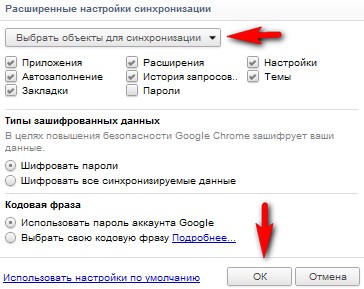
После синхронизации выбранных настроек, Вы можете открыть браузер на другом компьютере, произвести вход в Chrome, как показано выше. Перенос закладок, настроек и истории Google Chrome на другой комп, будет произведен в считанные минуты.
Импорт из других браузеров в Google Chrome
Если пароли не желают импортироваться из другого браузера указанным способом (например, из Firefox), то попробуйте экспортировать пароли из того браузера вручную в CSV файл, после чего импортируйте его по инструкции ниже.
Добраться до профиля гугл хром очень просто! (смотрим на примере виндовс 7)
В меню «Пуск» вписываем такую строку:

В этих случаях как раз попадём в директорию User Data , где среди прочих папок находится и папка профиля браузера Default.
Так выглядит это профильное дело в проводнике…

Однако эта папочка несведущему пользователю вряд ли потребуется…
Ещё один способ посмотреть папку профиля:
Этап №1: Настройка
Инструкция здесь следующая:
На этом подготовка Хрома для переноса данных на другой компьютер окончена.
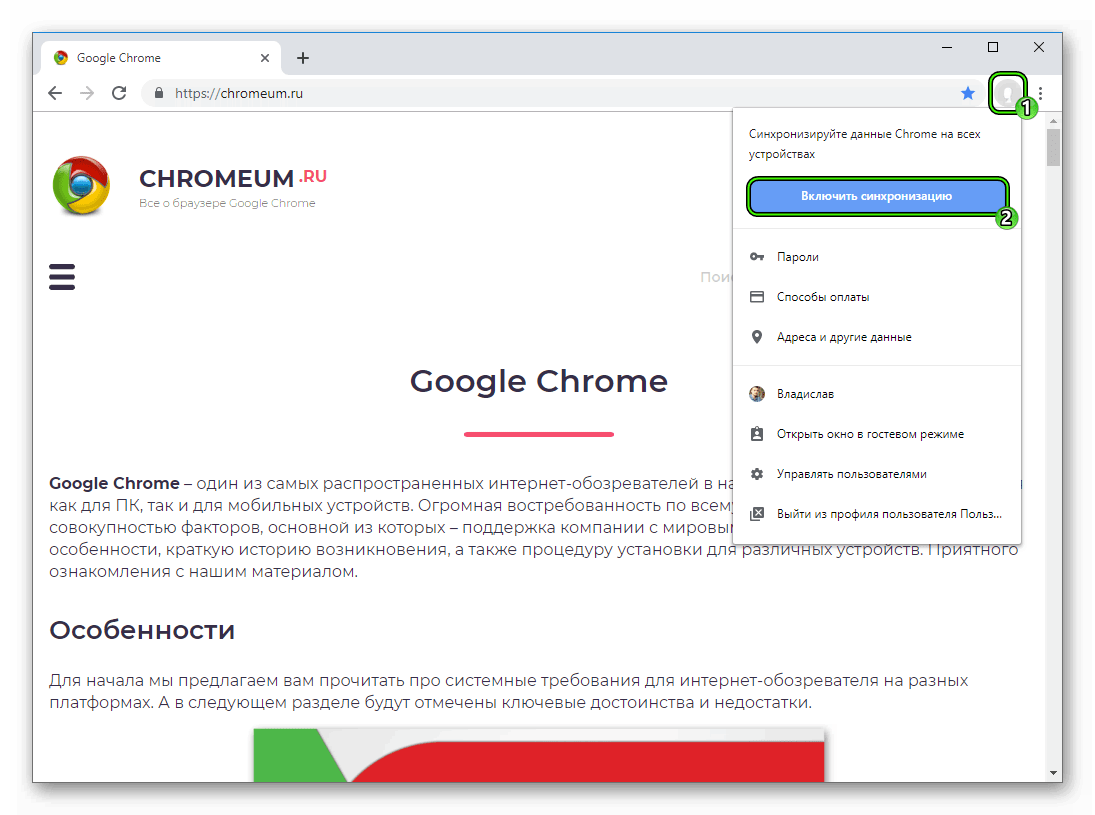
На новом ПК установите последнюю версию браузера, пользуясь инструкцией из нашей статьи. Когда он запустится, кликните ЛКМ по иконке в виде серого силуэта рядом со строкой ввода адреса (сверху окна). А потом нажмите «Включить…».Остается только авторизоваться в учетной записи Гугл, и все ваши параметры и данные будут восстановлены.
Как перенести мой профиль Google Chrome на новый компьютер?
Теперь, когда я настроил Google Chrome, я приобрел себе новый ноутбук. У кого-нибудь есть идеи как перенести мои настройки, куки, избранное и т. Д.?
Я проверил documents and settingsmeapplication data и ничего не нашел.
Я пробовал оба пути, но мои старые настройки ПК CHROME donot появляются при новой установке на новый ноутбук. СТАРЫЙ = WinXP Новый = Win7. Использовал CMD>% APPDATA%, чтобы обнаружить скрытый путь и все. Я скопировал в формате RAR и разархивировал, чтобы воссоздать файлы как оригинальные. Что мне не хватает? Также пытался выполнить SYNC, но нет явного SYNC-to-ACCOUNT-from-current-PC. Кажется, вы можете только ВКЛЮЧИТЬ и ОТКЛЮЧИТЬ непрерывный процесс SYNC. Как синхронизировать вашу прошлую историю / закладки и т. Д. ПРЯМО СЕЙЧАС — не совсем понятно. Вероятно, я ошибся — сначала зашел на новый ноутбук; но я должен подписаться в первую очередь на старый. Теперь у меня есть
Эта ссылка должна вам помочь — в основном:
- В XP — C: Documents and Settings Локальные настройки Данные приложения Google Chrome Данные пользователя
- В Vista — C: Users AppData Local Google Chrome Данные пользователя
Предупреждение. Хотя это обычно работает, вы потеряете все сохраненные пароли, поскольку они зашифрованы с помощью API-интерфейса Windows, который использует ключ, специфичный для компьютера / учетной записи, который, очевидно, будет отличаться на любом другом компьютере / учетной записи.
@ThiefMaster, но в chrome: // settings / passwords вы можете нажать эти три вертикальные точки и выбрать Export Passwords для переноса паролей.
На вашем старом компьютере:
- Перейдите в Google Chrome, а затем введите в адресной строке: chrome://settings/personal (или просто перейдите в Настройки).
- Нажмите «Синхронизировать с моей учетной записью» (или что-то подобное), чтобы синхронизировать его с вашей учетной записью Google.
На вашем новом компьютере:
- Нажмите на значок гаечного ключа.
- Нажмите войти в Chrome.
Как только вы войдете в свою синхронизированную учетную запись Google, все ваши настройки, закладки и т. Д. Будут перенесены.
Процесс переноса
Вам надо зарегистрироваться на Google.com, после чего авторизоваться с помощью Вашей учетной записи.
Что бы это сделать, перейдите в настройки.
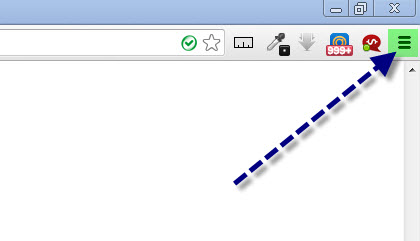
Теперь, переходим во вкладку «Настройки«.

В противном случае, покиньте сайт и откройте настоящий , после чего авторизуйтесь именно там.
Итак, Вы авторизовались, поздравляем!
Большая часть дела сделана
Теперь, на странице настроек перед Вам должна появиться страница синхронизации настроек, а именно chrome://settings/syncSetup:
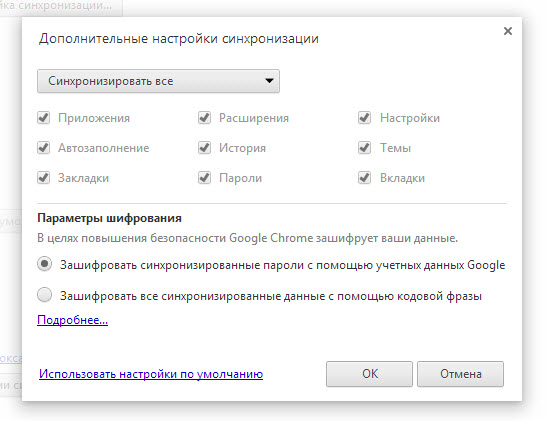
Все что Вам осталось сделать, это выбрать параметры синхронизации настроек, после чего нажать на кнопку «Ок». Кстати, если галочки не реагируют на клик, попробуйте сменить тип синхронизации с «Синхронизировать все» на «Выбрать объекты для синхронизации».
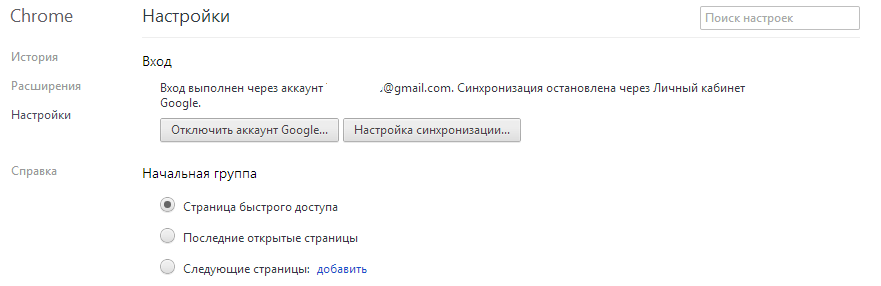
На этом все, поздравляем Вас! Теперь Вы умеете синхронизировать настройки браузера Google Chrome! Совет: Используйте 1 аккаунт Google Chrome, что бы синхронизировать настройки браузера, где бы Вы не находились.
Старайтесь не торопиться и делать все так, как это описано выше, и у Вас обязательно все получится!









