Как перенести закладки и другие персональные данные из одного браузера в другой на одном компьютере
Функция импорта закладок из одного браузера в другой может быть полезна пользователю. Например, вы постоянно пользуетесь одним браузером и у вас уже есть в нем большая коллекция закладок, но вы решили перейти на другой веб-обозреватель, как быть в таком случае с закладками, не вручную же их переносить?
В этом случае можно импортировать закладки и другие персональные данные из одного браузера в другой автоматически, с помощью специальных функций браузеров.
Только учтите, что здесь имеется ввиду не сохранение закладок в отдельный файл, чтобы потом их восстановить, а их копирование из одного браузера в другой.
Приведу несколько примеров, как перенести закладки, историю посещений и другие данные в самых популярных браузерах.
Как перенести закладки в веб-обозреватель:
Перенос на другой жёсткий диск
Перенос кэша браузера Google Chrome на другой диск проще всего выполняется следующим образом:
- Найдите папку на своём компьютере, где хранится кэш:
- Для начала зайдите в папку AppData, которая находится на диске с системой в папке под названием имени пользователя.
- В AppData зайдите в Local, далее Google, Chrome, User Data, Default, а в ней и будет нужная папка Cache.
- Скопируйте данные из этой папки в новое расположение кэша.
- Щёлкните правой кнопкой по экрану и выберите «Свойства».
- Зайдите в «Ярлык».
- В поле «Объект» после chrome.exe напишите —disk-cache-dir=, а после запишите путь к перенесённой директории с данными.
- Если Гугл Хром является браузером по умолчанию, он может проигнорировать эту запись и запуститься с умолчанием на расположение кэша. Поэтому используйте командную строку для создания ссылок для Хрома о новом месте расположения:
- Запустите командную строку, желательно от имени администратора.
- Введите команду mklink, после через пробел: /D «целиком исходный путь» «целиком новый путь».
Все указанные действия должны выполняться при закрытом Google Chrome. Чтобы перенести кэш Google Chrome на рамдиск, нужно сначала создать виртуальный диск в оперативной памяти с помощью специального приложения, а потом действовать в точности по вышеуказанной инструкции. Порядок создания рамдиска будет рассмотрена ниже, поскольку он актуален для всех интернет-браузеров.
В Опере действия выполняются аналогично Яндексу и Google Chrome:
- В AppDataLocal ищете Opera Software.
- Открываете Opera Stable, в ней и будет находиться Cache.
- Копируете его в новое место, потом кликаете правой кнопкой по ярлыку Opera.
- Проставляете в строке «Объект» после operalauncher.exe точно такую же команду, как для Chrome.
Инструкция по переносу файлов кэша браузера Mozilla Firefox несколько отличается от предыдущих:
- По аналогии найдите папку Firefox в подразделах директории AppData.
- В ней располагается директория Profiles.
- Внутри вы увидите папку, название которой оканчивается на default. Это и есть нужная нам Cache, только с таким непонятным названием. Скопируйте её в новое место расположения.
- Вернитесь в AppData и перейдите в Roaming.
- Там, в подпапках, найдите директорию Firefox, в которой будет находиться файл profiles.ini.
- Дважды щёлкните по нему и откроется текстовый документ.
- В строке Path после знака равенства пропишите новый путь расположения кеша. Переменная IsRelative должна быть равна нулю.
- Запустите Mozilla.
- В адресную строку впишите about:config.
- Щёлкните на странице правой кнопкой и выберите «Создать», «Строка».
- У вас запросят имя настройки, впечатайте browser.cache.disk.parent_directory.
- Далее в окне значения впишите путь к новому месту хранения кэша.
- Перезапустите браузер.
Как импортировать пароли в Яндекс.Браузер
Одним из наиболее популярных браузеров, в пользу которого пользователи отказываются от Chrome, считается Яндекс.Браузер. Разработчики Яндекса прекрасно это знают, а потому оснастили свой продукт встроенным инструментом для импорта паролей. Вот как он работает:
- Запустите Яндекс.Браузер, перейдите в контекстное меню и выберите «Настройки»;
- В блоке «Синхронизация нажмите «Импортировать данные»;
- В открывшемся окне выберите Chrome, если он выступает в роли донора;
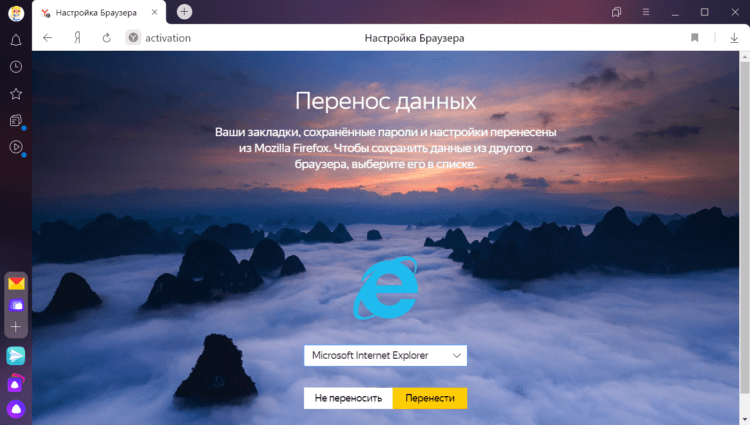
Яндекс.Браузер предлагает импортировать пароли из любых паролей либо при настройке, либо вручную
- Отметьте виды данных, которые хотите перенести (вкладки, пароли и т.д.);
- Подтвердите перенос и дождитесь сохранения данных.
Несмотря на то что у Яндекс.Браузера нет собственной связки ключей, он всё равно поддерживает автоматическую синхронизацию с браузерами для других платформ. Поэтому, импортировав данные на десктоп, будьте уверены, что на смартфоне они тоже появятся.
Как восстановить сохраненный пароль в браузере?
- Содержание статьи:
- Откройте контекстное меню справа и перейдите к Настройкам. .
- Внизу страницы найдите параметр Дополнительные настройки.
- Найдите меню Пароли и формы, затем откройте вкладку Настройка паролей.
- Запустите браузер Хром.
- Нажмите справа вверху на три вертикальные точки.
- Выберите пункт «Закладки».
- В следующем списке меню выбираете «Импортировать закладки и настройки».
Установка сервиса
Делается это просто. Всего лишь нужно зарегистрироваться на Atavi.com. Для этого вводим только почту и дважды пароль. Аккаунт сразу же создан и выполняем настройку закладок. Рекомендуется сразу же установить для браузера Яндекс расширение Atavi. Сразу же можно импортировать все букмакеры с Яндекс браузера. Экспортировать отдельно их не надо. И все готово для работы.
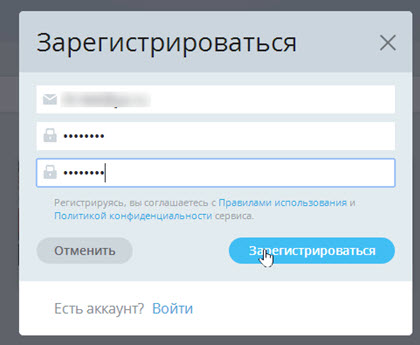
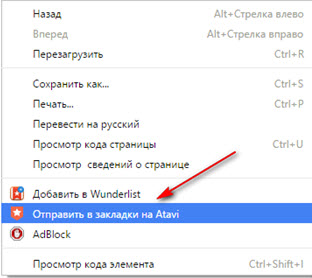
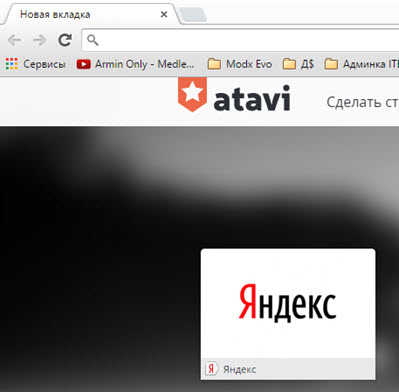
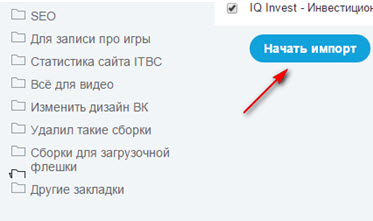
Есть большой смысл установить данный сервис: можно навсегда забыть о такой операции, как импорт – экспорт закладок и шанс когда-либо их потерять.
Самая основная задача статьи выполнена. Теперь мы хорошо знаем, как импортировать наши букмарки, как вывести их из браузера, сохранив при этом в целостности и сохранности.











