Перенос Windows 10 на другой диск (HDD,SSD)
В жизни каждого пользователя ПК встречается ситуация, когда надо клонировать образ на второй жесткий диск. Причины для такого решения могут быть разные: требуется освободить место на текущем системном жестком диске, вы чувствуете, что первый носитель скоро выйдет из строя и вы нашли ему замену, или вы хотите использовать точно такую же систему на другом компьютере, либо вы купили более скоростной SSD вместо устаревшего HDD. Но причина переноса не так важна. Куда важнее то, каким образом можно произвести такую операцию. Об этом и пойдет речь в этой статье.
Для целей копирования образов на новые носители был разработан целый ряд программ. Как ими пользоваться и где их можно найти.
Средства переноса, доступные для SSD накопителей
Крупные производители твердотельных накопителей Samsung или Seagate, например, вместе с дисками выпускают и специальные программные продукты для клонирования данных:
DiscWizard — софт, выпущенный брендом Seagate для переноса информации на SSD собственного производства. Очень емкая программа, охватывающая фактически все потребности пользователя: удаление конфиденциальной информации, клонирование системы, перенос настроек ОС и программных продуктов, восстановление файлов и пр.;

Data Migration — софт предназначен для работы с SSD-накопителями производства компании Samsung. Программа помогает оптимизировать потенциал диска, осуществляет поиск драйверов, клонирует систему и т.д.

Перечисленные программные продукты — комплексные пакеты, с помощью которых выполняют резервное сохранение всех данных с HDD на SSD-накопители или только необходимых разделов основного диска. С их помощью можно и клонировать операционную систему, и создавать диски для загрузки системы.
Важно! Использование «родных» для твердотельного накопителя программных продуктов снижает риск возникновения ошибок в процессе клонирования.
Существуют и универсальные программы. Компания Acronis выпустила бесплатный софт True Image для резервного копирования ОС на SSD любых брендов: Kingston, Samsung, Seagate и др. В сети можно встретить немало платных и бесплатных аналогов — Paragon Drive Copy, Macrium Reflect и др. Чтобы начать процесс, нужно скачать с сайта производителя софт и установить его на ПК. Инсталляция выполняется классическим методом.
www.timosh.ru
Рано или поздно каждый из нас обнаруживает, что катастрофически не хватает места на жестком диске. Программа Acronis может перенести (клонировать) установленную систему, а также все приложения на новый жесткий диск большей емкости.
Для переноса системы необходимо, чтобы новый жесткий диск был предварительно установлен в компьютер. Если в компьютере нет места для установки еще одного жесткого диска, его можно временно подключить вместо дисковода компакт-дисков.
В Acronis возможны два режима переноса системы – это ручной режим и автоматический режим.
В большинстве случаев достаточно возможностей автоматического режима.
В этом режиме вы перенесете все данные со старого диска (разделы, папки, файлы…) на новый диск. После замены старого жесткого диска на новый, новый жесткий диск станет загрузочным. Перемычка нового жесткого диска должна быть в положении Master. Разница между новым и старым диском будет только одна, размеры разделов будут больше. Все остальное – операционная система, записанная на диск информация, метки диска и т. д. останутся неизменными.
В ручном режиме выполнить процедуру клонирования можно более гибко.
Вы сможете указать способ переноса разделов и данных:
-перенести разделы и данные как есть;
— распределить место между разделами на новом диске;
-сохранить разделы и (данные!) на старом жестком диске;
-удалить информацию со старого жесткого диска;
-создать на старом диске новую структуру разделов (данные на нем будут утеряны).
Имейте в виду, если во время переноса данных пропадет напряжение сети, то процедура переноса данных не будет завершена. Новый жесткий диск можно будет использовать только после успешного повторного клонирования. Данные на старом жестком диске не будут потеряны, так как до окончания переноса данных Acronis не выполняет с этим диском никаких действий, кроме считывания.
Перенос системы в автоматическом режиме.
Запускаем программу. Выбираем категорию «Дисковые утилиты».

В новом окне выбираем «Клонировать жесткий диск».
Появится «Мастер клонирования дисков».
Нажимаем «Далее».

Выбираем режим клонирования «Автоматический». Нажимаем «Далее».


Если целевой диск содержит разделы, ставим переключатель «Удалить все разделы на целевом диске» и нажимаем «Далее». На этом этапе программа создает план клонирования и не выполняет никаких реальных действий. В новом окне вы увидите информацию об исходном жестком диске и какую структуру будет иметь новый жесткий диск.
Итоговое окно клонирования.
Прежде чем «Приступить», вы можете воспользоваться кнопкой «Назад», чтобы вернуться к предыдущим окнам и внести необходимые изменения. Для отмены процедуры и выхода в главное окно программы — кнопка «Отмена».
От себя добавлю, что перенести систему можно также через создание образа системного диска или всего жесткого диска на исходном жестком диске, а затем через функцию «Восстановление» восстановить на новом жестком диске, предварительно подключив его в компьютер. Однако, имейте в виду, что функция «Восстановление» не умеет создавать разделы. Это значит, что разделы на целевом диске, предназначенные для размещения данных из резервной копии, необходимо предварительно создать. Для создания разделов можно применить другой продукт компании Acronis — Acronis Disk Director Suite 10.
Другие платные и бесплатные опции программы Acronis True Image WD Edition
Всегда полезно иметь резервные копии данных, имеющихся на ваших винчестерах. По данным статистики, надежным считается наличие как минимум трех копий на разных носителях. Используя утилиту Acronis True Image WD Edition вы можете создать загрузочный модуль Acronis всего в несколько шагов. С помощью его вы сможете запустить компьютер даже если операционная система сильно повреждена и старт компьютера при обычной загрузке невозможен.
Для создания загрузочного модуля подойдут в принципе любые традиционные носители данных: компакт-диски, флешки, DVD-диски.
Одна из платных опций — Панель мониторинга. Ее назначение — отслеживание использования домашней сети и защита данных находящихся на компьютерах, входящих в состав этой сети. Это могут быть любые устройства (смартфоны, планшеты, другие устройства с доступом в интернет). Как правило члены семьи пользуются одной учетной записью для доступа к онлайн сервисам. Кто-то в доме, наиболее опытный, может отслеживать с помощью этой панели все, что связано с доступом в домашнюю сеть и выходом в интернет на всех доступных устройствах.
Синхронизация — другая опция доступная премиум пользователям утилиты Acronis True Image WD Edition. Вам больше не потребуется держать при себе флешки, диски. Данные, загруженные в облачное хранилище будут доступны в любом месте, с любого из ваших устройств. Это действительно удобно. И цена апгрейда утилиты не так высока.
В заключение нашего обзора упомянем про возможность резервного копирования данных, которые вы храните на ваших девайсах. Мы уже упоминали про создание загрузочного модуля, но конечно же вы задумываетесь, как сохранить и фото, фильмы, игры, все чем вы пользуетесь и развлекаетесь каждый день. Опция резервного копирования доступна всем пользователям Acronis True Image WD Edition. Пользоваться ею очень просто, достаточно выбрать что и куда скопировать, и вы будете спокойны за сохранность всей необходимой информации. Да, помните, чем больше копий, тем спокойнее.
1 universal restore в windows
Copyright © Acronis International GmbH, 2002-2014
4.1 Universal Restore в Windows
Подготовьте драйверы
Прежде чем применять Universal Restore к операционной системе Windows, удостоверьтесь в
наличии драйверов для нового контроллера жестких дисков и набора микросхем. Эти
драйверы являются критическими для запуска операционной системы. Используйте CD- или
DVD-диски, предоставленные поставщиками оборудования, или загрузите драйверы с
веб-сайта поставщика. Файлы драйверов должны иметь расширения INF, SYS или OEM. Если
драйверы были загружены в форматах EXE, CAB или ZIP, извлеките их с помощью стороннего
приложения.
Наилучшим решением является хранение драйверов для всех аппаратных средств,
используемых в организации, в едином репозитории с сортировкой по типу устройств или
аппаратным конфигурациям. Копию репозитория можно хранить на DVD-диске или
флэш-накопителе, поместить нужные драйверы на загрузочный носитель или создать
пользовательский загрузочный носитель с требуемыми драйверами (а также файлами
конфигурации сети) для каждого сервера. Или можно просто указывать путь к репозиторию
каждый раз, когда используется компонент Universal Restore.
Проверьте наличие доступа к драйверам в загрузочной среде
Убедитесь в наличии доступа к устройству с драйверами при работе с загрузочного носителя.
Используйте носитель на основе WinPE, если устройство доступно в Windows, но носитель на
основе Linux не обнаружил его.
Настройки Universal Restore
Автоматический поиск драйверов
Укажите, где программа должна искать драйверы слоя абстрагирования оборудования (HAL),
контроллера жестких дисков и сетевых адаптеров.
Если драйверы находятся на диске от производителя или другом съемном носителе,
установите флажок Поиск на съемных носителях.
Если драйверы находятся в сетевой папке или на загрузочном носителе, укажите путь к
этой папке, нажав кнопку Добавить папку.
Кроме того, Universal Restore выполнит поиск в стандартной папке хранения драйверов
Windows. Ее расположение определяется значением реестра DevicePath, которое находится в
разделе HKEY_LOCAL_MACHINESOFTWAREMicrosoftWindowsCurrentVersion. Как правило,
это папка WINDOWS/inf.
Universal Restore выполнит пошаговый поиск во всех папках, вложенных в указанную папку,
обнаружит наиболее подходящие драйверы HAL и контроллера жестких дисков из всех
имеющихся и установит их в операционную систему. Universal Restore выполняет также поиск
драйвера сетевого адаптера. После его обнаружения Universal Restore передает путь к
найденному драйверу операционной системе. Если на машине установлено несколько сетевых
интерфейсных плат, Universal Restore попытается настроить драйверы всех плат.
Переносим систему вместе со всей информацией на новый диск
Всем привет! Сегодня я покажу как можно перенести операционную систему со старого диска на новый без потери данных. Если вы приобрели новый диск на замену старому, то систему не обязательно устанавливать заново. Можно просто её клонировать.

Для создания копии воспользуемся программой Acronis True Image 2018.
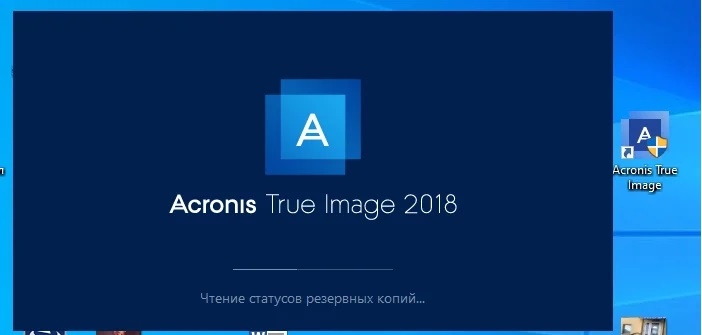
Запускаем установленную программу
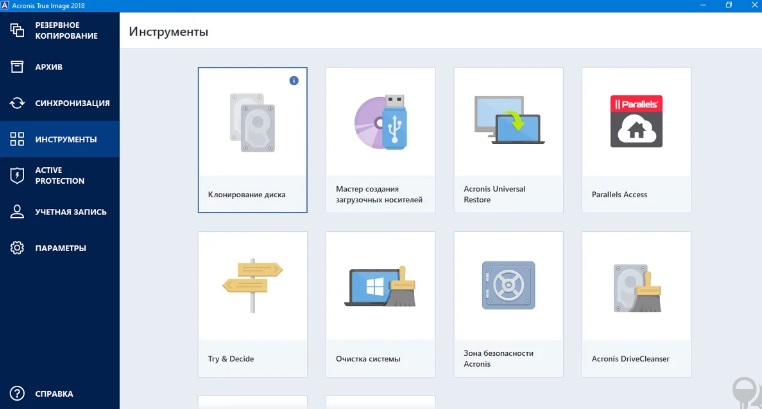
В главном меню видим «клонирование диска»
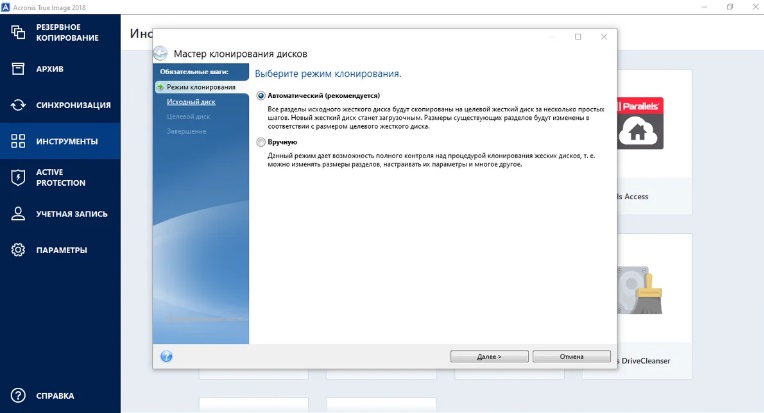
Выбираем автоматический режим
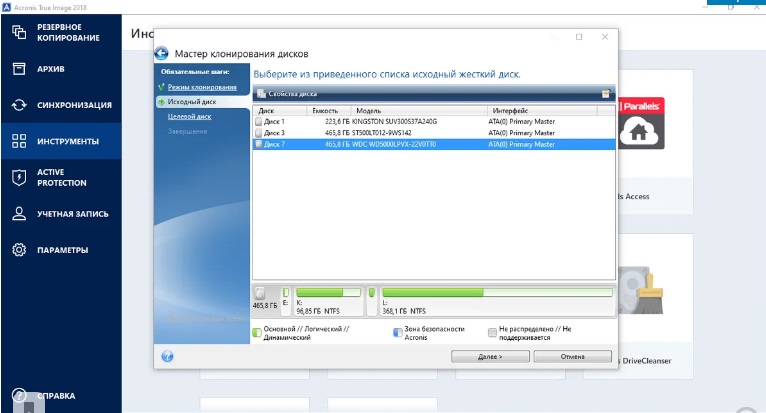
Выбираем исходный диск (старый, с которого мы делает копию)
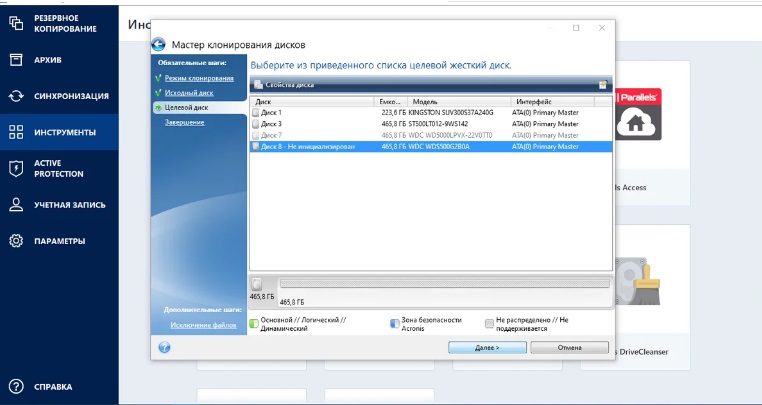
И выбираем новый диск, на который программа сделает копирование
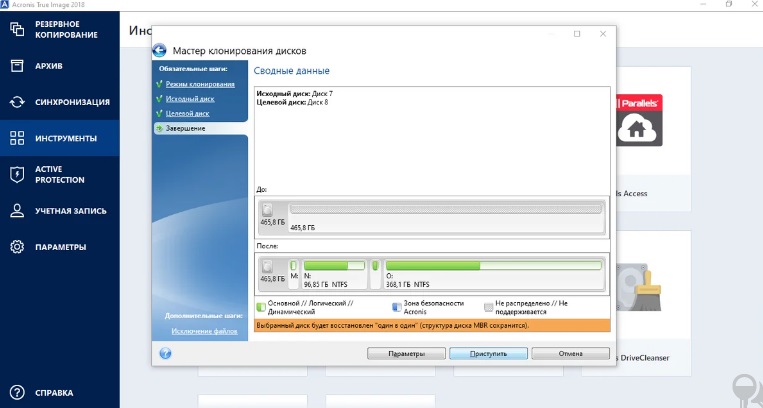
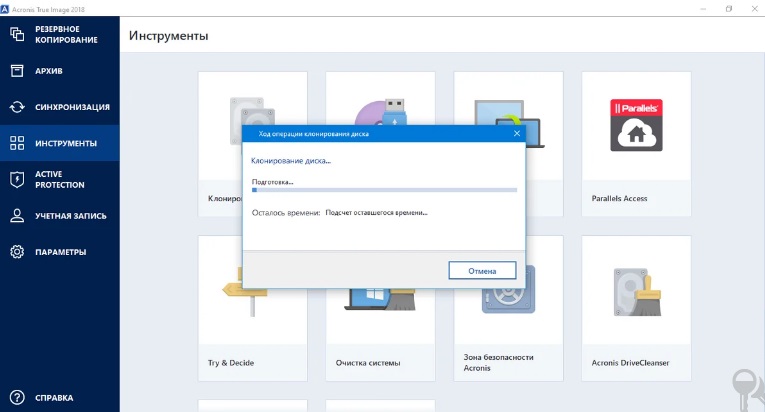
Клонирование может длиться довольно долго (зависит от скорости чтения со старого диска и от общего быстродействия системы).
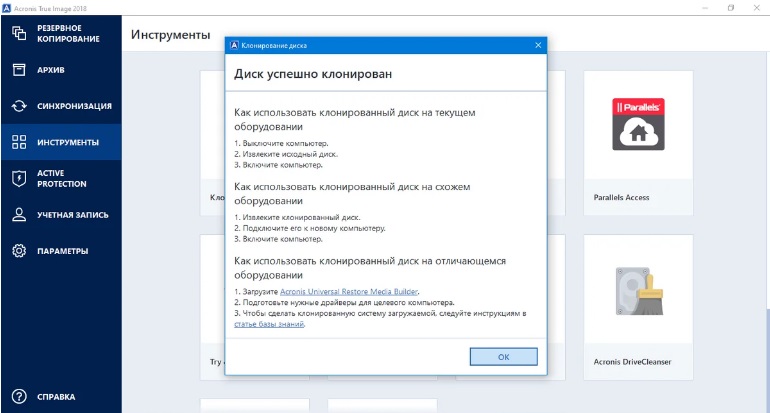
Когда копирование закончится — вы увидите «Диск успешно клонирован».
Всё) Можно выключить компьютер, отключить старый жесткий диск и пользоваться новым.
Могут возникнуть некоторые сложности, если объем данных на старом диске больше, чем объем нового. Тогда предварительно нужно данные сохранить отдельно на какой-либо другой носитель и почистить диск. Или, если старый диск сильно поврежден, то клонирование может быть не успешным.
А если старый диск еще работает и новый не меньше его по объему — такое копирование является отличным и, самое главное, простым вариантом для безболезненного перехода на новый диск — остаются на месте все ваши данные и установленные программы. Также не слетает активация Windows и после загрузки с нового диска её не нужно переактивировать.
















