Ответы (6)
Добрый день Антон. Если вы windows 7 пребреали отдельно и затем обновились до 10 , то есть верятность что вы сможите перенести на другое устройство. Но советую обатится в тех поддержку для боллее детального ответа.
А если windows 7 была ужеустановлена , то нельзя переносить.
1 пользователь нашел этот ответ полезным
Был ли этот ответ полезным?
К сожалению, это не помогло.
Отлично! Благодарим за отзыв.
Насколько Вы удовлетворены этим ответом?
Благодарим за отзыв, он поможет улучшить наш сайт.
Насколько Вы удовлетворены этим ответом?
Благодарим за отзыв.
- Модератор cообщества
4 польз. нашли этот ответ полезным
Был ли этот ответ полезным?
К сожалению, это не помогло.
Отлично! Благодарим за отзыв.
Насколько Вы удовлетворены этим ответом?
Благодарим за отзыв, он поможет улучшить наш сайт.
Насколько Вы удовлетворены этим ответом?
Благодарим за отзыв.

Александр а мне разрел майкрософт переносить ос 10 , которвя была обновлена с 8. Разве сейчас можно онлай преобрести ПО от майкрософт ?
1 пользователь нашел этот ответ полезным
Был ли этот ответ полезным?
К сожалению, это не помогло.
Отлично! Благодарим за отзыв.
Насколько Вы удовлетворены этим ответом?
Благодарим за отзыв, он поможет улучшить наш сайт.
Насколько Вы удовлетворены этим ответом?
Благодарим за отзыв.
- Независимый консультант
__
Если мой ответ вам помог, пожалуйста, отметьте его как ответ.
Disclaimer: В ответе могут быть ссылки на сайты не на сайты Microsoft, Все советы с таких сайтов Вы выполняете на свой страх и риск.
7 польз. нашли этот ответ полезным
Был ли этот ответ полезным?
К сожалению, это не помогло.
Отлично! Благодарим за отзыв.
Насколько Вы удовлетворены этим ответом?
Благодарим за отзыв, он поможет улучшить наш сайт.
Насколько Вы удовлетворены этим ответом?
Благодарим за отзыв.
- Независимый консультант
К сожалению, Windows 10, полученную в рамках ограниченного по времени Предложения Windows по бесплатному обновлению до новейшей операционной системы компьютеров с подлинными лицензиями Windows 7 SP1 и Windows 8.1, переносить на другое устройство нельзя. Потому, что в рамках этого предложения обновлялись именно компьютеры, и цифровые разрешения на использование Windows 10 выданы конкретным устройствам. Об этом было совершенно однозначно указано на странице ограниченного по времени Предложения Windows на момент обновления.
Поэтому, Вам потребуется покупать, для нового компьютера, новую FPP (коробочную, или электронную) автономную лицензию.
Если Вы обновлялись до Windows 10 с автономной (коробочной, или электронной) FPP лицензии Windows 7, которую покупали отдельно от компьютера и устанавливали самостоятельно, то у Вас есть Право перенести на новый компьютер автономную лицензию Windows 7, удалив все компоненты Windows 7 и Windows 10 со старого компьютера.
5 польз. нашли этот ответ полезным
Был ли этот ответ полезным?
К сожалению, это не помогло.
Отлично! Благодарим за отзыв.
Насколько Вы удовлетворены этим ответом?
Благодарим за отзыв, он поможет улучшить наш сайт.
Переносим Windows 10 на другой компьютер
При покупке нового компьютера пользователь неминуемое столкнётся с необходимостью переноса на него своих личных данных и самой операционной системы. Их можно установить по новой, однако процесс займёт много времени, да и то не факт, что будет успешно завершён. Специально для этого разработчики Windows придумали инструменты для удобного переноса Windows 10 и других важных программ на сторонний компьютер.

- Перенос Windows 10 на другой ПК
- Этап 1: Создать загрузочный носитель
- Этап 2: Отвязка от аппаратных характеристик
- Этап 3: Создание резервной копии отвязанной ОС
- Этап 4: Развёртка бэкапа
Перенос Windows 10 на другой ПК
«Десятка» стала более зависимой по сравнению с другими версиями ОС от определённого набора аппаратных составляющих. Из-за этого создания и развёртывания резервной копии Windows на другой машине может быть недостаточно, чтобы та работала нормально.
В таком случае процедура будет поделена всего на несколько этапов:
- Создание загрузочного носителя с операционной системой;
- Отвязка ОС от аппаратной составляющей компьютера-родителя;
- Создание образа с резервной копией;
- Развёртывание резервной копии на новой машине.
Далее рассмотрим каждый из представленных этапов по порядку.
Этап 1: Создать загрузочный носитель
Этот шаг можно назвать одним из самых важным в текущей инструкции, так как загрузочный носитель в обязательном порядке требуется для корректного развёртывания образа операционной системы. К сожалению, системными средствами не представляется возможным создать загрузочный носитель для последующей развёртки на другом ПК. Специально для этой задачи были разработаны программы, которые позволяют выполнить поставленную задачу с максимальной эффективностью.
Таких программ представлено на рынке в обильном количестве. Есть корпоративные решения, однако их рассматривать не будем, так как функционал у них для текущей задачи слишком избыточен. Плюс некоторые такие решения нужно предварительно настраивать для нормальной работы, что для многих пользователей только бесполезная трата времени. Приложение, с помощью которого в процессе будет создан образ для переноса на другую систему, имеет только самый необходимый функционал для выполнения поставленной задачи. Данная программа называется AOMEI Backupper Standard. Инструкция по её использованию выглядит следующим образом:
-
После установки и запуска программы выполните переход к разделу главного меню «Utilities», в котором вам нужно будет кликнуть по категории «Create bootable media».

Так как речь в статье идёт об операционной системе Windows, то в списке поставьте маркер напротив пункта «Windows PE». После этого нажмите на кнопку «Next».

На этом шаге нужно быть внимательным, так как выбор того или иного пункта меняется в зависимости от того, какого типа BIOS установлен на компьютере, куда переносится операционная система. В случае, если на устройстве установлен БИОС типа UEFI – современный интерфейс, поддерживающий работу с мышью, то выбирайте пункт «Create UEFI bootable disk». В противном случае нужно выбрать пункт «Create legacy bootable disk». С последнего пункта, представленном в интерфейсе программы, галочку снимать не нужно. Мало того, в некоторых версиях это сделать невозможно.

Далее вам нужно будет выбрать носитель или место на жёстком диске компьютера, куда будет записан образ Windows 10. В представленном списке полей отметьте нужный вариант маркером. Также вам может потребоваться указать в «Проводнике» диск, флешку или место на диске, куда будет записан образ операционной системы.

Будет запущена процедура создания бэкапа. В зависимости от установленных на компьютере приложений, процесс займёт определённое время. Как правило, он может длится в течение нескольких часов. В этом время не рекомендуется трогать компьютер и как-либо мешать процессу записи. Когда процедура завершится нажмите на кнопку «Finish».

На этом процесс создания образа операционной системы для переноса на другой компьютер можно считать полностью завершённым.
Этап 2: Отвязка от аппаратных характеристик
Несмотря на то, что Windows 10 отлично подходит для многих устройств, она всё-таки имеет привязку к аппаратным характеристикам компьютера, на котором изначально установлена. Если эти привязки не убрать, то операционная система на новой машине будет работать некорректно. Данную задачу можно выполнить с помощью встроенной в Windows системной утилиты Sysprep. Процесс использования данной программы идентичен для всех версий Windows.
- Изначально вам нужно найти данную утилиту на компьютере. Она расположена по адресу: C:WindowsSystem32sysprep. Вбейте его в верхнюю строку «Проводника» и нажмите Enter.
- Выполните запуск приложения Sysprep от имени администратора. Для этого нажмите по нему правой кнопкой мыши и выберите из контекстного меню вариант «Запуск от имени администратора».

После запуска программы откроется окошко настройки параметров. Здесь рекомендуется выполнить настройку так, как показано на скриншоте ниже. Ошибки на этом шаге недопустимы, поэтому будьте внимательны.

Вы также можете закончить данную процедуру на 4 шаге, если не хотите переставлять жёсткий диск из материнки в материнку. Однако в таком случае вам придётся выполнить инструкции, которые приведены ниже в обязательном порядке.
Этап 3: Создание резервной копии отвязанной ОС
Этот этап во многом очень похож на первый. Для создания резервной копии опять же используется приложение AOMEI Backupper. Однако, если вы считаете нужным, то можете использовать любое другое приложение, которое вам «по вкусу». В инструкции весь процесс будет рассмотрен на примере указанной программы:
-
Выполните запуск программы и перейдите на вкладку «Backup», что расположена в левой части окна. Далее вам нужно будет кликнуть по опции «System Backup».

Здесь вам нужно выбрать локальный том, на котором установлена операционная система. По умолчанию это локальный диск C:.


Будет запущен процесс создания резервной копии системы. Время его выполнения опять же зависит от нескольких факторов, в первую очередь от количества пользовательских данных, загруженности системы в целом, а также характеристик используемого компьютера и носителя, на который производится запись.
Этап 4: Развёртка бэкапа
Это финальный этап переноса операционной системы Windows 10 на другой компьютер. К счастью, он ничего сложного из себя не представляет. Здесь важно обеспечить бесперебойное питание компьютера, на который будет выполняться перенос, так как даже самые незначительные перебои в электропитании могут привести к серьёзной ошибке. К счастью, вероятность того, что именно в этот момент вам отключат электричество крайне мала.
Инструкция для данного этапа выглядит следующим образом:
- На устройстве, куда вы хотите перенести Windows 10 настройте загрузку с CD или флешки. Это можно выполните через BIOS, но статья не об этом. Перед этим вам обязательно нужно подключить к целевому компьютеру носитель с записанным образом, который создавался на первом этапе. Это нужно для того, чтобы на новом компьютере загрузилась AOMEI Backupper.
- После этого к компьютеру можно подключать носитель, на котором хранится резервная копия отвязанной ОС.
- Далее в интерфейсе программы перейдите к разделу «Restore», который расположен в левой части окна. Там вам нужно воспользоваться кнопкой «Path» для указания местоположения резервной копии.


Программа покажет вам возможные изменения в разметке на жёстком диске нового компьютера, которые принесёт за собой восстановление из образа. Здесь вы можете только знакомится с ними и нажать на «Start Restore», что приведёт к началу процедуры разворачивания.

На первый взгляд процедура переноса Windows 10 на другой компьютер может показаться сложной, однако она не требует никаких специфических навыков, а большая часть времени уходит на ожидания. Правда, у некоторые пользователей могут возникать определённые проблемы и вопросы. Если у вас они возникли, то напишите их в комментариях. Мы ответим по мере возможности.
Перенос Windows 10 на другой компьютер

Как переносить Windows 10 на другой ПК
Одним из нововведений «десятки» является привязка операционной системы к определённому набору аппаратных составляющих, отчего простого создания резервной копии и развёртывание её на другой системе недостаточно. Процедура состоит из нескольких этапов:
- Создание загрузочного носителя;
- Отвязка системы от аппаратной составляющей;
- Создание образа с бэкапом;
- Развёртывание бэкапа на новой машине.
Пойдём по порядку.
Этап 1: Создание загрузочного носителя
Данный шаг является одним из самых важных, поскольку загрузочный носитель требуется для развёртывания образа системы. Существует множество программ для Windows, которые позволяют добиться поставленной цели. Навороченные решения для корпоративного сектора рассматривать не будем, их функционал для нас избыточен, а вот небольшие приложения вроде AOMEI Backupper Standard будут как раз.
-
Открыв приложение, перейдите к разделу главного меню «Utilities», в котором щёлкните по категории «Create bootable media».

В начале создания отметьте пункт «Windows PE» и нажмите «Next».


Здесь выберите носитель для Live-образа: оптический диск, флешку или конкретное место на HDD. Отметьте нужный вариант и нажмите «Next» для продолжения.


Этап 2: Отвязка системы от аппаратных составляющих

Не менее важный шаг – отвязка ОС от железа, что обеспечит нормальное развёртывание резервной копии (о ней подробнее в следующей части статьи). Эту задачу нам поможет выполнить утилита Sysprep, одно из системных средств Виндовс. Процедура использования этого софта идентична для всех версий «окон», и ранее она была нами рассмотрена в отдельной статье.
Этап 3: Создание бэкапа отвязанной ОС
На этом шаге нам снова потребуется AOMEI Backupper. Конечно, можете использовать любое другое приложение для создания резервных копий – работают они по одному принципу, отличаясь только интерфейсом и некоторыми доступными опциями.
-
Запустите программу, перейдите на вкладку «Backup» и кликните по опции «System Backup».

Теперь следует выбрать диск, на котором установлена система – по умолчанию это C:.


Подождите, пока образ системы будет создан (время процесса опять-таки зависит от количества пользовательских данных), и переходите к следующему шагу.
Этап 4: Развёртывание бэкапа
Финальный этап процедуры тоже ничего сложного из себя не представляет. Единственный нюанс – настольный компьютер желательно подключить к источнику бесперебойного питания, а ноутбук к зарядному устройству, поскольку отключение электроэнергии во время разворачивания бэкапа может привести к сбою.

- На целевом ПК или ноутбуке настройте загрузку с CD или флешки, затем подключите к нему загрузочный носитель, который мы создавали на Этапе 1. Включите компьютер – должна загрузиться записанная AOMEI Backupper. Теперь подключите к машине носитель, на который сохранили резервную копию.
- В приложении переходите к разделу «Restore». Воспользуйтесь кнопкой «Path», чтобы указать местоположение резервной копии.
В следующем сообщении просто нажмите «Yes».

В окне «Restore» появится позиция с загруженной в программу резервной копией. Выделите её, затем поставьте отметку напротив опции «Restore system to other location» и нажимайте «Next».


Возможно, потребуется изменить объём раздела – это необходимый шаг в случае, когда размеры бэкапа превышает таковые у целевого раздела. Если на новом компьютере под систему отводится твердотельный накопитель, рекомендуется активировать опцию «Align partitions to optimize for SSD».
Заключение
Процедура переноса Windows 10 на другой компьютер не требует никаких специфических навыков, поэтому с ней справится даже неопытный пользователь.
 Мы рады, что смогли помочь Вам в решении проблемы.
Мы рады, что смогли помочь Вам в решении проблемы.
Как перенести лицензию Windows 10 на другой компьютер
Если у вас есть компьютер с системой Windows 10 и действующим лицензионным ключом, и вы хотите установить ту же лицензию на другой компьютер под управлением Windows 10, то вы можете сделать это с помощью этого руководства. Можно перенести лицензию Windows 10 на другой ПК. Однако, есть несколько вещей, которые вы должны иметь в виду:
- Если вы приобрели лицензионный ключ с «коробкой», вы можете перенести его на другой компьютер. Ваша Windows 10 должна быть розничной копией. Покупка ключа в розничной торговли привязано к человеку.
- Если вы приобрели ноутбук или настольный компьютер, а операционная система Windows 10 поставляется в качестве предустановленной ОС (OEM), вы не можете перенести эту лицензию на другой компьютер под управлением Windows 10, согласно справки mcirosoft, но есть один момент, который разберем ниже. Локатор OEM привязан к оборудованию ПК. Вы должны понимать, что ключи, которые продаются в интернете по 1 000 — 2 000 руб. — это левые ключи OEM.
- Когда вы покупаете цифровой ключ Windows 10 в Microsoft Store, вы можете перенести лицензию на другой ПК без проблем.
Перенос розничной лицензии Windows 10 на ПК
Шаг 1. Первое, что вам нужно сделать, это удалить текущую лицензию с существующего компьютера и только затем установить ее на другой. Для этого откройте командную строку от имени администратора и введите команды
- slmgr.vbs /upk — удаляет ключ.
- slmgr.vbs /cpky — удаляет остатки в реестре.

Шаг 2. Теперь установите Windows 10 на другой компьютер и убедитесь, что при установке системы вы выбрали «У меня нет ключа продукта«, когда он попросил вас ввести действительный ключ продукта. Простыми словами, установите Windows 10 без ввода ключа продукта. После установки Windows 10, откройте командную строку от имени администратора и введите следующую команду slmgr.vbs /ipk xxxx-xxxxx-xxxxx-xxxxx-xxxxx , где xxxx ваш лицензионный розничный ключ продукта Windows 10.
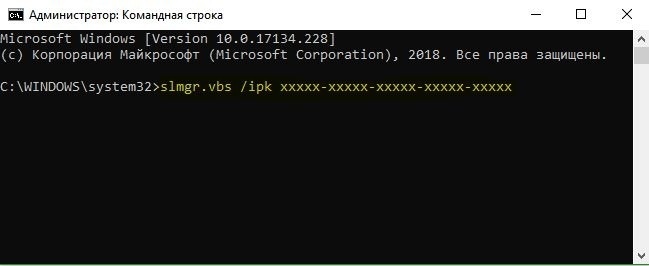
Перенос цифрового ключа купленного в интернете
Если вы купили цифровой официальный ключ, к примеру в Microsoft Store, то его перенести на другой компьютер еще легче. Для покупки цифрового ключа вы использовали свою учетную запись microsoft. Купленный ключ привязывается именно к четной записи Microsoft, при помощи которой, мы входим на ПК как «локальный пользователь». Остается всего лишь войти в параметры учетной записи Windows 10 и войти вместо этого с учетной записью Майкрософт.
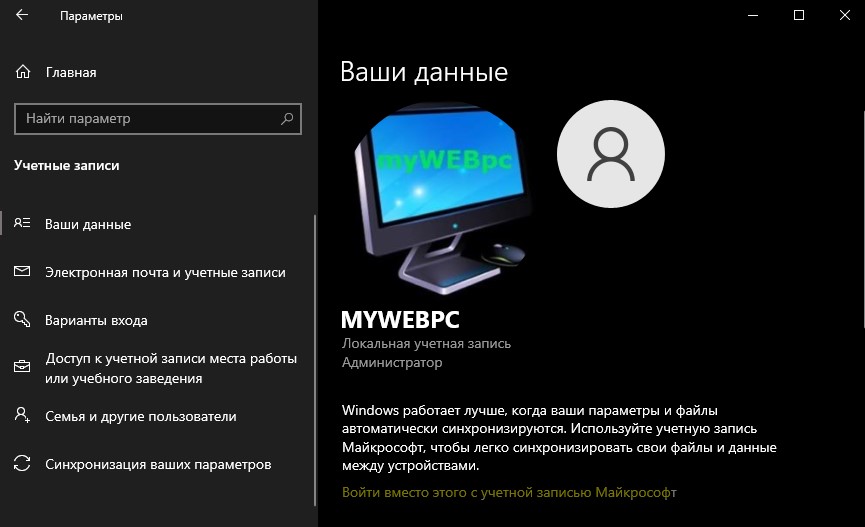
Как перенести OEM лицензию Windows 10
OEM лицензия не дает права переноса на другой компьютер, но есть один момент, который Microsoft учла для некоторых случаев. Материнская плата, процессор или другой компонент может выйти из строя, что приведет к покупке нового компонента или новому ПК. Однако, вы до этого должный были войти хоть один раз под учетной записью Microsoft на старом ПК, чтобы компьютер с OEM сохранился в учетной записи. Сам ключ OEM не храниться на серверах microsoft в отличие от цифровой лицензии или розничной.
- Для переноса OEM лицензии вам нужно будет войти на компьютер по учетной записью Microsoft.
- Войти в аккаунт Microsoft на сайте и выбрать текущее устройство для использования, удалив старое.
- Зайти и изменить ключ продукта в параметрах Windows 10.
Как перенести лицензию Windows 10 на другой компьютер или жесткий диск
Обычно, когда вы покупаете новое устройство, оно уже поставляется с предустановленной и активированной копией Windows 10. Однако, если вы решили самостоятельно собирать систему из отдельных компонентов, то вам потребуется лицензия Windows 10, стоимость которой может достигать внушительных сумм в зависимости от редакции.
Если новый, собранный вами компьютер предназначен для замены старой системы, то вы можете перенести ключ продукта Windows 10 на новое устройство, чтобы сэкономить средства.
Перенос лицензии также выручит, когда вы собираетесь продавать компьютер, хотите сохранить ключ продукта или решили повторно использовать лицензию для активации виртуальной машины.
Независимо от основной причины, вы имеете право перенести лицензию Windows 10 на другой компьютер. Данная процедура не нарушает правила Microsoft, но всегда будет зависеть от того, каким образом лицензия была получена изначально.
В данном руководстве приведем шаги по переносу лицензионного ключа продукта Windows 10 на новый компьютер.
Как определить, можно ли перенести лицензию Windows 10
Microsoft используют разные каналы для распространения лицензий Windows 10, но обычным потребителям доступно два основных канала: розничная торговля и от «оригинального производителя оборудования» (OEM).
Если вы получили розничную лицензию Windows 10, то вы имеете право переносить ключ продукта на другие устройства. Если вы обновились до Windows 10 с систем Windows 7 и Windows 8.1, приобретенных по розничной лицензии, то вам также разрешается переместить ключ продукта на другой компьютер.
Как правило, нет никаких временных ограничений по переносу лицензии, при условии, что вы правильно деактивируете предыдущую установку. В отдельных случаях вы можете столкнуться с ошибками активации, которые вы не сможете устранить, пока не обратитесь в службу поддержки и не объясните проблему.
Если вы являетесь обладателем устройства, на котором была предустановлена Windows 10 (например, ноутбуки Surface Laptop 3 или Dell XPS 13), то вам доступна только OEM-лицензия. В этом случае ключ продукта не подлежит переносу и использовать его для активации другого устройства запрещено.
Если вы перешли на Windows 10 Pro с Windows 10 Домашняя, купив обновление через магазин Microsoft Store, то вы можете перенести лицензию на новый компьютер, потому что ключ продукта будет преобразован в цифровую лицензию, привязанную к вашей учетной записи Microsoft.
Как перенести ключ продукта на новый компьютер Windows 10
Итак, если на вашем компьютере активирована розничная лицензия Windows 10, то вы можете перенести ее на новое устройство. Для этого вам нужно правильно удалить лицензию с предыдущего ПК и применить тот же ключ продукта на новом устройстве.
Как удалить лицензию Windows 10 со старого компьютера
Чтобы удалить ключ продукта в установке Windows 10, выполните следующие шаги:
- Откройте меню «Пуск»
- Выполните поиск по запросу «Командная строка». Кликните правой кнопкой мыши по результату и выберите пункт Запуск от имени администратора.
- В окне консоли введите следующую команду для удаления текущего ключа продукта и нажмите Enter:

- Введите следующую команду для удаления информации о лицензии из системного реестра и нажмите Enter:

Вы увидите сообщение «Ключ продукта успешно удален из реестра». Теперь вы можете использовать ключ продукта для активации копии Windows 10 той же редакции на другом компьютере.
Описанные выше шаги удаляют ключ продукта, но не удаляют активацию с серверов Microsoft. Данные меры лишь позволяют предотвратить обнаружение того же ключа на нескольких устройствах, что позволит вам повторно активировать другое устройство.
Если вы планируете использовать новое устройство из-за того, что другой компьютер вышел из строя, то выполнять описанные выше действия нет необходимости. Вы можете беспрепятственно установить ключ продукта на новый компьютер.
Как активировать Windows 10 на новом компьютере
После освобождения лицензионного ключа вы можете использовать его для активации установки Windows 10 вручную. Если ручной способ не сработает, вы можете обратиться в службу поддержки Microsoft.
Установка лицензии с помощью командной строки
- Откройте меню «Пуск»
- Выполните поиск по запросу «Командная строка». Кликните правой кнопкой мыши по результату и выберите пункт Запуск от имени администратора.
- В окне консоли введите следующую команду для повторного использования ключа продукта Windows 10 и нажмите Enter:

- Введите следующую команду для проверки активации и нажмите Enter:
- Убедитесь, что в строке Состояние лицензии обозначен статус имеет лицензию. Это значит, что активация прошла успешна.

Если статус лицензии оказался: «уведомление», перезагрузите компьютер и снова проверьте статус с помощью командной строки и в приложении Параметры > Обновление и безопасность > Активация.
Установка лицензии при обращении в техническую поддержку Microsoft
Если процесс активации с использованием командной строки не сработал, то вы можете обратиться в техническую поддержку Microsoft, чтобы выполнить активацию. Для этого выполните следующие шаги:
- Откройте меню «Пуск»
- Выполните поиск по запросу «Командная строка». Кликните правой кнопкой мыши по результату и выберите пункт Запуск от имени администратора.
- В окне консоли введите следующую команду для активации копии Windows 10 и нажмите Enter:

- В открывшемся мастере активации выберите ваш регион, например, Россия.
- Нажмите кнопку Далее.
- Воспользуйтесь бесплатным номером, чтобы связаться с техподдержкой Microsoft.
- Подтвердите «Код установки».
- Нажмите кнопку Введите код подтверждения

- Введите код подтверждения, предоставленный Microsoft
- Нажмите кнопку Активация Windows

После выполнения этих действий Windows 10 будет успешно активирована.
Если вы планируете перенести существующий ключ продукта на другое устройство, убедитесь, что он соответствует редакции Windows 10, который активирует лицензия. Например, если вы удаляете ключ продукта Windows 10 Pro, вы можете использовать его только для активации другой установки Windows 10 Pro. Вы не можете использовать лицензию Pro для активации машины с Windows 10 Домашняя.
Данное руководство предназначено для потребительских версий Windows 10, но существует множество других каналов лицензирования, регулируемых другими правилами.












