Как перенести видео с компьютера на iPhone?! Простые способы для каждого
Всё ещё задаётесь вопросом, как перенести видео с компьютера на iPhone?! Для этого существует множество способов: Finder, iFunbox, iTools, iMazing, AirDrop, почта и многие другие. В этой статье подробнее разберём все способы, и вы узнаете, как перенести видео с компьютера на iPhone.
С обновлением MacOS iTunes ушёл в историю и его заменил Finder. На самом деле функционал оказался похожим и визуально ничего кардинально не изменилось. Через Finder вы можете закачать фильм на айфон.
Как это сделать:
- Откройте на Mac приложение Finder.
- Подключите свой смартфон к ноутбуку, и он появится в левой строке меню программы.
- Зайдите в папку «Файлы» в Finder. Если у вас уже скачен плеер, то перенести загруженные фильмы в него. Если нет, то скачайте AVPlayer и просто перетяните фильмы из папки на ПК в папку AVPlayer, которая будет отображаться в Finder.
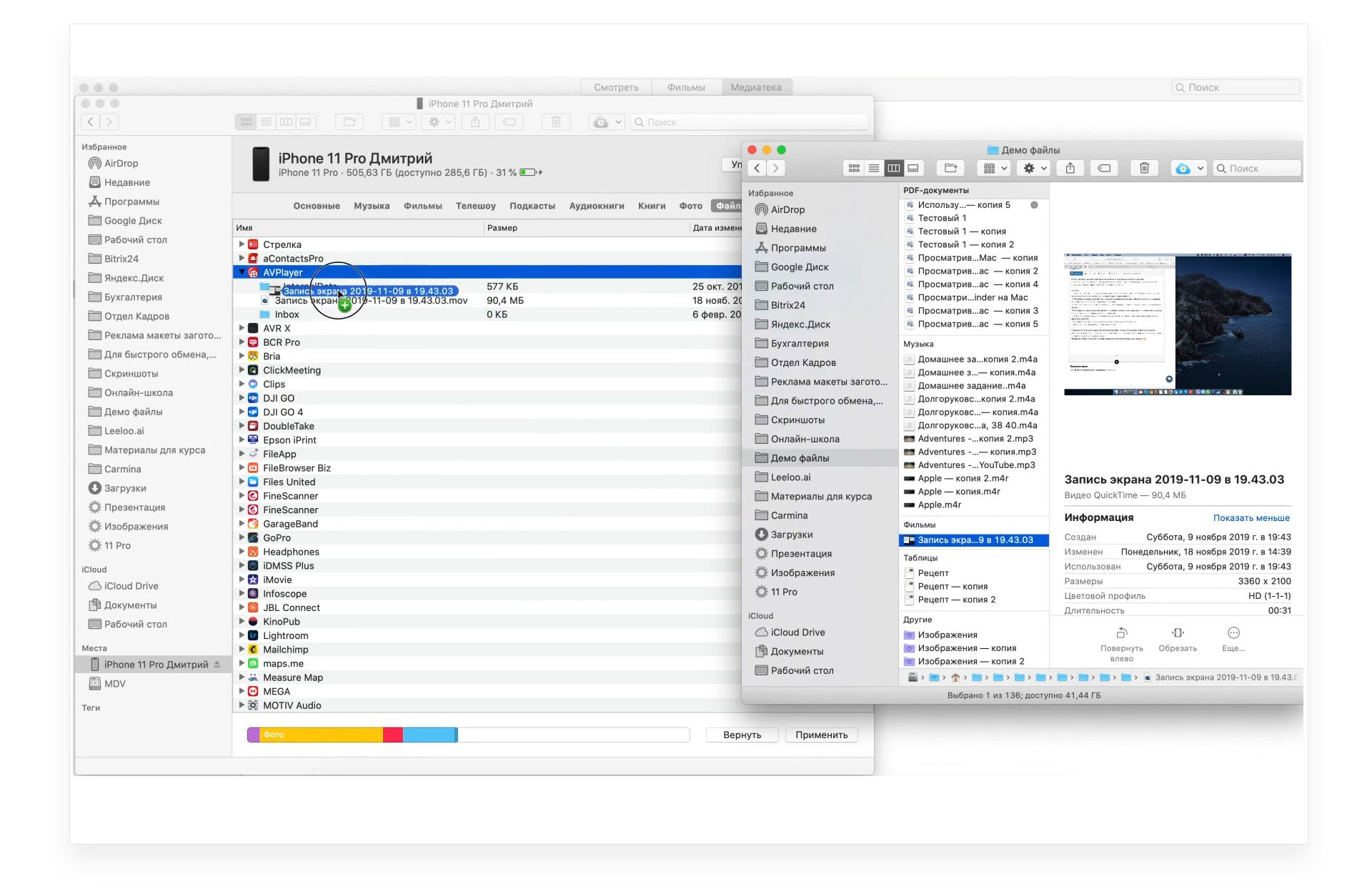
- Файл сразу появится в Finder.
Таким же способом вы можете загрузить данные на айфон через iFunbox, iTools, iMazing. Функционал у этих программ похож, просто отличается интерфейс.
- Например, откройте программу iFunbox.
- Перейдите в папку «App File Sharing» → «AVPlayer».
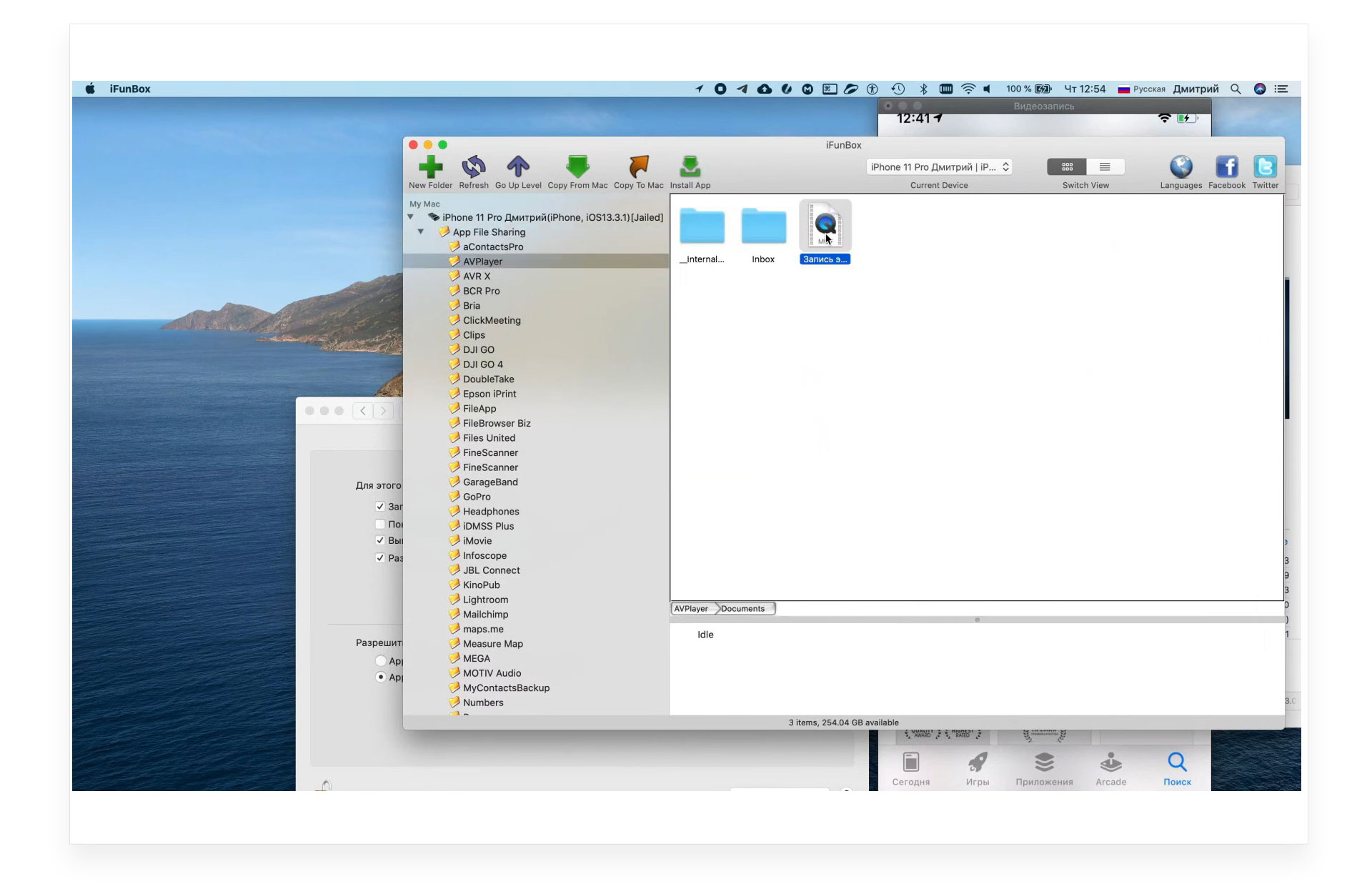
- Перетащите видео с компьютера на iPhone.
- После окончания загрузки видео появится на вашем смартфоне.
Выберите программу, которая понравится вам больше и используйте её для переноса данных.
Обратите внимание, что iTools, iMazing предложат вам купить полную версию для возможности переноса данных. Finder и iFunbox позволят сделать это бесплатно.
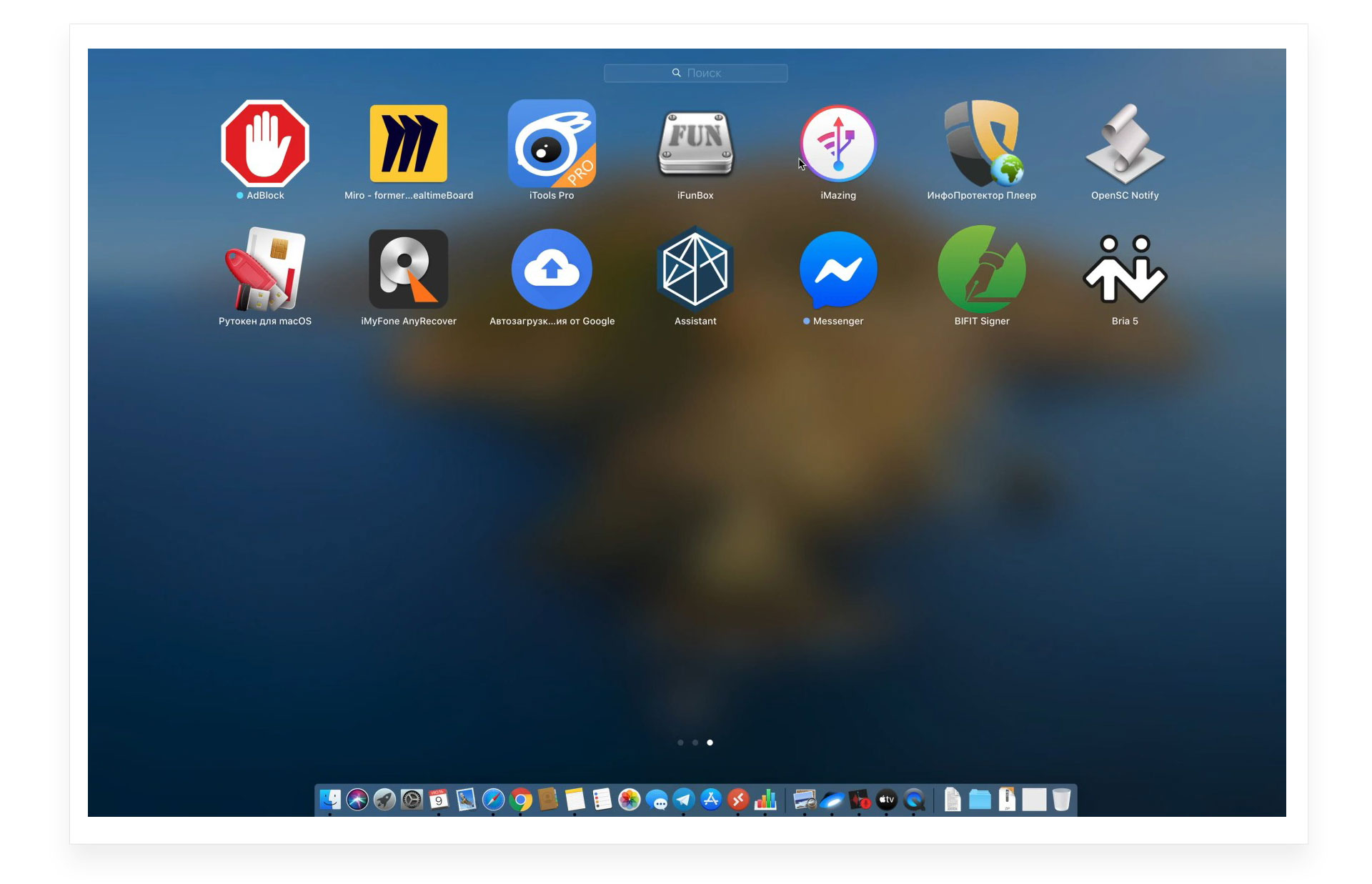
Копирование видео с компьютера на iPhone и iPad в iTunes
Apple предусмотрела лишь один вариант копирования файлов медиа, в том числе видео с компьютера Windows или MacOS на телефоны iPhone и планшеты iPad — использование iTunes (далее я предполагаю, что iTunes уже установлен на вашем компьютере).
Основное ограничение способа — поддержка лишь форматов .mov, .m4v и .mp4. Причем для последнего случая формат не всегда поддерживается (зависит от используемых кодеков, наиболее популярный — H.264, поддерживается).
Для копирования видео с помощью iTunes достаточно выполнить следующие простые действия:
- Подключите устройство, если iTunes не запустится автоматически, запустите программу.
- Выберите ваш iPhone или iPad в списке устройств.
- В разделе «На моем устройстве» выберите «Фильмы» и просто перетащите нужные файлы видео из папки на компьютере в список фильмов на устройстве (можно также выбрать в меню «Файл» — «Добавить файл в медиатеку».
- В случае, если формат не поддерживается, вы увидите сообщение «Некоторые из этих файлов не были скопированы, так как они не могут воспроизводиться на этом iPad (iPhone).
- После добавления файлов в список нажмите кнопку «Синхронизировать» внизу. По завершении синхронизации можно отключить устройство.

По завершении копирования видео на устройство, вы сможете посмотреть их в приложении «Видео» на нем.
Как перенести фото с компьютера на айфон или iPad в iTunes
Зная как перенести фото с компьютера на айфон или iPad, вы сможете создать на своем мобильном устройстве сборник альбомов, и просматривать их тогда, когда вам удобно. Для этого выполните следующую инструкцию:
- Запустите программу. Скачать актуальную версию приложения можно с официальной страницы на сайте Apple;
- Подсоедините iPhone или айпад к компьютеру, при помощи кабеля USB;
- Кликнете по картинке девайса, в верхней части меню;
- Нажмите на пункт «Фото»;
- Отметьте флажком параметр с надписью «Синхронизировать фотографии из»;
- Кликнув по пункту «Изображения», нажмите на параметр «Выбрать папку»;
- Отметьте ту директорию с фотографиями, которую желаете перенести на свой девайс;
- Кликнув по пункту «Применить», осталось лишь дождаться завершения передачи файлов на ваше устройство.
Как перекинуть электронные книги с ПК или ноутбука, на ваше устройство от Apple
С передачей электронных книг и журналов процесс передачи немного отличается. Для этого воспользуйтесь услугами таких приложениями как iBooks, Bookmate или Айчиталка. Для этого прочтите отдельный обзор, на данные программы.
Применение айфона и айпада в качестве флешки
- Скачайте и инсталлируйте актуальную сборку приложения iFunBox;
- Запустите утилиту и подсоедините айфон или айпад к компьютеру при помощи кабеля. Обязательным условием работы программы iFunBox является наличие установленного iTunes на вашем компьютере;
- Девайс будет добавлен в меню программы, и пользователь сможет сбрасывать файлы в память телефона или планшета, как на флешку;
- Перемещайте требуемые файлы в категорию «Общее хранилище».
Программа является простой и легкой в освоении, а так же сможет выручить вас в нужный момент. Приложение iFunBox в связке с вашим устройством станет незаменимым помощником, когда под рукой нет флешки, файл имеет большой размер, или нет доступа к интернету.
Если на вашем устройстве установлен jailbreak, то вы в большем выигрыше. Функционал и количество настроек на портале Cydia колоссален. Можно загружать специальные файловые менеджеры и файлы из Safari, распаковывать архивы и работать с различными форматами файлов напрямую. Одной из таких программ является менеджер по управлению внутренним хранилищем iFile.
Как скинуть музыку на iPhone через iTunes
Для того, чтобы скинуть музыка из медиатеки айтюнс на айфон, нужно просто их синхронизировать. Следуйте ниже шагам:
1. Подключите iPhone по USB к компьютеру, если у вас включена синхронизация по Wi-Fi, то используйте ее.
2. Программа iTunes если не была открыта, сама откроется. После того как iPhone появится в панели иконок — жмите на него,
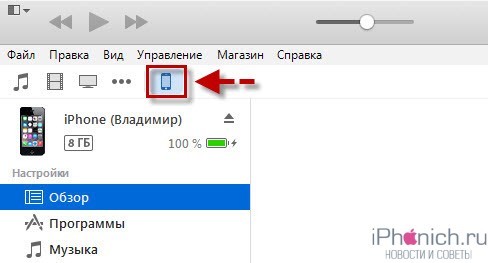
3. Перейдите во вкладку «Обзор«, прокрутите вниз до раздела «Параметры» и установите галочку «Обрабатывать музыку и видео вручную». Нажмите кнопку «Применить«
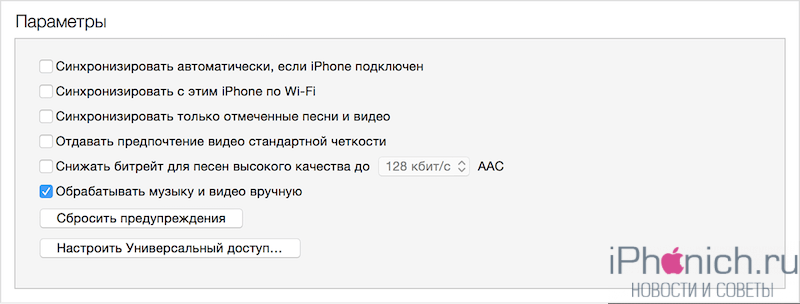
4. Теперь нужно выбрать вкладку «Музыка» и поставить флажок напротив параметра «Синхронизировать музыку«.
5. Чуть ниже, если нужно закачать всю музыку из айтюнса, выбирайте пункт «Всю медиатеку«. А если нужны закачать только определённые альбомы, треки или плейлисты, выберите «Избранные плейлисты, артисты, альбомы и жанры». И нажмите «Применить».
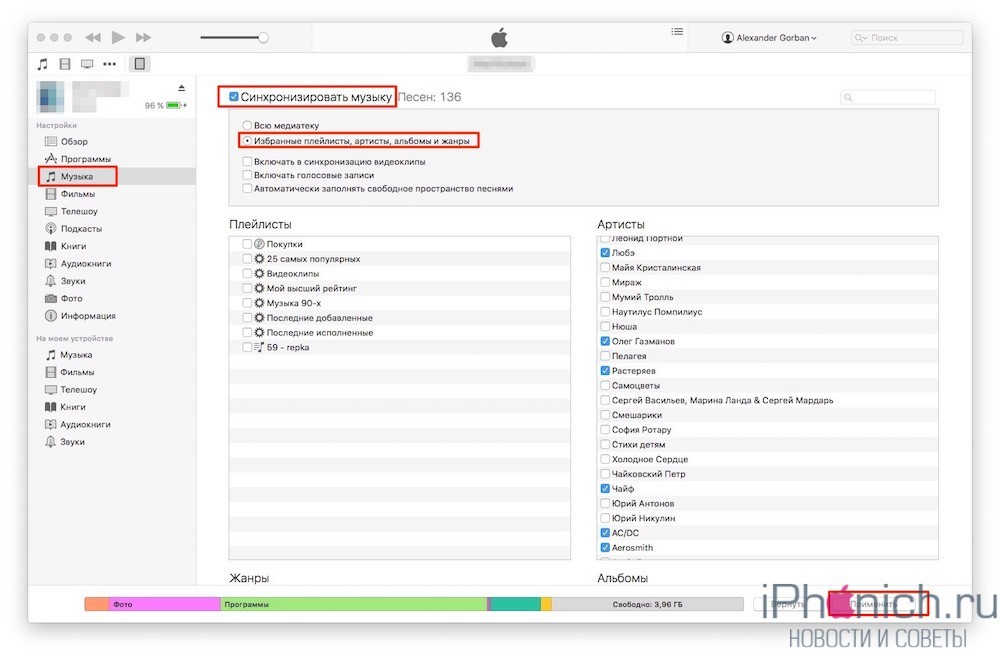
После того как закончится синхронизация iTunes и iPhone, вся отмеченная музыка будет закачена в iPhone.
Способ 3. iFunBox и смартфон как флеш накопитель
Ещё одним вариантом передачи видео с ПК на iPhone является подключение устройства к ПК в режиме флеш-накопителя. Можно закачивать фильмы на свой гаджет, а потом выгрузить их на компьютер, к примеру, у друга.
В начале потребуется загрузить на компьютер и установить программу iFunBox. Затем открыть её и подключить через ЮСБ-шнур гаджет к ПК. Важно помнить, что для определения телефона компьютером потребуется установить так же и iTunes.

Когда программа увидит ваш Айфон, можно приступить в передаче необходимых файлов в каталог «Общее хранилище», а потом загружать их оттуда на другой ПК и наслаждаться просмотром.

Дополнительным плюсом в пользу iFunBox будет возможность практически неограниченного доступа к файловой системе вашего Apple устройства, можно передавать фото, музыку и многое другое. А если есть джейлбрейк, то и скачивать (устанавливать) приложения, обмениваться ими с друзьями.

Другие способы передачи файлов между ПК и iOS
FileApp — это приложение, которое отлично подходит, если вы знаете, что оно вам нужно, но не всем это нужно. Если вы не часто перемещаете файлы или перемещаетесь только с iPhone на Mac или наоборот, это может быть излишним.
Возможно, вам вообще не понадобится передавать файлы между устройствами. Если вы это сделаете, большинство людей найдет простой старый AirDrop более чем достаточно. Если вы новичок в AirDrop, не беспокойтесь. У нас есть несколько советов, которые помогут вам начать работу с AirDrop
Что такое эрдроп? Как обмениваться файлами между iOS и Mac
Что такое эрдроп? Как обмениваться файлами между iOS и Mac
AirDrop от Apple — это удобный сервис, позволяющий передавать файлы между устройствами Mac и iOS. Вот как это использовать.
Прочитайте больше
в кратчайшие сроки.
Узнайте больше о: Управление файлами, Общий доступ к файлам, FTP.
4 лучших приложения для составления бюджета, чтобы привести ваши финансы в порядок
Можно ли самостоятельно перекинуть музыку, фото и видео с ПК на смартфон
Если у клиента есть стационарный компьютер, он может перетащить файлы из него на Айфон. Для копирования данных применяются дополнительные программы. Также пользователю могут понадобиться приложения. Стоит рассказать подробнее о тех способах, с помощью которых можно выполнить передачу данных.
Когда у клиента на компе находятся данные, которые требуется скинуть на телефон, ему необходимо рассмотреть доступные варианты переноса. Чтобы передать файлы с компьютера на Айфон, можно воспользоваться:
- программой Айтюнс;
- облачным хранилищем Айклауд или другими;
- приложением iCaraFone.
У каждого из этих способов есть свои особенности, стоит рассказать о них детальнее.
Применение приложения Айтюнс для закачивания документов
Проще всего скидывать фильмы, музыку, фото и программы с помощью приложения iTunes. Чтобы сбросить информацию на iPhone, необходимо следовать такой инструкции:
- на компьютере открывается программа Айтюнс;
- если у пользователя нет этого приложения, он может скачать его с официального портала компании;
- теперь необходимо подключить смартфон к стационарному ПК, для этого потребуется использовать оригинальный кабель;
- как только программа откроется, следует добавить в нее музыку и видео, которые потребуется перенести в гаджет;
- чтобы загрузить нужные папки, открывается раздел «Файл»;
- далее пользователь выбирает пункт «Добавить файл в библиотеку»;
- можно сразу выбрать раздел «Добавить папку в медиатеку», если ранее была составлена папка с музыкальными композициями и видеозаписями;

- когда все нужные данные будут перенесены в библиотеку, необходимо дождаться соединения программы с Айфоном;
- как только связь будет установлена, в окне появится значок смартфона;
- владелец выбирает иконку с этим изображением;
- на экране откроется меню, в нем следует выбрать пункт «Музыка»;

- из списка выбираются те композиции, которые должны быть перенесены в память устройства;
- также можно синхронизировать все медиафайлы, для этого напротив надписи «Всю медиатеку» устанавливается флажок;
- чтобы начался процесс синхронизации, выбирается пункт «Применить»;
- на экране запустится процедура синхронизации данных.
- Обратите внимание
- Если пользователю необходимо загрузить видео или фильмы, в разделе «Меню» он выбирает пункт «Фильмы». Далее из списка выбирается нужный файл и переносится на смартфон.
Использование приложения для ПК «iCaraFone»
Это специально разработанное приложение, которое позволяет перемещать файлы на Айфон. Софт выступает в качестве файлообменника. iCaraFone имеет высокую скорость передачи данных, также программа быстро работает и обладает простым интерфейсом.
Утилита может быть использована не только для перемещения фотографий и видео, но еще и для создания резервной копии данных смартфона. С ее помощью можно восстановить информацию на сотовом телефоне. Дополнительно клиент может удалить через нее лишние файлы с гаджета, исправить системные ошибки и устранить баннеры в приложениях. Установить программу может каждый пользователь, так как эта утилита предоставляется клиентам бесплатно. Чтобы перенести выбранные файлы с компьютера на iPhone, владелец должен следовать такой инструкции:
- сотовый телефон подключается к стационарному ПК с помощью оригинального шнура;
- далее потребуется установить на компьютер утилиту «iCaraFone»;
- после установки программы ее запускают на ПК;
- на экране откроется окно, в нем следует выбрать пункт «Управление»;
- также можно просто выбрать значок с изображением фотографии в интерфейсе приложения (быстрый доступ);
- далее пользователь должен выбрать пункт «Импорт»;
- из перечня фотографий выбираются те изображения, которые потребуется перенести на смартфон;
- теперь следует нажать на кнопку «Открыть»;
- когда у клиента уже создана папка с нужными фотографиями, он выбирает в меню раздел «Импорт»;
- далее нажимает кнопку «Выбрать папку»;
- когда нужный файл будет выбран, нажимается кнопка «Ок»;
- начнется процедура переноса файлов;
- как только она завершится, клиент может разблокировать гаджет, указав пароль доступа;
- после этого следует отключить смартфон от компьютера;
- перейти в приложение «Фотографии».
Когда владелец зайдет в раздел «Фото», он увидит те изображения, которые были туда перемещены с помощью утилиты. Таким же способом выполняется перенос музыки, видео и документов.
Использование облачных хранилищ
Владелец может скопировать необходимые файлы с компьютера на iPhone, используя «Облако». Сегодня существует несколько облачных хранилищ, но клиентам проще воспользоваться сервисом Айклауд. Чтобы выполнить перемещение, потребуется иметь доступ к iCloud, а также к приложению «Файлы» на смартфоне. Отправить фотографии и видеозаписи можно с помощью такой схемы:
- пользователь открывает на компьютере любой рабочий браузер;
- в адресную строку вводится название сайта iCloud;
- клиент должен пройти процедуру авторизации в системе;

- указывается почтовый ящик для Apple ID;
- затем прописывается код доступа к аккаунту;
- когда вход будет совершен, на главной странице требуется найти раздел «iCloud Drive»;

- если обратить внимание на верхнюю часть страницы, там будет расположена кнопка «Загрузить в»;

- как только владелец нажмет на нее, откроется проводник;
- в новом окне следует выбрать файл для загрузки в облачное хранилище;

- через 1-2 секунды начнется процедура загрузки фотографий или видео;

- длительность операции зависит от того, какое количество данных загружается в «Облако»;
- также время загрузки зависит от скорости соединения с интернетом;
- как только процедура будет завершена, пользователь может зайти в раздел «Файлы» на своем Айфоне;
- там будут расположены все загруженные с ПК данные.
Но кроме стандартного хранилище Айклауд, владелец может использовать дополнительные сервисы. Например, загрузку файлов можно выполнить через Яндекс.Диск, сервис Dropbox, Гугл.Диск или OneDrive. Наиболее популярным считается сайт Dropbox. Стоит рассказать подробнее о том, как перекинуть файлы на iPhone через него:
- для начала пользователь должен скачать программу Dropbox на свой сотовый телефон;
- затем выполняется установка сервиса на стационарный компьютер;
- далее необходимо запустить приложение на ПК;
- после выбирается папка «Dropbox»;
- туда требуется перенести файлы или папки с музыкой, фильмами и фотографиями;

- пока файлы будут перемещаться в облако, на экране будет гореть иконка синего цвета, это скажет о процессе синхронизации;

- как только процедура завершится, на экране отобразится сообщение с галочкой.

Если процедура переноса документов завершилась, пользователь может запустить приложение «Dropbox» на смартфоне. Потребуется дождаться, когда выполнится синхронизация. После этого на экране отобразятся все загруженные данные. По такому же алгоритму выполняется работа с другими хранилищами.
Можно ли использовать Айфон, как флешку
Чтобы пользоваться гаджетом в качестве флеш-карты, пользователю понадобится дополнительное приложение. Кроме того, на компьютер требуется установить программу Айтюнс последней версии. Операция выполняется по такой инструкции:
- для начала требуется найти в интернете последнюю версию программы iFunBox;
- пользователь скачивает и устанавливает утилиту на компьютер;
- далее необходимо подсоединить смартфон или планшет к ПК с помощью кабеля;
- так как программа уже запущена, она должна обнаружить новое устройство;
- если в приложении не появляется смартфон, стоит проверить работу Айтюнс;
- без установленного iTunes приложение работать не будет;
- после установки соединения программа обнаружит гаджет;
- после этого можно выполнить перемещение нужных файлов;

- в этом случае Айфон будет использоваться, как флешка;
- все выбранные файлы требуется перенести в раздел с названием «Общее хранилище».
Это способ, который позволяет перекинуть крупные файлы на телефон. Когда флешки нет, ей на замену придет сотовый телефон пользователя. Такой подход позволит не пересылать важные видео и фотографии по почте. Благодаря работе программы «iFunBox» перенесенные файлы не повреждаются.
Несколько полезных рекомендаций
Чтобы перенос данных был выполнен правильно, а фотографии и видео не повредились, необходимо следовать нескольким правилам:
- использовать для подключения Айфона к ПК только оригинальный провод;
- перед тем, как перенести фото и видео, следует обновить ПО смартфона;
- установить на компьютер последнюю версию Айтюнс.
Не рекомендуется использовать для перекидывания данных с компьютера на смартфон сторонние непроверенные программы. Они могут не только повредить файлы, но и нанести вред программному обеспечению гаджета. Подключение может быть прервано, если пользователь применяет неоригинальный кабель. По этой причине рекомендуется использовать только оригинальный шнур.
Владелец может переместить файлы со стационарного ПК на смартфон с помощью программы Айтюнс. Также перемещение доступно с помощью облачного сервиса и программы “iCaraFone”. Дополнительно рекомендуется прислушаться к советам специалистов о переносе данных.
Как загрузить фото на Айфон через iTunes?
Прежде чем приступить к переносу фото официальным способом – то есть через iTunes – нужно произвести ряд подготовительных действий:
- Скачать и установить медиакомбайн последней версии. Загрузить программу можно, пройдя по этой ссылке.
- Подключить Айфон к ПК кабелем USB.
- Собрать все фотографии, которые нужно перебросить в память Айфона, в одну папку на компьютере.
Копировать фото на «яблочное» устройство из разных папок невозможно – это один из существенных недостатков данного способа.
По завершении подготовительных действий можно приступать к процедуре переноса данных:
Шаг 1. Откройте iTunes и проследуйте в меню управления устройством – нажмите на кнопку с изображением смартфона.

Шаг 2. В блоке «Настройки» выберите вкладку «Фото».

Шаг 3. Поставьте галочку напротив «Синхронизировать».

Шаг 4. В меню «Скопировать фотографии из:» кликните на пункт «Выбрать папку».

Шаг 5. Через «Проводник» отыщите на ПК папку с фотографиями, которые вы желаете перенести на Айфон.

Если папка содержит ещё и видеофайлы, которые вы тоже хотели бы скопировать на «мобильник», поставьте в iTunes галочку напротив «Включать в синхронизацию видео».

Шаг 6. Нажмите кнопку «Применить».

Дождитесь завершения синхронизации, затем зайдите на Айфоне в приложение «Фото». Там вы и увидите папку со снимками, которую копировали.

Фотографии, загруженные на Айфон через iTunes, не удастся удалить стандартным способом. Если вы откроете любое из этих фото, то увидите, что значка с изображением корзины на привычном месте просто нет.

Удаление таких снимков также нужно производить через медиакомбайн. Достаточно снять галочку «Синхронизировать» во вкладке «Фото» и запустить процесс синхронизации нажатием кнопки «Применить». Папка с фотографиями исчезнет из памяти мобильного устройства.
Передать данные по Сети
Есть десятки отечественных и загрансервисов Интернета, называемых «облаками» («облачными» хранилищами). Из российских – это «Яндекс.Диск» и «cloud.Mail.Ru», сервис RusFolder. Из зарубежных – Google Drive, DropBox, а также десятки других. Для каждого из них как для Android, так и для iOS, выпущены версии программных клиентов.
Основное требование – многомегабитный безлимитный сотовый тариф, желательно без ограничения скоростного трафика, может также использовать и подключение по Wi-Fi к домашнему или общественному кабельному Интернет-каналу.

Для подключения, например, к «Яндекс.Диску» нужно следующее:
- Войдите в свой почтовый ящик «Яндекс.Почты». Если его у вас нет – зарегистрируйтесь на mail.yandex.ru. Перейдите на disk.yandex.ru.
- Разрешите – или запретите – в настройках «Яндекс.Диска» использование сотовых данных. Когда скорость на тарифе «обрезается», из-за чего синхронизация с «облаком» может затянуться на часы и разрядить батарейку гаджета, — выберите функцию «Только Wi-Fi».
- Выберите файлы на мобильном устройстве для переноса. По умолчанию клиент «Яндекс.Диска» сам скопирует на сервер все файлы. Доступная онлайн-память – до 10 ГБ на одного пользователя.
- Войдите с этого же аккаунта в «Яндекс.Диск» с браузера на ПК и скачайте эти файлы как с любого сайта.
- Чтобы скинуть файлы на iPhone или Android-устройство, выполните шаги 4-5 в обратном порядке. Скачивание файлов с мобильного браузера, например, Google Chrome или «Яндекс.Браузера» для Android/iOS мало чем отличается от скачивания на их версиях для PC.
Эта инструкция едина для Android и iOS.
-
ваш контент не привязан ни к какой модели Apple или Andro >Отправка файлов по Wi-Fi
По пропускной способности Wi-Fi соперничает с USB. Скорость – до 150 Мбит/с. Приложений для «переброса» файлов с ПК на iOS- и Android-смартфоны/планшеты предостаточно.
Как отослать файл по Wi-Fi на iPhone
Синхронизация по Wi-Fi медиатек ПК и iPhone возможна. Чтобы включить эту функцию, сделайте следующее:
- Подключите iPhone по кабелю к ПК и дождитесь, пока он определится. Нажмите на его значок в iTunes.
- Дайте команду «Настройки – Обзор» и в «Параметрах» включите синхронизацию по Wi-Fi.
- Нажмите кнопку «Применить», отсоедините кабель и перезапустите iTunes.
Важно! Ваш ПК и iPhone должны быть подключены к одному и тому же роутеру/хотспоту. Только в этом случае вы успешно перенесете файлы с компьютера на iPhone.
Как отправить файлы на Android-смартфон по Wi-Fi
В качестве примера – ES-Проводник для Android. Сделайте следующее:
- В Google Play скачайте, установите и запустите программу «ES-Проводник».
- Проверьте, что функция Wi-Fi активна на гаджете, ваш роутер (или ПК/ноутбук в качестве виртуального хотспота Wi-Fi) включен, а гаджет подключен к указанной беспроводной сети. В приложении дайте команду «Сеть – Включить». Будет «расшарен» WLAN-адрес из адресного пространства вашей сети – с пробросом одного из программных портов.
- Введите локальный веб-адрес (и порт, как указано в приложении) на вашем ПК в любом из браузеров. Откроется файлохранилище на вашем гаджете. Жмите кнопку (или ссылку) «Скачать» возле имени нужного файла.
- Аналогично можно и «закинуть» файл с ПК на смартфон: в веб-интерфейсе «ES-Проводника» есть кнопка «Выгрузить файл». Нажмите ее и с помощью «Проводника Windows» выберите отправляемый файл, а затем нажмите в Windows кнопку «Открыть». Файл будет закачан в гаджет и доступен в папке на диске Android.
«Браузерный» способ – самый простой: не нужно настраивать сетевое размещение в Windows. Файлы скачиваются, как на любом сайте – и сохраняются в папку загрузок браузера, настроенную пользователем. Недостаток – ввод временного логина и/или пароля при установлении сеанса обмена файлами.
Передача файлов с компьютера на телефон (iPhone, смартфон Android) в большинстве случаев не составляет труда. Если в случае с iPhone ввиду закрытости платформы iOS встречаются некоторые трудности, то гаджеты Android «прозрачны» для любого из способов обменяться контентом между ПК и мобильным устройством. Это поможет как ускорить вашу работу, взяв рабочие документы с собой в любую страну, так и делиться вашей коллекцией контента с родными, друзьями и коллегами.












