Как перенести снимки/видео с компьютера в Google-фото: чистим память в Windows и Mac

В этом материале мы расскажем, как перенести фото и видео-файлы с компьютера на Windows или MacOS в безлимитное облачное хранилище Google-фото. А также рассмотрим алгоритм переноса информации на ПС с iPhone.
Как сохранить в Google Фото скриншоты, а также фото и видео из других приложений
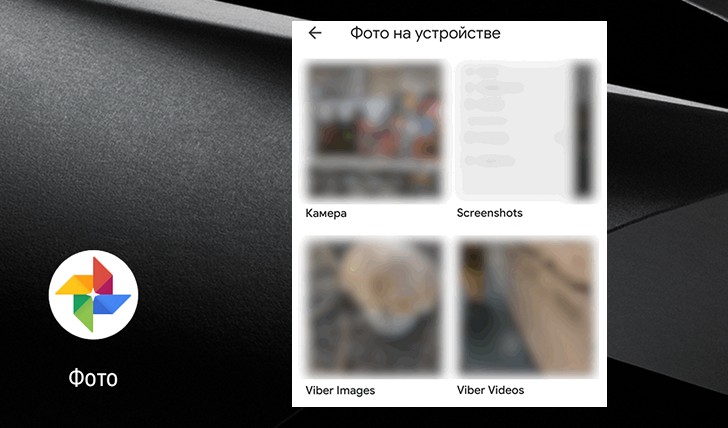
Многие из нас считают, что сервис Google Фото отлично подходит для резервного копирования ваших любимы фотографий и видео и с удовольствием пользуются им. Однако, как оказалось, далеко не все знают, что в нем также можно хранить снимки экрана (скриншоты), а также фото и видео из других приложений.
Снимки экрана того, что вы создали в Minecraft, забавных диалогов с друзьями в мессенджере и фото, присланные вам друзьями, для некоторых из нас могут оказаться не менее важными, чем фотографии и видео интересных моментов и памятных событий. К счастью, сделать так, чтобы Google Фото делало резервные копии копию вашей папки со скриншотами, а также папок с медиаматериалами из некоторых приложений, достаточно просто.
Для этого откройте приложение Google Фото на своем телефоне и нажмите кнопку в виде гамбургера (три горизонтальных полоски одна над другой) в верхнем левом углу экрана. В открывшемся меню выберите пункт «На устройстве».
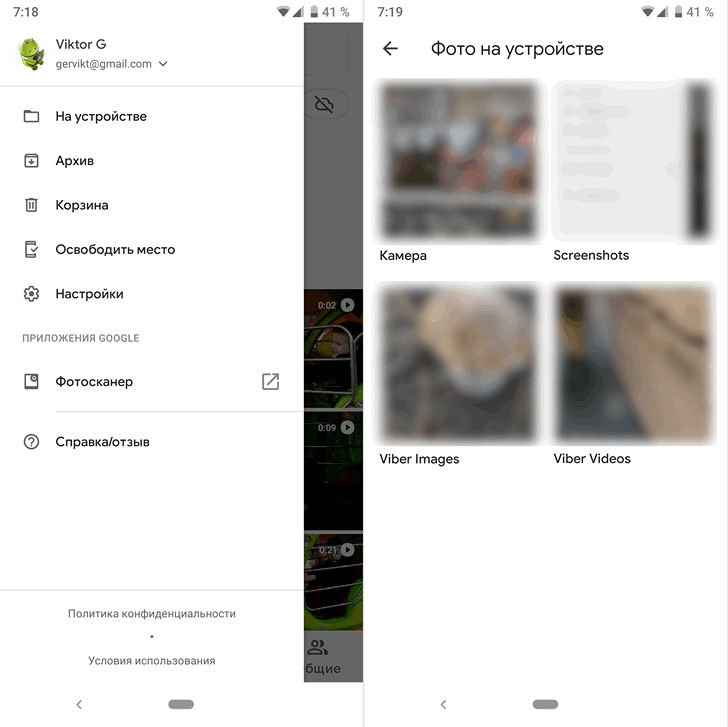
Здесь вы увидите все папки на вашем телефоне, которые содержат изображения — в том числе скриншоты. Найдите в списке нужную вам папку и войдите в неё. Здесь вы можете либо включить режим синхронизации всех объектов, либо отдельных из них.
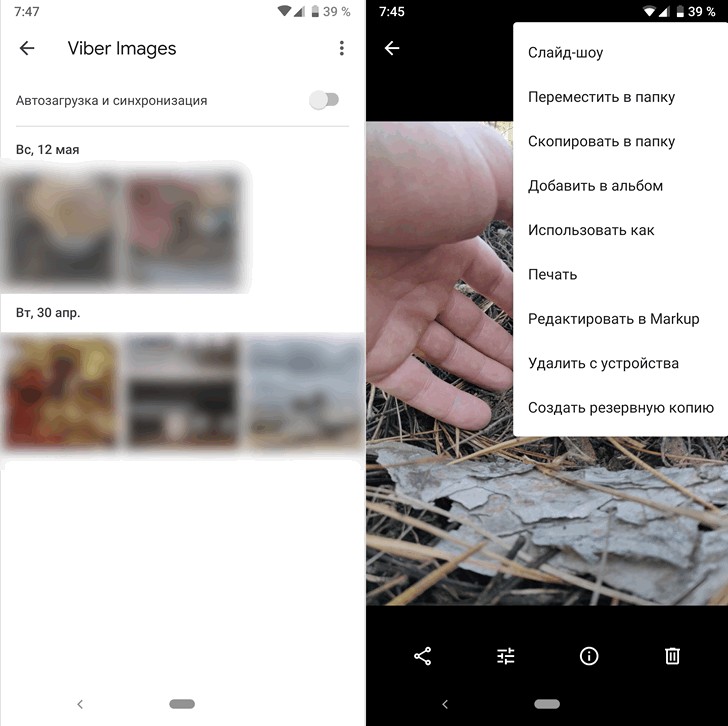
Если вы хотите сохранить отдельные снимки или видео, выберите скриншот, фото или ролик, которые вы хотели бы отправить в Google Фото, и в меню работы с изображением (кнопка в виде вертикального троеточия) нажмите на «Создать резервную копию» для фото или «Начать загрузку» для видео.
Скачать Google Фото для Android можно с этой страницы Play Маркет
Скачать Google Фото для iOS вы можете с этой страницы App Store
Как переслать фото другим пользователям
Пересылать ничего не нужно – достаточно открыть доступ к документам, хранящимся в облаке, отправив пользователям приглашение. Для этого:
Теперь ваши близкие, друзья и коллеги, в зависимости от прав доступа, смогут посмотреть, оставить комментарии, отредактировать и закачать файлы в свой телефон или компьютер. Обратите внимание: если e-mail не из домена Google, пользователи смогут только просматривать снимки, но не получат возможность комментировать или редактировать их.
С помощью облачных сервисов
Перенести свои фото на компьютер со смартфона Android можно, используя одно из облачных хранилищ. Мы посмотрим, как такой перенос будет выглядеть с клиентом Google-Диск (Google-Drive) .
Подавляющее большинство пользователей устройств с ОС Android имеют Google аккаунт (если у вас его нет, то как его создать на Андроиде, читаем тут ). Нам останется только установить приложение Google Диск , запустить его и вписать логин и пароль от своей учётной записи Google. Затем активируем функцию «Загрузить» и выбираем фото, которые поместим на диск:

Теперь мы можем зайти с браузера в свой аккаунт на компьютере и вызвать меню сервисов Гугл, выбираем «Диск«:

На главной странице выбираем раздел «Google Фото» и видим там фотоснимки, которые были импортированы со смартфона, их можно оставить на диске и просматривать, когда это понадобится, а можно скопировать в папку или на рабочий стол, как было описано выше. А можно скачать Диск на ПК (кнопка в левом нижнем углу) и тогда весь контент, включая фотографии, будет доступен на компьютере без интернет-соединения:

Смотрим видеоматериал о других облачных хранилищах:
Часть 6. Советы по добавлению фотографий на Google Диск
Помимо основных способов переноса фотографий на Google Диск с разных устройств, вы также можете включить функции автопереноса. Чтобы воспользоваться 15 ГБ бесплатного хранилища, рекомендуется отключить опцию без подписки. Конечно, вы также можете легко загружать фотографии на Google Диск с помощью браузера.
Если иногда Google Диск ограничен в передаче фотографий, iPhone Transfer — одна из лучших альтернатив, о которой вам следует знать. Специально для загрузки большого количества фотографий между устройствами iOS iPhone Transfer может лучше удовлетворить ваши потребности благодаря множеству дополнительных функций, которых нет на Google Диске.
- Перенос фотографий с одного iPhone на другой или с iPhone на компьютер.
- Собственная библиотека для простого импорта и синхронизации фотографий на iPhone или ПК.
- Выберите качество изображения, чтобы контролировать размер выходного файла.
- Быстро удаляйте ненужные пакетные фотографии, чтобы освободить место.
Шаг 1: Установив iPhone Transfer, запустите его на своем компьютере. Затем вы можете подключить свой iPhone или iPad к компьютеру с помощью USB-кабеля, чтобы фотографии были обнаружены на компьютере.

Шаг 2: Щелкните значок «Фотографии» в меню левой боковой панели и подождите некоторое время, пока фотографии не отобразятся в программе. Слева от фотографий есть список групп, в которые классифицируются фотографии.

Шаг 3: Выберите фотографии, которые вы хотите загрузить, поставив галочку. После этого вы можете нажать кнопку Экспортировать кнопку и выберите место назначения, куда будут экспортированы фотографии. Если вы хотите импортировать, вы можете нажать кнопку Добавить кнопку и проверьте файлы. Наконец, нажмите «Открыть» для передачи.

Win Скачать Mac Скачать











