Практические вопросы при эксплуатации фотоаппарата
Производители электроники оснащают технические аппараты разъемами для коммуникации устройств между собой. Благодаря такому подходу пользователи фотоаппаратов могут сбрасывать отснятый контент на компьютер, планшет или другое устройство, подзарядить аппарат без использования зарядной станции. Также некоторые модели фотокамер могут поддерживать функции дистанционного управления и синхронизации. Как на практике использовать эти возможности, читайте ниже.
Флеш-карта фотоаппарата постепенно заполняется отснятыми материалами, и пользователю время от времени приходится освобождать место для новых снимков и роликов. В этих целях многие владельцы камер стараются скинуть фото с фотоаппарата на компьютер. Как правильно подключить устройства друг к другу, а также перекинуть видео или перенести фотографии, какие нюансы нужно учесть, знают далеко не все пользователи. Перекинуть контент с фотоаппарата на ноутбук (ПК) можно двумя способами:
- по кабельному USB-соединению;
- сбросить фото с флеш-карты через картридер.
Через USB
Наиболее простой в исполнении и менее затратный вариант коммуникации с компьютером – это соединение посредством USB-кабеля. Обычно производители для физической коммуникации с другими устройствами комплектуют фотоаппараты этим кабелем. Один конец кабеля вставляется в фотоаппарат, а другой — в USB-порт ноутбука или компьютера. После включения фотоаппарата компьютер в течение нескольких секунд определяет устройство, после чего на экране высветится окно автозапуска. Также в разделе «Мой компьютер» отразится ярлык устройства, при помощи которого открывается окно управления устройством.

В окне управления нужно открыть соответствующую папку с файлами изображений, выделить и скопировать фотки в выбранную директорию ПК. Аналогичным образом копируются ролики и фотографии, снятые на телефон.
Совет! После копирования контента память устройства можно очистить, чтобы высвободить место для новых снимков.
Через картридер
Картридер – это специальное устройство для чтения карт памяти (SD и Micro SD) и флеш-накопителей. Этим устройством можно дополнительно оснастить ПК. Современные модели ноутбуков оснащаются встроенным разъемом под чтение карт Micro SD. Для того чтобы загрузить содержимое карты памяти на компьютер, достаточно вынуть элемент из фотоаппарата и вставить в разъем считывателя. Через считанные секунды система определит съемный диск, и пользователь сможет его открыть, выделить нужные файлы и скачать их на диск компьютера.

Как перенести через шнур?
Первые модели цифровых фотоаппаратов были оснащены функцией переноса изображений посредством провода. На сегодняшний день этот способ продолжает широко применяться. Большинства комплектов современных цифровых устройств оснащены родным usb-проводом. Однако существуют модели, к которым кабель необходимо приобретать дополнительно. Обычно это устройство подключается к ПК посредством разъема usb. На втором конце провода присутствует наконечник, соответствующий выходу для зарядки.
Если usb-кабель имеет нестандартный разъем, ни в коем случае не стоит его терять.
Конечно, аналог найти можно, однако гарантировать, что он будет обладать всеми требуемыми свойствами невозможно.

Порядок подключения фотоаппарата к персональному компьютеру сложностью не отличается.
- Достаточно лишь подключить usb-разъем в соответствующее гнездо и подсоединить второй наконечник шнура к самому фото устройству. Перепутать гнезда в данном случае невозможно, так как они обладают разными размерами и формами.
- Затем фотоаппарат необходимо включить. Если не активировать устройство, то произвести передачу данных будет невозможно. В некоторых случаях операционная система компьютера может затребовать выход в интернет для загрузки необходимых драйверов. Сегодня необходимые утилиты на диске вкладывают в комплект камеры крайне редко. Но если они есть, то придется устанавливать драйвера вручную.
- Если после активации фотоаппарата на рабочем экране монитора не отобразилось никаких окон, необходимо ознакомиться с настройками фотоаппарата, где наверняка располагается дополнительная функция сопряжения с ПК.
- После того, как компьютер определит подключение нового устройства, на рабочем столе появится новое окно проводника, показывающее какие действия можно выполнять с камерой. Некоторые модели открывают «мой компьютер», где отображается иконка фотоаппарата с его название. Таким образом, появляется доступ к изображениям на устройстве, которые можно перенести на жесткий диск.

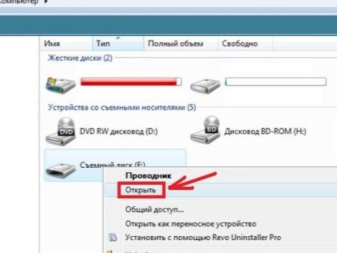
Далее предлагается познакомиться с пошаговой инструкцией переноса информации с фотоаппарата на компьютер или ноутбук.
- Подключить фотоаппарат к ПК.
- Дождаться установки требуемых драйверов. В противном случае устройство может работать неправильно или вообще не будет активным.
- В открывшемся окне «автозагрузка» выбрать пункт «просмотр файлов».
- Выделить необходимую информацию, скопировать ее и вставить в требуемую папку на жестком диске.
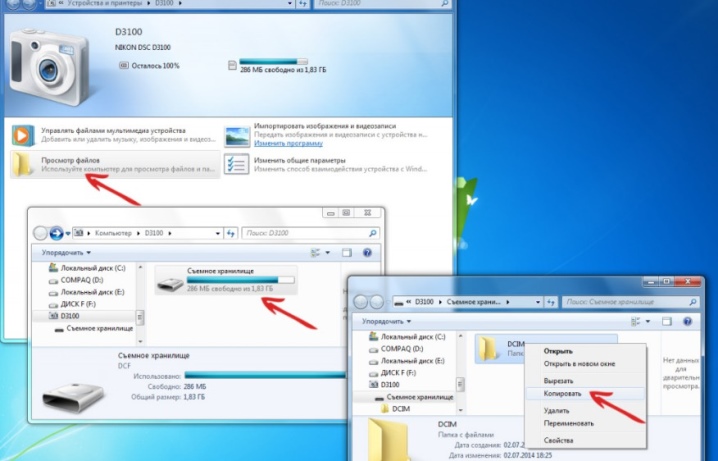
Стоит отметить, что все фотографии и видеозаписи, присутствующие на фотоаппарате, сохраняются в папке dcim. Крайне редко она имеет другое название.
Вот так легко и просто можно скинуть изображения с цифровой камеры на компьютер или ноутбук. Однако данный метод постепенно уходит на второй план, ведь новые технологии постоянно шагают вперед и, наверняка, в скором будущем, для передачи информации с фотоаппаратов потребуется лишь голосовое оповещение.

2. Копирование фотографий с карты памяти
при помощи кардридера.
Второй способ, решить вопрос о том, как скинуть фото с фотоаппарата на компьютер или ноутбук – это конечно же воспользоваться кардридером. Что это, спросите вы?
Кардридер – это устройство, предназначенное для чтения карт памяти и USB-флешек. Сегодня каждый фотоаппарат или современный телефон оснащается картой памяти SD или Micro SD. Её можно вынуть и вставить в кардридер (см. рис ниже).

Кстати говоря, практически всегда в ноутбуках есть разъем для карт памяти SD, которые используются в фотоаппаратах.

Вставляем карту памяти, ждем несколько секунд, когда компьютер определит устройство. Далее действуем по аналогии с первым способом, о котором говорили выше.
На самом деле, решить вопрос о том, как скинуть фото с фотоаппарата на компьютер или ноутбук, очень просто. Главное, прежде чем удалять снимки с фотоаппарата или смартфона, убедитесь на 100%, что они были успешно скопированы на ваш ноутбук или компьютер.
На этом пока все! Надеюсь, что вы нашли в этой заметке что-то полезное и интересное для себя. Если у вас имеются какие-то мысли или соображения по этому поводу, то, пожалуйста, высказывайте их в своих комментариях. До встречи в следующих заметках! Удачи!
Скидываем фото с камеры на ПК
На сегодняшний день скинуть изображения с фотоаппарата можно тремя способами. Если же вы уже сталкивались с передачей файлов с телефона на компьютер, то описываемые действия частично вам могут быть знакомы.
Способ 1: Карта памяти
Многие современные устройства помимо стандартной памяти, оснащаются дополнительным хранилищем информации. Перекинуть фотографии с камеры проще всего именно с помощью карты памяти, но только при наличии картридера.
Примечание: Большинство ноутбуков оснащены встроенным картридером.
- Следуя нашей инструкции, подключите карту памяти к ПК или ноутбуку.


Чаще всего после использования камеры на флешке создается специальная папка «DCIM», которую необходимо открыть.

Выделите все нужные вам фотографии и нажмите сочетание клавиш «CTRL+C».
Примечание: Иногда внутри данной папки создаются дополнительные директории, в которые помещаются изображения.

На ПК перейдите в заранее подготовленную папку для хранения фотографий и нажмите клавиши «CTRL+V», чтобы вставить скопированные файлы.


Копирование фотографий с камеры подобным способом требует от вас минимум затрат времени и сил.
Способ 2: Импорт через USB
Как и большинство других девайсов, фотоаппарат можно соединить с компьютером через USB-кабель, обычно идущий в комплекте. При этом процесс переноса изображений можно выполнить так же, как в случае с картой памяти, или же воспользоваться стандартным средством импорта ОС Windows.
-
Подключите USB-кабель к фотоаппарату и компьютеру.

Откройте раздел «Мой компьютер» и кликните правой кнопкой мыши по диску с названием вашей фотокамеры. Из представленного списка нужно выбрать пункт «Импорт изображений и видео».

Дождитесь завершения процесса поиска файлов в памяти устройства.
Примечание: При повторном подключении из сканирования исключаются ранее переносившиеся фотографии.

- «Просмотр, упорядочение и группировка элементов для импорта» — копирование всех файлов;
- «Импортировать все новые элементы» — копирование только новых файлов.

На следующем шаге можно выделить целую группу или отдельные изображения, которые будут скопированы на ПК.

Кликните по ссылке «Дополнительные параметры», чтобы настроить папки для импорта файлов.

После этого нажмите кнопку «Импорт» и дождитесь окончания переноса изображений.

Все файлы будут добавлены в папку «Изображения» на системном диске.

И хотя этот метод вполне удобен, иногда простого подключения фотокамеры к ПК может быть недостаточно.
Способ 3: Дополнительное ПО
Некоторые производители фотоаппаратов в комплекте с самим устройством предоставляют специальное программное обеспечение, позволяющее работать с данными, включая перенос и копирование изображений. Обычно подобный софт находится на отдельном диске, но также может быть скачан с официального сайта.
Примечание: Для использования таких программ потребуется прямое подключение камеры к ПК с помощью USB.
Действия по переносу и работе с программой зависят от модели вашего фотоаппарата и необходимого софта. Кроме того, практически каждая подобная утилита имеет набор инструментов, позволяющих выполнить копирование фото.

Бывают и такие случаи, когда одна и та же программа поддерживает устройства, выпущенные одним производителем.

К наиболее актуальным можно отнести следующие программы исходя от производителя устройства:
- Sony — PlayMemories Home;
- Canon — EOS Utility;
- Nikon — ViewNX;
- Fujifilm — MyFinePix Studio.
Вне зависимости от программы интерфейс и функционал не должны вызвать у вас вопросов. Однако, если что-то непонятно касательно конкретного софта или девайса – обязательно обращайтесь к нам в комментариях.
Переносим фото с фотоаппарата на компьютер
Используя комплектный кабель usb.
Если пошагово разбить весь процесс того как перенести фото с фотоаппарата на компьютер, то первым шагом будет найти комплектный кабель от фотоаппарата. Обычно этот же кабель подключается разъемом usb в зарядное устройство, чтобы зарядить аккумулятор устройства. Не имеет значения какой формы разъем подключается в корпус фотоаппарата. Но важно понимать, что если кабель нестандартный, то лучше его не терять.
Вторым пунктом будет подсоединить фотоаппарат к компьютеру через кабель usb. Сделать это не сложно, разъем usb стандартный, на любом компьютере есть хотя бы парочка входов, для подключения устройств по этому стандарту. Не стоит слишком переживать перепутать гнезда, не так то просто воткнуть кабель usb “не туда”. Главное не прилагать слишком больших усилий.
Далее фотоаппарат нужно включить. Без активации устройства не произойдет никакого обмена данными. Возможно операционной системе потребуется доступ в интернет, чтобы загрузить драйвер для фотоаппарата. Стоит учесть что в последнее время диски с драйверами в комплект с фотоаппаратом не кладут, полагая что сейчас у всех есть интернет и проблем с подключением не возникнет. Если устройство по какой-то причине не определится, то стоит перейти к способу номер два в этой статьи и передавать фотографии на компьютер с помощью карты памяти и картридера.
Стоит проверить индикацию на дисплее включенного фотоаппарата. При подключении к компьютеру он может вывести на свой небольшой дисплей дополнительную информацию по подключению или предложить варианты подключения к компьютеру. Если это произошло, стоит следовать инструкциям на экране фотоаппарата.
Как только фотоаппарат определится, можно найти его под списком жестких дисков в окне “Проводник” или “Мой Компьютер”. Обычно устройство названо в соответствии с моделью. Получив доступ к фотографиям их можно копировать обычным образом, как с флэшки или с другого внешнего диска. Если нажав на устройство сразу доступа к фотографиям вы не получаете, стоит поискать на устройстве каталог DCIM. Это общее название у различных производителей и систем для стандартного каталога хранения снимков.
Используя карту памяти и картридер.
Самый быстрый и эффективный способ перекинуть фотографии на компьютер – воспользоваться картридером (картридер, кардридер, card reader). В ноутбуки это устройство обычно встроено, для персонального компьютера можно купить в любом компьютерном магазине. Портативный картридер выглядит как флешка со множеством отверстий под карточки в корпусе.
Плюсом использования картридера выступает скорость передачи файлов, возможность получить доступ ко всем файлам на носителе и независимость от фотоаппарата. Бывает, что фотоаппарат может одновременно находиться только в одном из режимов – зарядки батареи либо режиме передачи данных, для фотика нужно искать место рядом с ноутбуком, путаться в проводах и так далее. Обычно вытащить карточку со снимками и оставить фотоаппарат спокойно заряжаться на полке, пока перебираешь снимки прямо с карточки, намного проще.
Такой способ удобен и для тех, кто много фотографирует. Тогда приходится в процессе съемки менять заполненную карточку памяти на новую, ведь всегда лучше иметь несколько карт среднего размера, чем одну очень большую. В такой ситуации ставить карту в фотоаппарат, только чтобы забрать снимки, кажется слишком хлопотным.
Так или иначе, при выбора такого способа нужно для начала вытащить карту памяти из фотоаппарата. Затем поместить ее в картридер и подключить картридер к ноутбуку или компьютеру. Как только флешка определится, можно будет с помощью проводника получить доступ к новому диску и найдя каталог DCIM начать перенос и разбор снимков. Ничего специально включать или активировать на картридере не нужно, все устройство с подключенной картой памяти функционирует как обычная флешка.
Второй этап. Просмотр содержимого
Мы подключили фотоаппарат к нашему компьютеру. Что же делать дальше? Следующий шаг зависит от операционной системы, на которой работает ваш десктоп. Если это Windows 7 версии или новее, то в автоматическом режиме появится окошко автозапуска, где нужно будет выбрать пункт «посмотреть изображения» или «открыть папку для просмотра файлов».
Если же у вас Windows более старой версии, то следует открыть «Мой компьютер», а потом выбрать ваше устройство среди остальных пунктов. Как правило, его название будет соответствовать марке и модели подключаемой камеры.

Если вы подключаете устройство через кабель USB и чтобы компьютер его увидел, включите его. Если вы перебрасываете фотографии через SD карту на компьютер, то после подключения карты, компьютер сам ее увидит!
В противном случае, Windows может «обозвать» ваш девайс «Цифровым запоминающим устройством» или «Мультимедийным устройством», что бывает очень редко. Так вот, теперь нужно нажать на это самое «устройство».
После того, как мы открыли хранилище устройства или карты памяти, что установлена в него, нам необходимо открыть парку DCIM. Именно сюда фотоаппараты обычно сохраняют снимки.

Некоторые из камер способны также сортировать фотографии по даже их получения: создавать для них папки и помещать туда результат своей работы. Если у вас именно такая камера, то также следует выбрать папку с нужной вам датой.
Для мобильных устройств всё немного интереснее. Некоторые производители предусмотрели такой вариант развития событий, поэтому в Google Play или AppStore можно найти специальные приложения.
Если же такового нет, то нужно установить любой файловый менеджер, а через него открыть хранилище камеры. Делается это примерно так же, как и для десктопа, затем лишь исключением, что вместо иконки «Мой компьютер» нужно будет нажимать на «Файловый менеджер».
Как скинуть фото с фотоаппарата на ноутбук
Как скинуть фото с фотоаппарата на компьютер или ноутбук?

В сегодняшней статье поговорим о том, как скинуть фото с фотоаппарата на компьютер или ноутбук? Если вы много фотографируете на свой смартфон или фотоаппарат (особенно на отдыхе или на каких-либо праздниках), то рано или поздно память на устройстве заканчивается. Думаю, многие пользователи в этом уже убеждались и не один раз, когда места на смартфоне или фотике совсем не оставалось. Это означает только одно — пришла пора скинуть всё отснятое фото на компьютер или ноутбук, а с фотоаппарата их удалить.
Функциональные преимущества фотоаппарата, поддерживающего Wi-Fi соединение
Фотоаппарат, как устройство, за последние годы прошёл существенную техническую модернизацию, в нынешнее время редко кто пользуется устаревшими «мыльницами», большинство аппаратуры имеет большой набор опций, позволяющих не только сделать «приличное», качественное фото, но и оперативно его обработать при помощи встроенных программ.
Современные аппараты, оборудованные функцией подключения через Wi-Fi, могут выполнять передачу снимков по воздуху без проводов.
Преимущества фотоаппарата, оборудованного модулем Wi-Fi, заключаются в следующем:

- Прямая, бесконтактная передача данных с фотоаппарата в социальные сети или какие-то ресурсы. Пользователь решает одновременно несколько задач: экономит место на карте памяти фотоаппарата, создаёт копию файлов с фотокамеры, что исключит их потерю в случае утраты, может оперативно поделиться своими впечатлениями, эмоциями, удачными снимками с друзьями, «выложив» фото в интернет.
- Импортирование фото в память телефона или компьютер. За счёт условия, что передавать придётся не через кабель, а через точку доступа, решается множество проблем.
- Некоторые модели фотоаппаратов имеют опцию удалённого управления камерой с мобильных девайсов и ПК, что позволяет дистанционно выполнить съёмку.
Перенос фото с камеры на компьютер
Фотоаппараты разных фирм имеют различную конструкцию и возможности. Большинство из них предполагают использование SD-карты памяти, на которую сохраняются все отснятые фотки и видео. Другие накапливают отснятые кадры в памяти устройства, что не очень удобно, так как объём редко отвечает требованиям современной динамичной жизни.
Приобретая фотоаппарат, пользователь должен позаботиться о покупке карты памяти, объём которой зависит от частоты использования гаджета.
Через карту памяти
Загрузить изображения через карту можно только предварительно достав её из гнезда. Впоследствии её вставляют в специальное устройство – картридер. Гаджет, в свою очередь, считывает всю содержащуюся там информацию.
Некоторые новейшие модели компьютеров, а также большинство ноутбуков имеют в корпусе гнездо для взаимодействия с картами памяти.
После того как карта вставлена, на рабочем столе компьютера появляется диалоговое окно, в котором предлагают открыть папку для просмотра данных. Нужно согласиться с действием и отыскать в предложенных материалах папку под названием DCIM. Именно в ней содержится весь отснятый материал.
Зайдя в указанную папку, совершаем следующие манипуляции:
- выбираем нужные файлы, изображения;
- выделяем их с помощью мыши или зажатой клавиши Сtrl;
- нажимаем на правую кнопку мыши и копируем выделенные файлы;
- вставляем их в заранее подготовленную папку, также через правую кнопку мыши.
Работу с мышкой иногда заменяют комбинациями клавиш «Сtrl+C» и «Сtrl+V». Всё готово! Теперь файлы перенесены в память компьютера.

Через USB-кабель
Использование кабеля потребуется в том случае, если часть изображений хранится в памяти самого устройства. Это часто случается, когда объёма карты памяти не хватает на тот объём файлов, которые удалось «нащёлкать».
Специалисты дают совет использовать «родной» провод, прилагаемый к гаджету, чтобы избежать повреждения файлов при переносе на ПК.
К любому фотоаппарату прилагается подробная инструкция, в которой прописано, как пользоваться USB-кабелем. Его нужно подключить в указанное гнездо гаджета, а второй порт присоединить к компьютеру.
Подключая аппарат впервые, придётся установить драйвера, позволяющие считывать информацию. Это займёт некоторое время. Впоследствии настройки не понадобятся, компьютер будет сразу считывать файлы на фотоаппарате.
Иногда ПК не распознаёт устройство и выдаёт ошибку. В этом случае попробуйте включить фотоаппарат и не выключать его до завершения перемещения файлов.
Разобравшись с распознаванием, повторяем манипуляции, описанные выше. Все действия аналогичны, перекачать с карты очень легко.

Дополнительное ПО
Большинство крупных компаний, которые постоянно разрабатывают фототехнику и выпускают её на мировой рынок, дополнительно создают программное обеспечение, чтобы переносить данные. Оно должно облегчить работу с файлами и перенос их с различных носителей.
Как правило, в упаковке с фотоаппаратом уже имеются несколько дисков, на которых содержатся драйвера для установки ПО на компьютер. Если по какой-то причине диски в коробке отсутствуют, настройки всегда можно скачать с официального сайта производителя.

Ни один из представленных способов обычно не вызывает затруднений у пользователя. Они предельно просты и не занимают много времени. Конечно, всё зависит от объёма передаваемой информации.












