Как перенести лицензию Windows 10 на новый компьютер или жёсткий диск
Лицензия Windows 10 стоит довольно дорого. При покупке нового компьютера жалко платить деньги снова. Такая же ситуация возникает при замене жёсткого диска, который стоит намного меньше лицензии. Тем более что сейчас многие модернизируют возможности старой техники заменой магнитного HDD-диска на твердотельный SSD. Лучшее решение в этом случае — перенести имеющуюся лицензию Windows 10 на новый диск.
Есть 2 версии операционной системы — розничная и так называемая OEM. Розничная (коробочная) продаётся отдельно от компьютера. С переносом её на другое железо проблем не возникнет. Если вы обновились до «десятки» с версий 7 или 8.1 (т.е. версия Easy Upgrade) — тоже. Ограничений у «коробочной» ОС на количество переносов нет, у Easy Upgrade есть право на один перенос.
Хуже, если у вас версия OEM-лицензия. Именно такие копии стоят на компьютерах и ноутбуках с предустановленными операционными системами. Большинство покупателей берёт такую технику, считая, что так удобнее, но на самом деле лучше взять компьютер с установленной ОС DOS, а «Окна» поставить самому.
Проблема в том, что OEM привязана к аппаратной конфигурации, и перенести её на другой ПК не выйдет. Но если вы просто решили сменить жёсткий диск, то ничего страшного — замена видеокарты, оперативной памяти или винчестера не считается существенным изменением конфигурации. А вот другая материнская плата или процессор могут вас лишить лицензии. При её переносе на другой диск алгоритм действий будет точно такой же, как и у розничной версии операционки.
Как перенести систему на другой компьютер
Часто возникает потребность перенести уже установленную операционную систему со всеми программами и документами на новое железо. Причины бывают разные, но основной является апгрейд компьютера или его замена. Осуществить перенос операционной системы достаточно просто, однако нужно следовать по определенному алгоритму выполнения всех действий.

- Как перенести систему на другой компьютер
- Как перенести профиль пользователя
- Как скопировать операционную систему
- Персональный компьютер
Для начала необходимо установить на новое железо свежую копию операционной системы. Очень важно, чтобы версия новой и версия переносимой операционных систем совпадали. Также должны совпадать буквы разделом диска и путь к системным папкам. Далее необходимо отключить все сервисы, которые необязательны при резервном копировании.
Запускаете “Ntbackup”. Данная команда создает копию всех дисков компьютера. Теперь нужно снова вернутся к новому ПК и запустить “Ntbackup”. В настройках нужно включить функцию «Always replace the file on my computer». После проделанных действий запускаете восстановление системы из резервной копии, предварительно выбрав функцию «Original location». Когда система полностью восстановится, необходимо перезагрузить компьютер. Если он работает в сети, необходимо отключится, дабы избежать конфликтов.
Если восстановленная система не работает, как часто бывает из-за несоответствия HAL, необходимо восстановить ее при помощи лицензионного дистрибутива. Загрузите ПК с CD дистрибутивом Windows. Сначала появится вопрос, хотите ли вы установить Windows. Ответьте положительно, чтобы продолжить операцию. После этого вам предложат прочесть лицензионное соглашение.
После принятия условий система произведет проверку на наличие ранее установленных версий Windows, и если такова будет обнаружена, предложит вам восстановить её или же установить свежую копию. Поскольку вас интересует ремонт, нужно нажать клавишу «R». Во время ремонта система переустанавливает HAL, делает перерасчет железа и обновляет данные папки “%SystemRoot%Repair” в соответствии с новыми значениями. В целом при определенном уровне подготовки и некой сосредоточенности, восстановить систему не составит труда.
Вариант 2. Использование программы AOMEI Partition Assistant Standard Edition
Программа имеет русифицированный интерфейс и бесплатна для некоммерческого пользования.
- Плюс этой программы заключается в том, что ее можно использовать для копирования системы на накопитель, на котором уже есть какие-то данные.
Скачать ее можно по этой ссылке: https://www.disk-partition.com/free-partition-manager.html
Чтобы клонировать систему, произведите следующие действия:
- Включите AOMEI.
- В первом окне программы кликните на раздел «Изменение размера».
- Перетащите зеленый регулятор, выделив под операционную систему ~ 50 Гб. В первую строку введите 50.0 GB. Освободите место в начале шкалы, так как именно туда будет записана операционная система Windows.
- В верхнем меню щелкните «Применить» для подтверждения разметки накопителя.
- Программа отобразит данные об операции, выберите пункт «Перейти».
- Щелкните «Да».
- После окончания процесса можно переносить Windows на созданные ранее раздел.
- Снизу программы выберите системный диск и щелкните по пункту в правом меню «Перенос OC SSD или HDD».
- Будет запущен мастер копирования, нажмите «Далее».
- Далее надо будет кликнуть накопитель, куда хотите записать образ операционной системы. Щелкните на тот накопитель, на котором вы выделили раздел для копирования.
- Уберите галочку с того места, которое показано на скриншоте кружком. Этот пункт означает, желаете ли вы, чтобы перед копированием были удалены все разделы со второго жесткого диска. Так как требуется выполнить клонирование Windows, сохранив существующие на нем данные, галочку ставить не нужно.
- Затем укажите объем, который будет выделен под операционную систему. В пункте размер раздела укажите цифру в 50 гигабайт. Этого вполне хватит для комфортной работы с Windows 10.
- В следующем окне перевод программы дает сбой и системное сообщение выдается на английском языке. В нем говорится о том, что после окончания копирования файлов сразу запустить Windows с нового накопителя не получится. Что бы это осуществить, откройте корпус компьютера и поменяйте жесткие диски местами. Если старый накопитель не нужен, его можно не устанавливать на место нового.
- Щелкните кнопку «Конец».
- Создастся отложенная операция. Для ее старта в верхнем мню слева нажмите на кнопку «Применить».
- В открывшемся окне отобразятся параметры предстоящей операции. Кликните «Перейти».
- После завершения копирования можно будет запустить систему с нового диска.
Трудности при переносе программ на новую ОС
Самым трудным при миграции, не важно, на новую ОС или на другой компьютер, является перенос программ и их настроек. Обычное копирование папки с установленными в нее файлами программ, вряд ли может быть полезным в данной ситуации, сработает это только с портативными программами. Обычное копирование неизбежно повлечет потерю работоспособности приложений по целому ряду причин:
- В момент инсталляции программ в систему происходит запись разнообразных файлов программ на весь жесткий диск, в разные папки (Windows, Programs Files, Document and setting, Common Files и тп.). Собрать все эти файлы вручную конечно можно, если постараться, но потом придется все их раскладывать по своим папкам в новой ОС.
- Перенеся таким образом приложение на другой компьютер, при его запуске оно непременно начнет обращаться к реестру Windows в поисках необходимых для работы ключей, которые прописываются в нем при установке программы. Разумеется, при обращение к реестру программа не сможет найти в нем нужные записи, в следствии чего она будет работать с ошибками, если вообще сможет запуститься. По этой причине кроме файлов программы, необходимо также переносить и записи системного реестра.
- После установки тех программ, которые “привязываются” к железу, в некоторых их файлах и ключах реестра содержится информация о текущей конфигурации системы. Перенеся такую программу на другой компьютер, конфигурация которого отлична от старого ПК, можно не ждать от нее нормальной работы, или, например, активации.
- В первую очередь это конечно же установленные программы, такие как офисные пакеты, программы для редактирования изображений и видео файлов, переводчики, почтовые программы, браузеры, архиваторы, в общем все те, которыми мы пользуемся каждый день.
- Пользовательские файлы, в том числе рабочие документы, фото и видео архивы, файловые архивы, музыкальные библиотеки, электронные книги и пр. При переносе данного типа данных, может помочь обыкновенная флэшка или USB-диск. Для них достаточно простого и последовательного копирования (ПК-Флэшка-ПК). Но, есть и еще один способ, например, с помощью программы Windows Easy Transformer (ей мы уделим отдельный обзор).
- Архивы почтовых сообщений.
- Закладки и “Избранное” браузеров.
- “Сейвы” игр.
Macrium Reflect
Бесплатная программа Macrium Reflect позволяет клонировать целые диски (как жесткие, так и SSD) или отдельные их разделы, причем независимо от того, какой марки ваш диск. Кроме этого, вы можете создать образ отдельного раздела диска (в том числе с Windows) и позже использовать его для восстановления системы. Также поддерживается создание загрузочных дисков восстановления на базе Windows PE.
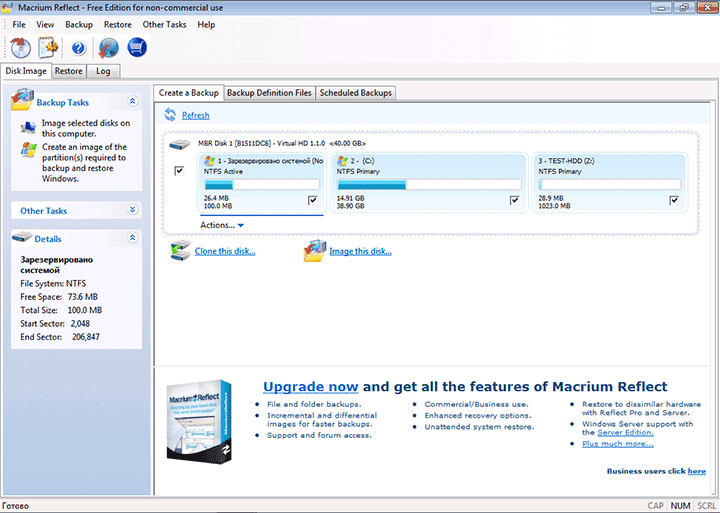
После запуска программы в главном окне вы увидите список подключенных жестких дисков и SSD. Отметьте диск, на котором находится операционная система и нажмите «Clone this disk» (Клонировать этот диск).
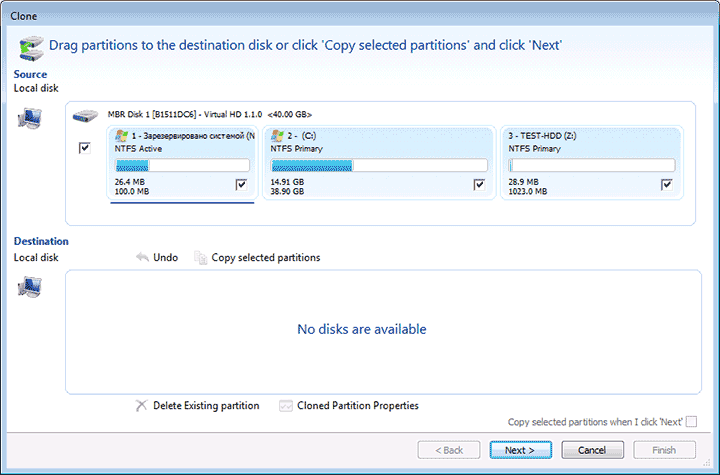
На следующем этапе в пункте «Source» уже будет выбран исходный жесткий диск, а в пункте «Destination» потребуется указать тот, на который нужно перенести данные. Также вы можете выбрать только отдельные разделы на диске для копирования. Все остальное происходит автоматически и не сложно даже для начинающего пользователя.
Официальный сайт для загрузки: https://www.macrium.com/reflectfree











