Медленно копируются файлы на флешку: что делать?
Как решить проблему с медленным копированием данных на флешку? Рассмотрим распространенные причины этой проблемы и поговорим о способах ее решения.
Если с компьютером все в порядке, виновником медленного процесса передачи файлов на флешку, соответственно, является последняя. Бюджетные флешки, как правило, не могут похвастаться внушительной скоростью записи данных. И скорость в 5-7 Мб/с при интерфейсе подключения USB 2.0 для таковых может быть обычным явлением. Протестировать скорость записи данных флешки можно с помощью Windows-программ для тестирования скорости жестких дисков, в частности, посредством популярной утилиты CrystalDiskMark. Больше той скорости, что покажут тесты флешки, не стоит ожидать от нее на деле.
Как перенести с компьютера на флешку фото и другие файлы?

Начинающие пользователи компьютера бывают разные. Это может быть школьник, которому родители подарили компьютер, или пенсионер, которому дети подарили ноутбук. Школьнику разобраться с новой игрушкой гораздо проще, чем пенсионеру подружиться с новым цифровым другом. Эта статья поможет разобраться с таким вопросом, как перенести с компьютера на флешку фото или файл, и больше подойдет для старшего поколения, чем для молодежи.
Пожилым людям не так уж много нужно от компьютера, например, посмотреть фотографии, зайти в интернет почитать новости или поискать давних друзей в социальных сетях, и для всех этих действий они получили четкое разъяснение от своих детей, что и где нажимать.
Какие-то новые манипуляции с компьютером вызывают у таких людей большие сложности и требуют подробного разъяснения. Например, захотел человек распечатать фотографии в салоне. Он знает, где их найти на компьютере, так как папка скорее всего на рабочем столе, но не знает, как их отнести в салон. Для этих целей понадобится флешка, так как это самый простой и быстрый вариант.
Начнем мы с варианта, когда освоить компьютерные азы очень сложно, поэтому все действия будут максимально простыми. Первым делом открываем папку, в которой лежат фотографии, и выглядеть это будет примерно, как на картинке ниже.

Предположим, что Вам сложно разобраться, как выбрать из всех фотографий только понравившиеся, которые хотелось бы распечатать. В этом случае мы просто скопируем их все, а работник салона поможет уже выбрать понравившиеся при оформлении заказа. Для копирования фотографий их нужно выделить. Нажимаем левой кнопкой мыши один раз на любую фотографию в папке, тем самым выделив ее.

Теперь нужно выделить все фотографии в этой папке, для чего мы воспользуемся комбинацией клавиш «Ctrl + A». Нажимать нужно в четкой последовательности, независимо от текущего языка ввода. Сначала нажимаем «Ctrl», затем букву «A» латинскую, и после этого отпускаем клавиши.

После выделения всех файлов получим следующую картинку.

Приступаем непосредственно к копированию и воспользуемся другой комбинацией клавиш «Ctrl + C», нажимаемые также в четкой последовательности, как и в прошлый раз.

Все выделенные файлы теперь скопированы в буфер обмена. Не будем сейчас разбираться что это и где это, а приступим к копированию наших фотографий на флешку. Флешку необходимо подключить к компьютеру или ноутбуку в любой свободный USB разъем. Ошибиться с подключением невозможно, так как в другие разъемы флешку просто невозможно вставить.
У компьютера как правило должен быть USB разъем на передней панели, если нет, то сзади. У ноутбука разъемы могут быть по бокам, спереди или сзади.



После подключения флешки к компьютеру должно появится окошко «Автозапуск», в котором будут предложены различные варианты открытия. Необходимо выбрать «Открыть папку для просмотра файлов, используя проводник».

Предположим, что это новая флешка и на ней ничего нет. Если там будут какие-то файлы, можно создать отдельную папку, нажав на кнопку «Новая папка», как на картинке ниже, и зайти в нее. Сразу после создания название папки будет выделено голубым, и его можно поменять.

Теперь мы находимся на флешке, и пришло время вставить в нее наши фотографии. Воспользуемся следующей комбинацией клавиш «Ctrl + V».

В процессе копирования появится следующее окошко.

Когда окошко закроется, все скопированные фотографии будут на флешке. Закрываем все окошки и программы, вытаскиваем флешку и несем ее в салон на печать или к знакомым, показать фотографии.

Если же Вы более продвинутый пользователь, то можете расположить рядом два окошка проводника, в одном папка с фотографиями, в другом открытая флешка, и перетаскивать понравившиеся фотографии мышкой из окошка в окошко. Для перетаскивания нажимаем на фотографию левой кнопкой мыши и не отпускаем. Перетаскиваем в другое окошко и отпускаем кнопку мыши. Для изменения размера окна подводим курсор к краю окошка до появления нового значка, нажимаем левую кнопку мыши и не отпуская двигаем в нужную сторону. Для перемещения окошка на рабочем столе наводим курсор на шапку, это самая верхняя область от края до адресной строки, зажимаем левую кнопку мыши и перемещаем окошко в любом направлении.
Как скопировать на флешку с компьютера большой файл
Вчера товарищ приобрел новую флешку на 16 гигабайт и попытался на неё скопировать файл, размером чуть более 4 ГБ, к его удивлению операционная система уведомила, что файл слишком велик для конечной файловой системы.

Он попытался её отформатировать и снова скопировать тот же файл, но всё без успешно. Дело в том, что по умолчанию флешки имеют файловую систему FAT32, которая позволяет переносить файлы только до 4 ГБ. К примеру у товарища флешка на 16 ГБ, он смог бы на эту флешку забросить 4 файла по 3 ГБ с «копейками» или кучу «мелких» файлов. Проблема решается тремя кликами. Нужно всего лишь сменить на флешке файловую систему с FAT32 на NTFS. Для этого открываем МОЙ КОМПЬЮТЕР, на флешке нужно кликнуть правой мышь, в контекстном меню выбрать Форматировать.

В появившемся окошке выбрать файловую систему NTFS и нажать кнопку НАЧАТЬ.

Система уведомит о том, что форматирование уничтожит все данные на флешке . Нужно нажать кнопку [ ОК ]. По завершению форматирования Вы получите флешку с файловой системой NTFS. После этих не сложных манипуляций, Вы сможете копировать на флешку файлы размером более 4 ГБ.
Если у Вас на флешке уже есть какие-то файлы и Вы не хотите их форматировать, то можно сделать чуть иначе, сменить файловую систему на NTFS по средствам командной строки. Для этого вызываем команду Выполнить сочетанием клавиш R
Вписываем cmd и жмем кнопку [ OK ]

В cmd нужно вписать: convert J: /FS:NTFS /NoSecurity и нажать клавишу Enter
Как скопировать имена файлов
Имена можно просто переписать, только большинству лень (особенно если они на английском), да и зачем, если можно быстро скопировать.
Для этого кликните правой мышкой на тот, название которого хотите перенести в другое место и в появившемся окошечке нажмите на строку – переименовать.
Название выделиться синим фоном. Кликните по нему той же клавишей, только теперь уже жмите на другую строку – скопировать.
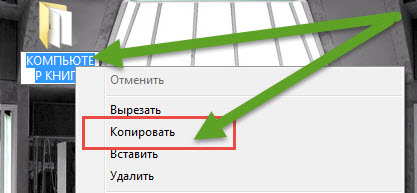
После этого можете вставить в любое место – мышкой или клавишами, как описано выше.
- Кстати, если вам понадобится скопировать защищенную текстовую запись, например, в книге PDF (ПДФ) – тогда нажмите сюда, там найдете подробное описание.
Лучшие ответы
Александр Михайлов:
1). Тогда открываешь письмо, жмёшь на кнопку [Ещё ˇ ] и выбери пункт меню [ Скачать на компьютер ] .
2). А можно просто выделить текст и вставить в любой текстовый редактор, потом сохранить, файлы вложения, если они есть также сохранить на компе, кликнув на них Правой Кнопкой Мыши (ПКМ) и выбрать [ Сохранить как.. . ]
2-й способ — универсальный, им можно сохранять, если ящик и на каком-либо другом почтовом сервисе.











