Об утилите Sysprep
Утилита Sysprep убирает драйвера и прочие системные данные об аппаратных составляющих компьютера, при этом не затрагивает пользовательские данные – установленные и настроенные программы, файлы на системном диске, ярлыки на рабочем столе и в меню «Пуск». Эта утилита создавалась компанией Microsoft для упрощения установки Windows и программного обеспечения в производственных масштабах. Установленная операционная система с уже внедренными и настроенными программами по завершении работы Sysprep становится эталонным образом, который в дальнейшем развертывается на различных компьютерных устройствах компаний. На каждом из них впоследствии остается установить драйвера на отдельные комплектующие и внешние устройства, которые не устанавливаются автоматически. Ну и, конечно, в отдельном порядке на каждом компьютере нужно активировать Windows.
Утилиту Sysprep можно использовать при замене не только материнской платы, но и процессора. Замена последнего не во всех, но в отдельных случаях может повлечь за собой сбои и ошибки в работе Windows. Если и как только таковые будут обнаружены, можно прибегнуть к помощи Sysprep.
Решение 1. Как Перенести Windows 11/10 на Новый Жесткий Диск с Помощью Инструмента Миграции ОС
Продолжительность: 25 минут — 1 час или около того.
Поддержка: Миграция ОС Windows 11/10/8/7/XP/Vista и Windows Server, с больших дисков на маленькие или с маленьких на большие HDD/SSD.
Чтобы переместить Windows 11/10 на другой новый жесткий диск или SSD, пройдите следующие две фазы. Вы успешно перенесете все с диска C на другой диск без потери каких-либо данных. Кроме того, не потребуется переустановка Windows и программ.
#Фаза 1. Перенос Windows 11/10 на Новый Жесткий Диск (HDD/SSD) в 3 этапа
Примечание: Операция переноса ОС на SSD или HDD удалит существующие разделы и данные на целевом диске, если на нём не окажется достаточного объёма нераспределенного пространства. Если вы храните там важные данные, тогда заранее сделайте их резервную копию на внешнем жестком диске.
Шаг 1: запустите EaseUS Partition Master, выберите функцию «Перенести ОС» в верхнем меню.

Шаг 2: укажите SSD или HDD-диск, куда будет перенесена текущая ОС, и нажмите «Далее».
Предупреждение: все данные и разделы на указанном диске будут удалены. Убедитесь, что вы сделали резервную копию всей важной информации.

Шаг 3: предварительно просмотрите, как будет размечен указанный диск. Вы также можете изменить текущие установки, чтобы настроить разметку диска по своему усмотрению. Затем нажмите «Продолжить», чтобы начать перенос вашей ОС на новый диск.

Видеоруководство по Переносу Windows 11/10 на Другой Новый Жесткий Диск:
Когда процесс переноса ОС завершится, переходите к следующей фазе, чтобы установить загрузку Windows 11/10 с нового диска.
#Фаза 2. Настройка Windows 11/10 на Загрузку с Нового Жесткого Диска
После переноса ОС вам необходимо настроить компьютер на загрузку Windows 10 с нового жесткого диска. Если вы забудете это сделать, то компьютер продолжит загружаться со старого системного диска.
Ниже приведены этапы настройки компьютера для загрузки операционной системы с нового диска, изменив приоритеты загрузки в BIOS:
Шаг 1. Перезагрузите компьютер и нажмите F2/F12/Del, чтобы войти в BIOS.
Шаг 2. Перейдите в раздел Boot, настройте ПК на загрузку с нового жесткого диска.
Шаг 3. Сохраните изменения, выйдите из BIOS, перезагрузите компьютер.

После этого вы можете войти в свою учетную запись и продолжить пользоваться Windows 11/10 на новом жестком диске или SSD.
Если вам нужно переразбить старый жесткий диск или в полной мере использовать пространство как на новых, так и на старых жестких дисках, то вам подойдёт EaseUS Partition Master и его функционал по работе с разделами в Windows 10.
Клонирование разделов Windows и восстановление загрузчика
Бесплатная редакция Standart AOMEI Backupper не предусматривает интеллектуальное клонирование Windows, но позволяет клонировать любые разделы диска, включая системные. Мы воспользуемся этой возможностью, а потом восстановим загрузчик клонированной системы с помощью бесплатной программы Dism++.
В разделе «Clone» кликаем «Partition Clone».
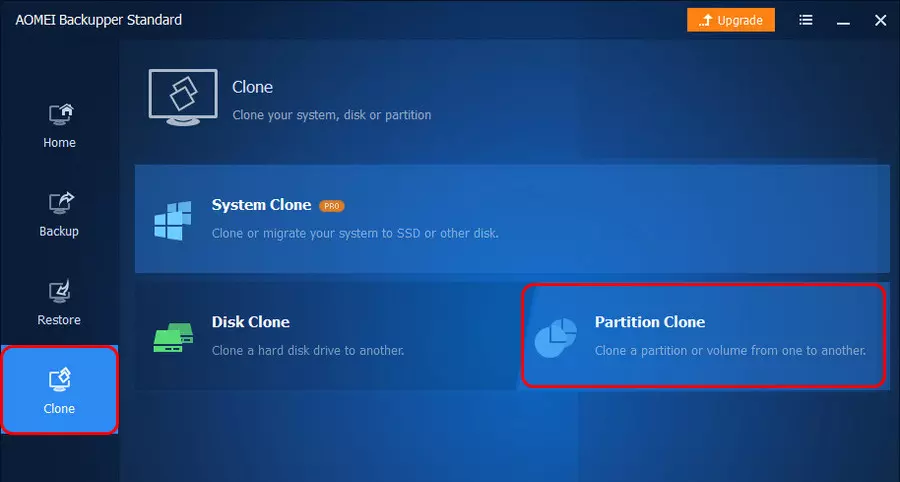
И поочерёдно клонируем все системные разделы – загрузочный MBR- или EFI-раздел, если есть, то MSR-раздел на GPT-диске, ну и непосредственно системный раздел С. В нашем случае имеет EFI-систему на GPT-диске. На этапе указания раздела-исходника «Source Partition» указываем первый раздел EFI. Жмём «Next».
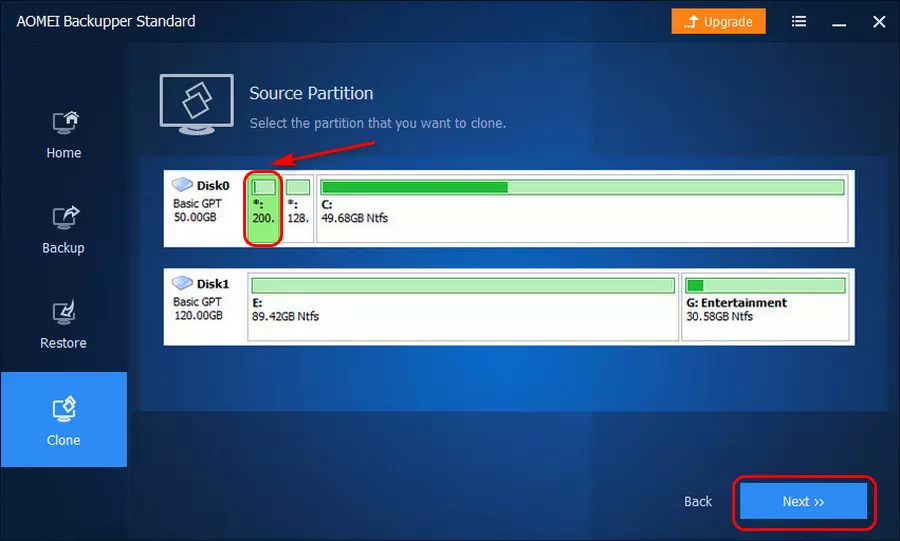
Далее на этапе указания раздела назначения «Destination Partition» указываем, собственно, раздел на диске назначения. Жмём «Next». Подтверждаем действие в окошке, предупреждающем о перезаписи раздела назначения.
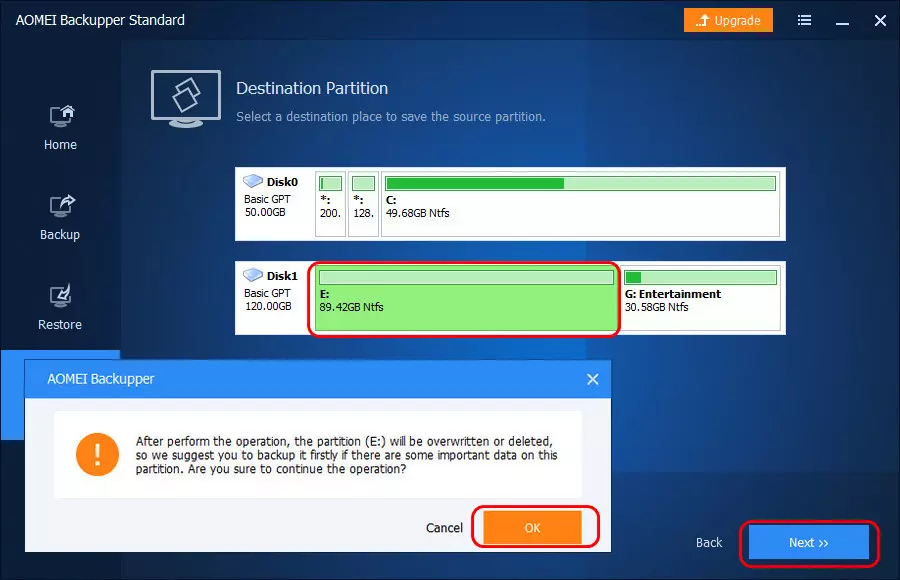
В окне сводки операций ставим галочку выравнивания разделов «SSD Alignment». И жмём «Start Clone».
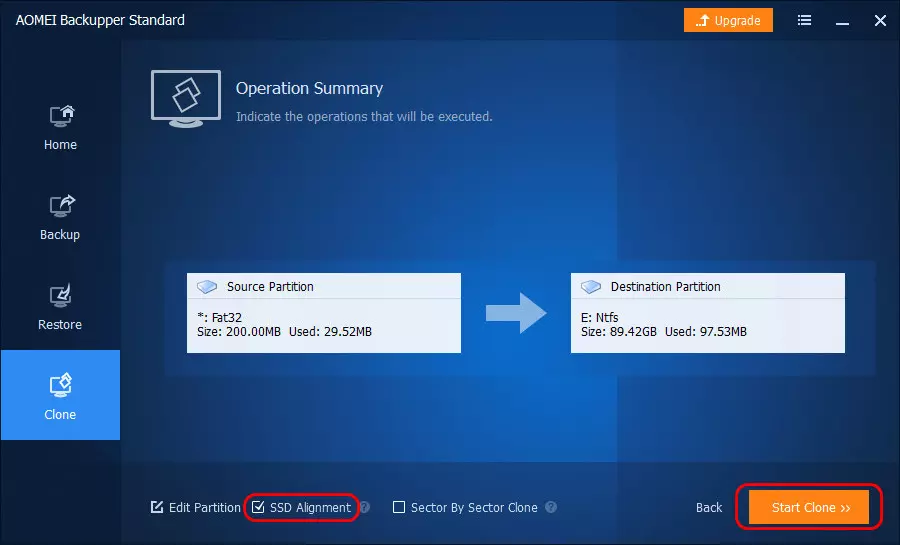
Дожидаемся завершения клонирования.
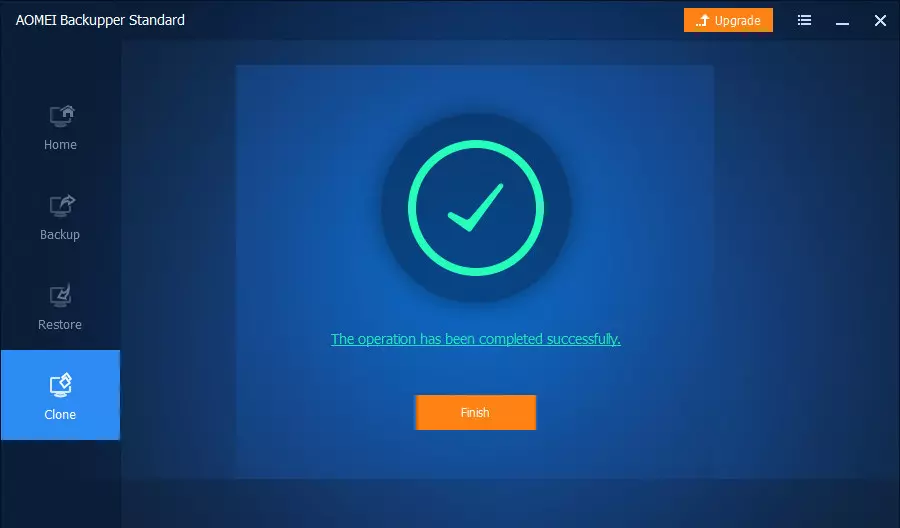
Затем снова идём в раздел программы «Clone», кликаем «Partition Clone». И точно таким же методом клонируем оставшиеся системные разделы. Только в эти разы на этапе указания раздела назначения нужно будет указать нераспределённое место (Unallocated), оно образуется как остаток после клонирования первого раздела системы.
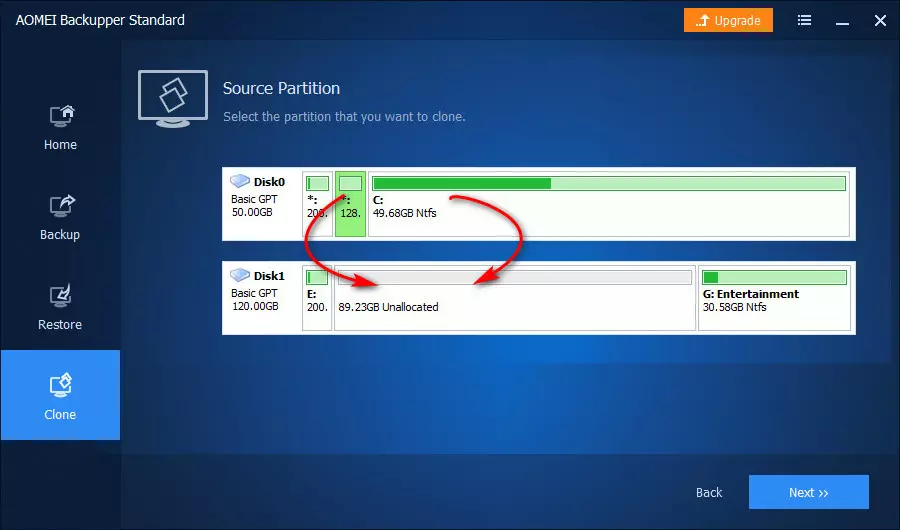
Когда все разделы Windows будут скопированы на диск назначения, качаем в сети программу Dism++, вот её сайт: https://www.chuyu.me/en/index.html
Запускаем. Кликаем на ленте вверху образ клонированной Windows.
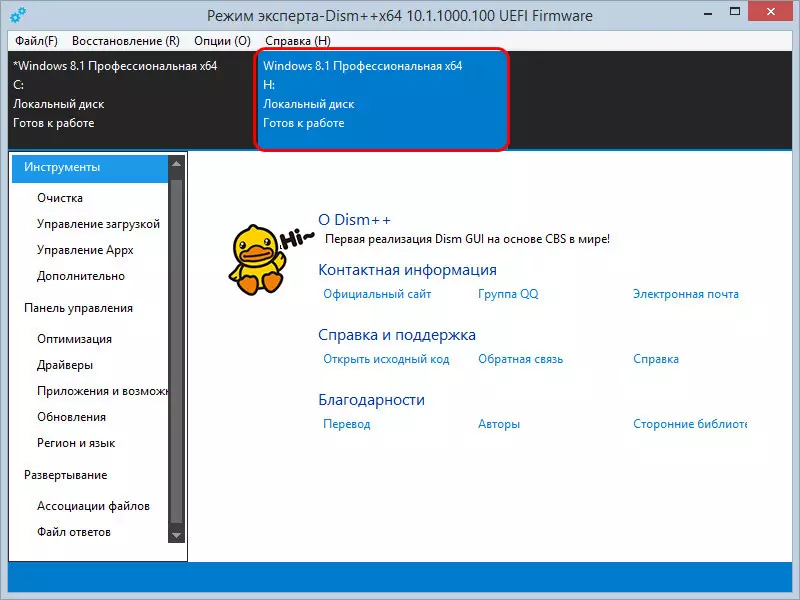
Жмём меню «Восстановление», в нём – «Восст.загрузки». В появившемся окошке жмём кнопку «Больше».
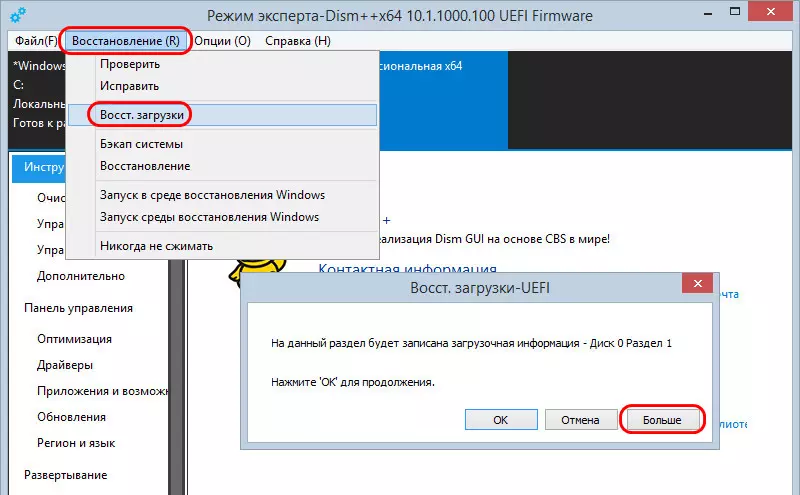
В перечне разделов выбираем загрузочный на диске назначения, в нашем случае это EFI-раздел на диске 1. Жмём «Ок».
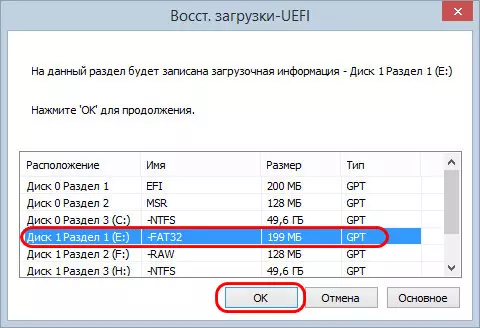
Появится уведомление об успешном восстановлении загрузчика.
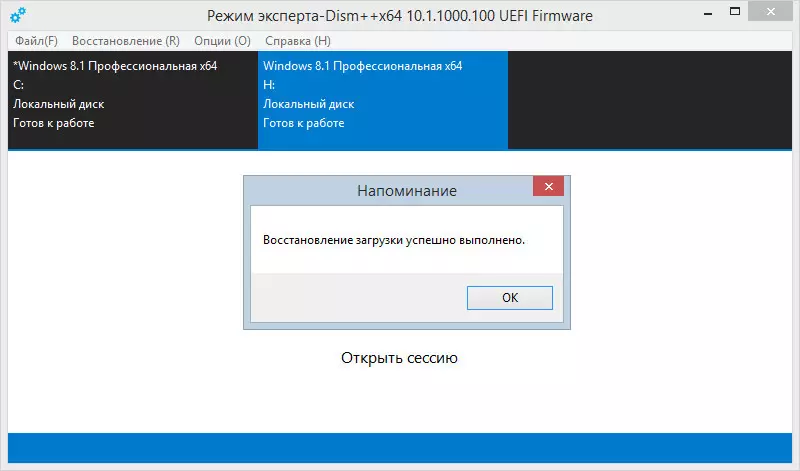
Вот и всё. Можем грузиться с диска назначения и тестировать клонированную таким вот образом Windows.
Создаем загрузочный образ Windows PE с помощью ADK
Скачайте Windows ADK для Windows 11 и Windows PE add-on for the Windows ADK по ссылкам на странице https://docs.microsoft.com/en-us/windows-hardware/get-started/adk-install .

При установке Windows ADK выберите минимальную установку Deployment Tools.

Затем аналогично установите Windows PE add-on for Windows ADK.

После окончания установки запустите Deployment and Imaging Tool из стартового меню Windows. Или запустите вручную команду:
«C:Program Files (x86)Windows Kits10Assessment and Deployment KitDeployment ToolsDandISetEnv.bat»

Теперь скопируйте файлы для среды WinPE в указанный каталог (создавать не нужно):
copype amd64 C:toolswinpe
В данном случае я создаю файлы для среды WinPE x64. Можно использовать другие опции в зависимости от архитектуры: x86, arm или arm64.

Теперь можно создать загрузочный ISO образ с WinPE:
MakeWinPEMedia /ISO C:toolswinpe c:toolsWinPE.iso

В некоторых случаях нужно загрузить дополнительные драйвера в файл boot.wim согласно инструкции Интеграция драйверов в установочный образ Windows .
Macrium Reflect 7
Macrium Reflect является еще одним из наиболее высоко оцененных инструментов резервного копирования, которые имеют отличные возможности клонирования. Программное обеспечение имеет пять альтернативных версий, одна из которых — бесплатная версия v6 , которую можно установить, нажав кнопку « Загрузить» на странице загрузки.
Бесплатная версия имеет опции прямого клонирования диска, но выпуски Home, Workstation и Server включают более быстрое быстрое клонирование дельты и позволяют вам устанавливать инкрементные образы.
Программное обеспечение имеет стильный современный графический интерфейс и множество мастеров. Таким образом, вы можете легко настроить файл образа Windows 10 с помощью мастера создания резервных копий. Его параметры позволяют настроить уровни сжатия для резервных копий клонов.
Все выпуски Macrium Reflect позволяют пользователям создавать файл разностного изображения после исходного полного изображения. Он также включает в себя удобный инструмент проверки мастера для проверки резервных образов.
Клонирование HDD на HDD Windows 10
Замена жесткого диска и сохранение информации по текущим настройкам ОС Windows 10 – ответственная процедура, которая требует от пользователя определенных навыков и знаний. Предстоит установка новой операционки, копирование и перенос установленных на старый диск приложений и пользовательских данных (файлов, фото, документов и иных). Альтернативный способ – клонирование действующего носителя жесткого типа.
Внимание! Это единственный метод, при котором будет сохранена вся информация со старого устройства – драйвера, характеристики и системные папки ОС, программы и приложения. Перемещение осуществляется на SSD и HDD.

AOMEI Partition Assistant Standart Edition
Дополнительная программа, которая позволяет производить определенные действия с MBR-носителями (диски жесткого типа). Скачать и использовать можно бесплатно. Главное – выбирать проверенные сайты, чтобы сохранить на ноутбук проверенный файл без возможности заражения операционной системы вирусами. Процесс копирования:
- скачать и активировать установочные утилиты;
- после запуска откроется рабочее окно, где следует выбрать пункт «Перенос ОС SSD или HDD»;

- начнется процедура копирования, нажать «Далее»;
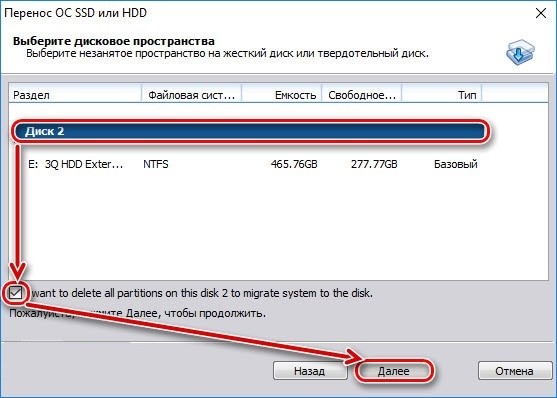
- определить требуемый объем памяти для ОС Windows 10, допускается указать латинскую букву для обозначения носителя.
Чтобы завершить клонирование системы, кликнуть «Конец». После этого можно выключить компьютер, отключить прежний жесткий диск и начать работу с нового.
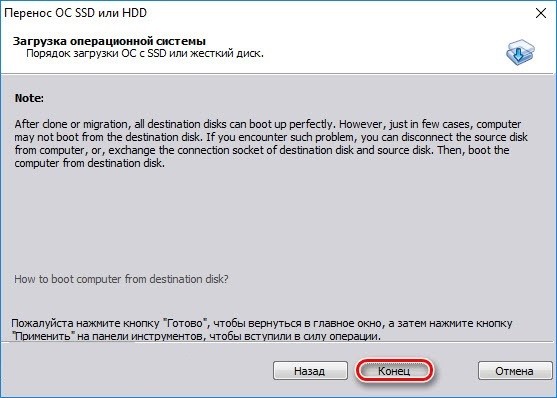
MiniTool Partition Wizard
Дополнительное приложение, которое позволяет переустановить операционную систему на новый диск. Скачивается с официального сайта и дает возможность перекинуть информацию с HDD на HDD. Инструкция по подготовке программы и «железа»:
- активировать утилиту;
- в открывшемся окне приложения выбрать пункт «Migrate OS to SSD/HDD»;
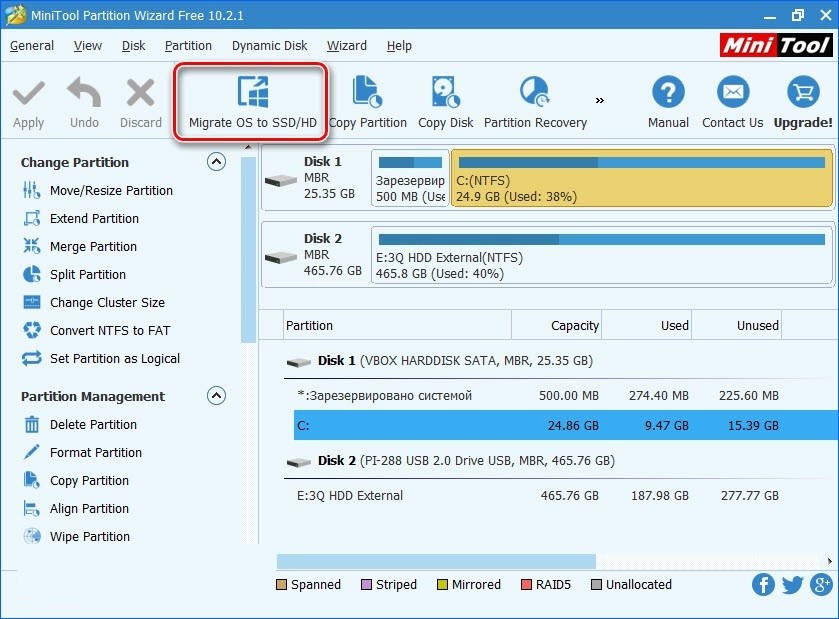
- скопировать информацию, перенести данные;

- программа предложит несколько вариантов, затем нажать клавишу «Далее».

Внимание! Перед записью проверяют новый носитель жесткого типа – вся информация будет удалена. Важные файлы переносятся на другой диск.
После этого подтверждают операцию, переходят к настройкам – размер нового раздела, параметры выравнивания и загрузочных элементов.
Macrium Reflect
Данная программа также распространяется бесплатно. Чтобы перенести информацию с жесткого диска, необходимо выполнить следующие действия:
- скачать дополнительные файлы с официального сайта разработчика;
- активировать установленные файлы;
- кликнуть по кнопке «Clone this disk…» (клонировать диск);

- выбрать устройство, куда будут копироваться файлы операционной системы.
Если необходимо, можно установить определенные параметры и настройки – размер тома, латинскую букву и другие. После этого процесс запускают. По окончании формируется точная копия старого носителя.
Почему SSD?
Компьютер без накопителя — груда «железа». Традиционно для постоянного хранения информации в компьютерах использовались накопители на жестких магнитных дисках. Любой жесткий диск — это прежде всего механическое устройство, в котором вращаются магнитные пластины, а запись и чтение информации осуществляется с помощью магнитной головки.
Самая большая проблема жестких дисков — произвольный доступ к необходимым секторам с информацией. Еще 10-15 лет назад было отчетливо слышно «стрекотание» жестаков, когда они активно использовались. Сейчас такой звук может означать скорый выход накопителя из строя.

В противовес HDD (hard disk drive) твердотельный накопитель SSD (solid-state drive) движущихся частей не имеет. По скорости записи SSD уже давно обогнали традиционные HDD, а по скорости доступа к произвольным блокам информации соревнуются исключительно друг с другом.
В реальных сценариях работы на персональном компьютере использование твердотельного накопителя отражается самым положительным образом. Загрузка операционной системы вместо пары минут происходит за считанные секунды, рабочие приложения запускаются практически мгновенно. Даже самые объемные игры загружаются в несколько раз быстрее, чем с HDD, а в процессе игры почти отсутствуют так называемые «фризы», когда в оперативную память подгружаются данные с накопителя.
Перенос Windows 10 программой Easeus todo backup home
Основная функция приложения – резервное копирование (бэкап), но инструменты для переноса ОС также присутствуют. Программный продукт платный – 5254 рубля.
Скачать утилиту можно с официального сайта разработчика.
Инструкция к работе:
Система автоматически завершит работу, если её устроит формат таблиц разделов, выбранный для целевого диска.
Мне нравится 51
Перенос windows 10 с hdd на ssd программой Aomei partition assistant professional
Приложение partition assistant от разработчика Aomei позволяет осуществить перенос операционной системы Windows с hdd на ssd носитель с возможностью сохранения структуры и последних данных.
Если на твердотельном диске уже имеется какая-либо информация, то после переноса Windows 10 с ней ничего не случится, структура и её порядок сохранится.
Программный продукт partition assistant является бесплатным, однако инструмент по переносу Windows с hdd на ssd накопитель в состав базовых функций не входит.
Необходимо покупать расширенную версию приложения, начиная с пакета Professional.












