Как узнать какие программы установлены на компьютер
Самый простой способ узнать какие программы установлены на компьютер с операционной системой Windows, это воспользоваться стандартной функцией Программы и компоненты.
Прежде чем приступить к разговору о дополнительном программном обеспечении, хотелось бы внести некоторую ясность в данную тему.
Для начала, чтобы не было путаницы, надо четко представлять, что одни программы являются стандартными и входят в состав операционной системы Windows (Paint, WordPad, Блокнот и др.) и разрабатываются корпорацией Microsoft, которая является разработчиком и самой операционной системы Windows. Большая же часть программ написана сторонними разработчиками и чтобы ими воспользоваться, требуется самому устанавливать их в операционную систему.
Итак, чтобы узнать какие программы установлены на компьютер, нужно выполнить следующую последовательность действий.
В Панели управления запустите функцию Программы и компоненты . В открывшемся окне будет представлен список установленных на вашем компьютере приложений.

Если операционная система установлена недавно, то этот список может окажется пустым — пусть это вас не смущает. Главное — запомните, что удаляются программы именно через этот компонент: выделите нужную (вернее, уже ненужную) утилиту и нажмите кнопку Удалить и следуйте инструкциям на экране.

Некоторые пользователи ошибочно полагают, что для удаления программы достаточно лишь удалить ее каталог из папки Program Files. Это неверно. Никогда не делайте так — пользуйтесь для этих целей только функцией Программы и компоненты.
В операционной системе Windows 10, существует еще один способ узнать какие программы установлены на компьютер.
Заходим в меню Пуск, затем нажимаем кнопку Параметры, в появившемся окне Параметры Windows выбираем пункт Система.

В открывшемся окне, в списке слева, щелкните по пункту Приложения и возможности. Откроется окно Приложения и возможности со списком установленных программ.

Для удобства список установленных программ можно отсортировать:
— по имени,
— по размеру,
— по дате установки.
Через компонент Приложения и возможности, также можно удалить ненужные программы. Для этого выберите приложение которое нужно удалить из представленного списка, затем щелкните по кнопке Удалить.

Вот и все. Теперь вы знаете, как узнать какие программы установлены на компьютер и как правильно удалять ненужные программы.
Перенести программу на другой ПК. Сделать portable версию программы.
Разработчики программного обеспечения постоянно упрощают работу с программами, но их установка занимает много времени и является очень утомительным процессом. Вот почему, вопрос, как перенести программу на ПК в рабочем состоянии, волнует пользователей.
Перенос программ с одного компьютера на другой может пригодиться в таких случаях:
• нужно переустановить Windows;
• хотите купить новый ПК и перенести туда уже используемые ранее программы;
• нужно заменить винчестер (жесткий диск), не потеряв нужные данные.
Проше всего сделать перенос программы на другой компьютер через PickMeApp.
Перенос программ с помощью PickMeApp.
Самый легкий и доступный продукт для переноса установленных программ, это приложение PickMeApp.
1. Приложение можно скачать с нашего сайта.
2. Установить утилиту довольно легко. Но есть несколько но, во время установки выберите установку в диск Ц, папку Program Files и например папку port (вот так будет выглядеть путь C:Program FilesPort). Также во время установки будет предложено установить еще 3 программы которые могут быть вам не нужны. В серых окошках с текстом нажать кнопку Decline 3 раза. Если вы этого не сделаете будет установлены Опера, Uninstaller и RegCleaner!
3. PickMeApp работает только на английском языке, но все понятно и так, в работе с PickMeApp. Если есть вопросы, просто внимательно читайте данную инструкцию. Все приложения, которые установлены на вашем компьютере, программа рассортирует по двум папкам: Qualified Applications и Nonqualified Applications (те которые можно перенести и те которые нет). Можно перенести приложения только из первой папки Qualified Applications. Большой минус программы — это возможность переноса не всех программ:
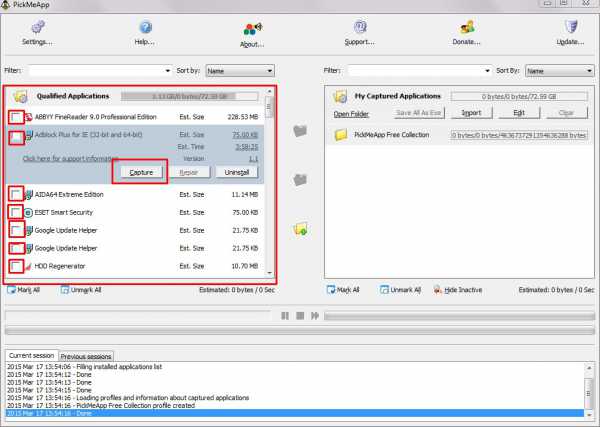
4. Ставим галочки возле нужной программы и жмем «Capture» для перемещения.
5. Дождитесь окончания копирования и жмите кнопку «Save As Exe» в правой части окна:
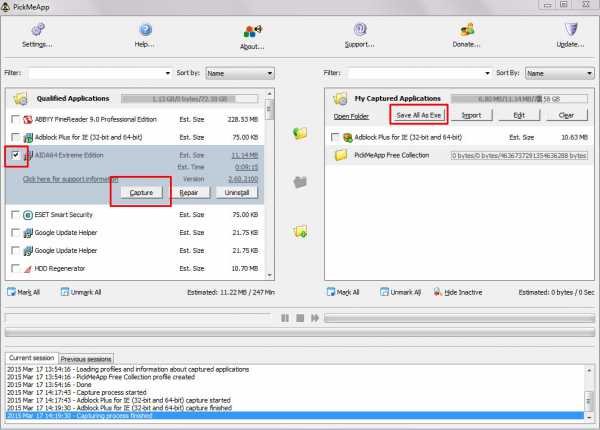
6. Все файлы программ будут сохранены в папке PickMeApp/TAPPS:
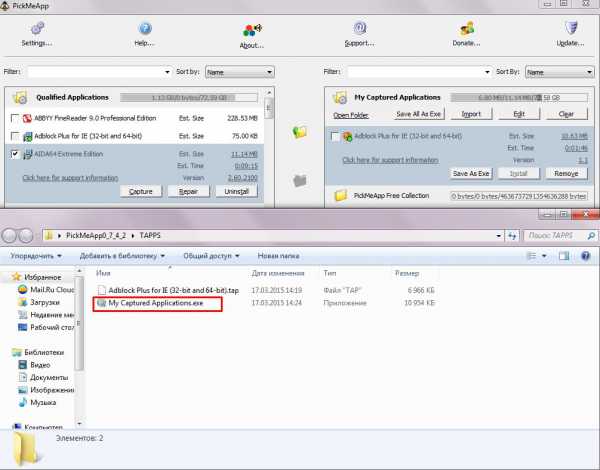
7. Копируем их на флешку или винчестер. Устанавливаем на другом компьютере утилиту PickMeApp и запускаем выбранные программы:
8. Вот и все перенос завершен.
Нужно обязательно обратить внимание перед переносом программы на другой компьютер:
• перенос программ можно выполнить, только от имени администратора;
• при использовании даже платных приложений крупное программное обеспечение типа Microsoft Office, не будет работать после перемещения;
• вместе с файлами вы можете переместить вирусы и зараженные файлы, расположенные в копируемой папке.
Вот вы и переместили все нужные вам программы на новый или другой компьютер. А что же делать если нужны программы, которые нельзя переместить с помощью PickMeApp?

Создать или скачать портабельную версию нужной программы.
Сначала расскажу что такое портабельная версия программы. Это программа которая может работать на любом компьютере с любого носителя информации. Обычно программы устанавливаются на компьютер и если к примеру, скопировать программу на другой компьютер она не будет правильно функционировать. Отличие портабельной версии в том что она может работать где угодно и не привязана к какому либо компьютеру. Такую программу можно носить с собой на флешке и на каком компьютере вы ее не запускали она везде будет работать, естественно в рамках семейства операционных систем.
Рассказывать, как создать портабельную программу я не буду, для многих это может показаться сложным. Можно не создавать, а просто скачать в интернете практически любую программу в версии portable. Просто пишем в поиск «скачать название_программы portable» — находим и скачиваем нужную вам программу. Если у вас возникли вопросы можете задать их на нашем форуме.
Как посмотреть список установленных программ на компьютере?
Не каждый пользователь персонального компьютера знает, как просмотреть список установленных на его компьютере программ. Это может быть связано с тем, что он никогда не заморачивался по этому поводу, а сейчас решил, например, удалить какую-нибудь программу, или просто посмотреть, какие программы у него установлены. Поэтому, в этой статейке мы будем рассматривать несколько способов, при помощи которых можно посмотреть список установленных на Вашем компьютере программ.
Если пользователь давно не ставил свежую операционную систему на свой компьютер, то скорее всего у него уже скопилось немало программ. Довольно часто, ярлыки программ, расположенных на рабочем столе, направляют в корзину, а сама программа, соответственно, остается. Или какой-либо программой просто перестают пользоваться. Значит ее можно удалить, освободив место на жестком диске. Но чтобы удалить какую-либо программу, нужно видеть весь список программ, которые установлены на компьютере.
Разберем некоторые способы, с помощью которых Вы сможете увидеть весь список программ, установленных на компьютере.
Весь список установленных программ можно увидеть, перейдя в папку Program Files, которая расположена в том же системном диске, где и установлена операционная система. Каждая отдельная папка — это отдельно установленная программа, то есть в каждой папке со своим названием лежит та самая программа. Для запуска нужной программы, необходимо открыть папку с соответствующим названием, найти там файл, который отвечает за запуск (как правило, этот файл имеет значок программы, знакомое название сразу бросится в Ваши глаза, ну и, обычно, этот файл очень сильно отличается от остальных в этой папке). Так что, запутаться Вы не должны. В этой же папке находится файл, отвечающий за ее удаление. Как правило, этот файл имеет название «uninstall» и для удаления той программы, которая не нужна, нужно просто запустить этот файл и мастер удаления программ все сделает.
Чтобы обратиться к списку установленных на компьютере программ, Вы можете воспользоваться стандартной опцией операционной системы — установки и/или удаления программ. Чтобы воспользоваться этой опцией, нужно зайти в Меню «Пуск», затем в «Панель Управления» и в окне, которое откроется после этого, найти ссылку «Установка и удаление программ» и нажать на нее. В различных операционных системах эта вкладка называется немного по-разному, но смысл везде одинаков. Открыв это окно, мы сможем увидеть весь список установленных на компьютере программ и здесь же сможем их удалять. Представленный список программ можно, для удобства, отсортировать по дате установки или имени. Тут же можно увидеть занимаемое программой пространство — то есть ее размер.
Список установленных программ можно также увидеть в меню «Пуске», а именно «Пуск» –> «Все программы». Но не каждая программа после инсталляции создает в меню «Пуск» папку с ярлыком для запуска и удаления, так что используя этот вариант, Вы можете увидеть не полный список установленных программ.
Вот это и были основные способы, прибегая к которым можно просмотреть список установленных программ на Вашем компьютере. А как поступить, если мы не можем найти папку с установленной программой, а ярлык остался? В операционной системе Windows 7 есть очень полезная функция. Она позволяет найти папку с установленной программой одним кликом, выбрав в контекстном меню (кликнув правой кнопкой мыши по ярлыку программы) пункт «Расположение файла». После этого откроется папка с установленной программой, где можно будет запустить программу или же удалить.
Порекомендуйте эту статью своим друзьям:

Rapoo выпустила комплект V100

Умные очки Sony Smart Eyeglass Developer Edition

LG 29UC97 — изогнутый 29-ти дюймовый монитор

GeIL выпустила модули памяти Super Luce DDR4 с активной подсветкой

GOODRAM представил игровую линейку SSD Iridium

Новые изогнутые мониторы корейской компании Samsung

Мини-компьютер Pipo X7s на платформе Intel Bay Trail

Набор модулей памяти Corsair Dominator Platinum DDR4-3400 Limited Edition Orange

OCZ выпустила флагманский SSD Vector 180

Cтол-компьютер Lenovo Horizon 2
Как открыть список приложений?
Как открыть приложение
- Откройте главный экран. Для этого проведите по экрану вверх, а затем влево.
- Чтобы открыть список приложений, проведите по экрану двумя пальцами снизу вверх.
- Найдите нужное приложение и нажмите на него дважды.
Поиск программы для открытия неизвестного файла.
Итак, мы узнали расширение файла, который нужно открыть, в данном случаи это «fb2». Чтобы найти нужную программу, переходим на сайт « Чем открыть » и в строке поиска указываем расширение файла.

Нажмите кнопку найти и перейдите по первой ссылки из выдачи.

На следующей странице Вас будет ждать описание расширение и список программ, которые умеют работать с «fb2» файлами.

Выберете любую программу, скачайте и установите. Теперь нужный файл будет открываться в этой программе при его запуске. Но это не всегда так! Возможно что, после установки программы файл по-прежнему не будет открываться. Что делать?
Список ненужных программ для ПК

Мы хотим Вам представить список ненужных программ, которые могут быть установлены на Вашем ПК.
Все данные собраны исходя из опыта наших специалистов.
Откройте поисковую строку вОС, используя клавиши Win + R. Введите фразу «удаление программ». Вам откроется обширный список программ, наверняка среди них Вы найдете названия из списка представленного ниже.
1. Программа, содержащая в названии слово «Bar» или «Toolbar».
Примером могут послужить, Ask Toolbar, Yandex Toolbar, Google Toolbar.
Как правило, это панель для настроек в браузере. Если у Вас на компьютере их установлено сразу несколько, то их ликвидация значительно увеличит работоспособность Вашего устройства.
Java –программа, предназначенная для запуска интернет-приложений. На сегодняшний день данное ПО полностью утратило свою надобность.
3. Quick Time player.
Quick Time player – медиапрогрыватель, для просмотра видео в Интернете, трейлеры к фильмам в формате HD, личные видеоролики в самых различных форматах. Разработан компанией Apple в 1991 году. Изначально такой проигрыватель был предназначен для платформы Linux. Но в его структуре были найдены крупные уязвимости, позволяющие проникать вредоносному коду в систему и заражать ее в случае посещения определенных страниц Интернета. На сегодняшний день компания Apple полностью прекратила поддержку Quick Time player.
4. Фирменный и предустановленный софт.
При подключении нового периферийного устройства вместе с его драйверами устанавливаются еще множество различных программ предусмотренные производителем техники. Как правило, такие программы не нусут никакой в себе пользы, а только загружают Ваше устройство.
Поэтому Вы всегда сможете воспользоваться программой Should I Remove It – это довольно мощная и простая утилита в своем использовании, подскажет Вам какие программы можно удалить.
5. Все программы, в названии которых есть слово «Cleaner».
Большинство программ, в названии которых присутствует слово «Cleaner», малоэффективны. На сегодняшний день объем жестких дисков вычищается терабайтами, поэтому парочка очищенных гигабайт не сыграют важной роли, наоборот даже могут нести в себе вредоносный код. Единственная программа , которая может Вам пригодиться – Ccleaner, а остальные можно удалить и не заострять на них внимание.
6. Microsoft Silverlight.
Уже не существует сайтов, которые бы Вам отказали в доступе только из-за того , что у Вас отсутсвует Microsoft Silverlight. Более того поддержка данного ПО была полностью прекращена.
7.Skype Click to Call.
Данное ПО необходимо только тем, кто постоянно использует скайп для работы. Если вы открывает скайп только что бы раз в полгода с кем то связаться , она Вам не нужна.
Сейчас много не нужных программ устанавливаются пакетом с другими. Лично по себе знаю, что при скачивании или установке нужно пользоваться проверенными ресурсами, ведь даже той самый Yandex Toolbar очень навязчивый и его можно установить даже незаметно для самого себя. Некоторые программы, как известные китайские антивирусы, вообще нельзя так просто удалить. Приходиться отключать их автозагрузку и убивать все задачи, что даже для опытного пользователя не всегда легко. Ох же помню я с ними намучился. Теперь всегда при установке программ смотрю, какие там настройки установки и не скрыто ли никаких пунктов с галочками.
Насчет Cleaner’ов не совсем согласен, они не только освобождают место на жестком диске, но еще вычищают реестр от мусора. Quick Time player я не видел уже давно, и это действительно бестолковый и бесполезный проигрыватель. Microsoft Silverlight часто устанавливается вместе с кодеками, не всегда его заметишь. А вот насчет Java не знал, удалил все, что с ней связано.











