Как перенести вкладки Firefox на другой компьютер?
Перейдите в Инструменты> Параметры. На вкладке «Общие» найдите кнопку « Использовать текущие страницы» в разделе «Автозагрузка».
…
Из комментария @Rook:
- Щелкните правой кнопкой мыши на любой вкладке
- Выберите «добавить в закладки все вкладки»
- Щелкните правой кнопкой мыши на новой папке
- Выберите «Копировать»
Где хранить ваши данные
Прежде чем вы сможете перенести свои данные на новый компьютер, вам понадобится место для их хранения.
Есть много вариантов, которые вы можете выбрать, например, USB-накопитель или облачный сервер, например Dropbox, OneDrive или Google Drive.
Данные, которые вы хотите передать, включают в себя:
- Сообщения электронной почты
- Календарь
- Адресная книга
- Назначения
- Сохраненные пароли
- Настройки
Перенос паролей и закладок Firefox в Linux
Если Вам пришлось по каким-либо причинам переустановить систему Linux, а все пароли и закладки в браузере Firefox лень переписывать. Можно их перенести в новую систему намного проще и быстрее, правильнее говоря перенести весть профиль.
В моем случае было так. Обновил до последней версии Linux Mint. Чтобы восстановить Firefox в то состояние, в котором он был до переустановки мне, как и вам, придется выполнить следующие действия.
1. Откройте компьютер на рабочем столе и перейдите в домашнюю папку.
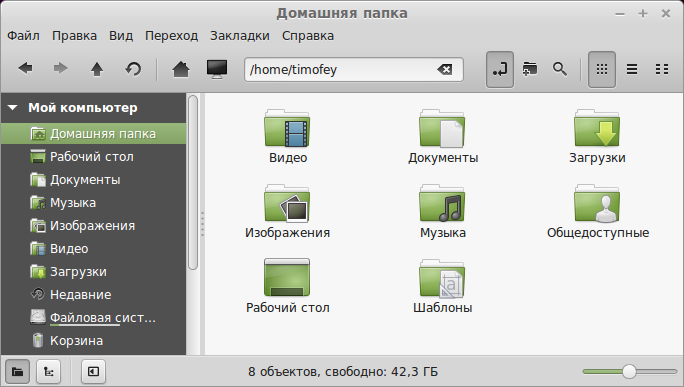
2. После чего в верхнем меню во вкладке Вид на кликните по пункту Показать скрытые папки и файлы или зажмите сочетание клавиш CTRL+H. У Вас отобразятся скрытые файлы и папки. В Linux системах имена скрытых файлов и папок начинаются с точки.
3. Теперь нам необходимо найти папку .mozilla, а в ней папку firefox, в которой есть папка и файл в них и хранятся наши пароли и закладки. Их на картинке я выделил. Начало названия имени папки может немного отличатся у меня в примере и у Вас в компьютере.
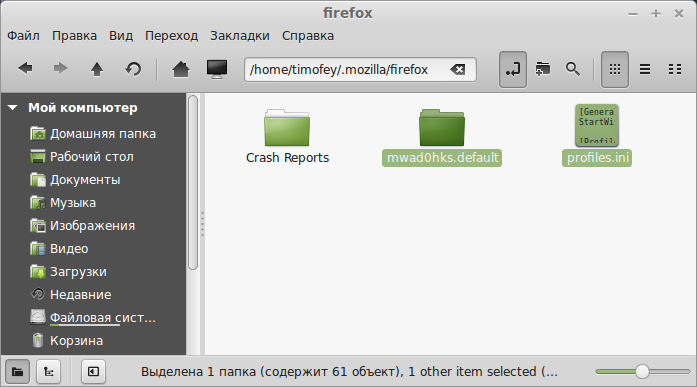
Вот эти два объекта мы и копируем с заменой в новую систему с браузером Forefox в аналогичное место. После запуска браузера все сохраненные пароли и закладки вновь станут нам доступны.
Как перенести почтовый клиент Mozilla Thunderbird на другую Windows с сохранением настроек
Один из лучших почтовых клиентов — Mozilla Thunderbird – увы, лишён встроенного инструментария для экспорта настроек, которые затем при переустановке системы или смене компьютерного устройства можно было бы импортировать, и тем самым привести почтовик в рабочее состояние в считанные секунды. Шаблоны писем, настройки интерфейса, почтовые ящики, «обученный» анти-спам фильтр – безусловно, жалко расставаться со всеми этими вещами и начинать всё заново. Не отказывать себе в удовольствии расстаться со старой системой и перебраться на новую, при этом сохранить рабочий вид почтовика Thunderbird, поможет небольшая программка Mozbackup. Она предназначена для экспорта и импорта настроек программных продуктов Mozilla и прочих разработчиков – это браузеры Firefox, SeaMonkey, Flock, Netscape, Wyzo, органайзер Sunbird, ну и, конечно же, почтовик Thunderbird.
Mozbackup с русскоязычной версии сайта, поддерживающего проект программы, можно скачать абсолютно бесплатно .
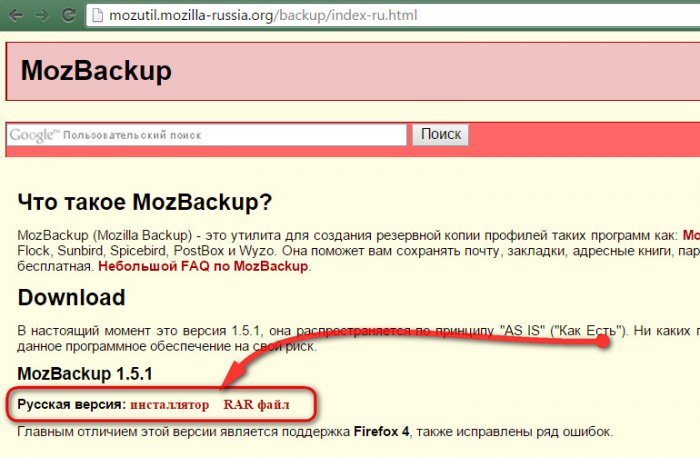
На сайте доступны русифицированные версии программы: одна из них обычная, с инсталлятором для установки в систему, другая – портативная, её можно скачать в RAR-архиве, распаковать и приступить к использованию. В нашем случае будет использована портативная версия. Её мы распакуем на несистемный диск, и она уже будет готова к использованию после переустановки операционной системы.
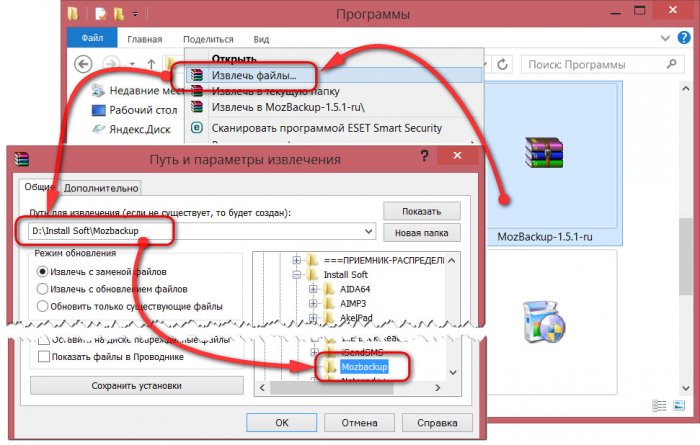
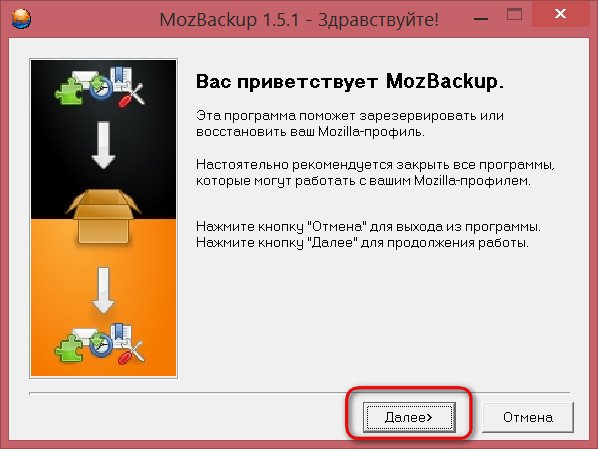
Для экспорта настроек почтовик Mozilla Thunderbird должен быть закрыт. В следующем окне Mozbackup выбираем в перечне приложений, для которых доступен экспорт настроек, наш почтовик — Mozilla Thunderbird. Операция экспорта настроек выставлена по умолчанию – это опция «Сохранить» в графе операций с профилем. Жмём «Далее».
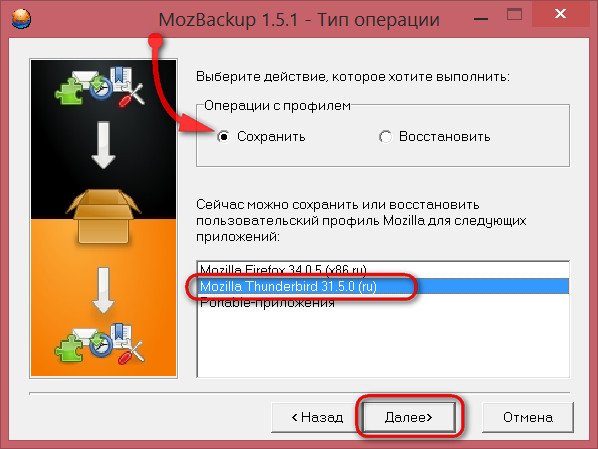
В следующем окне нам нужно указать папку для хранения файла «.pcv» с экспортированными настройками почтовика. Это может быть любая папка на несистемном диске. Жмём «Далее».
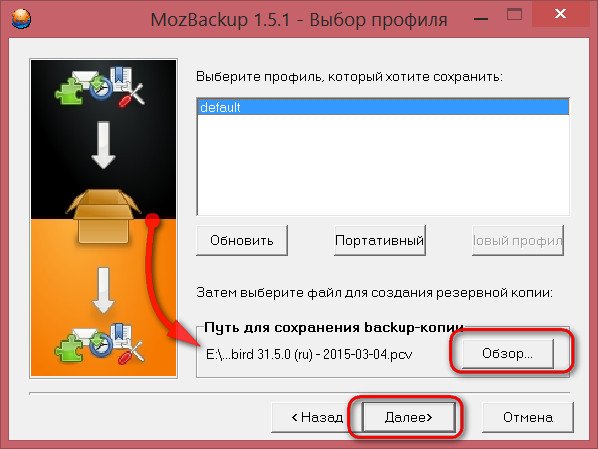
Если нет принципиальной необходимости в запароливании файла экспортированных настроек почтовика, отказываемся от этого предложения. Зачем нужна лишняя возня?
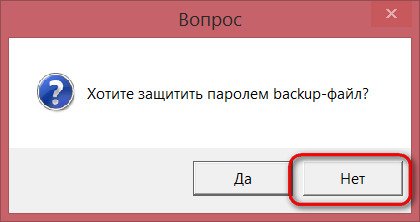
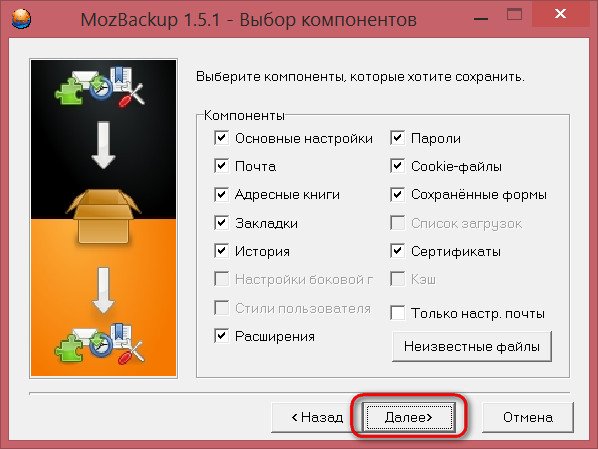
Дожидаемся завершения процесса экспорта настроек почтовика и, если больше не нужно работать с экспортом данных других программ, с которыми взаимодействует Mozbackup, жмём кнопку выхода из программы.

Теперь можем приступать к переустановке Windows. Уже на новой системе или на новом компьютерном устройстве устанавливаем программу Mozilla Thunderbird. Если у вас нет под рукой флешки, чтобы перенести файл «.pcv» с экспортированными настройками почтовика на другой ПК или ноутбук, вы можете воспользоваться облачными хранилищами. С обзорами популярных облачных сервисов можно познакомиться на нашем сайте:
- — OneDrive;
- — Яндекс.Диск;
- — Облако Mail.Ru.
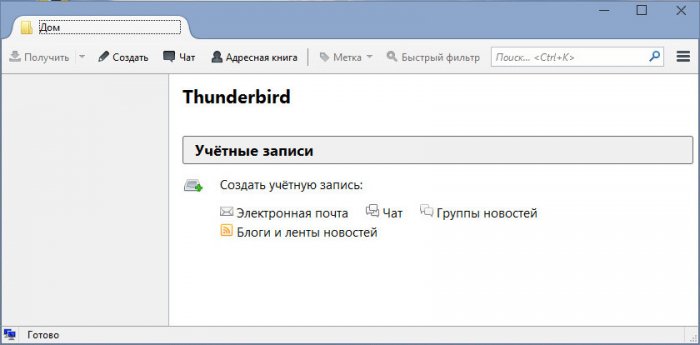
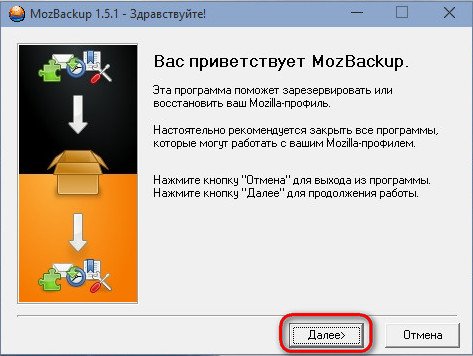
В окне выбора операций с профилем выбираем «Восстановить», а в перечне программ — Mozilla Thunderbird. Жмём «Далее».
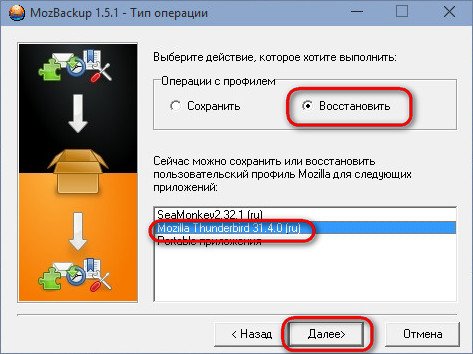
В следующем окне с помощью кнопки обзора задаём путь к файлу «.pcv» с ранее экспортированными настройками почтовика.
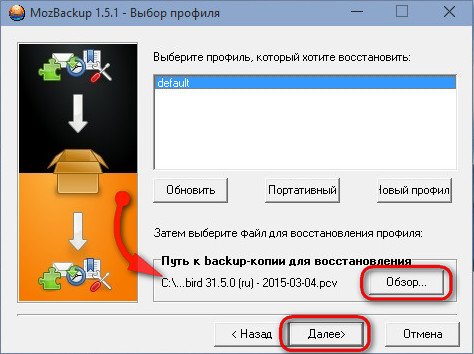
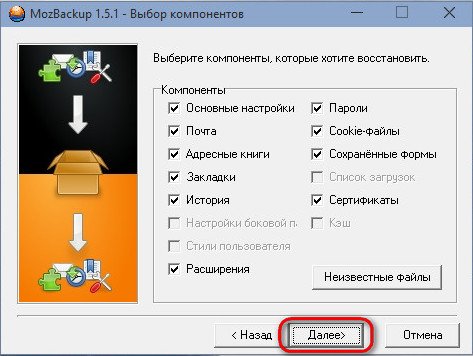
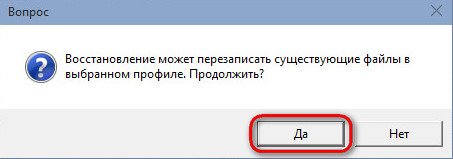
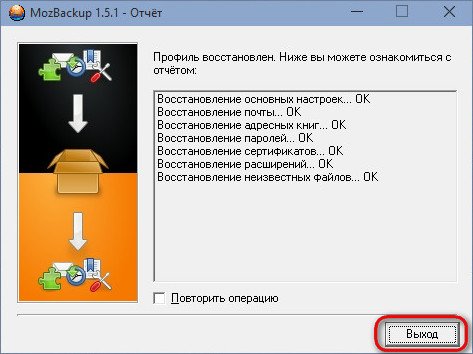
Запускаем Mozilla Thunderbird и можем наблюдать ровно ту картину, которую мы оставили до переустановки системы или на другом компьютере: тема оформления, расширения, шаблоны, настроенные почтовые ящики – всё это на месте.
Как перенести закладки из Mozilla Firefox на другой компьютер?

Неделю назад купил себе новый компьютер и установил новую операционную систему. После установки системы встал вопрос о переносе всех закладок из бразуера старого компьютера на новый. Ответ на вопрос я нашел и поделюсь с вами. Хочу заметить, что я буду рассматривать два варианта переноса в новую мозилу.
Считается самым простым методом и в этот раз я делал именно так: необходимо открыть браузер, далее вкладка журнал, потом выбираем строку показать весь журнал.

В новом окне сверху нажать на кнопку Импорт и резервные копии, выбрать пункт Экспорт закладок в HTML-файл и сохранить его, желательно на флешку. При переносе на новый Windows делаем тоже самое, но за место Экспорт закладок в HTML-файл выбираем Импорт закладок из HTML- файла, где нужно выбрать тот самый файл.

Для переноса или копирования всех закладок в Mozilla Firefox вам необходимо создать копию папки Profiles. Данная папка находится по разным адресам в зависимости от Windows.
Для Windows 2000/XP:
C:Documents and Settingsимя пользователяApplication DataMozillaFirefoxProfilesназвание профиляbookmarks.html
Следует отметить, что папка AppData является скрытой, следовательно необходимо в свойствах папок включить возможность отображение скрытых папок и файлов.
Как восстановить визуальные закладки для Мозилла
И напоследок еще один важный момент. Если у вас установлены визуальные закладки от Яндекса, их нужно сохранить отдельно (чтобы они не пропали). Для этого:
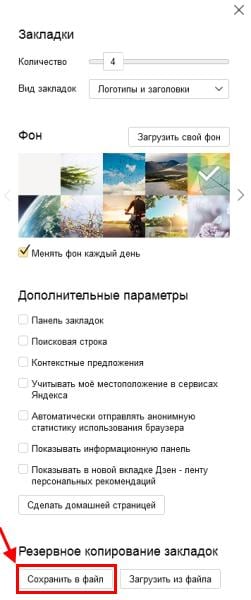
Готово. А затем, чтобы восстановить визуальные закладки в браузере Firefox, нужно проделать то же самое, но теперь уже выбрать кнопку «Загрузить из файла», указав путь к нему.











