Аутлук перенос почты на другой компьютер
Для отключения данного рекламного блока вам необходимо зарегистрироваться или войти с учетной записью социальной сети.
Сообщения: 648
Благодарности: 9
еще раз: там сохраняется (*.pst) только лишь банк данных, т.е. сами сообщения.
при его переносе, настройку почту приходится повторить ( указать логин пароль, сервера и т.д.)
вот в Outlook Express, есть такая опция:
Сервис -> учетные записи -> выбираем нужную учетку -> [Экспорт]
и получаем импортируемый НАСТРОЙКИ ящика
хочу такое же на Outlook 2007
Сообщения: 191
Благодарности: 64
Простой команды экспорта настроек ящиков точно нет. Нужно шаманство или использование сторонних прог.
Посмотрите эту тему — она применительно к 2010, для 2007 в этой части только номер версии поменялся. http://forum.oszone.net/thread-184148.html
Сообщения: 648
Благодарности: 9
| Учетные записи (логины, пароли) тоже хранятся в реестре (ветка HKEY_CURRENT_USERSoftwareMicrosoftWindows NTCurrentVersionWindows Messaging SubsystemProfiles), но насколько я знаю, прямым копированием этой ветки не восстанавливаются в другой системе. |
хотя там же говорят, что скрипт переноса вроде работает.
копирует (кроме всего прочего) ветки реестра
| HKEY_CURRENT_USERSoftwareMicrosoftOffice14.0OutlookOptions HKEY_CURRENT_USERSoftwareMicrosoftOffice14.0OutlookToday HKEY_CURRENT_USERSoftwareMicrosoftOffice14.0OutlookPreferences HKEY_CURRENT_USERSoftwareMicrosoftOffice14.0CommonMailSettings |
Сообщения: 14
Благодарности: 1
простой способ — Средство переноса данных Windows (Windows Easy Transfer) %WINDIR%System32migwizmigwiz.exe .
переносит всё, в т.ч. настройки Outlook. (но пароль придётся ввести; свои пароли нужно знать) Работает грубо: не перенесите лишнего! Перенесёт все настройки MS Office (внимательно настраивайте перенос!)
может перенести как на другую Win OS, так и на другого пользователя внутри одной Win OS.
Для ОС старше Win OS 6.1 (7) может потребоваться установка Средства переноса данных Windows (Windows Easy Transfer)
Пошаговую иллюстрацию переноса можете посмотреть в файле по ссылке. (создан с помощью стандартного средства записи действий psr )
depositfiles Перенос настроек Outlook (rec.rar)
(извините, что на депозите; форум не принял мой «огромный» файл аж в 2,5 МБ)
Как перенести почтовую переписку и контакты из Microsoft Outlook на другой компьютер
Случается, что нужно перенести почту на другой компьютер, и иногда это осложняется тем, что она хранится на сервере, которым вы больше не хотите или не можете пользоваться. Это может быть при смене работы или если вам разонравился прежний почтовый хостер. Microsoft Outlook хранит все данные в файле OST-формата, который нельзя использовать без соединения с сервером. Можно, конечно, взять обычную шариковую ручку и начать вручную выписывать все контакты и прочую полезную информацию из почтового ящика, но это может занять слишком много времени.
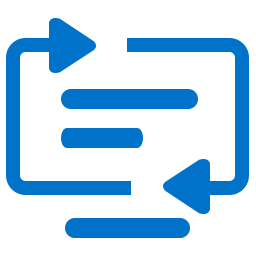
Чтобы пойти более простым путем, для начала скопируйте файл OST-формата на любой носитель, например, на флэшку. Найти нужный файл совсем несложно, это делается так:
- Открываете Windows Explorer
- Выбираете диск C: слева (или, может, другой диск, возможно их несколько в системе
- В поле «Поиск» в правом верхнем углу вводите “*.ost”
- Находите нужный файл с расширением OST и копируете его себе

А теперь о том, что что с этим делать.
Но сперва попробуем еще немного усложнить задачу. Например, почтовый аккаунт на сервере и OST-файл уже удалены. Во-первых, можно попробовать восстановить предыдущее состояние системы, когда OST-файл еще существовал, это делается так:
- найдите иконку MyComputer (обычно на рабочем столе или через проводник Windows)
- кликните на этой иконке правой кнопкой мышки.
- Выберите Properties
- откройте меню SystemProtection.
- Выберите опцию SystemRestore и следуйте инструкциям.
Это сработает в том случае, если ранее вы создавали точку восстановления, и она все еще активна. Процедура займет какое-то время. Кроме того, точка восстановления системы используется не всеми пользователями, зачастую, функция просто неактивна.
Восстановление данных, удаленных с жесткого диска
Если этот способ не помогает, можно попробовать восстановить данные, которые были удалены с диска. Возможно, вы слышали о том, что просто удалить данные с диска недостаточно, в идеале нужно применить низкоуровневое форматирование (не наш случай) или записать что-то поверх. Для параноиков – разбить диск молотком, остатки сжечь, а пепел развеять по ветру.
Windows не имеет встроенных средств восстановления информации для таких случаев, но Google вам поможет: существует немало утилит сторонних производителей, большинство из них бесплатно, например это: Recovery Toolbox File Undelete Free. Для восстановления удаленных файлов, нужно сделать следующее:
- Скачать программу Recovery Toolbox File Undelete Free по ссылке: https://recoverytoolbox.com/download/FileUndeleteFreeSetup.exe
- Установить Recovery Toolbox File Undelete Free на ваш компьютер
- Запустить программу

- Выбрать диск, с которого были удалены файлы
- Выбрать файлы/папки, которые вы хотите восстановить
- Выбрать путь восстановления, режим и другие опции
- Нажать клавишу Next
Утилита сканирует диск и проверяет, можно ли восстановить оттуда какие-то файлы. Кстати, она работает только с файловой системой NTFS. Конечно, восстановление удаленного файла не гарантируется, все зависит от того, как будут расположены звезды в вашем случае, но шансы есть и вполне хорошие. Учитывая то, что аккаунт на почтовом сервере недоступен, синхронизация невозможна и других способов получить файл в любом случае не осталось – пробуйте, и да пребудет с вами сила! В любом случае, это совершенно бесплатно.
Как сконвертировать OST в PST

В конечном итоге, наша цель – добыть файл OST-формата. Если у вас все получилось, то можно, наконец, двигаться дальше. Скопируйте файл на флэшку. Теперь перед вами стоит новая задача: открыть OST-файл. На самом деле, самое главное уже позади, выполнить дальнейшие действия несложно. Однако, тут нам опять не обойтись без специальных программ сторонних производителей.
Почтовый ящик OST-формата невозможно подключить к Microsoft Outlook, если сервер или аккаунт на нем недоступен. Для того, чтобы открыть почту, нужно сконвертировать OST-файл в PST-формат. Сделать это можно двумя способами. Существует ряд сервисов, которые позволяют конвертировать файл онлайн, например этот: https://www.osttopst.online/ru/. Для того, чтобы воспользоваться этим сервисом, сделайте следующее:
- Пройдите по ссылке https://www.osttopst.online/ru/

- Введите ваш адрес электронной почты
- Нажмите клавишу SELECTFILE и выберите нужный файл на диске
- Введите код CAPTCHA
- Оплатите конвертацию файла
Вот и все, на последнем этапе вы можете скачать файл в PST-формате и открыть его в почтовом клиенте Microsoft Outlook без каких-либо ограничений. Эти сервисы (как онлайн-, так и оффлайн-версия) могут читать зашифрованные файлы, а также защищенные паролем. Однако работать с поврежденными файлами нельзя, для этого нужен другой сервис: https://outlook.recoverytoolbox.com/online/ru/

Однако все это можно сделать оффлайн, не закачивая файл на удаленный сервер. Это имеет смысл, если вас беспокоит вопрос конфиденциальности. Мало ли, куда там попадают эти файлы, и кто их смотрит, а вдруг? Проще все сделать самому, чтобы даже в теории исключить возможность перехвата агентурных данных сторонними сервисами. Утрите нос ФСБ/АНБ/ЦРУ/МИ-6 и скачайте программу Offline OST to PST Converter для конвертации почтовых файлов на вашем компьютере, без использования сторонних сервисов. Процедура выглядит следующим образом:
- Скачайте программу Offline OST to PST Converter по ссылке: https://www.osttopst.online/download/OfflineOSTtoPSTConverterInstall.exe
- Установите OfflineOSTtoPSTConverter и запустите программу
- Выберите исходный файл OST формата и нажмите Next
- Выберите режим Convertermode и нажмите Next
- Просмотрите содержимое исходного OST файла и нажмите Next
- Выберите папку для сохранения данных и нажмите Next
- Выберите режим Save as PST file
- Нажмите Save
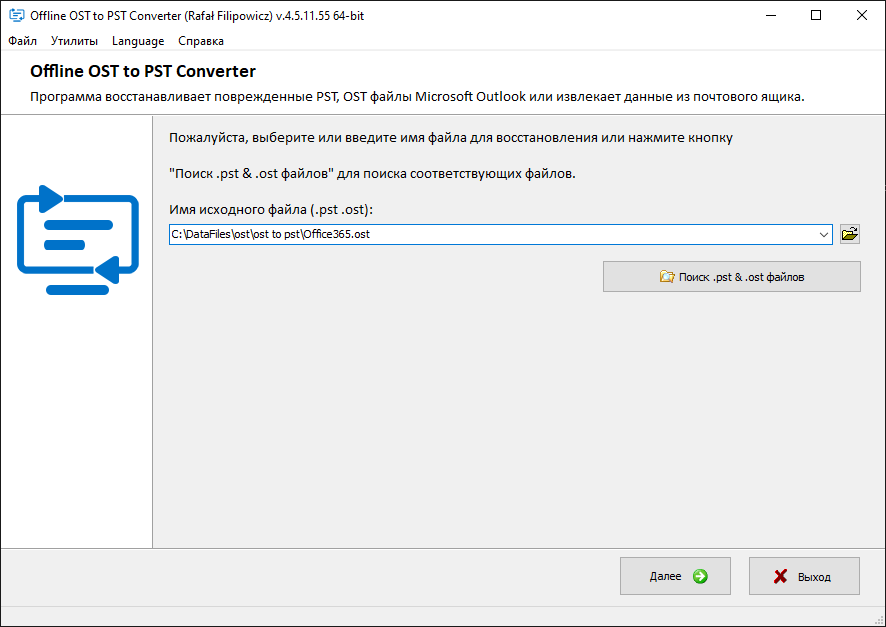
В процессе работы утилита не подключается к сторонним сервисам, что можно легко проверить в логах вашего файерволла, все операции выполняются в автономном режиме, никакая часть конфиденциальной информации не уходит на сторону. Уверенность в безопасности сервиса – самое главное. Можно вообще установить Offline OST to PST Converter на компьютер, отключенный от сети Интернет, и попробовать запустить процесс, разницы никакой не заметите, программа не требует никаких подключений для работы.
После успешной конвертации файла, вы можете попробовать открыть его на вашем компьютере и проверить результаты. Далее — о том, как открыть файл в программе Outlook, но есть и другие почтовые программы, которые также могут работать с PST-файлами, не забывайте об этом. Итак, нужно сделать следующее:
В программе Outlook следующих версий: 2019/2016/2013
- Нужно выбрать «Файл | Сведения»
- Нужно нажать на кнопку «Настройка учетных записей»
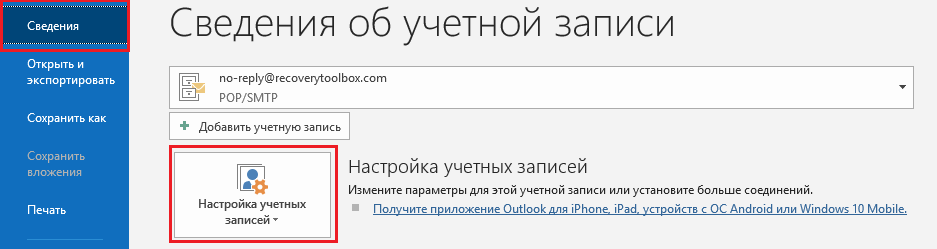
- В выпадающем меню нужно выбрать пункт «Настройка учетных записей»
- Выбрать вкладку «Файлы данных»
- Выбрать нужный файл из списка
- Нажать кнопку «Открыть расположение файла»
- При необходимости удалить старый файл, нажав кнопку «Удалить»
- Добавить новый PST-файл, нажав кнопку «Добавить»

После добавления нового файла попробуйте открыть Outlook снова и посмотреть. Если вы все сделали правильно, все сообщения, контакты и другие объекты из старого почтового ящика должны быть доступны на вашем компьютере. Теперь можно расслабиться, сделать чашку кофе и откинуться в кресле, вы сделали это!
Аутлук перенос почты на другой компьютер
При переустановке Windows бывает нужно перенести почту и содержимое адресной книги Outlook Express. Это можно проделать вручную, переписав соответствующие файлы. Outlook Express хранит данные о почте в файлах *.dbx папки (каждый dbx-файл носит название отдельной папки, например, входящие.dbx, отправленные.dbx и т. д.):
%USERPROFILE%Local SettingsApplication DataIdentities\MicrosoftOutlook Express
При экспорте данных в формат pst данные попадают по умолчанию в файл:
%USERPROFILE%Local SettingsApplication DataMicrosoftOutlookOutlook.pst
Данные адресной книги лежат в файле:
%USERPROFILE%Application DataMicrosoftAddress Book%USERNAME%.wab
Восстановить данные пользователя в новой инсталляции Outlook проще всего так (проверялось на Outlook Express версии 6 и Windows XP SP1):
— импортировать адресную книгу из старого места %USERPROFILE%Application DataMicrosoftAddress Book%USERNAME%.wab
— тупо переписать все файлы *.dbx из старого места %USERPROFILE%Local SettingsApplication DataIdentities\MicrosoftOutlook Express в новое место %USERPROFILE%Local SettingsApplication DataIdentities\MicrosoftOutlook Express.
Периодически Outlook Express запускает сжатие сообщений. При этом в база данных сообщений оптимизируется — дырки в ней очищаются (дырки получаются за счет удаления сообщений). Старая, несжатая база сообщений (которая была до оптимизации) при этом попадает в корзину (в папку типа c:RECYCLERS-1-5-21-1957994488-1960408961-725345543-1011), и файлы базы данных получают расширение *.bak, а правильные имена видны только в проводнике (они закодированы в файле INFO2). Новая, упакованная база данных остается в том каталоге, который настроен в Outlook Express (меню Сервис -> Параметры -> Закладка Обслуживание -> кнопка Банк сообщений. ). По умолчанию путь до папки довольно замороченный (типа C:Documents and Settingsимя пользователяLocal SettingsApplication DataIdentities\MicrosoftOutlook Express). Файлы базы данных имеют расширение *.dbx и имена, соответствующие папкам сообщений в Outlook Express.
Экспорт и резервное копирование электронной почты из Outlook в Gmail
Вы можете экспортировать сообщения электронной почты из Outlook в свою учетную запись Gmail, предоставляя источник резервного копирования, а также возможность доступа к своим старым сообщениям из любого места. Хитрость заключается в том, чтобы добавить свою учетную запись Gmail в Outlook, а затем скопировать и вставить папки.
Настройте свою учетную запись Gmail в Outlook.
Откройте Outlook и выберите папку, содержащую сообщения электронной почты, которые вы хотите экспортировать в Gmail, например папку «Входящие» или сохраненные сообщения электронной почты.
Нажмите Ctrl + A , чтобы выбрать все электронные письма в папке. Или нажмите и удерживайте Ctrl , выбирая каждое отдельное электронное письмо, которое вы хотите отправить в Gmail.
Щелкните правой кнопкой мыши в любом месте выбранных сообщений электронной почты, укажите Переместить , а затем выберите Другая папка .
В диалоговом окне Переместить элементы выберите свою учетную запись Gmail, а затем выберите папку, в которую вы хотите экспортировать свои электронные письма. Или выберите Новый , чтобы создать новую папку в своей учетной записи Gmail.
Выберите ОК , чтобы переместить выбранные письма.
Перенос учётных записей «большого» Outlook’а
Рухнула операционная система. Систему переустановили, но есть Задача: перенести учетные записи и почту из одной системы в другую. То, что для переноса «Личных папок» достаточно найти и скопировать файл Outlook.pst вместо вновь созданного (или подключить его вторым), знают многие. В «семёрке» он лежит кстати тут: С:Users%USERNAME%AppDataLocalMicrosoftOutlookOutlook.pst, где %USERNAME% — имя пользователя (или точнее – имя папки, в которой лежит профиль пользователя). Диск, кстати, у вас может быть тоже не C:, если рухнувшая операционная система стояла на другом диске. А вот как перенести настройки «учётных записей»? Хорошо, если их было пару-тройку штук – можно легко и просто создать их заново. А если их было хотя бы десять?! Оказывается, для этого нужно вытащить из реестра профиля пользователя рухнувшей системы и импортировать в текущий профиль следующие ветки:
HKEY_CURRENT_USERSoftwareMicrosoftOfficeOutlookOMI Account Manager
HKEY_CURRENT_USERSoftwareMicrosoftWindows NTCurrentVersionWindows Messaging SubsystemProfilesOutlook
HKEY_CURRENT_USERSoftwareMicrosoftOffice%версия офиса%OutlookOptions где %версия офиса% это 11.0, 12.0, 14.0 и так далее, в зависимости от того, какая версия использовалась у вас.
Для этого проделываем следующие шаги:
1. Открываем Regedt32 и через меню «File» -> «Load Hive. » подключаем NTUSER.DAT из профиля рухнувшей системы. Нужно встать на раздел «HKEY_USERS» выбрать «File» -> «Load Hive. » и указать программе на файл NTUSER.DAT из старого профиля (найдите его в папке пользователя внутри папки Users или Documents and Settings от рухнувшей системы). Программа Regedt32 спросит, как назвать подключаемую ветку – назовём её, например, «1234».
2. В подключенной только что ветке «1234» ищем и экспортируем в файлы *.reg три указанные выше ветки. Только тут они, естественно, будут начинаться не с «HKEY_CURRENT_USER», а с «HKEY_USERS1234». Чтобы экспортировать нужную ветку в файл *.reg: встаём на требуемую ветку и через меню «File» -> «Export…» выполняем экспорт (от вас потребуется указать желаемое имя и расположение файла, в который будет произведён экспорт). Проделываем подобные действия со всеми тремя путями в реестре и получаем три reg-файлика.
3. Открываем последовательно каждый из полученных трёх reg-файликов в «Блокноте» (например жмём на них правую клавишу в проводнике и выбираем пункт «Edit» во всплывающем меню) и заменяем «HKEY_USERS1234» на «HKEY_CURRENT_USER». Это чтобы информация при импорте попала в текущий профиль и затёрла текущую информацию.
4. Очень рекомендую вам сделать экспорт также и текущих настроек для возможности восстановить всё, как было, если что-то пойдёт не так. Для этого не поленитесь и выполните все шаги пункта 2 только для текущего пути (нужно работать с разделом «HKEY_CURRENT_USER»). Теперь, в случае каких-либо проблем, вы сможете импортировать полученные на этом шаге файлы и восстановить текущее состояние настроек.
5. Теперь собственно закрываем Outlook (если он был открыт) и импортируем файлы, полученные на шаге 3. Просто открываем их в проводнике и отвечаем утвердительно на предупреждение.
Всё! После открытия Outlook вы получите полный список готовых «учётных записей». Вот только пароли к почтовым ящикам этих записей таким способом не переносятся (но они, вроде бы, не переносятся из старых профилей вообще никаким способом!), поэтому приготовьтесь их вспомнить (или поменять через «Я забыл пароль» 🙂 ).
Как перенести Outlook Express на другой компьютер
Microsoft Outlook – почтовая программа, идущая в одном пакете вместе с Microsoft Office. Данное приложение позволяет проверять почту и сохранять письма непосредственно на жесткий диск компьютера. При переносе всех данных с одного ПК на другой достаточно скопировать файлы PST из рабочей папки приложения.

- Как перенести Outlook Express на другой компьютер
- Как сохранить адресную книгу outlook
- Как перенести учетные записи Outlook
- — съемный диск или флешка.
Данные почты находятся в файле PST, который создается при настройке учетной записи электронной почты. Каждая учетка имеет свою копию файла личной записи.
Чтобы создать резервную копию PST-файла для копирования, запустите Outlook и щелкните правой клавишей мыши на пункте «Outlook сегодня», который находится в меню «Список папок». Выберите «Свойства» и нажмите вкладку «Дополнительно». В поле «Путь» будет указан адрес, по которому в Windows хранится данный файл на компьютере.
Выйдите из программы и перейдите в указанную в предыдущем окне директорию. Скопируйте данный PST (правая клавиша мыши — «Копировать»), имеющий в названии имя используемого почтового ящика, на любой съемный носитель или флеш-карту.
Вставьте носитель в другой компьютер и запустите Outlook Express. Перейдите в меню «Файл» — «Импорт и экспорт». Кликните на пункте «Импорт из другой программы», нажмите «Далее». В списке выберите «Файл личных папок» и укажите путь до файла на подключенном носителе. Нажмите «Готово».
Параметры панели инструментов приложения хранятся в файле Outcmd.dat. В файлах с разрешением XML хранятся параметры области переходов, а в nk2 содержатся псевдонимы, используемые при автозаполнении. В wab хранится адресная книга.
Все основные файлы необходимо искать в папках C:/Documents and Settings/ваша папка/Application Data/Microsoft/Address Book и /Application Data/Identities/









