Как переустановить Яндекс Браузер без потери данных
Мы рекомендуем переустановить браузер Яндекс, так как это бесплатно и помогает решить многие проблемы. Случаи, в которых это имеет смысл, описаны ниже.
Когда целесообразно установить браузер повторно:
- Приложение не запускается, вместо этого выдаёт ошибку или нет никакой реакции на включение exe-файла;
- После запуска неправильно отображается интерфейс или содержимое веб-страниц;
- Медленно загружаются сайты, хотя в других браузерах всё нормально;
- Во время работы веб-обозреватель выдаёт критическую ошибку, после чего закрывается окно;
- Не работает часть функций браузера;
- Неправильное, нестандартное поведение приложения;
- Расширения не добавляются в Яндекс Браузер;
- Грузит слишком много системных ресурсов;
- После запуска веб-обозревателя система начинает сильно лагать или работает нестабильно;
- Текущий браузер имеет старую версию и не обновляется;
- Во время прошлой установки произошла ошибка и т.п.
В этих и ряде других ситуаций рекомендуем заново установить браузер от Яндекса. Это простой и эффективный способ исправления различных проблем, при котором не нужно вникать в суть неисправностей и вручную их исправлять.
Причины для переустановки Яндекс.Браузера
Проблемы в работе программы возникают практически всегда. Их решают переустановкой приложения. Процедура требуется при:
- невозможности обновления до последней версии;
- нарушении работы плагинов и расширений;
- невозможности установки новых надстроек;
- повреждении компонентов браузера вирусами, иных программных сбоях.
Как импортировать пароли в Яндекс браузер
Импорт паролей в Яндекс браузер означает то, что вы можете перенести все сохраненные пароли из другого обозревателя. Рассмотрим далее на примере как это происходит.
- Открываем с рабочего стола браузер от Яндекса и переходим в его настройки.
- В правой части экрана находим кнопку «Импортировать данные» и нажимаем на нее.
- В отобразившемся окне отмечаем галочкой пункт «Пароли», а также и другие при необходимости. После выбираем источник, из которого будут импортироваться данные, например, Microsoft Internet Explorer, и нажимаем «Перенести».
По окончании процедуры все данные, включая пароли из браузера Microsoft Internet Explorer перенесутся в Яндекс браузер.
Возможно ли сохранить настройки профиля Yandex Browser
Существует возможность сохранить все данные Яндекс браузера: начиная от базовых настроек, заканчивая историей посещения. После переустановки обозревателя и выполнения авторизации, браузер приобретёт то состояние, на котором была завершена работа в прошлый раз. Даже открытые вкладки появятся в новом обозревателе.
Сохранение настроек Яндекс браузера выполняется с помощью синхронизации с сервером компании. Нам потребуется учётная запись Яндекс, можем использовать ранее созданную или зарегистрировать новую.
Способ синхронизации данных:
-
Переходим в меню обозревателя и нажимаем на «Настройки».




Как переустановить Яндекс браузер на Windows 7, 10, с сохранением данных
В процедуру переустановки входит две операции, удаление программы, и повторная её установка. Но перед деинсталляцией браузера, рекомендую выполнить синхронизацию. Это позволит сохранить и восстановить в два клика:
- закладки браузера
- сохраненные логины и пароли
- формы автозаполнения
- платежные данные
- расширения
- история посещения страниц
Дополнительно разберем ручные способы сохранения отдельных данных. Например только пароли, или перенос настроек браузера в виде файлов. Вы сами выберете какие именно данные или параметры вам необходимо сохранить — удалить из браузера.
Синхронизация пользовательских настроек Яндекс браузера
Данный способ позволяет скачать через облако полный профиль настроек вашего браузера. Когда включена синхронизация, ваши данные и пароли резервируются.
Они сохраняются не только на жестком диске но и на серверах Яндекса. Это делает ваш профиль бессмертным.
Чтобы включить синхронизацию, авторизуйтесь в системе:
- нажимаем кнопку “настройки браузера”
- в выпавшем меню кликаем на маленькую стрелочку
- щелкните на желтую кнопку “сохранить данные”
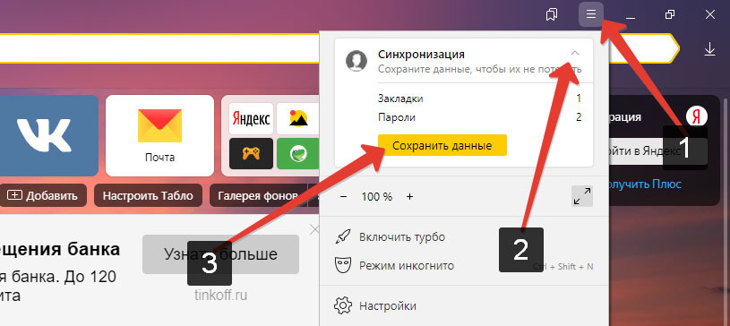
Вводим свой логин и пароль от яндекс почты для авторизации, синхронизация пройдет в автоматическом режиме.
Затем снова переходим в настройки браузера, видим статус синхронизированных паролей закладок и дополнений. Переходим в меню “настроить синхронизацию” (1).
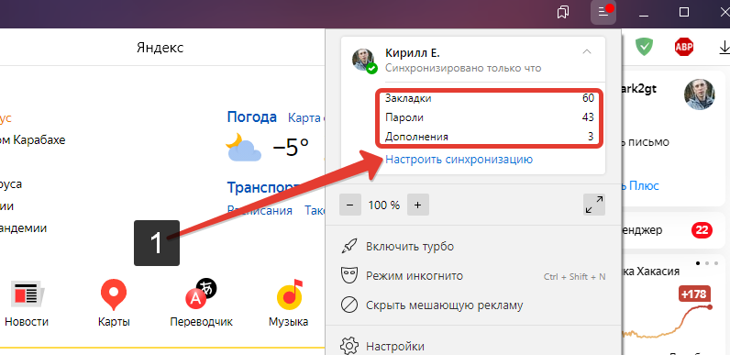
Список сохраненных пользовательских данных.
В меню возможно настроить синхронизацию и выбрать необходимые элементы. Именно здесь можно отключить её или удалить синхронизированные данные по отдельности.
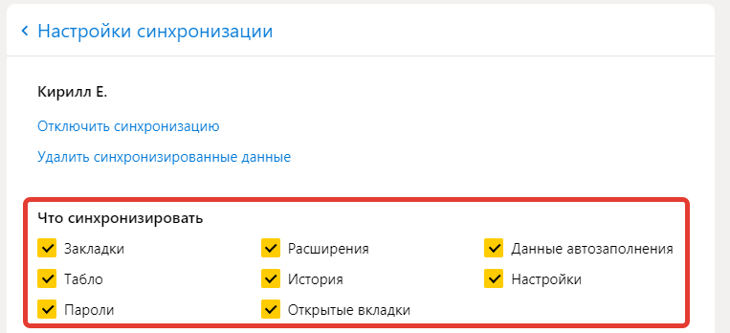
Выполнив эту процедуру, можно на любом компьютере за несколько кликов полностью восстановить профиль яндекс браузера. Для этого достаточно в разделе синхронизации ввести свой логин и пароль от яндекс почты.
Как удалить Яндекс браузер с компьютера
Перед началом удаления, закройте окно браузера. Если у вас операционная система windows 7, выполняем следующие действия:
- жмем кнопку “пуск”
- в выпавшем меню выбираем вкладку “Панель управления”
- в открывшемся окне панели управления находим графу “Программы”, под ней жмем кнопку “Удаление программ”
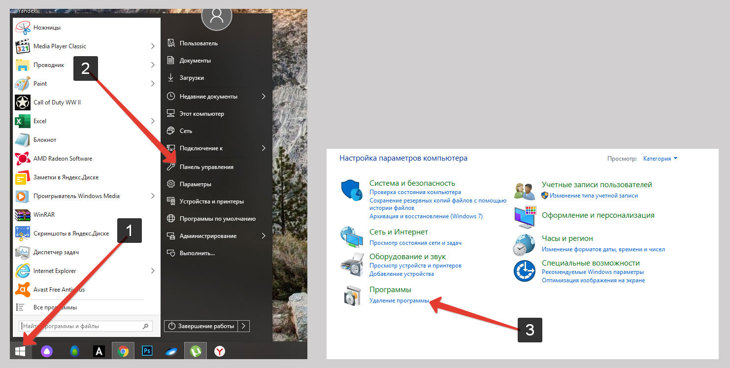
В окне “Удаление или изменение программ” отображаются все установленные на вашем компьютере приложения.
- находим в списке Яндекс Браузер, однократно кликаем по нему мышкой
- в верхней части окна нажимаем кнопку удалить
- в открывшемся диалоговом окне ставим галочку
- жмем кнопку “Удалить браузер”
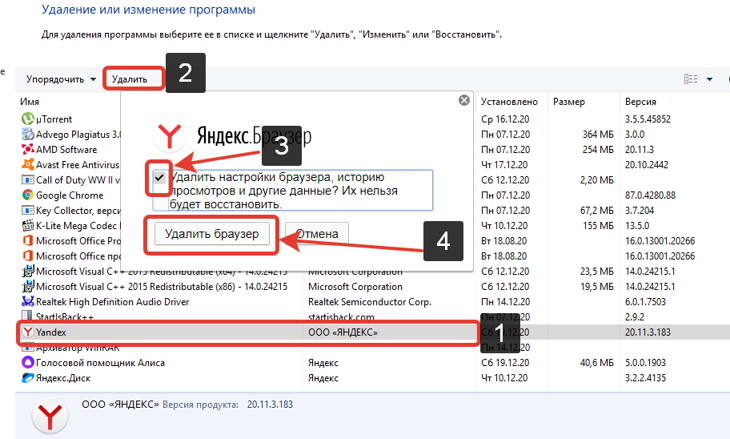
Процедура удаления Яндекс браузера в windows 7.
Для windows 10 операция по удалению программ выглядит немного по другому. Открываем любое окно проводника windows:
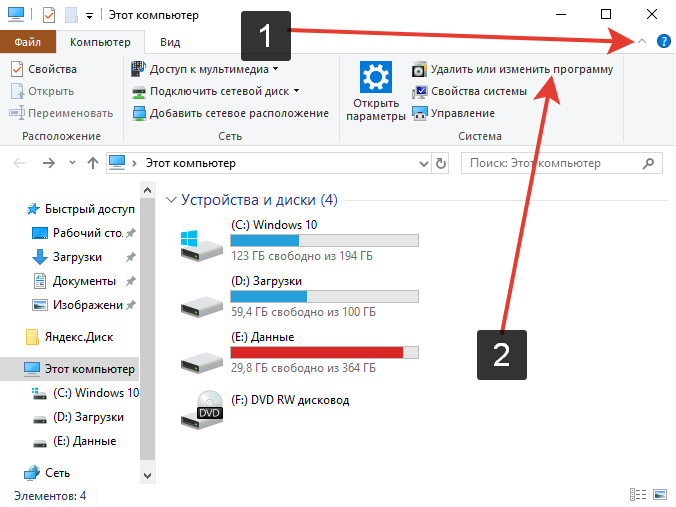
Для вызова проводника нажмите сочетание клавиш WIN+E.
- в верхнем правом углу проводника нажимаем на маленькую стрелочку
- сверху выпадет дополнительное меню вкладок, в котором нажимаем кнопку “Удалить или изменить программу”
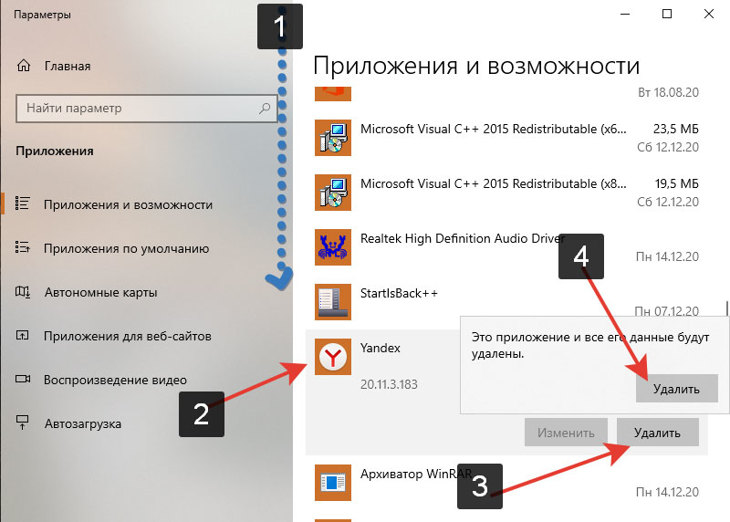
В открывшемся диалоговом окне:
- прокручиваем колесико мышки вниз
- найдите в списке программ “Yandex”
- нажмите кнопку “удалить”
- подтвердите удаление
- обязательно поставьте галочку в диалоговом окне Яндекс браузера, “Удалить настройки браузера” как в способе с windows 7.
После этой процедуры браузер будет удален с вашего компьютера вместе с настройками.
Как установить Яндекс браузер на компьютер
Чтобы установить Яндекс Браузер на ваш пк, переходим по этой ссылке и скачиваем установщик программы с официального сайта.
Нажимаем кнопку скачать, сохраняем установочный файл на компьютере. По умолчанию он скачивается на диск С: в папку «Загрузки». Находим файл Yandex.exe и запускаем его.
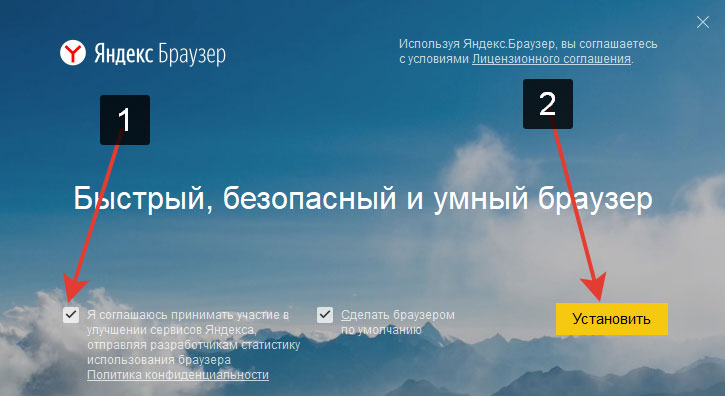
Лучше снять галочку (1) с графы об участии в улучшении сервиса.
Отправка статистики может влиять на скорость работы программы. Нажимаем кнопку Установить (2) и дожидаемся окончания инсталляции. Браузер автоматически запустится и предложит перенести настройки с другого сервиса.
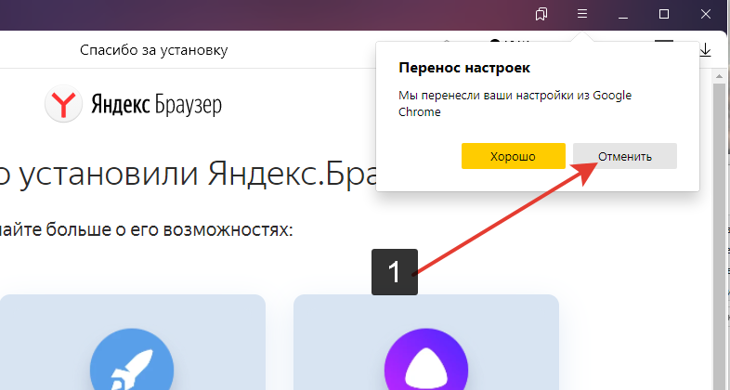
Если вы планируете перенести настройки из другого браузера, то жмем кнопку “Хорошо”. Если вы ранее сохраняли настройки в виде файлов или делали синхронизацию то жмем кнопку (1) “Отменить”.
Установка закончена, я покажу несколько способов как перенести свои настройки и данные на свежий установленный браузер.
Как сохранить закладки в Яндекс браузере
За время серфинга в интернете, вы могли накопить немало полезных ссылок и сайтов которые добавили в закладки, сейчас я покажу как их сохранить в html файл.
- заходим в настройки браузера (три черточки) в верхней части окна
- нажимаем “закладки”
- переходим в диспетчер закладок
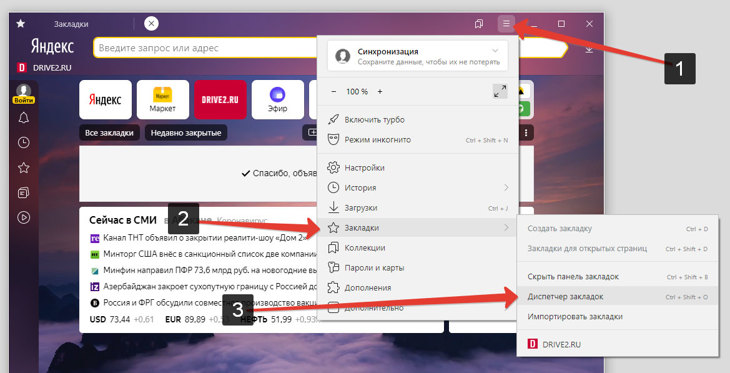
Последовательность перехода в диспетчер закладок.
Оказавшись в панели закладок:
- 1. жмем на три точки
- 2. в выпавшем меню выбираем самый нижний пункт “Экспорт закладок в файл HTML”
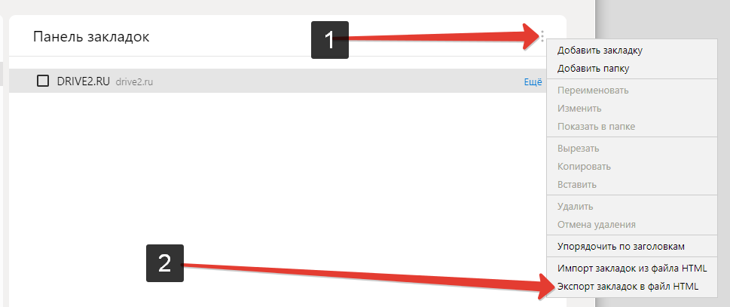
- 3. Откроется окно Проводника, теперь сохраните файл “bookmarks_дата создания” в любое удобное место.
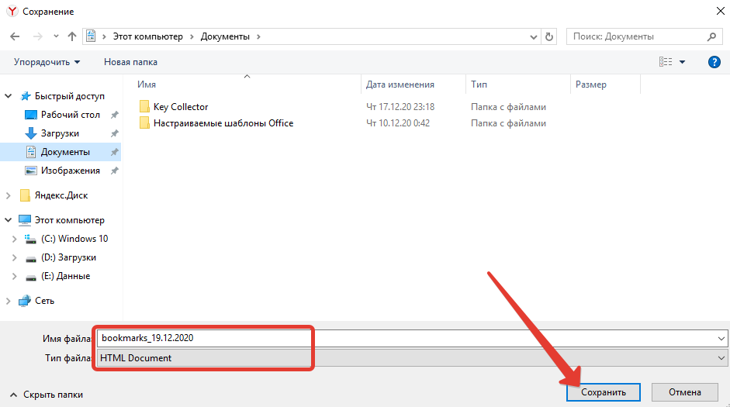
Выберете любую папку на компьютере.
Загрузить закладки выполняется через тот же “диспетчер закладок”, нужно выбрать пункт “Импорт закладок из файла HTML”.
С закладками разобрались, перейдем к другому методу который позволит экспортировать все ваши настройки пароли.
Как экспортировать пароли из Яндекс браузера
Допустим вы решили перейти на другой компьютер. Чтобы не переписывать все пароли из браузера на бумажку, есть эффективный способ. Он позволит сохранить все учетные записи (логины и пароли) в виде одного файла “Passman logs”.
Чтобы добраться до папки с интересующим файлом, включите отображение скрытых объектов. Для этого необходимо:
- в окне проводника windows нажать на вкладку “вид”
- поставить галочку в графе “скрытые элементы”
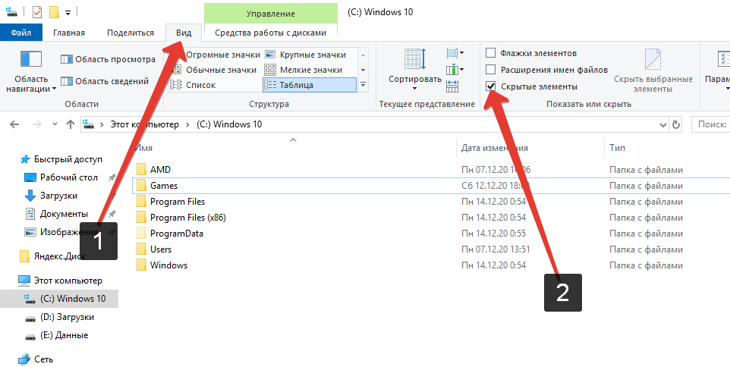
Когда все скрытые элементы отображаются, переходим в папку которая расположена по адресу:
- 1.C:UsersИмя_пользователяAppDataLocalYandexYandexBrowserUser DataDefault
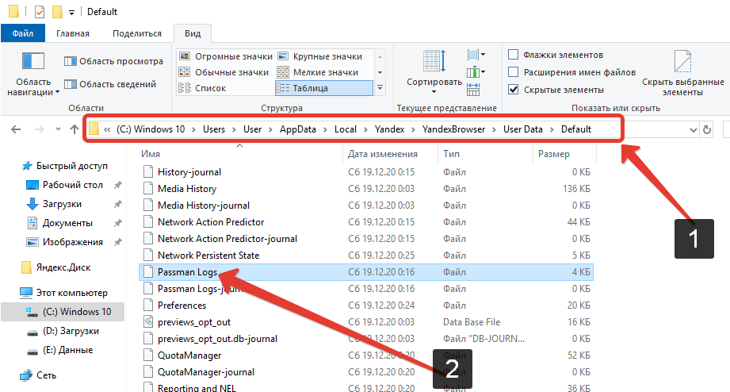
Папка где содержится файл со всеми паролями яндекс браузера.
- 2. Находим файл Passman Logs, именно в нем хранятся все ваши пароли.
Теперь скопируйте его на любой компьютер в туже папку с установленным браузером от Яндекса.
Перенос настроек яндекс браузера на другой компьютер вручную
Данный способ позволяет сохранить полный профиль браузера со всеми настройками паролями и расширениями. Достаточно их из папки с программой.
Допустим компьютер потерял доступ к интернету, а синхронизацию вы не включали. Данный способ поможет перенести настройки в виде папки с файлами. Что нужно делать:
- Включить отображение скрытых файлов и папок, об этом написано чуть выше
- Перейти по пути: C:UsersИмя_пользователяAppDataLocalYandexYandexBrowser
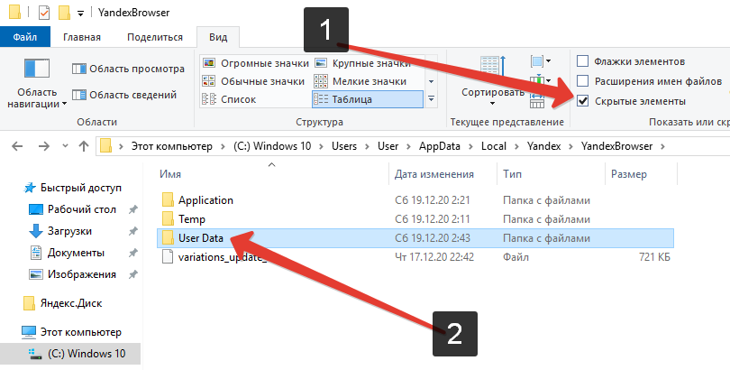
Скачайте папку “User Data” в любое место.
После переустановки браузера верните папку “User Data” обратно по пути: C:UsersИмя_пользователяAppDataLocalYandexYandexBrowser
На этом перенос настроек на другой компьютер будет успешно выполнен.
Импорт паролей из другого браузера в Yandex browser
Что делать в том случае если вы недавно установили Yandex.browser. И хотели бы перенести в него все ваши password из другого веб-браузера.Для этого переходим в общие настройки. Если не знаете как это сделать читайте статью Настройки Яндекс браузера.
Там ищем блок синхронизация. Кликаем левой кнопкой мыши по ссылке Импортировать данные.

Тут отмечаем галочкой Пароли и выбираем браузер из которого хотите перенести все pasword.

Напомню еще раз что хранения логин-паролей в браузерах несет определенные риски утечки ваших данных.
Как перенести закладки в другие браузеры
Чтобы перенести закладки из Яндекс.Браузера в Chrome или другой обозреватель, экспортируйте html. Для этого:
Важно! Перенести настройки браузера полностью не получится.
Вторым способом, позволяющим скопировать ссылки на сайты, является использование ресурса Atavi. Экспортируйте файл из Yandex через аккаунт сервиса. Для копирования ссылок в другой web-обозреватель, перейдите в параметры и выберите «Импорт».
Перенос Яндекс браузера на другой диск
Есть довольно простой способ сменить расположение веб-обозревателя от Яндекса в несколько этапов.
Как перенести Яндекс браузер на другой диск:
- Включаем в существующем браузере синхронизацию с сервером Яндекса, откуда хотим его в дальнейшем удалить (подробная инструкция по действию описана в разделе автоматического переноса информации, смотри ниже).
- Удаляем веб-обозреватель с системы. В Windows есть специальный инструмент для этой цели – «Программы и компоненты». Элемент находится в «Панели управления», расположенной в меню «Пуск». После перехода в «Программы и компоненты» остаётся лишь выбрать приложение Yandex и нажать на кнопку «Удалить».
- Скачиваем портативную версию браузера. Можем воспользоваться любой из предложенных ссылок по данному запросу через поисковые системы или скачать отсюда . Инсталляторы с официального сайта устанавливают браузер автоматически на системный диск «C» независимо от желаний пользователя.
- Запускаем процесс инсталляции веб-обозревателя от Yandex. Во время установки Яндекс браузера указываем путь для установки в любую директорию, в том числе на другой диск. Дожидаемся завершения установки.
- Меняем язык браузера на русский в разделе «Languages». Раздел находится в дополнительных настройках браузера. Далее перезапускаем браузер.
- Повторно устанавливаем синхронизацию с аккаунтом через раздел «Синхронизация». С облака автоматически загружаются все ваши данные и настройки браузера.
У метода есть один существенный недостаток – в большинстве портативных версий заблокировано подключение к некоторым серверам Yandex. Это означает, что мы не сможем синхронизироваться с серверами для загрузки данных. Придётся повторно устанавливать все настройки браузера вручную.
Как вручную выполнить экспорт настроек Яндекс браузера
Экспорт настроек Yandex браузер реально выполнить вручную лишь частично, а именно доступен импорт закладок. Всё избранное можем сохранить в файл, передать его на другой ПК и загрузить закладки из файла. В отношении остальных настроек, сегодня такое не работает.
Как перенести избранное из Яндекс браузера на другой ПК:
Остальные настройки придётся устанавливать вручную. Изменение параметров выполняется по аналогии с первой установкой этих настроек. Конечно, вручную придётся возиться дольше, поэтому лучше воспользоваться автоматической синхронизацией.
Перенос настроек через сервера Яндекса – это самый простой способ копирования состояния браузера и перемещения его в другой веб-обозреватель. На сервере данные хранятся долго, поэтому можем восстановить Яндекс браузер даже через несколько месяцев после удаления прошлого веб-обозревателя. Может в переносе всего браузера и нет необходимости? Если вся проблема в недостатке места на диске, лучше просто сменить расположение директории с кэшем.












