Как перенести мой профиль Google Chrome на новый компьютер?
Теперь, когда я настроил Google Chrome, я приобрел себе новый ноутбук. У кого-нибудь есть идеи как перенести мои настройки, куки, избранное и т. Д.?
Я проверил documents and settingsmeapplication data и ничего не нашел.
Я пробовал оба пути, но мои старые настройки ПК CHROME donot появляются при новой установке на новый ноутбук. СТАРЫЙ = WinXP Новый = Win7. Использовал CMD>% APPDATA%, чтобы обнаружить скрытый путь и все. Я скопировал в формате RAR и разархивировал, чтобы воссоздать файлы как оригинальные. Что мне не хватает? Также пытался выполнить SYNC, но нет явного SYNC-to-ACCOUNT-from-current-PC. Кажется, вы можете только ВКЛЮЧИТЬ и ОТКЛЮЧИТЬ непрерывный процесс SYNC. Как синхронизировать вашу прошлую историю / закладки и т. Д. ПРЯМО СЕЙЧАС — не совсем понятно. Вероятно, я ошибся — сначала зашел на новый ноутбук; но я должен подписаться в первую очередь на старый. Теперь у меня есть
Эта ссылка должна вам помочь — в основном:
- В XP — C: Documents and Settings Локальные настройки Данные приложения Google Chrome Данные пользователя
- В Vista — C: Users AppData Local Google Chrome Данные пользователя
Предупреждение. Хотя это обычно работает, вы потеряете все сохраненные пароли, поскольку они зашифрованы с помощью API-интерфейса Windows, который использует ключ, специфичный для компьютера / учетной записи, который, очевидно, будет отличаться на любом другом компьютере / учетной записи.
@ThiefMaster, но в chrome: // settings / passwords вы можете нажать эти три вертикальные точки и выбрать Export Passwords для переноса паролей.
На вашем старом компьютере:
- Перейдите в Google Chrome, а затем введите в адресной строке: chrome://settings/personal (или просто перейдите в Настройки).
- Нажмите «Синхронизировать с моей учетной записью» (или что-то подобное), чтобы синхронизировать его с вашей учетной записью Google.
На вашем новом компьютере:
- Нажмите на значок гаечного ключа.
- Нажмите войти в Chrome.
Как только вы войдете в свою синхронизированную учетную запись Google, все ваши настройки, закладки и т. Д. Будут перенесены.
Способ №2: экспортируем пароли при помощи расширения «Password Exporter»
Password Exporter — это бесплатное расширение для браузера Firefox, которое набрало популярность за короткие сроки. Такой феноменальный интерес был вызван не зря, ведь эта встраиваемая в сам браузер утилита способна упростить процесс сохранения и переноса паролей. Для тех, кому лень разбираться с переходом по папкам и сохранением файлов и была создана программа Password Exporter, которая помогает заметно упростить весь процесс.
Утилита сохраняет список логинов в формате CSV или XML, а затем позволяет совершить экспорт или импорт. Еще одна интересная особенность этой программы заключается в возможности совершать шифрование файла, что защищает от злоумышленников, которые захотят прочитать информацию, содержащуюся внутри списка.
Логика работы расширения весьма проста:
- Устанавливаем расширение из магазина. Для этого заходим в Дополнения. Сtrl+shift+A
- В поле поиск вводим «Password Exporter» и устанавливаем.
- Затем, необходимо перейти по следующим пунктам меню: Настройки —> Защита —> Пароли —> Логины —> Импорт Или Экспорт паролей.
- В следующем шаге необходимо указать папку откуда/куда будет совершен экспорт/импорт бекапа.
- Опционально можно выбрать функцию шифрования информации.
ВАЖНО! Бывает так, что выходит новая версия firefox, а расширение не поддерживает новый браузер, тогда лучше воспользоваться другим расширением.
Приложение удобно еще и тем, что позволяет просмотреть пароли в режиме реального времени. Помимо информации пользователя, здесь же хранятся и данные, сохраненные для посещенных сайтов. Это весьма удобная утилита для тех, кто не хочет углубляться в ручные настройки и заботится о сохранности своих данных.
Импорт паролей из расширений
Для того, чтобы выполнить импорт паролей из Password Exporter, необходимо совершить следующие действия:
-
- Нажимаем на кнопку три полоски в правом верхнем меню.
- Далее Настройки.

- Приватность и Защита.
- Импорт и Экспорт паролей.
- Импортировать пароли.

Как видно, ничего сложного. Главное, разобраться в принципе работы браузера и вовремя сохранять бекапы файлов, содержащих важную информацию о юзере. Соблюдая эту простую инструкцию, даже новичок сможет сохранить или перенести информацию своего профиля.
Как сохранить пароли из Chrome в iCloud
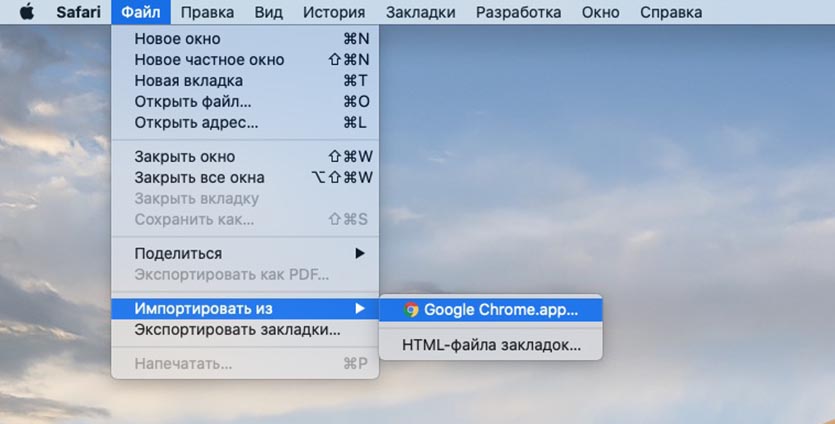
1. Запустите браузер Safari
2. В строке меню выберите пункт Файл – Импортировать из – Google Chrome.app…
3. Отметьте флаг Пароли. При необходимости можно импортировать еще закладки и историю посещений.
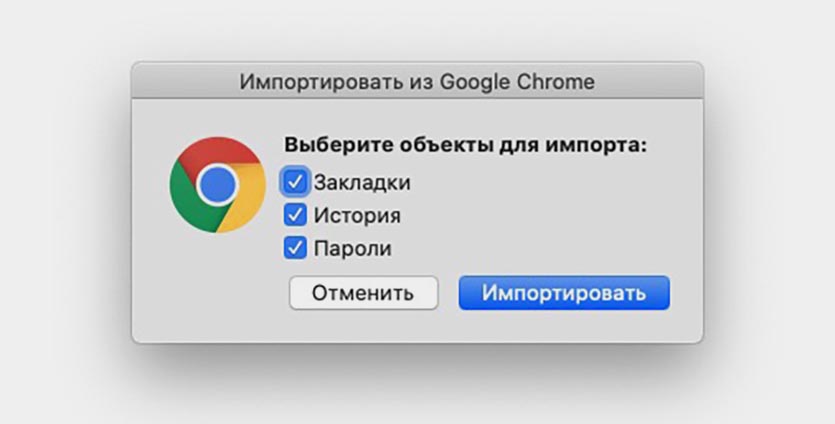
4. Убедитесь, что для приложения Safari настроено сохранение настроек в iCloud (Системные настройки – Apple ID – iCloud)
Через пару минут данные синхронизируются и попадут на другие устройства с вашей учетной записью.
Таким же способом можно перейти с Chrome на Safari на iPhone. Нужно произвести перенос паролей на компьютере и дождаться синхронизацию на смартфоне.

В закладки
Как сохранить все пароли в Яндекс браузере?
Назовите файл и сохраните его в любом удобном для вас месте.
- Откройте 1Password и разблокируйте его.
- Выберите пароли, которые хотите импортировать. …
- Нажмите на выбранных паролях правой кнопкой мыши и выберите команду Файл → Экспортировать → Выбранные элементы.
- Введите мастер-пароль от хранилища.
- Выберите формат файла:
Способы экспорта паролей из «Яндекс.Браузера»
Перенести данные можно путем сопряжения учетных записей или сохранения файлов.
Синхронизация аккаунтов
При наличии профиля в системе «Яндекс» можно выполнить перевод паролей в одноименный браузер, установленный на другое устройство. Для этого нужно войти в учетную запись, настроить синхронизацию, после чего остается выполнить вход в тот же профиль с другого устройства.
Недостатком метода считается невозможность переноса информации в иные веб-обозреватели.
Через Google Chrome или Mozilla войти в учетную запись Yandex не получится.
Работа с файлом
Этот способ стоит рассмотреть при работе с «Гугл Хромом» — наиболее часто используемым браузером. Инструкция может применяться и при установке других веб-обозревателей.
Перенос данных выполняют так:
Запускают «Проводник». Ищут папку с названием «Яндекс». В ней должен быть подраздел с именем пользователя. При отсутствии такового стоит включить функцию отображения скрытых папок. Если профилей несколько, они будут обозначаться цифрами, например Profile 1 или 2.
Находят файл Ya Passman Data. Правой кнопкой мыши вызывают контекстное меню. В списке выбирают вариант «Копировать».
Создают новую учетную запись в браузере, в который будут переноситься пароли. Если аккаунт уже есть, достаточно нажать на его значок. После этого нажимают клавишу «Добавить». При первой установке браузера профиль создавать не нужно. Достаточно запустить программу для генерации пользовательского файла.
Закрывают все окна в обоих браузерах.
Открывают папку нового профиля. Если аккаунт один, она называется Default. Если учетных записей несколько, будут иметься папки Profile 1, 2, 3. Выбирают объект под нужным номером.
Ищут файл Web Data, удаляют его. Можно превратить объект в резервную копию, добавив в название цифру 1. При необходимости нужно удалить номер и продолжить пользоваться содержащимися в файле паролями.
Вставляют в папку скопированный на первом этапе Ya Passman Data. Меняют название на Web Data. Запускают Chrome, входят в профиль с замененным файлом. Просматривают список паролей. Он должен содержать данные, ранее присутствовавшие в «Яндекс.Браузере». Отсюда можно экспортировать информацию в иные браузеры.
При переносе паролей из «Яндекса» в одноименную программу, установленную на другое устройство, выполнять столько шагов не нужно. Достаточно скопировать файл одного профиля и перенести его в другой. Объект записывают на флеш-карту или помещают в облачное хранилище.
Как вытянуть пароли с Гугл Хрома?
Посмотреть пароли можно с помощью программы ChomePass. Чтобы её установить необходимо отключить антивирус. Программа полностью безопасна, однако антивирус рассматривает её как потенциально нежелательный софт.
Внимание! По данным Google и антивирусной лаборатории VirusTotal программа Chrome Pass была признана НЕ БЕЗОПАСНОЙ и была удалена с сайта.
После того, как вы скачаете программу, её нужно будет распаковать вместе с русификатором в одну папку. Далее запускаем exe. файл на своем ПК.
Откроется новое окно, где будут представлены все логины и пароли пользователя.
Чтобы посмотреть пароль, стоит двойным кликом открыть нужную строчку.
Теперь, чтобы вытянуть и сохранить пароли стоит нажать «Файл», «Сохранить выбранные элементы».
После указываем формат, прописываем имя и жмём «Сохранить».
Если вам нужно вытянуть пароли другого пользователя, нужно нажать «Файл», «Дополнительные настройки».
Ставим отметку «Загрузить пароли другой учётной записи» и указываем папку пользователя (ту, которую вы скопировали на поврежденном диске, если вы восстанавливаете пароли).
Пароли можно распечатать и прописать вручную. Импортировать их невозможно. Такая функция данной программой не предусмотрена.











