Если не работают или пропали Панель задач и меню «Пуск» Windows 11
У последних предварительных сборок Windows 11 Dev и Beta за номером 22449 от 2 сентября есть проблема с Панелью задач и меню «Пуск» системы — либо работают со сбоями, либо не работают (т.е. как бы «виснут» и ни на что не реагируют), либо вообще не загружаются.
Служба поддержки Microsoft причину этой проблемы уже нашла и даже успела выпустить исправление.
Потому, что и как надо делать, сейчас расскажем. А также мы добавили к официальной методе еще один способ из числа классических — на всякий случай. В общем.
Как вернуть Панель задач вниз экрана
Чтобы панель задач вернулась к первоначальному виду, кликните правой кнопкой по любому свободному месту панели задач и выберите «Параметры панели задач».
Найдите пункт «Положение панели задач на экране» и выберите «Внизу».
Как вернуть панель задач на место
Если вы привыкли, что ваша панель задач находится внизу экрана, но сейчас она вверху, слева или справа, значит эта часть статьи для вас. Всё что нужно сделать, это поменять положение панели задач в её настройках.
1. Нажмите правой кнопкой мыши по панели задач и выберите пункт меню «Параметры».
2. Откроется окошко с настройками, найдите в нем пункт «Положение панели задач на экране» и выберите значение «Внизу».

Также, возможно, вы попали на эту страницу со следующей проблемой: панель задач слишком широкая/высокая, и нужно опустить её вниз.
1. Чтобы это сделать, в самой верху окна настроек переключите параметр «Закрепить панель задач» в положение «Откл».
2. Далее наведите указатель компьютерной мышки на верхнюю часть панели, курсор превратиться в двустороннюю стрелку. Теперь зажмите левую кнопку мыши и путем движений вверх/вниз измените её ширину.
3. После чего вернитесь к окошку с параметрами в снова включите настройку закрепления панели.
Данный урок написан на примере Windows 10, если у вас семерка, вам больше подойдет наша статья: настройка и перемещение Панели задач в Windows 7.
Дополнительная информация:
При возникновении вопросов, задавайте их в комментариях в конце страницы.
Устранение неполадок с панелью задач Windows 11
В первую очередь нужно проверить статус параметра Автоматически скрывать панель задач. Если настройка активна, щелкните в любом месте рабочего стола, чтобы посмотреть, не скрывается ли панель задач.
Одна из возможных причин, из-за которой панель не скрывается в Windows 11, связана с уведомлениями приложений, которые вы не видите на панели задач или в видимой области панели задач.
Один из вариантов заключается в отображении всех значков, по крайней мере, во время сеанса устранения неполадок. Важно убедиться, что эти значки не блокируют функцию скрытия панели задач.
- Перейдите в меню «Пуск» > приложение «Параметры» > Персонализация > Панель задач.
- Раскройте секцию Переполнение угла панели задач.
- Вы увидите все значки, отображаемые в области уведомлений панели задач. Нужно установить значение Вкл для всех значков.

Обратите внимание, что в Windows 11 этот процесс сильно отличается от Windows 10. В Windows 10 для этого вам нужно было выбрать опцию Выберите значки, отображаемые в панели задач в настройках панели задач, а затем активировать переключатель Всегда отображать все значки в области уведомлений.
Когда вы включили отображение всех значков на панели задач, вы сразу увидите виновника. Нажмите на значок, отреагируйте на запрос, и после этого панель задач должна снова автоматически скрываться в Windows 11.
Некоторые программы могут регулярно отображать уведомления, что может помешать скрытию панели задач Windows 11. В этом случае вы можете заблокировать отправку уведомлений, чтобы избежать проблемы.
- Перейдите в меню «Пуск» > приложение «Параметры» > Система > Уведомления.
- Если вы не пользуетесь уведомлениями, то можете переключить глобальный параметр Уведомления в состояние Выкл.
- Если вы пользуетесь уведомлениями, то нужно найти программы в списке, которые могут конфликтовать с функцией скрытия панели и отключить их.

Проблема: значки в углу панели задач и их переполнение
Хотя угловые значки панели задач и окно переполнения не новы, я никогда не знал, как они назывались раньше. По правде говоря, когда я впервые увидел фразу «Переполнение угла панели задач», я представил кучу значков приложений, выходящих за пределы дисплея, как Ниагарский водопад.
Оказывается, угловые значки — это значки в правом углу панели задач — те, которые, среди прочего, показывают время и дату, состояние батареи, уровень громкости и статус Wi-Fi. Переполнение — это небольшое всплывающее меню, которое появляется, когда вы выбираете стрелку слева от этих угловых значков.
По большей части значки в окне переполнения предназначены для уведомления вас, когда нужно что-то сделать — сообщения о поступлении или обновление, которое необходимо.
Это также удобно для таких приложений, как Discord, которые обычно работают в фоновом режиме; вы можете легко закрыть их из-за переполнения, щелкнув правой кнопкой мыши значок и выбрав пункт «Выйти».
Хотя большинство угловых значков, которые поставляются с Windows, являются постоянными, некоторые — в частности, меню Pen, сенсорная клавиатура и виртуальная сенсорная панель — могут быть скрыты.
Их можно найти в том же меню настроек панели задач, которое позволяет нам перемещать значки влево; просто нажмите «Значки в углу панели задач» и отключите те, которые вы не хотите видеть.
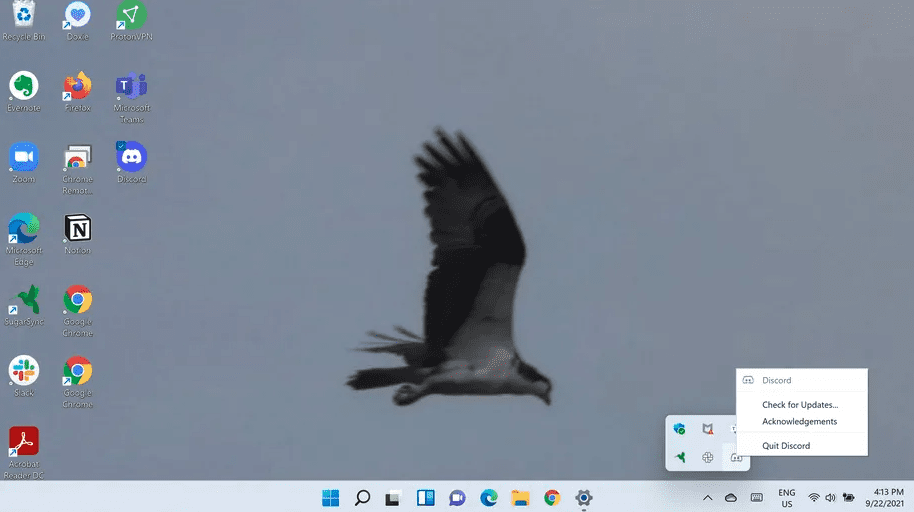
Что делать, если диспетчер задач не открывается?
Если на вашем ПК с Windows 11/10 диспетчер задач не отвечает, открывается или отключается администратором, вы можете попробовать любой из следующих методов, чтобы открыть диспетчер задач:
- Щелкните правой кнопкой мыши панель задач и выберите Диспетчер задач, если вы работаете в Windows 10. В Windows 11 щелкните правой кнопкой мыши меню «Пуск» и выберите «Диспетчер задач».
- Нажмите Ctrl + Shift + Esc.
- Нажмите Ctrl + Alt + Del, а затем выберите Диспетчер задач на следующем экране.
- Тип Taskmgr в диалоговом окне «Начать поиск» или «Выполнить» и нажмите Enter, чтобы открыть диспетчер задач.
Связанный пост: Исправить некликабельную панель задач; Не удается щелкнуть панель задач в Windows 11/10.

.











