Как перенести ost файл IMAP почты в Outlook 2013
Как перенести ost файл IMAP почты в Outlook 2013

Добрый день уважаемые читатели, наверняка многие из вас на работе используют корпоративную почту, и в большинстве случаев она работает по протоколу передачи данных IMAP, кто не в курсе, это специальный протокол многопользовательского использования почтового ящика многими устройствами, для синхронной работы. Где бы вы не открыли почтовый клиент, все структуры папок, письма, будут отображаться одинаково, согласитесь это очень удобно. У меня на работе, большинство пользователи используют почтового клиента MS Outlook 2013, так как он легко интегрируется с sharepoint и другими сервисами Microsoft, все бы хорошо, но Outlook 2013, по умолчанию почтовый файл-профиль формата ost, сохраняет на диске C:. Теперь представьте, что у вас стоит ssd диск на 120 гб и в системе присутствуют 8 электронных ящиков, общим размеров 90 гб, плюс под систему 15 и что мы имеем в остатке, да почти ноль, давайте разбираться как можно перенести файлы ost в Outlook 2013.
Перенос существующей почты IMAP
Как я и написал выше, есть компьютер с ссд диском и на него не умещаются почты сотрудника, накопленные за 6 лет, было принято решение перенести файлы ost, кто не в курсе это по сути ваш почтовый ящик в виде одного файла, на другой диск. Хотелось, чтобы почту не пришлось перенастраивать и не пришлось заново синхронизировать 90 гб писем. К сожалению в Outlook 2013 убрали возможность встроенного переноса почтовых профилей ost.
По умолчанию outlook 2013 создает профили почт вот в таком расположении на диске C:%USERPROFILE%Local SettingsApplication DataMicrosoftOutlook. Проверить это можно, очень просто. Откройте ваш outlook и перейдите в настройки учетных записей, вкладка файлы данных. Выберите вашу почту и нажмите открыть расположение файла данных.
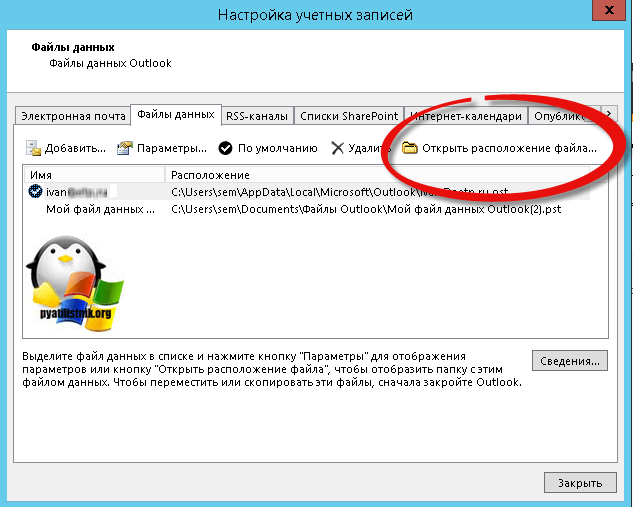
Вас как раз и отправят в %USERPROFILE%Local SettingsApplication DataMicrosoftOutlook. Как видите у меня тут есть тестовый профиль ost. Предположим, что он весит 90 гб и мне нужно его переместить.
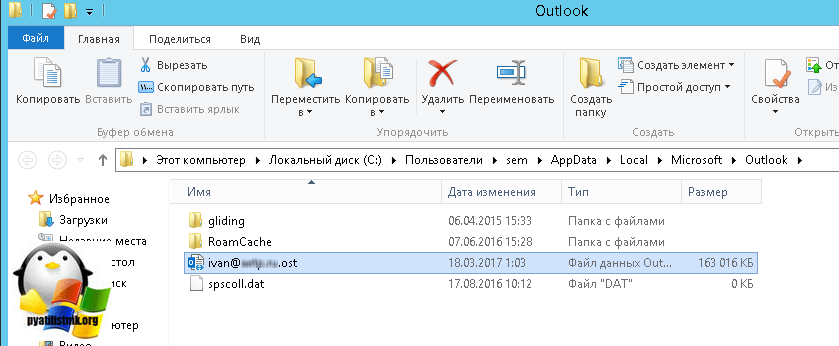
Если вы попытаетесь зайти в параметры файла ost, то кроме кнопки сжатия вы ничего не сможете нажать.
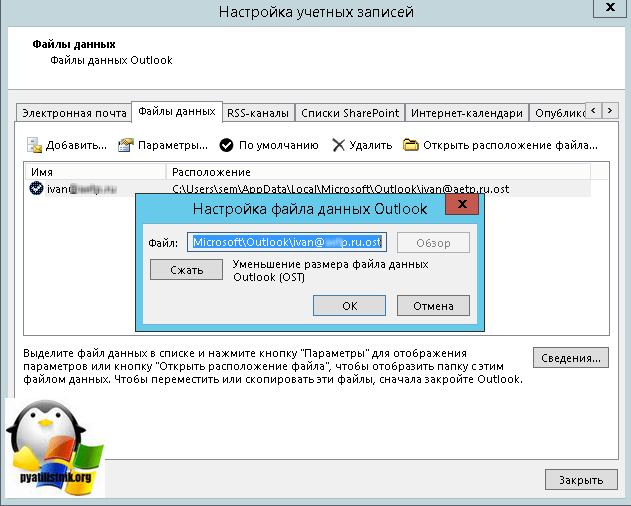
Если перейти в настройки электронной почты, то уже у настроенной почты по протоколу IMAP, вы не сможете изменить путь к файлу ost.
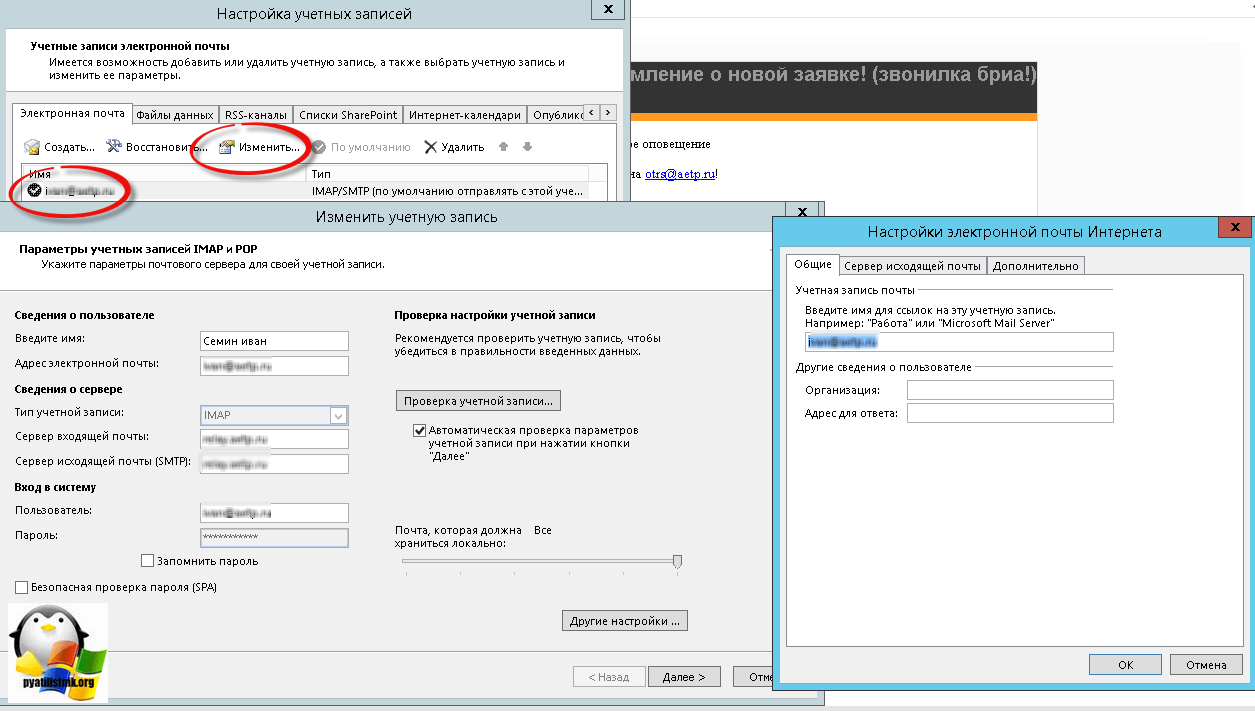
а вот в Microsoft Exchange в других настройках, будет вкладка дополнительно и в ней можно легко изменить настройки и расположение файла данных Outlook.
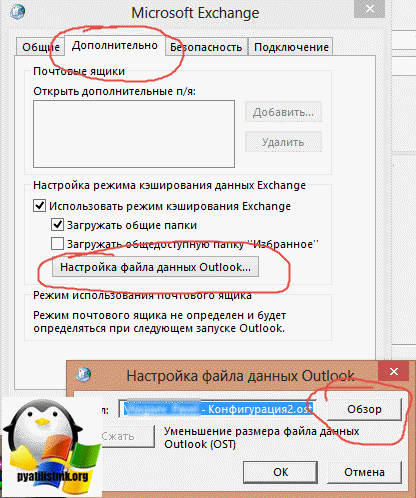
Не спешите расстраиваться, есть очень красивое и элегантное решение, на поможет в решении задачи, символическая ссылка. Что такое символическая ссылка, если по простому, то это ярлык ведущий на другую папку, сейчас расскажу все на попугаях.
Как я и говорил мне нужно с ssd диска перенести профили на hdd, делаем следующее:
- Создаем на диске D: папку outlook, в итоге мы получаем до нее путь D:outlook
- Закрываем Outlook 2013 и вырезаем файлы данных ost из C:%USERPROFILE%Local SettingsApplication DataMicrosoftOutlook в папку D:outlook
- Затем папку Outlook в C:%USERPROFILE%Local SettingsApplication DataMicrosoft вам нужно удалить
- Открываете командную строку от имени администратора, об этом подробно написано в статье, посмотрите под свою и вводите команду
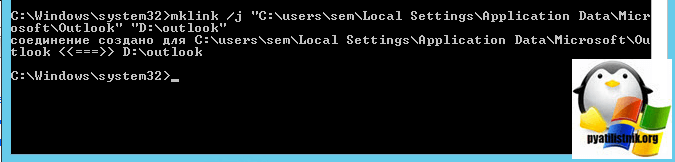
В результате чего вы получите символическую ссылку ведущую на D:outlook. Заметьте, что по старому пути создалась папка Outlook, но обратите внимание, что у нее значок стрелки, как у ярлыка, кликнув по ней система вас отправляет на D:outlook, у веб мастеров есть такое понятие как редирект, вот это он в чистом виде.
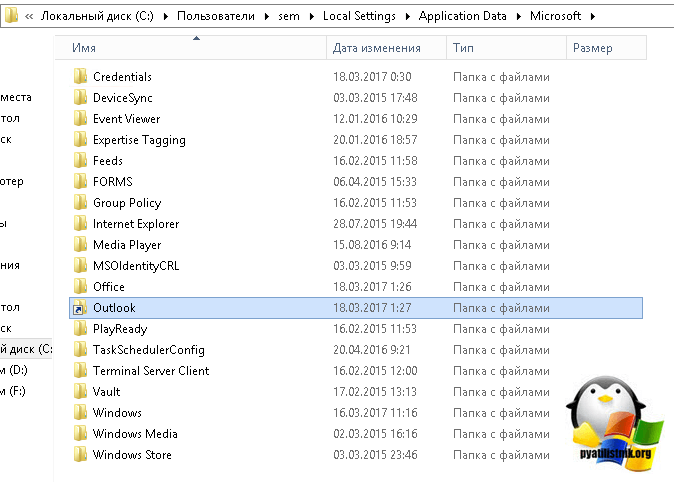
Для примера я в старом месторасположении создал текстовый файл с названием pyatilistnik.org

Пройдя теперь в D:outlook, я так же увидел созданный файл pyatilistnik.org, что означает, что все работает. Открываем Outlook 2013 и проверяем.
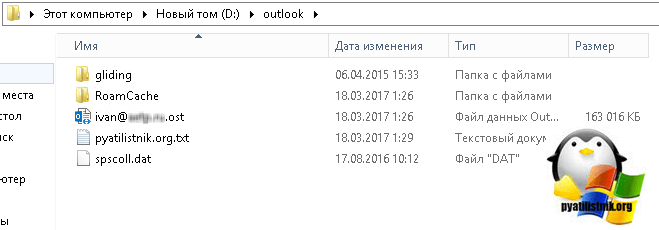
Как открыть файл ost в outlook
Еще бывают случаи, что вам необходимо открыть файл ost в outlook, я покажу как это сделать без Exchange сервера. Для того, чтобы открыть ost файл, я воспользуюсь двумя утилитами, первая платная, но имеет больше дополнительного функционала, а вторая полностью бесплатная.
Открываем ost в OST2PST Kit
Есть утилита OST2PST Kit, скачать ее можно с официального сайта https://www.ost2pstkit.com/, это платная утилита. Как она устанавливается, я не буду рассказывать, мастер установки вы сами про щелкаете. Когда у вас откроется OST2PST Kit, первое, что вас попросят, так это указать путь до нужного ost файла.
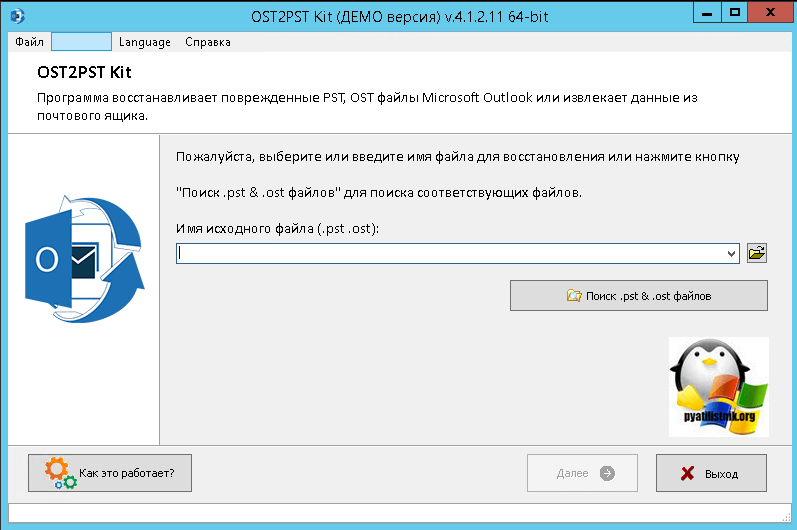
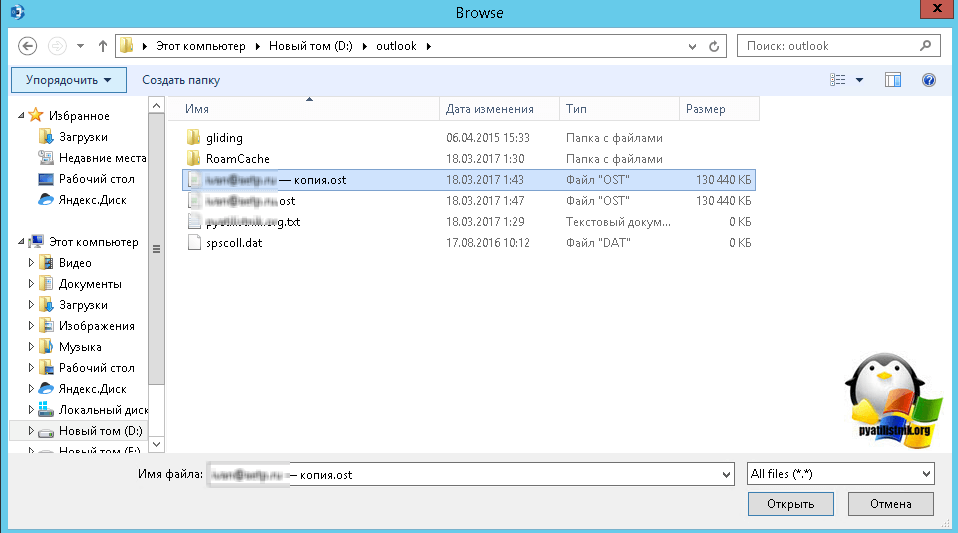
Жмем далее, обратите внимание, что если вы не знаете, где у вас лежат файлы данных почты, то можете нажать кнопку поиска.
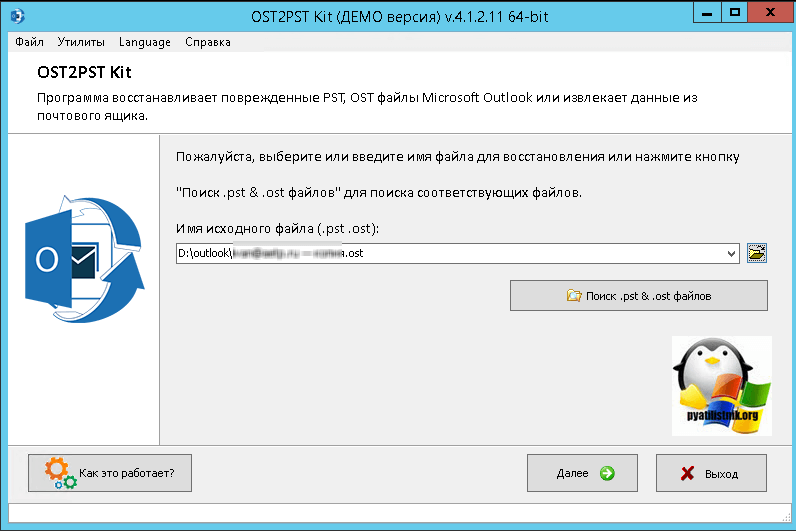
далее выбираете режим конвертирования.
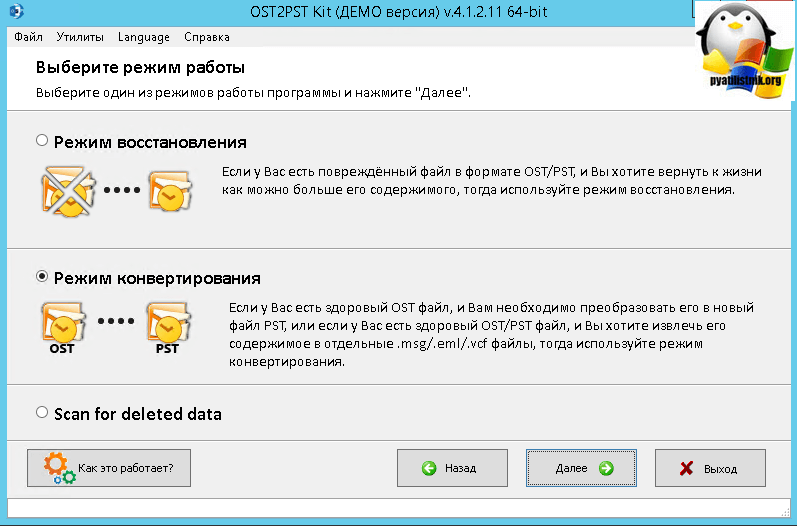
в итоге вы уже получаете структуру ваших писем, жмем далее.
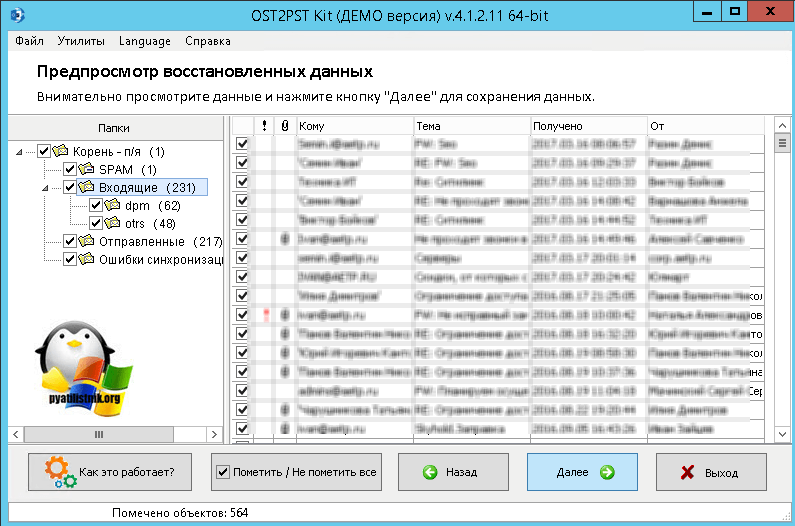
выбираем путь сохранения восстановленных данных.
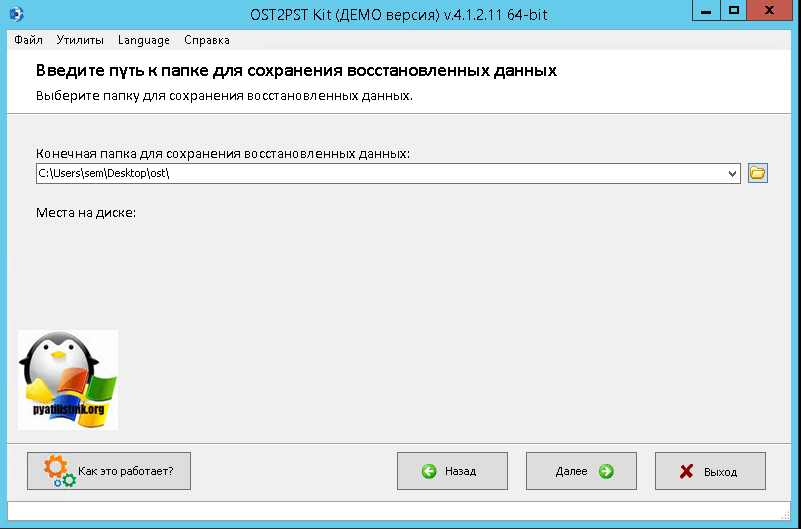
На следующем шаге, вы можете сохранить ost в pst формате, который уже легко можно открыть в самом outlook или как отдельные файлы.
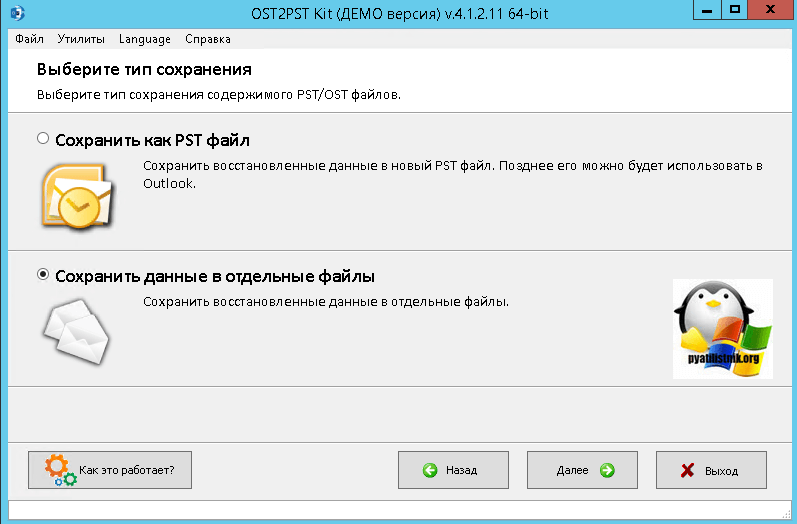
Я для примера сохраню как отдельные файлы.
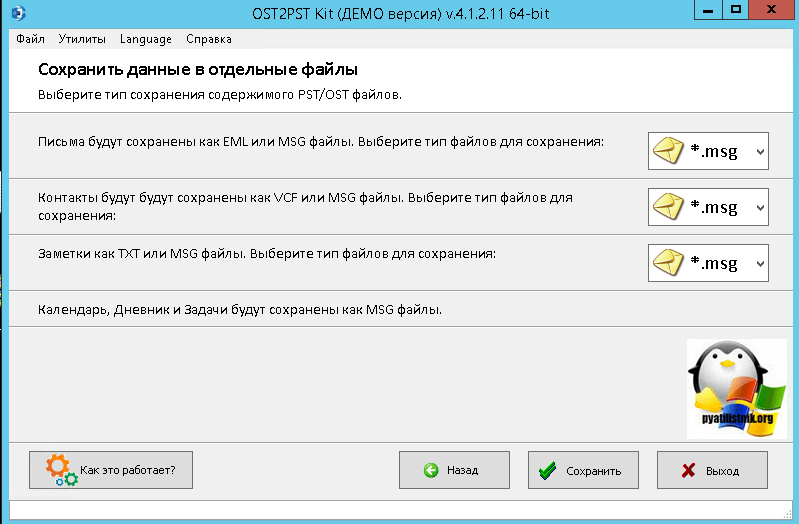
Все на выходе я получил сообщения в формате .msg, их легко открыть.
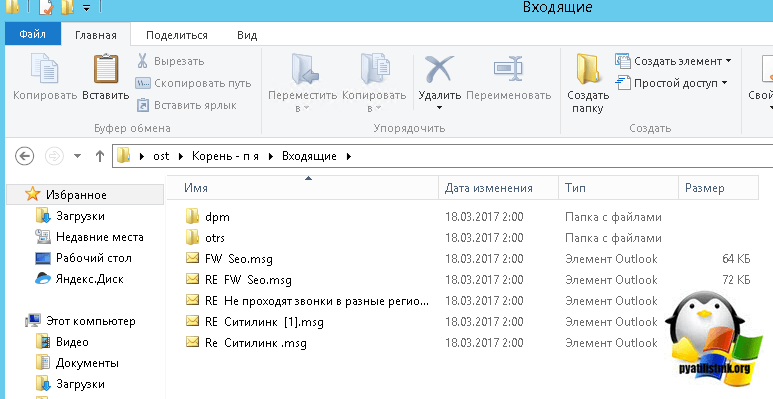
Открываем ost в Outlook Viewer
Outlook Viewer бесплатная утилита, не такая навороченная как OST2PST Kit, но зато выполняющая на 100 процентов свою задачу. Скачать Outlook Viewer можно по ссылке. Запускаем ее и переходим в Файл > Open Outlook data file
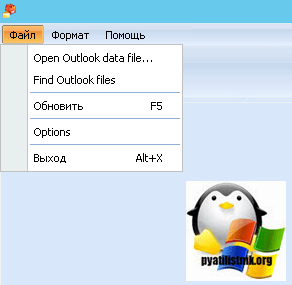
Указываем файл ost
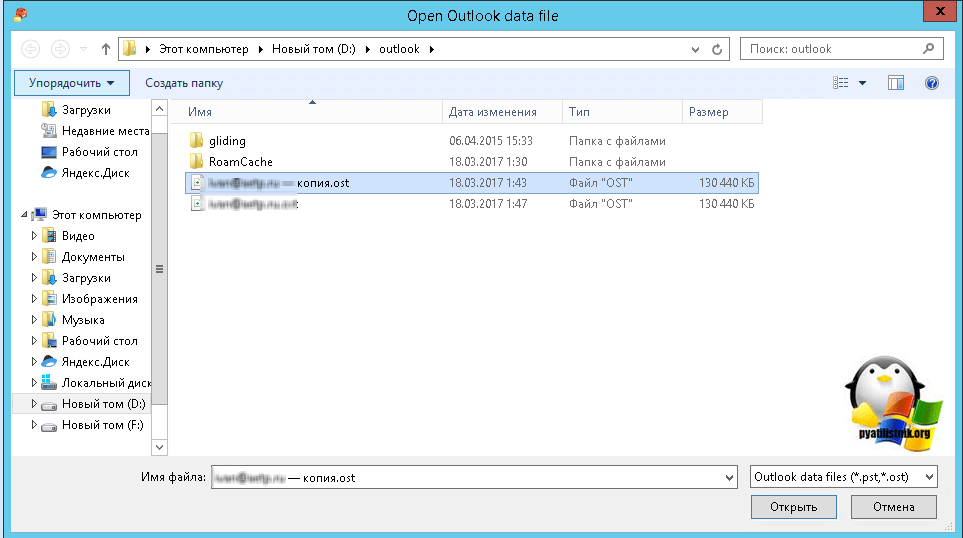
Все файл ost подключен и можно просматривать почту.
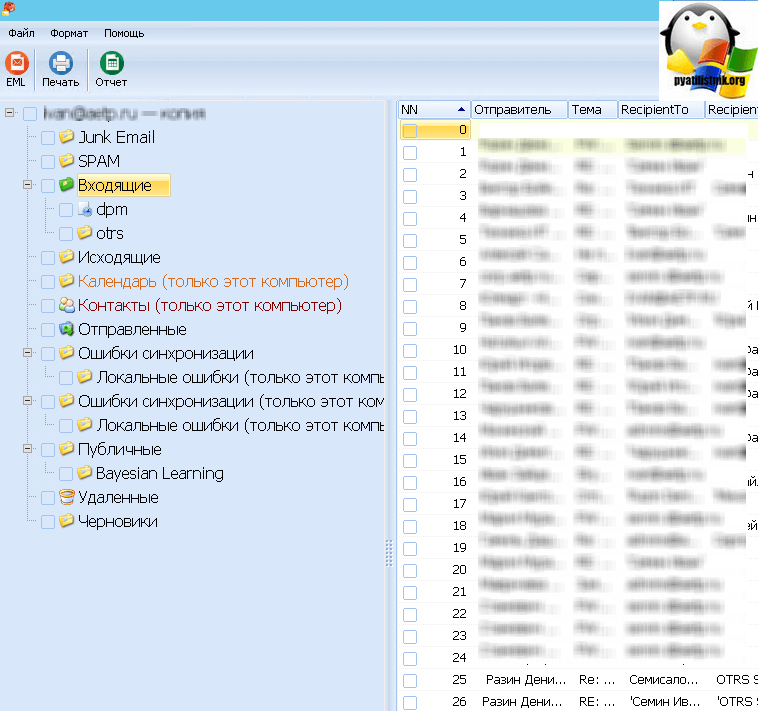
Сегодня мы разобрали как перенести и как подключить ost файл в Outlook клиенте, если вам есть чем дополнить статью, то просьба отписаться в комментариях.
Как перенести почтовую переписку и контакты из Microsoft Outlook на другой компьютер
Случается, что нужно перенести почту на другой компьютер, и иногда это осложняется тем, что она хранится на сервере, которым вы больше не хотите или не можете пользоваться. Это может быть при смене работы или если вам разонравился прежний почтовый хостер. Microsoft Outlook хранит все данные в файле OST-формата, который нельзя использовать без соединения с сервером. Можно, конечно, взять обычную шариковую ручку и начать вручную выписывать все контакты и прочую полезную информацию из почтового ящика, но это может занять слишком много времени.
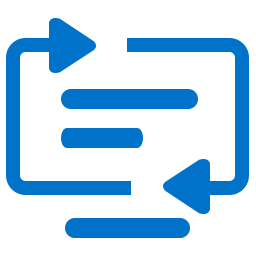
Чтобы пойти более простым путем, для начала скопируйте файл OST-формата на любой носитель, например, на флэшку. Найти нужный файл совсем несложно, это делается так:
- Открываете Windows Explorer
- Выбираете диск C: слева (или, может, другой диск, возможно их несколько в системе
- В поле «Поиск» в правом верхнем углу вводите “*.ost”
- Находите нужный файл с расширением OST и копируете его себе

А теперь о том, что что с этим делать.
Но сперва попробуем еще немного усложнить задачу. Например, почтовый аккаунт на сервере и OST-файл уже удалены. Во-первых, можно попробовать восстановить предыдущее состояние системы, когда OST-файл еще существовал, это делается так:
- найдите иконку MyComputer (обычно на рабочем столе или через проводник Windows)
- кликните на этой иконке правой кнопкой мышки.
- Выберите Properties
- откройте меню SystemProtection.
- Выберите опцию SystemRestore и следуйте инструкциям.
Это сработает в том случае, если ранее вы создавали точку восстановления, и она все еще активна. Процедура займет какое-то время. Кроме того, точка восстановления системы используется не всеми пользователями, зачастую, функция просто неактивна.
Восстановление данных, удаленных с жесткого диска
Если этот способ не помогает, можно попробовать восстановить данные, которые были удалены с диска. Возможно, вы слышали о том, что просто удалить данные с диска недостаточно, в идеале нужно применить низкоуровневое форматирование (не наш случай) или записать что-то поверх. Для параноиков – разбить диск молотком, остатки сжечь, а пепел развеять по ветру.
Windows не имеет встроенных средств восстановления информации для таких случаев, но Google вам поможет: существует немало утилит сторонних производителей, большинство из них бесплатно, например это: Recovery Toolbox File Undelete Free. Для восстановления удаленных файлов, нужно сделать следующее:
- Скачать программу Recovery Toolbox File Undelete Free по ссылке: https://recoverytoolbox.com/download/FileUndeleteFreeSetup.exe
- Установить Recovery Toolbox File Undelete Free на ваш компьютер
- Запустить программу

- Выбрать диск, с которого были удалены файлы
- Выбрать файлы/папки, которые вы хотите восстановить
- Выбрать путь восстановления, режим и другие опции
- Нажать клавишу Next
Утилита сканирует диск и проверяет, можно ли восстановить оттуда какие-то файлы. Кстати, она работает только с файловой системой NTFS. Конечно, восстановление удаленного файла не гарантируется, все зависит от того, как будут расположены звезды в вашем случае, но шансы есть и вполне хорошие. Учитывая то, что аккаунт на почтовом сервере недоступен, синхронизация невозможна и других способов получить файл в любом случае не осталось – пробуйте, и да пребудет с вами сила! В любом случае, это совершенно бесплатно.
Как сконвертировать OST в PST

В конечном итоге, наша цель – добыть файл OST-формата. Если у вас все получилось, то можно, наконец, двигаться дальше. Скопируйте файл на флэшку. Теперь перед вами стоит новая задача: открыть OST-файл. На самом деле, самое главное уже позади, выполнить дальнейшие действия несложно. Однако, тут нам опять не обойтись без специальных программ сторонних производителей.
Почтовый ящик OST-формата невозможно подключить к Microsoft Outlook, если сервер или аккаунт на нем недоступен. Для того, чтобы открыть почту, нужно сконвертировать OST-файл в PST-формат. Сделать это можно двумя способами. Существует ряд сервисов, которые позволяют конвертировать файл онлайн, например этот: https://www.osttopst.online/ru/. Для того, чтобы воспользоваться этим сервисом, сделайте следующее:

- Введите ваш адрес электронной почты
- Нажмите клавишу SELECTFILE и выберите нужный файл на диске
- Введите код CAPTCHA
- Оплатите конвертацию файла
Вот и все, на последнем этапе вы можете скачать файл в PST-формате и открыть его в почтовом клиенте Microsoft Outlook без каких-либо ограничений. Эти сервисы (как онлайн-, так и оффлайн-версия) могут читать зашифрованные файлы, а также защищенные паролем. Однако работать с поврежденными файлами нельзя, для этого нужен другой сервис: https://outlook.recoverytoolbox.com/online/ru/

Однако все это можно сделать оффлайн, не закачивая файл на удаленный сервер. Это имеет смысл, если вас беспокоит вопрос конфиденциальности. Мало ли, куда там попадают эти файлы, и кто их смотрит, а вдруг? Проще все сделать самому, чтобы даже в теории исключить возможность перехвата агентурных данных сторонними сервисами. Утрите нос ФСБ/АНБ/ЦРУ/МИ-6 и скачайте программу Offline OST to PST Converter для конвертации почтовых файлов на вашем компьютере, без использования сторонних сервисов. Процедура выглядит следующим образом:
- Скачайте программу Offline OST to PST Converter по ссылке: https://www.osttopst.online/download/OfflineOSTtoPSTConverterInstall.exe
- Установите OfflineOSTtoPSTConverter и запустите программу
- Выберите исходный файл OST формата и нажмите Next
- Выберите режим Convertermode и нажмите Next
- Просмотрите содержимое исходного OST файла и нажмите Next
- Выберите папку для сохранения данных и нажмите Next
- Выберите режим Save as PST file
- Нажмите Save
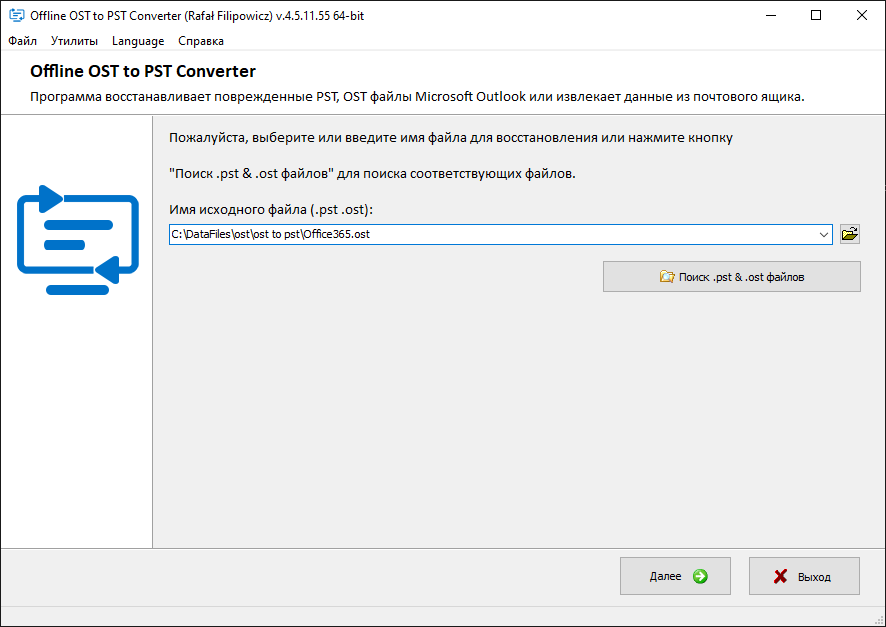
В процессе работы утилита не подключается к сторонним сервисам, что можно легко проверить в логах вашего файерволла, все операции выполняются в автономном режиме, никакая часть конфиденциальной информации не уходит на сторону. Уверенность в безопасности сервиса – самое главное. Можно вообще установить Offline OST to PST Converter на компьютер, отключенный от сети Интернет, и попробовать запустить процесс, разницы никакой не заметите, программа не требует никаких подключений для работы.
После успешной конвертации файла, вы можете попробовать открыть его на вашем компьютере и проверить результаты. Далее — о том, как открыть файл в программе Outlook, но есть и другие почтовые программы, которые также могут работать с PST-файлами, не забывайте об этом. Итак, нужно сделать следующее:
В программе Outlook следующих версий: 2019/2016/2013
- Нужно выбрать «Файл | Сведения»
- Нужно нажать на кнопку «Настройка учетных записей»
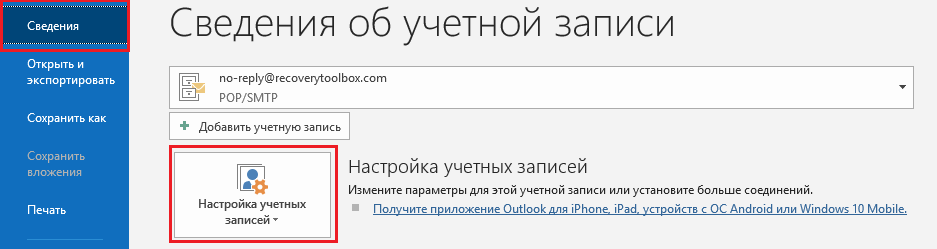
- В выпадающем меню нужно выбрать пункт «Настройка учетных записей»
- Выбрать вкладку «Файлы данных»
- Выбрать нужный файл из списка
- Нажать кнопку «Открыть расположение файла»
- При необходимости удалить старый файл, нажав кнопку «Удалить»
- Добавить новый PST-файл, нажав кнопку «Добавить»

После добавления нового файла попробуйте открыть Outlook снова и посмотреть. Если вы все сделали правильно, все сообщения, контакты и другие объекты из старого почтового ящика должны быть доступны на вашем компьютере. Теперь можно расслабиться, сделать чашку кофе и откинуться в кресле, вы сделали это!
Общие сведения о файлах данных Outlook (в форматах PST и OST)
При добавлении учетной записи электронной почты в Outlook локальная копия данных хранится на компьютере. Эта функция позволяет получать доступ к ранее загруженным или синхронизированным сообщениям электронной почты, сведениям о календаре, контактам и задачам без подключения к Интернету.
Некоторые типы учетных записей, например учетные записи POP, хранят свои данные в файлах данных Outlook (PST-файлы). Учетные записи Outlook 365, учетные записи Exchange, учетные записи IMAP и учетные записи Outlook.com хранят свои данные в автономных файлах данных Outlook (OST-файлах).
Файл данных Outlook (PST)
Файл данных Outlook (PST) содержит сообщения и другие элементы Outlook и сохраняется на локальном компьютере. Учетные записи POP — это распространенный тип учетной записи, которую можно создать при добавлении учетной записи электронной почты от поставщика услуг Интернета (ISP), например Xfinity или AT&T или Cox — Скачайте все сообщения электронной почты с почтового сервера и сохраните их на компьютере.
Совет: Если Файл данных Outlook (PST) большого размера, это может привести к замедлению OneDrive синхронизации и покажет «Обработка изменений» или «файл используется». Сведения о том, как удалить файл данных Outlook. PST из OneDrive.
Примечание. в Outlook 2013 и более ранних версиях для учетных записей IMAP также используется файл данных Outlook (PST). В Outlook 2016 и Outlook для Microsoft 365 учетные записи IMAP используют автономные файлы данных Outlook (OST).
Вы также можете использовать файл данных Outlook (PST) для резервного копирования или экспорта элементов из любой учетной записи электронной почты любого типа. Дополнительные сведения о создании резервных копий сообщений электронной почты, календаря, контактов и данных о задачах можно найти в разделе Экспорт или резервное копирование электронной почты, контактов и календаря в PST-файл Outlook. Вы также можете импортировать сообщения электронной почты, календарь, контакты и данные задач из другого файла данных Outlook (PST). Дополнительные сведения об импорте элементов можно найти в разделе Импорт электронной почты, контактов и календаря из PST-файла Outlook.
Примечание. невозможно импортировать данные из автономного файла данных Outlook (OST).
Так как эти файлы сохраняются на компьютере, на них не распространяется ограничение размера почтового ящика на почтовом сервере. Переместив элементы в файл данных Outlook (PST) на компьютере, можно освободить место в почтовом ящике на почтовом сервере.
Если сообщения или другие элементы Outlook сохраняются в файле данных Outlook (PST), они доступны только на компьютере, на котором хранится файл.
Автономный файл данных Outlook (OST)
Большинство других типов учетных записей, таких как учетные записи IMAP, Microsoft 365 учетные записи, учетные записи Exchange и учетные записи Outlook.com, используют автономный файл данных Outlook (OST) для хранения синхронизированной копии данных почтового ящика на локальном компьютере. Если подключение к почтовому серверу прервано, например, если вы находитесь в самолете без WiFi или если подключение к Интернету разорвано, вы можете получить доступ ко всем почтовым сообщениям, данным календаря, контактам и задачам, которые ранее были загружены. Вы можете читать и составлять сообщения, создавать встречи и добавлять в них контакты. Однако сообщения электронной почты не отправляются, и никакие новые сообщения не будут загружаться до тех пор, пока подключение к Интернету не будет восстановлено.
При восстановлении соединения изменения автоматически синхронизируются, а папки и элементы на сервере и на компьютере идентичны.
Файл хранения группы Outlook (. NST)
В первый раз при доступе к группе в Outlook создается новый тип файла данных Outlook. Этот файл имеет расширение NST и хранит ваши беседы о группах и другие данные локальных групп. Вся эта информация синхронизируется между компьютером и сервером электронной почты, поэтому вам не нужно создавать резервные копии этого файла или импортировать его при настройке Outlook на новом компьютере.
Расположения файлов
Самый быстрый способ открыть папку, в которой сохраняются файлы данных Outlook (PST и OST), — это сделать следующее:
В приложении Outlook откройте вкладку Файл.
В области справа нажмите кнопку Настройка учетных записей и выберите команду Настройка учетных записей.
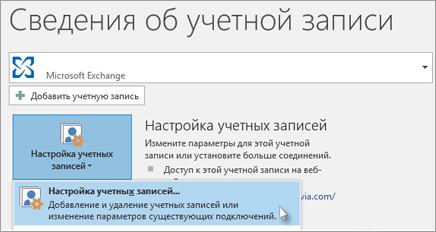
На вкладке Файлы данных щелкните запись и нажмите кнопку Открыть место хранения папки.
Файлы данных Outlook (PST), созданные с помощью Outlook 2013 или Outlook 2016, обычно сохраняются на компьютере в папке файлов документы . После обновления до Outlook на компьютере, на котором уже были файлы данных, созданные в Microsoft Office Outlook 2007 или в более ранних версиях приложения, эти файлы сохраняются в другом расположении в скрытой папке: буква_диска:Usersимя_пользователяAppDataLocalMicrosoftOutlook.
Совет: Если Файл данных Outlook (PST) большого размера, это может привести к замедлению OneDrive синхронизации и покажет «Обработка изменений» или «файл используется». Сведения о том, как удалить файл данных Outlook. PST из OneDrive.
Автономный файл данных Outlook (OST) также сохраняется на диске в папке:Usersимя_пользователяAppDataLocalMicrosoftOutlook. Большинство данных остается на сервере, однако нужно создавать резервные копии для всех элементов, хранящихся на локальном компьютере. К ним относятся, например, календарь, контакты, задачи и все папки с пометкой Только локальные.
Совет: Сведения о скрытых папках Windows см. в центре справки и поддержки Windows.
См. также
Примечание: Эта страница переведена автоматически, поэтому ее текст может содержать неточности и грамматические ошибки. Для нас важно, чтобы эта статья была вам полезна. Была ли информация полезной? Для удобства также приводим ссылку на оригинал (на английском языке).
Способы архивации и резервного копирования данных Outlook: PST и OST файлы
В данной статье мы рассмотрим, как сохранить и обезопасить данные Outlook путём их архивирования или создания резервной копии, а также способы восстановления файлов данных Outlook (.pst или .ost) из резервной копии или архива.
Ведь независимо от того, используете вы Outlook для создания и отправки электронных сообщений, для импорта контактов из Gmail в адресную книгу почтового клиента или пользуетесь его адресной книгой, создаёте вы в нём задания или отметки календаря, это значит, что в вашем почтовом клиенте хранится много ценных данных. В связи с этим, каждому пользователю Outlook полезно знать, как обезопасить и сохранить свои данные, чтобы избежать их утери в будущем.
Панель управления почтой
Для начала, давайте рассмотрим панель управления и настройки почты Outlook, с помощью которой можно настроить почтовый клиент в Windows. Чтобы открыть её перейдите в Панель управления компьютера и выберите раздел Почта.
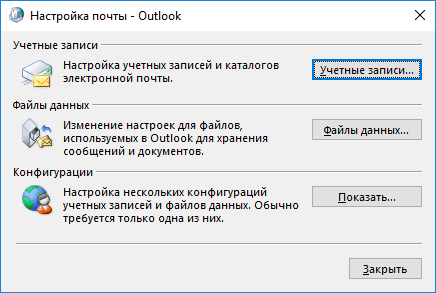
В открывшемся окне Настройка почты доступны три раздела: Учётные записи, Файлы данных, Конфигурации.
Выбирая первые два пункта открывается одно и то же окно Настроек учетных записей электронной почты, только с разными закладками, в котором можно добавить учётную запись, увидеть место хранения данных каждого почтового аккаунта, восстанавливать или вносить в них изменения.
Чтобы добавить учётную запись в Outlook нажмите кнопку Учётные записи, и в закладке Электронная почта нажмите Создать.
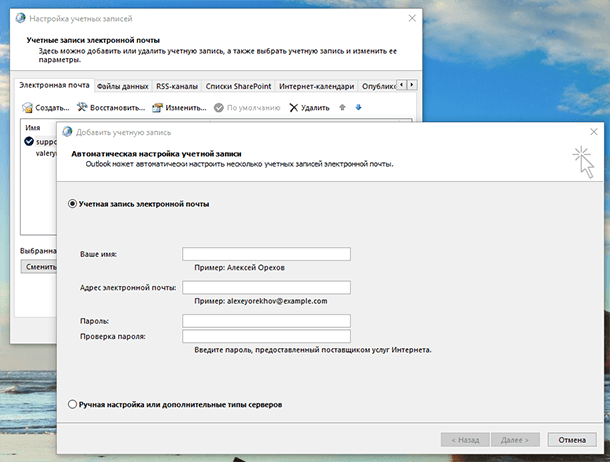
Если вам необходимо произвести те или иные действия с данными определённого почтового аккаунта, то для этого перейдите в закладку Файлы данных в которой можно сделать следующее:
- Добавить или удалить файл данных.
- Установить Параметры файла данных.
В данном меню, кроме других функций, есть функция уменьшения размера файла данных, которая будет полезна в случае если такой файл «вырастет» до больших размеров и будет занимать много места на жестком диске компьютера. Для этого нажмите в меню Параметров кнопку Сжать. - Установить файл данных, который будет основным по умолчанию.
- Открыть расположения файла (файла данных), нажав для этого соответствующую кнопку.
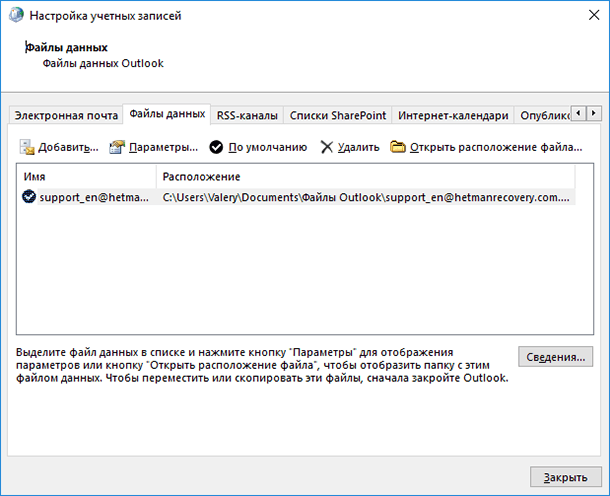
Файлы данных Outlook (*.pst и *.ost)
Чаще всего, пользователю нет необходимости знать о том, где почтовый клиент Outlook хранит свои данные. Но в случае необходимости создания резервной копии данных почтового клиента или переноса их на другой диск с целью экономии или освобождения свободного пространства жесткого диска компьютера, необходимо знать его место размещения.
Outlook хранит электронные сообщения каждого почтового аккаунта в .pst или .ost файле, но место размещения такого файла зависит от используемой версии почтового клиента. В данной статье мы покажем места размещения файлов данных Outlook, и как можно поменять их место размещения в случае необходимости.
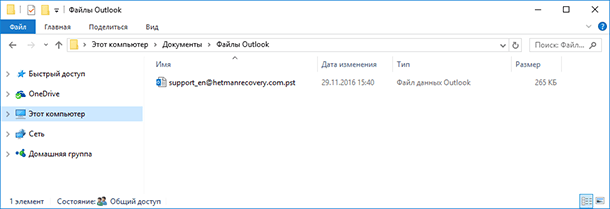
Если вы уже какое-то время используете Outlook, то наверняка слышали о файлах PST. Каждый ящик электронной почты в Outlook имеет собственное хранилище данных в виде файла формата PST, в котором сохранены все письма и переписки, отметки календаря и напоминания. Данные файла PST могут быть сжаты и зашифрованы или нет, в зависимости от осуществлённых настроек.
Возможно вы обращали внимание на то, что чем больший объём данных сохранён в PST-файле, тем медленнее начинает работать почтовый клиент. Время от времени Outlook предлагает архивировать более старые сообщения, чтобы уменьшить данное явление путём загрузки меньшего объёма данных почтового клиента при его запуске.
Также в папке данных Outlook вы могли встречать файл с расширением .ost. OST файлы имеют схожую функцию с PST файлами, но используются как временное офлайн хранилище электронной почты. Смысл в том, чтобы пользователь мог пользоваться сообщениями из файла OST во время отключенного email сервера (отсутствия интернет соединения), а после возобновления связи Outlook всё синхронизировал.
То есть, PST файл создаётся Outlook в случае сохранения всей электронной почты и переписки на локальном компьютере, а OST файл – при работе с хостами электронной почты, которые сохраняют все данные электронного ящика на удалённом сервере (например, Gmail или Outlook.com). В таком случае, OST файл просто содержит локальную копию данных вашей электронной почты.
Где хранятся файлы данных Outlook
Место хранения файлов с данными Outlook зависит от версии программы. Outlook 2007 и 2010 по умолчанию сохраняет PST и OST файлы в папку AppData:
C:UsersИмя ПользователяAppDataLocalMicrosoftOutlook
Начиная с Outlook 2013 место расположения PST файла изменилось, и теперь они стали храниться в папке Документы. Так, Outlook 2013 и 2016 сохраняет PST файлы в следующей папке:
C:UsersИмя ПользователяDocumentsФайлы Outlook
Увидеть папку хранения PST или OST файла конкретного аккаунта можно также с помощью самого Outlook. Для этого перейдите в меню Файл / Настройка учётных записей.
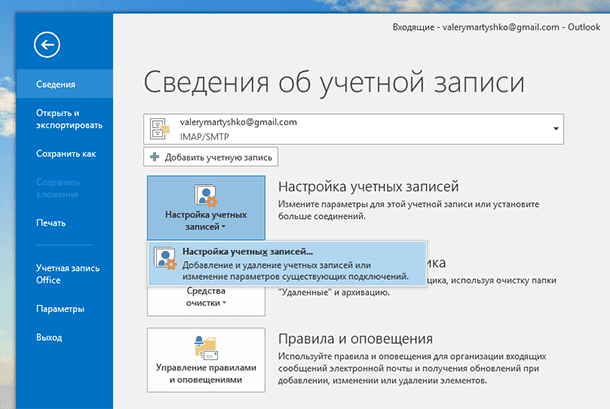
В окне Настроек аккаунта в закладке Файлы данных, выберите аккаунт, который необходимо просмотреть (если их несколько) и нажмите «Открыть местонахождение файла»
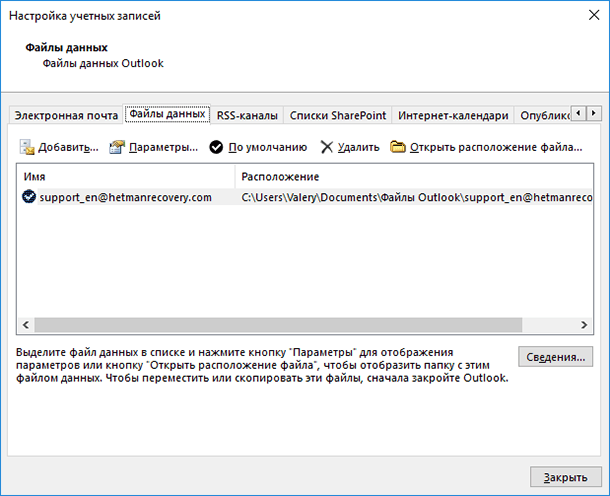
Outlook откроет окно проводника и покажет папку в которой хранится PST файл (или OST файл, если данным аккаунтом используется такой).
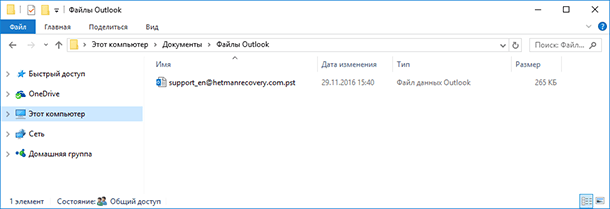
Архивация данных Outlook
Основным файлом данных с которым работает Outlook является файл с названием учётной записи. Из этого файла также можно создать архив или его резервную копию. Сделать это можно настроив автоматическую архивацию данных или архивировать данные вручную.
Автоматическая архивация данных
Чтобы настроить автоматическую архивацию данных Outlook, откройте приложение и перейдите в вкладку Файл. Выберите из всплывающего меню необходимую учётную запись (если их несколько).
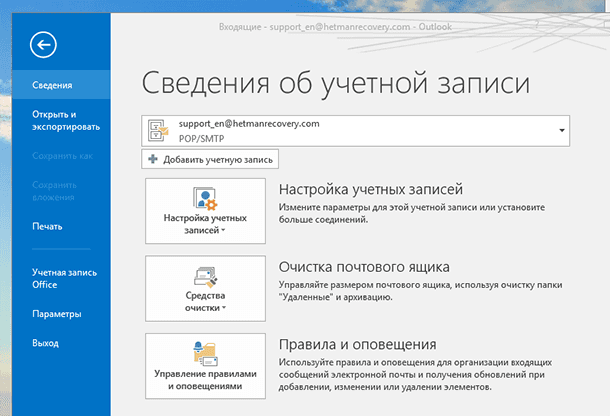
После этого нажмите Средства очистки и выберите пункт меню «Очистить почтовый ящик».
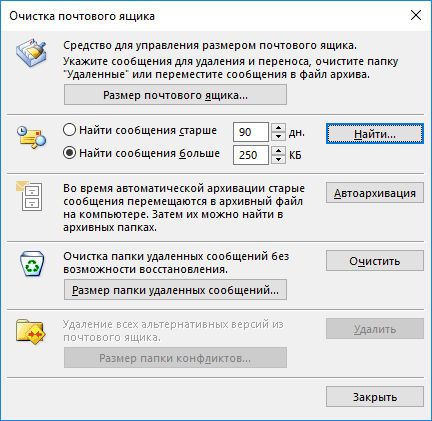
После нажатия кнопки Автоархивация, Outlook заархивирует установленные папки почтового ящика. Чтобы изменить настройки параметров автоархивации достаточно кликнуть правой кнопкой мыши на одной из папок почтового ящика Outlook и выбрать Свойства / Архивация / Автоархивация.
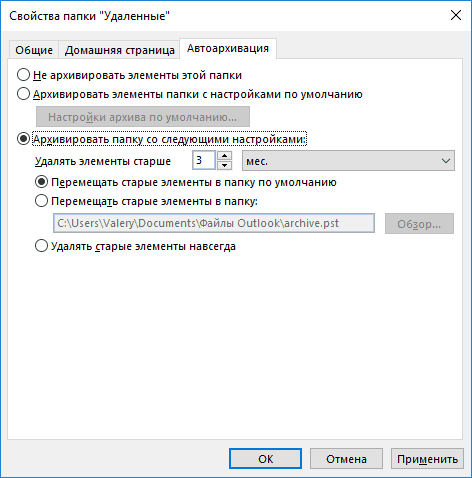
Кликнув кнопку Настройки архива по умолчанию, можно установить архивацию элементов папки с настройками по умолчанию.
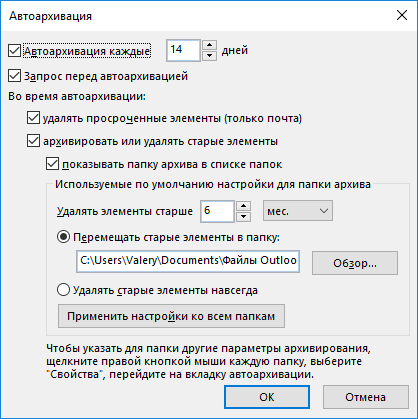
Архивация данных Outlook вручную
Если нет необходимости настраивать автоматическую архивацию почты, то это можно осуществлять вручную. Для этого перейдите в меню Файл / Средства очистки / Архивировать.
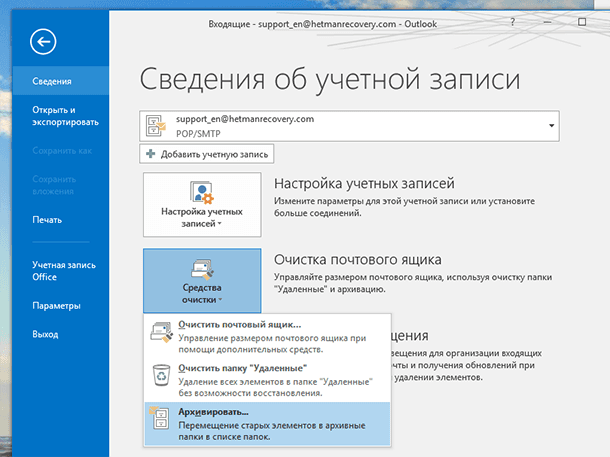
В открывшемся меню Архивация установите необходимые параметры и нажмите Ok.
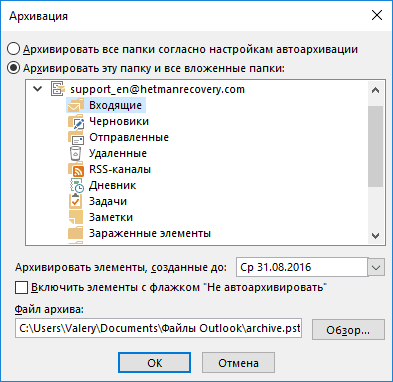
В результате обоих описанных способов архивации данных Outlook, почтовым клиентом будет создан файл с архивом данных, который можно импортировать обратно в случае необходимости.
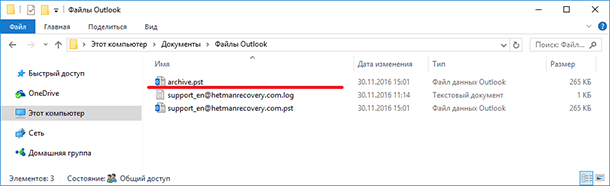
Создание резервной копии и восстановление файла данных Outlook
Также, с целью обеспечения сохранности данных почтового клиента, можно создать резервную копию файла данных Outlook. Достаточно просто скопировать .pst или .ost файл вашей учётной записи на другой диск или в облачное хранилище. Для этого, откройте расположение нужного файла PST и скопируйте его.
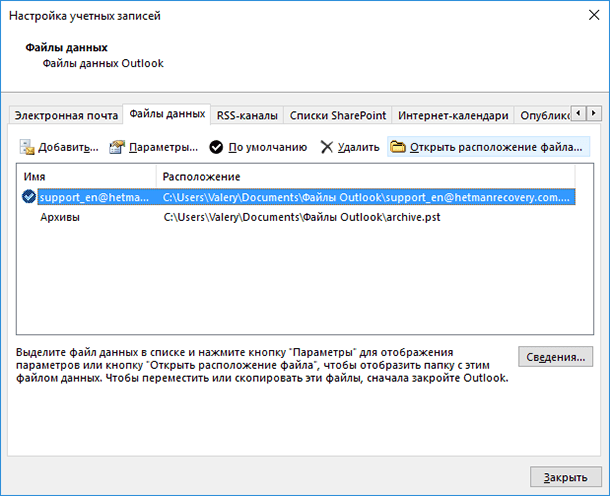
Чтобы восстановить скопированный таким образом файл данных, откройте Outlook и перейдите в Файл / Открыть и экспортировать / Открыть файл данных Outlook, и выберите необходимый файл данных.
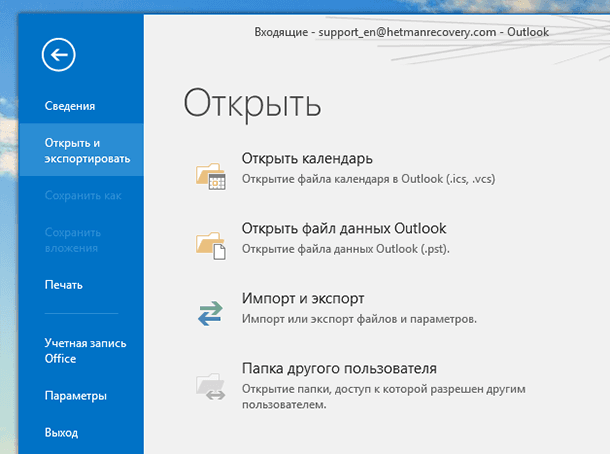
Как правило, почтовый клиент сразу же открывает папку с файлами данных.
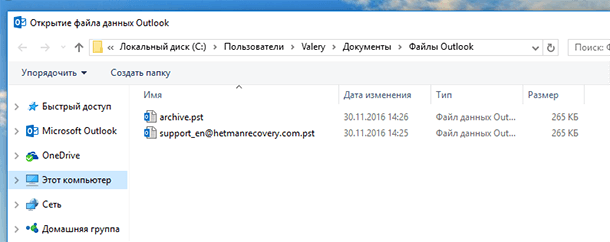
После этого в Outlook отобразятся все данный из выбранного файла PST, и вы сможете пользоваться почтой в обычном режиме. В случае, если необходимости в использовании данной резервной копии файла данных больше не будет, эти данные можно удалить из почтового клиента.
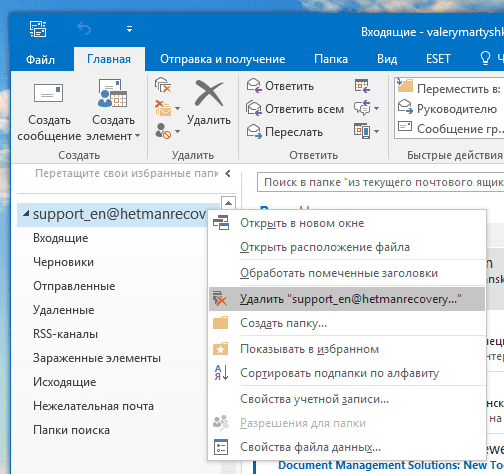
Примечание. Как можно увидеть в мастере импорта и экспорта данных, файлов и параметров Outlook, импорт данных возможно осуществить только из файла PST. Т.е., в том случае, если вашим почтовым аккаунтом используется файл данных OST, он не сможет его импортировать в таком виде. Для этого необходимо будет конвертировать OST файл в PST формат. С помощью встроенных в Outlook инструментов осуществление такой конвертации не предусмотрено, для этого воспользуйтесь сторонним программным обеспечением.
Как изменить установленную по умолчанию папку хранения файла данных Outlook (*.pst или *.ost)
Если вам нужно переместить ваши файлы Outlook из диска С или просто в более удобное место, то это также можно сделать. Только нельзя данный файл просто скопировать, удерживая левой кнопкой мышки. Если сделать так, то Outlook создаст новый файл в папке, которая установлена по умолчанию для PST файла и в результате будет утеряна часть информации почтового ящика. Чтобы переместить файл данных, необходимо изменить установленное по умолчанию место хранения файлов Outlook с помощью реестра и только после этого перемещать файл.
Внимание. Редактор реестра – это инструмент, в результате осуществления неправильных действий с которым можно повредить операционную систему, после чего её работа станет нестабильной. Поэтому, будьте осторожны осуществляя какие-либо действия с Редактором реестра, а лучше создайте его резервную копию прежде чем вносить какие-то изменения.
Закройте Outlook и откройте Редактор реестра.
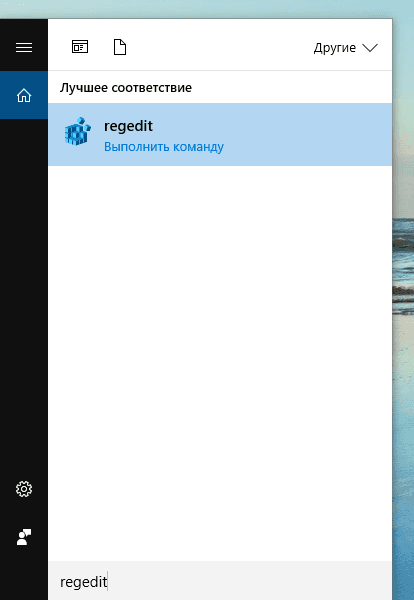
В левой части Редактора реестра перейдите по следующему пути:
HKEY_CURRENT_USERSoftwareMicrosoftOffice16.0Outlook
где 16.0 – версия вашего Outlook.
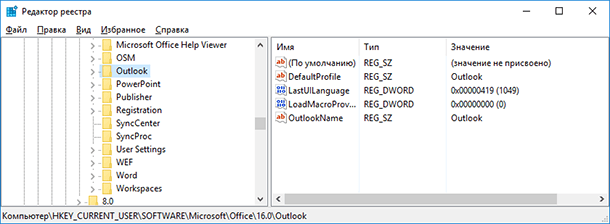
Далее, создайте в этой папке новую единицу. Для этого кликните в правом окне правой кнопкой мыши и выберите Создать / Расширяемый строковый параметр. Назовите новую единицу «ForcePSTPath».
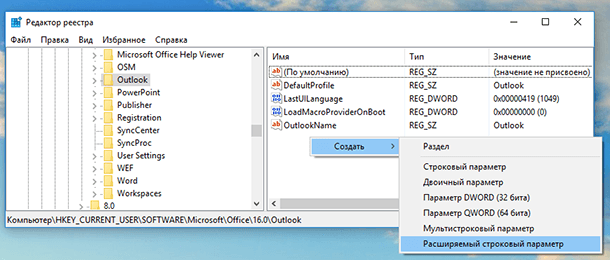
Имейте ввиду, что если вы работаете с OST файлом, то необходимо создать единицу с названием «ForceOSTPath». Часто пользователи создают обе единицы, чтобы все файлы Outlook сохранялись в одной папке.
Кликните дважды на новой единице («ForcePSTPath» или «ForceОSTPath») и в открывшемся окне свойств укажите папку, в которую необходимо сохранять файлы данных Outlook, после чего нажмите Ok.
Закройте Редактор реестра. После этого Outlook должен создать новый PST файл в указанной новой папке, а также теперь можно перенести старый PST файл в новую папку. После открытия, Outlook должен работать, как и прежде.
Что скрывает OST файл?
Задавались ли Вы вопросом, каким образом хранится электронная почта на вашем компьютере и что делать, если по какой-то причине почтовый ящик не открывается? Я хочу поделиться своим опытом, вероятно, он может пригодится вам на будущее. Собственно, что можно сделать, если вам потребовалось открыть почтовый ящик (Office365/Exchange Server или иной IMAP сервер) без соединения с Интернет? Такое бывает, на что на почтовом сервере есть какие-то сбои (да что там говорить, во многих компаниях такое минимум раз в неделю)! Приходишь поработать в субботу, а почта не открывается… Починят ее только в понедельник, потому что админы на отдыхе, а открыть почту и работать нужно прямо сейчас. Что тут можно сделать и желательно «безвозмездно»? А вот и тут сюрприз: все намного проще, чем вы думаете. Microsoft Outlook хранит кэш почтового ящика на локальном компьютере, в файле с расширением OST. Там лежит все, что Вам нужно: письма, контакты, события и все остальное. И это все можно открыть прямо сейчас, даже если Outlook отказывается открываться обычным способом!
Как открыть OST файл
Дело в том, что OST файл — это служебный файл и Microsoft не предоставляет способов открывать OST файл. Предполагается, что в случае необходимости (т.е. в случае проблем с этим файлом) Microsoft Outlook сам легко пересоздаст его в соответствии с информацией, полученной с почтового сервера. К счастью, Microsoft является не единственным разработчиком в мире, поэтому можно осмотреться в поисках других решений. В частности, я предлагаю Recovery Toolbox for Outlook. Программа легко и быстро откроет практически любой OST файл на вашем собственном компьютере, сделает это без использования других сторонних сервисов, безопасно и, самое главное, БЕСПЛАТНО. Даже если OST файл поврежден, для работы Recovery Toolbox for Outlook это неважно. Да и наличие на локальном компьютере Microsoft Outlook также не требуется. Поэтому, OST файл можно скопировать в любое другое место и открыть с другого компьютера (например, чтобы помочь коллеге). Работает эта утилита только под ОС Windows. OST файл при этом может быть от любой версии Microsoft Outlook.
Что нужно чтобы открыть OST файл?
Да в принципе ничего особенного. Нет ничего проще чем открыть OST файл. Учитывая то, что программа совершенно бесплатная, ее можно прямо сейчас скачать с сайта разработчика и начать просмотр OST файлов. Нужно сделать пару шагов:
- Скачать программу с сайта разработчика https://outlook.recoverytoolbox.com/ru/open-ost-file.html
- Установить и запустить Recovery Toolbox for Outlook
- Выбрать файл OST формата для просмотра
- Нажать на кнопку «Далее» чтобы открыть выбранный файл для просмотра
- Начать просмотр почтового ящика из OST файла
С большой вероятностью, программа откроет выбранный OST файл для просмотра, даже если он поврежден, зашифрован или защищён паролем. Поэтому, пробуйте и все получится. По времени вся процедура занимает несколько минут, этого вполне достаточно для того, чтобы выполнить действия, описанные выше и открыть почтовый ящик средних размеров для просмотра.
Как сконвертировать OST в PST файл
Бесплатный просмотр OST файлов это замечательно, но… что с этим делать дальше? Да, вот прямо сейчас вы листаете свой почтовый ящик, но как вообще с этим работать? Писем слишком много, на некоторые из них нужно ответить, иногда и процитировать исходное письмо при ответе. Перепечатывать исходное письмо руками и оформлять его как цитату при ответе? Трудно даже представить себе более жестокий вариант. Верю, вы не из таких. Все эти исходные письма и контакты надо бы как-то открыть в почтовой программе, чтобы с ними можно было продолжить работу: отвечать на письма, скачивать документы из почтового ящика, получить доступ к списку контактов. Какой толк просто смотреть на содержимое почтового ящика, но не иметь возможности сохранить его? К счастью, Recovery Toolbox for Outlook может и это, программу всего лишь нужно зарегистрировать, ничего переустанавливать не нужно. После регистрации приложения (это предполагает покупку лицензии за $49) вы можете без ограничений сохранять исходные данные в PST файл. Далее PST файл может быть открыт любой почтовой программой без ограничений.
Это работает только под Windows?
Действительно, оффлайн версия Recovery Toolbox for Outlook может устанавливаться только на ОС Windows, но есть и другие варианты. Например, есть еще возможность конвертировать OST файлы в PST файлы онлайн, прямо на сайте разработчика. Да, это платная услуга, но она стоит дешевле, чем полная лицензия на Recovery Toolbox for Outlook. Все что нужно это качественное Интернет-соединение, чтобы закачать OST файл на удаленный сервер. При этом, это можно делать с любого устройства, например с планшета Android или iOS. Даже и не знаю, какой вариант вам нравится больше, все-таки загрузка личной почты на сторонний сайт может вызывать сомнения у некоторых пользователей, особенно если им есть, что терять. Тут я не знаю, что посоветовать, честно. Лично я доверяю этому сервису и никогда не слышал о каких-то проблемах с утечкой информации. И тем не менее, возможно, вы работаете с конфиденциальными данными, которые, непременно, будут интересны конкурентам. Поэтому, смотрите сами. Лучше всего, конечно, подумать о шапочке из фольги и никуда не выходить из дома в ближайший год. А если вам все-таки подходит этот способ конвертации файлов, то вот короткая инструкция:
- Пройдите по ссылке https://osttopst.recoverytoolbox.com/ru/;
- Нажмите на кнопку «Сконвертировать онлайн»;
- Нажмите на кнопку «Выбрать файл» и укажите верный путь к OST файлу на локальном диске;
- Не забудьте указать правильный адрес электронной почты и код CAPTCHA;
- Оплатите услугу конвертации файла;
- Скачайте файл в PST формате;
- Подключите PST файл к Microsoft Outlook.
А если OST файл удалили по ошибке?
Вы ведь уже догадались, что условный сисадмин уже вас ненавидит? Давайте не будем беспокоить такого ранимого человека и попробуем решить вопрос самостоятельно. Тем более, это совсем несложно благодаря Recovery Toolbox File Undelete Free, ссылка тут: https://recoverytoolbox.com/undelete.html.
Как следует из названия, программа бесплатная. Она восстанавливает файлы, которые вы, казалось бы, удалили безвозвратно (очистили корзину Windows). Утилита работает, кстати, только с файловой системой NTFS. При этом, восстановление не ограничивается только одним локальным диском, и может легко работать с дополнительными дисками и съемными накопителями. В большинстве случаев, отмена удаления возможна, если только вы сделали это быстро. Чем дольше ждете, тем больше шанс, что сектор диска, который хранил нужный файл, окажется перезаписан новыми данными. В этом случае, шансы сильно уменьшаются. А вообще, есть самый надежный способ не потерять нужные данные: просто делайте бэкап всех самых важных документов, тогда в жизни у вас будет меньше поводов расстраиваться. Ведь жизнь так коротка и в ней должно быть больше приятных моментов.













