Импорт/экспорт паролей из Яндекс браузера в Гугл Хром
Если вы недавно установили себе браузер Google Chrome, то, наверное, еще не успели освоить его весь набор полезных функций. Удобством работы в браузере Хром является то, что вы можете подстроить его под себя и сделать серфинг по сайтам максимально комфортным. В его арсенале доступна даже функция переноса паролей из другого браузера и использование функции «Автозаполнение» при входе на авторизированную страницу. Поэтому если у вас возникла необходимость перейти с Яндекс браузера на Гугл Хром, то обязательно воспользуйтесь переносом данных из одного веб-обозревателя в другой.
Если вы используете на своем компьютере несколько браузеров, то на сегодняшний день доступна такая функция, как перенос данных между обозревателями. Ввиду необходимости на авторизованных сайтах постоянно вводить логин и пароль, сейчас вы можете сохранить эту информацию для автоматического входа. Причем вы можете не только сохранить свои пароли в браузере, но и перенести их в другой браузер. Как говориться, для удобства пользователя, что только ни придумали. Подобная возможность не исключена и для Гугл Хрома. Поэтому ознакомьтесь с подробной инструкцией, как с Яндекс.Браузера импортировать пароли в Хром.
Как перенести настройки Яндекс браузера?
В правом верхнем углу нажмите на значок — Настройки браузера Yandex, в открывшемся окне нажмите на вкладку — Настройки. На странице Настройки, найдите и нажмите на кнопку — Перенести закладки и настройки из другого браузера.
Нажмите → Закладки → Импортировать закладки. В окне Импорт данных выберите браузер, из которого вы хотите перенести закладки. Выберите опцию Закладки (если вы хотите перенести только эти настройки, отключите остальные опции). Нажмите кнопку Перенести.
Перенос в конкретные браузеры
Для каждого веб-обозревателя предусмотрен свой способ экспорта информации.
Mozilla FireFox
Импортировать пароли можно путем копирования файла или напрямую.
Во втором случае выполняют следующие действия:
Запускают «Фаерфокс». Кликают на значок меню.
Выбирают вариант «Закладки». Разворачивают раздел.
Нажимают клавишу «Импорт». Указывают, какие данные нужно экспортировать из другого веб-обозревателя.
Входят в учетную запись. Запускают процесс переноса.
При сохранении файла с паролями экспорт выполняют так:
Запускают браузер, входят в меню. Выбирают раздел «Дополнения». Активируют «Менеджер паролей». Для этого в поисковую строку вводят Password Exporter, нажимают клавишу «Установить».
Дожидаются завершения скачивания, перезапускают приложение.
Повторно открывают раздел настроек в FireFox.
В левой части окна находят список. Выбирают вариант «Защита». Активируют функцию импорта паролей.
Прописывают путь к файлу с авторизационными данными.

Перенос паролей в Mozilla FireFox.
В этом случае процедуру выполняют так:
Открывают «Панель управления» через пусковое меню компьютера. Выбирают раздел «Учетные записи».
Находят пункт «Данные Windows», подпункт «Архивация».
Запускают процесс восстановления данных с помощью соответствующей функции.
После этого должны появиться все пароли, использовавшиеся в предыдущем браузере.
Google Chrome
Чтобы перенести данные в «Хром», выполняют следующие действия:
В поисковую строку браузера вводят chrome://flags/#password-import-export. Нажимают клавишу Enter.
Находят строку «Импорт/Экспорт». Значение «По умолчанию» здесь меняют на «Включить».
Перезапускают веб-обозреватель. Переходят в раздел настроек. Открывают вкладку «Дополнительные».
Выбирают вариант «Пароли». Нажимают кнопку, расположенную возле надписи «Предлагать сохранение».
В открывшемся списке находят пункт «Экспорт». Вводят прикрепленный к профилю пароль.
Прописывают путь к папке, куда будет помещаться файл с авторизационными данными.

Перенос в Google Chrome.
Opera
В это приложение информацию импортируют так:
Запускают расширение Bookmarks. Используют команду «Импорт».
Прописывают путь к файлу с паролями. Загружают объект, после чего в браузере должны появиться использовавшиеся ранее данные.

Импорт в Оперу.
Экспорт паролей из Mozilla Firefox
Как отмечалось выше, в Mozilla Firefox отсутствует функция экспорта паролей. Потому здесь придется использовать сторонние программы. Одной из лучших является бесплатная утилита FF Password Exporter. Вот инструкция по ее использованию:
- Перейдите по ссылке на репозиторий GitHub и скачайте программу FF Password Exporter (можно и портативную версию).

- В самой программе нажмите кнопку «Export Password». Если в настройках Mozilla Firefox была задействована защита сохраненных логинов/паролей мастер-ключом (т.е. главным паролем), то его потребуется предварительно ввести в поле «Firefox Master Password» (по умолчанию эта функция отключена).

- В отрывшемся окне «Сохранение» укажите путь для сохранения файла CSV, затем нажмите кнопку «Сохранить».

Ознакомиться с содержимым полученного в результате экспорта CSV-файла можно в любом табличном редакторе (Microsoft Excel) или даже в блокноте (но просматривать неудобно).
Иногда FF Password Exporter не может самостоятельно определить путь хранения пользовательских профилей Mozilla Firefox на локальном диске: либо поле «Detected Firefox User Profiles» пустое, либо CSV-файл сохраняется пустым. В этом случае выполните следующие действия:
- В программе FF Password Exporter нажмите на ссылку «choose a custom profile directory».

- В открывшееся окно в поле «Папка» скопируйте путь «%APPDATA%MozillaFirefoxProfiles» (без кавычек, но с «%»), нажмите клавишу Enter.

- Выберите первую в списке папку профиля (в нашем случае — это «default-release»), нажмите кнопку «Выбор папки», а затем вновь попробуйте экспортировать пароли в CSV-файл.

- Если не вышло, проделайте то же самое со второй папкой профиля, а затем — с третьей и т.д.
Как импортировать пароли в Яндекс браузер
Импорт паролей в Яндекс браузер означает то, что вы можете перенести все сохраненные пароли из другого обозревателя. Рассмотрим далее на примере как это происходит.
- Открываем с рабочего стола браузер от Яндекса и переходим в его настройки.
- В правой части экрана находим кнопку «Импортировать данные» и нажимаем на нее.
- В отобразившемся окне отмечаем галочкой пункт «Пароли», а также и другие при необходимости. После выбираем источник, из которого будут импортироваться данные, например, Microsoft Internet Explorer, и нажимаем «Перенести».
По окончании процедуры все данные, включая пароли из браузера Microsoft Internet Explorer перенесутся в Яндекс браузер.
Internet Explorer
Данный браузер не даёт возможности экспортировать пароли в другие серферы и не поддерживает импорт из них. Подобные операции возможны только с самим «Internet Explorer», например, если данные утеряны при переустановке системы или вы имеете другой ПК с тем же браузером. Итак, если у вас «Internet Explorer» версий 4-6, то:
- Нажмите Win+R и вызовите окно «Выполнить».
- Впишите туда «regedit» (без кавычек) и нажмите «Enter».
- Таким путем вы откроете редактор реестра.
- Найдите справа папку HKEY_CURRENT_USER.
- Далее нужно последовательно развернуть: Software-Microsoft-InternetExplorer-IntelliForms-SPW.
- Кликните по файлу правой кнопкой и экспортируйте пароли, следуя подсказкам.
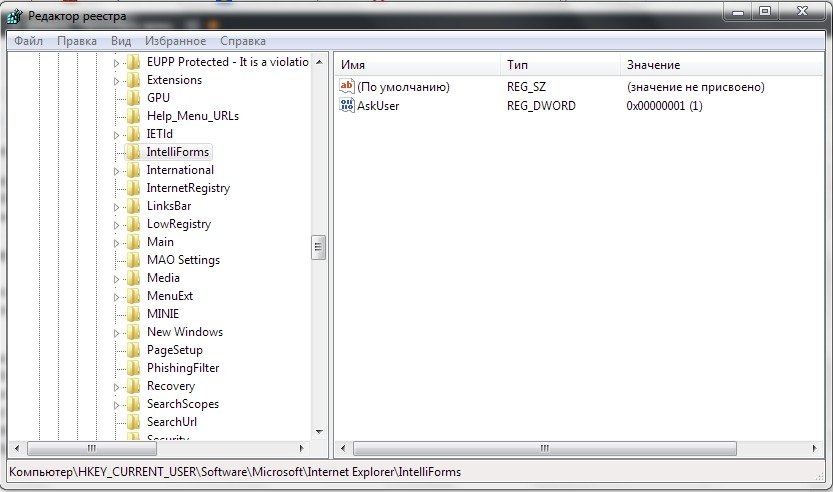
Для версий 7-9 проделайте всё то же самое, только в последней папке вам нужен элемент Storage2. Для свежих версий браузера порядок действий несколько другой:
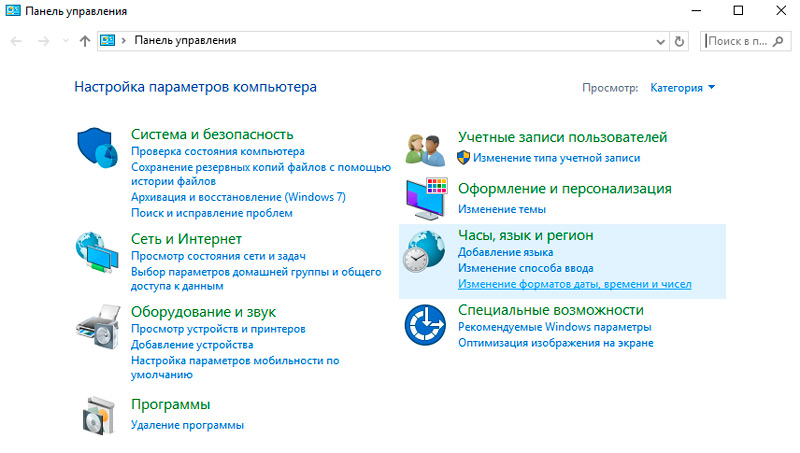
- Откройте «Панель управления» (выберите классическое приложение, если у вас Windows 8 или 10).
- Здесь нас интересуют «Учётные записи» и их администрирование.
- Откройте «Учётные данные Windows и «Архивацию».
- Начните восстановление информации через специальную опцию.
После этого в браузере будут сохранены все пароли, которые запомнил его предшественник. При переходе с Internet Explorer на другой серфер все данные придётся вводить вручную.









