Перенос настроек autocad на другой компьютер
Перемещение объектов чертежа AutoCAD .
Команда Move ( Перемещение).
С помощью команды Move (Перенести) можно в AutoCAD перемещать объекты чертежа с одного места на другое. Вызвать эту команду можно одним из следующих способов:
1) из строки меню Редактировать (Modify) -> Перенести (Move);
2) щелчком мыши по кнопке на панели инструментов Редактирование (Modify) или на вкладке Главная ленты инструментов;
3) вводом в командную строку: _move (или ПЕРЕНЕСТИ).
После вызова команды, если вы еще не выбрали объект перемещения, сделайте это. Когда объект перемещения будет выбран, в командной строке AutoCAD появится запрос:
Specify base point or displacement:
Базовая точка или [Перемещение]:
Возможны два варианта ответа на данный запрос и, соответственно, два метода перемещения:
1 . Метод сдвига — указывается смещение, на которое должны быть сдвинуты все точки выделенного объекта (группы объектов) относительно его изначального месторасположения. Например, если указать смещение 10,15, то это значит, что все точки объекта (то есть весь объект) сдвинутся вправо на 10 и вверх на 15.
2. Метод «базовая точка/вторая точка» — сначала указывается произвольная точка чертежа (которая будет базовой), а затем — положение, которое она должна занять после перемещения (вторая точка). При этом в зависимости от того, как будет перемещена базовая точка, будут перемещены и выделенные объекты. Обратите внимание: базовая точка может и не принадлежать перемещаемому объекту; просто, когда это так, перемещение производится более наглядно.
Теперь остановимся на каждом из методов более подробно. Сначала рассмотрим метод сдвига. Допустим, вам необходимо переместить выделенные объекты вправо на 20 и вниз на 25. Тогда в ответ на вышеуказанный запрос следует в командную строку ввести 20,-25 и нажать «Enter». После этого в командной строке появится запрос:
Specify second point of displacement or displacement >:
Вторая точка или :
В ответ ничего не вводите, поскольку этот запрос предназначен для метода «базовая точка/вторая точка». Просто нажмите «Enter». В результате выделенный объект (объекты) будет перемещен.
Метод сдвига удобно использовать, когда точно известно, насколько следует переместить выделенные объекты. Кстати, смещение можно указывать не только в прямоугольных координатах, но и в полярных. Например, если нужно переместить в AutoCAD выделенные объекты на 30 в направлении 45 градусов, то в командную строку следует ввести 30
Теперь давайте рассмотрим метод «базовая точка/вторая точка». В ответ на изначальный запрос:
Specify base point or displacement:
Базовая точка или [Перемещение]:
вы указываете точку на чертеже, которая будет базовой. Сделать это можно как вводом координат в командную строку, так и щелчком мыши. Затем появится следующий запрос:
Specify second point of displacement or displacements
Вторая точка или :
в ответ на который необходимо указать вторую точку — положение базовой точки, которое она должна принять после перемещения. Очень удобно это делать с помощью мыши (см. рисунок).
В зависимости от перемещений курсора на экране монитора будет вырисовываться и перемещаться предварительный эскиз выделенных объектов.
Способ «перетащить — отпустить».
Данный способ используется для перемещения объектов чертежа только с помощью мыши. Поэтому он обычно применяется только в тех случаях, когда не требуется большой точности построений. Хотя если использовать различные режимы привязки автокад, то и с помощью этого способа может быть достигнута необходимая точность.
Чтобы воспользоваться данным способом, не надо вызывать никаких команд. Необходимо только выделить объект (или группу объектов), который вы собираетесь переместить. При этом, как и обычно, на всех выделенных объектах будут проставлены маркеры ручек.
Чтобы переместить выделенные объекты, необходимо «ухватиться» за любой из них — щелкнуть по нему левой кнопкой мыши и не отпускать ее. Но имейте в виду: «УХВАТЫВАТЬСЯ» МОЖНО ТОЛЬКО НЕ ЗА МАРКЕР РУЧКИ. Сразу после того, как вы «ухватитесь» за объект, курсор примет вид стрелки с маленьким прямоугольничком внизу. После этого, все еще удерживая левую кнопку мыши, перемещайте выделенные объекты в нужное положение. Но окончании просто отпустите кнопку мыши. Весь этот процесс проиллюстрирован на рисунке выше.
Перемещение с помощью буфера обмена Windows.
В системе AutoCAD предусмотрен и стандартный, традиционный способ перемещения объектов с помощью буфера обмена Windows. Данный метод используется практически во всех редакторах разного рода: текстовых, графических и др. Суть его сводится к тому, что выделенные объекты вырезаются из одного места и вставляются в другое. В промежутке между операциями вырезания и вставки объекты хранятся в специально отведенной для этих целей памяти компьютера — в буфере обмена.
В AutoCAD все то же самое. Сначала выделяете объекты, которые хотите переместить; затем щелкаете правой кнопкой мыши и в контекстном меню выбираете команду Вырезать (Cut).
Выделенные объекты будут вырезаны и исчезнут с чертежа. Далее еще раз щелчком правой кнопки мыши вызываете контекстное меню и выбираете теперь уже команду Вставить (Paste). После этого система AutoCAD попросит вас указать место, куда следует выполнить вставку. При этом возле курсора появится эскиз вставляемых объектов. Точку вставки можно задать либо с помощью мыши, либо введя ее координаты в командную строку.
Материал этого урока взят из учебника
«AutoCAD 2009 . Официальная русская версия » .
Автор Н. В. Жарков
Прямо Сейчас Подпишитесь На Рассылку!
И Получайте Бесплатные
Обучающие Видео Уроки
По AutoCAD На Ваш E-mail!
Просто Введите Ваши Данные В Форму!
Внимание!
Как активировать рассылку?
Если вы не знаете как правильно активировать рассылку, пройдите по этой ссылке . Там Вы найдёте подробную инструкцию.
P.S. Уважаемый подписчик, если Вы хотите:
То Вы всегда можете:
Итак, Уважаемый подписчик, жду вас на страницах моего сайта autocad-profi.ru .
Желаю вам удачи и успешного изучения программы AutoCAD !
До новых встреч!
Дмитрий Лапин.
Как перенести настройки Putty с одного компьютера на другой

18.02.2011

itpro

Разное

Один комментарий
Столкнулcя с необходимостью перенести настройки Putty одного компьютера на другой, как оказалось все настройки Putty хранятся в реестре. Поэтому, чтобы перенести настройки Putty достаточно экспортировать ветку реестра на одном ПК и импортировать ее на другой.
Экспорт настроек Putty можно выполнить следующей командой:
regedit /ea putty.reg HKEY_CURRENT_USERSoftwareSimonTathamPuTTY
Чтобы импортировать настройки Putty на новый компьютер достаточно скопировать файл putty.reg на целевой компьютер и затем дважды щелкнуть по нему мышкой, также можно выполнить импорт следующей командой : regedit /s putty.reg
Как перенести пользовательские настройки и данные на новый компьютер?
Я новичок в Ubuntu и недавно начал использовать его на моем ПК. Я собираюсь заменить этот компьютер на новую машину. Я хочу перенести свои данные и настройки в неттоп. Какие аспекты я должен рассмотреть?
Очевидно, я хочу переместить мои данные. Что я пропускаю, если копирую только домашнюю папку?
Это домашний компьютер (не корпоративный), поэтому права пользователей и другие вопросы безопасности не имеют значения, за исключением того, что файлы должны быть доступны на новом компьютере!
Пожалуйста, примите во внимание, что новый компьютер является неттопом, который не имеет оптического привода и не позволяет мне подключить к нему старый диск SATA, поэтому любая передача данных должна осуществляться через домашнюю сеть (я могу иметь оба старая и новая машина включена и подключена к домашней локальной сети), и у меня есть USB-накопитель с ограниченной емкостью (2 ГБ).
Похоже, что это может ограничить общую применимость, но на самом деле это сделает его более общим.
Пользовательские настройки хранятся в папке Home по своему усмотрению. Итак, если вы скопируете свой /home/your-username на новый компьютер, у вас все будет хорошо .
. но есть предостережения:
- Права доступа. Обычно «программы» (шеллскрипты, пользовательские программы сборки) помещаются в домашнюю папку. Чтобы сохранить разрешения, используйте —preserve=mode переключатель (используя cp ) или -p (используя tar )
- UserID / GroupID. Даже если имена пользователей в обеих системах одинаковы, идентификатор пользователя не обязателен. Обычно это не проблема, но если у вас есть скрипты / программы / настройки, работающие с идентификатором пользователя, вы должны убедиться, что идентификатор пользователя и идентификатор группы должны быть одинаковыми в целевой системе.
Вы можете найти текущий идентификатор пользователя и идентификатор группы, выполнив id . Например, чтобы изменить userID пользователя «your-username», запустите sudo usermod —uid 1234 your-username . Чтобы изменить groupID, вы должны запустить sudo groupmod —gid 1234 your-username .
Настройки (профиль Firefox, внешний вид, . ) часто хранятся в скрытых папках (или файлах). Скрытые папки / файлы имеют префикс с точкой, как .mozilla для Firefox (и других приложений Mozilla).
Поскольку безопасность не является проблемой, и вы хотите, чтобы копирование выполнялось как можно быстрее, я предлагаю комбинацию программ netcat и tar. Оба приложения установлены по умолчанию. Убедитесь, что брандмауэры на обоих компьютерах позволяют входить на порт назначения 8888 (исходный компьютер) и исходить на порт назначения 8888 (целевой компьютер). Разместите неттоп рядом с компьютером, чтобы вы могли быстро запускать команды.
На исходном компьютере должна быть установлена традиционная программа netcat (она же швейцарский армейский нож, а не BSD). Для этого установите netcat-traditional пакет. Вы также можете настроить традиционную программу Netcat по умолчанию. Команды для установки netcat-Traditional и использования по умолчанию:
На исходном компьютере введите следующую команду в терминале (пока не нажимайте Enter):
- tar это утилита для упаковки файлов
- cz c создает такой упакованный файл («tarball»)
- Тарбол сжимается с использованием алгоритма G Z ip для уменьшения размера файла.
- -C/home $(whoami) меняет рабочий каталог на /home и помещает вашу папку с именем пользователя. Альтернативно, вы можете ввести свою your-username папку в архив
- nc (netcat) используется для простой настройки соединений между машинами
- -l : Режим прослушивания, позволяет другим машинам подключаться к текущей машине
- -p 8888 : Прослушивает порт 8888 (случайно выбранный номер, это может быть любой другой номер, кроме 1024)
- -w 10 : выход из netcat через 10 секунд тишины. Вы должны подключиться к этому исходному компьютеру в течение этого времени.
Теперь перейдите к целевому компьютеру (неттоп). Чтобы добавить файлы на целевой компьютер, введите (пока не запускайте):
- 192.168.1.2 это IP-адрес исходного компьютера. Чтобы получить его IP-адрес, запустите: ifconfig на исходном компьютере
- 8888 номер порта, введенный на исходном компьютере
- xzp : e x обрабатывает сжатый ip-архив G Zс сохранением прав доступа.
- -C/home : извлекает your-username папку в /home/your-username
- При желании добавьте -v переключатель в команду tar для подробного извлечения, чтобы вы могли получить представление о прогрессе. Это может замедлить процесс копирования, поскольку каждый файл должен быть напечатан.
Теперь перейдите на исходный компьютер, нажмите Enter, чтобы запустить команду сервера. Быстро переключитесь на ваш неттоп и нажмите Enter, чтобы запустить команду клиента.
Если у вас есть какие-либо вопросы, просто используйте поле для комментариев ниже.
Абсолютно отличный обзор! Спасибо также за подробное объяснение команд. Учитывая, что у меня только один монитор, я хотел бы установить обе машины рядом друг с другом и использовать какой-то VNC для доступа к старой машине. Я уверен, что могу быстро найти отличное руководство для чайников, но, может быть, вы порекомендуете его?
Я не использовал другой VNC, кроме поставляемого приложения с Kubuntu (Krdc). Если вам не нужен графический интерфейс (например, процесс копирования), просто установите, openssh-server и вы сможете подключиться к вашей машине, запустив ее ssh your-username@192.168.1.2 . Для удаленного доступа через графический интерфейс я не использую VNC, так как он мучительно медленный, даже в (беспроводной) сети. Я рекомендую X2go для удаленного управления графическим интерфейсом ( руководство по установке ).
Исходный компьютер говорит мне: «Это nc из пакета netcat-openbsd. Альтернативный nc доступен в традиционном пакете netcat. Использование: nc [-46DdhklnrStUuvzC] [-i интервал] [-P имя-прокси-пользователя] [-p source_port ] [-s source_ip_address] [-T ToS] [-w тайм-аут] [-X proxy_protocol] [-x proxy_address [: порт]] [имя хоста] [порт [s]] «», приглашение терминала снова отображается, и целевая машина ничего не получает. Я делаю что-то неправильно?
@ Даниель: Единственное, что вы делаете неправильно, это опубликовать свой вопрос в качестве комментария. Откройте новый вопрос и ссылку на него.
Привет @Lekensteyn, я получаю много сообщений «Cannot open» и «Cannot mkdir: нет такого файла или каталога» . Применимо ли это при попытке сделать это на виртуальной машине (в качестве гостя)?
С настройками и данными это немного сложнее 🙁 Большинство настроек хранятся в вашей домашней папке, поэтому создание резервной копии вашего HOME может помочь . Но тогда, конечно, это не распространяется на систему приложения, чьи настройки хранятся в / etc .
newmachine$ sudo apt-get —show-upgraded dselect-upgrade выдает ошибку E: Command line option —show-upgrade is not understood
Большинство всех настроек для приложений по умолчанию скрыты в вашей домашней папке. Если вы нажмете Ctrl+h на Наутилус, вы увидите эти папки. Я обнаружил, что самый простой способ — просто rsync папки, которые вам нужны для конфигурации. Что-то вроде этого:
rsync -avz me@remote:/home/me/.foo me@remote:/home/me/.var me@remote:/home/me/.ack me@remote:/home/me/.bar /home/me/
Вы также можете — просто перенести всю домашнюю папку на новую машину — но это может вызвать проблемы в зависимости от ваших настроек.
Создание учетной записи и синхронизация
Синхронизация с учетной записью в Опере позволяет выполнить перенос настроек на любой ПК или смартфон, где установлена Опера в считанные секунды. Единственное условие — нужен интернет.
Если у вас ещё нет учетной записи самое время её создать:
-
Нажмите «Меню» и в открывшемся окне выберите «Синхронизация».
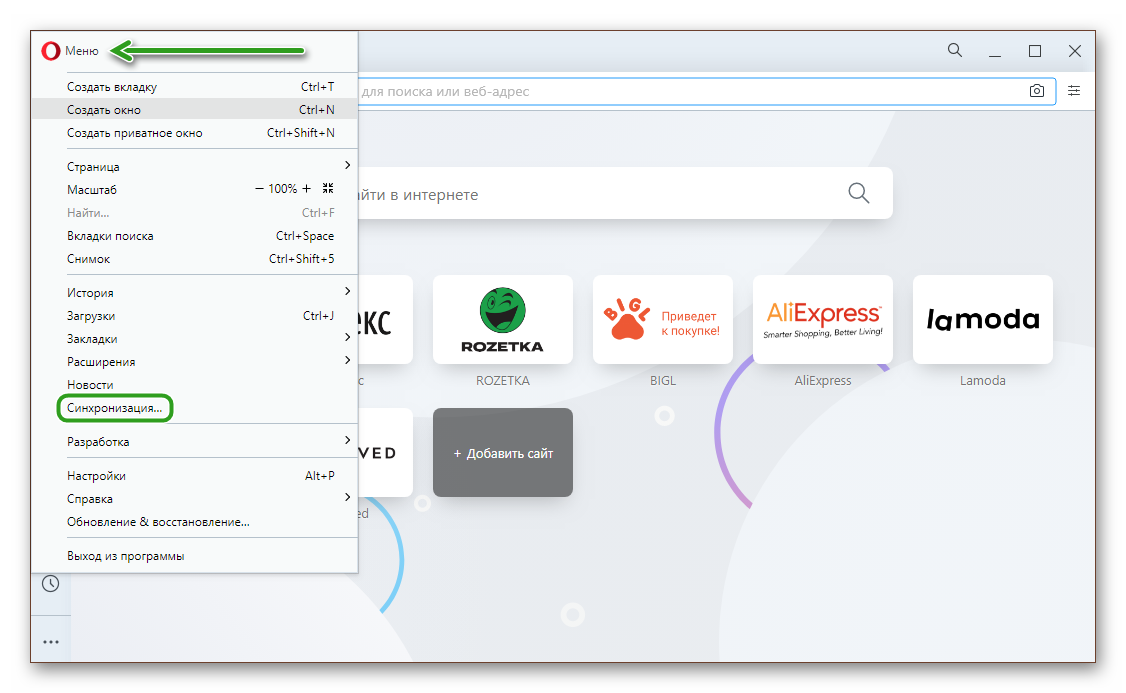
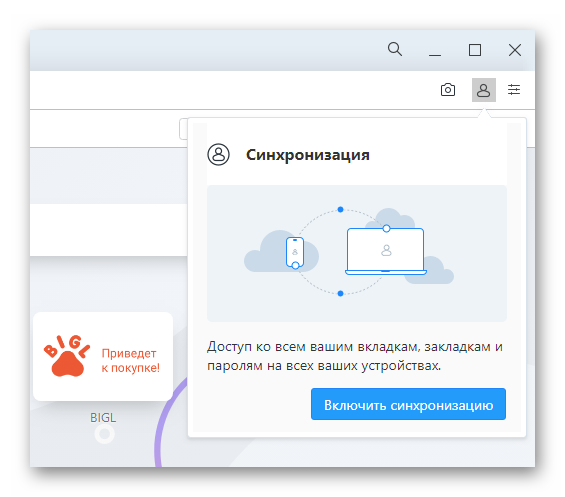
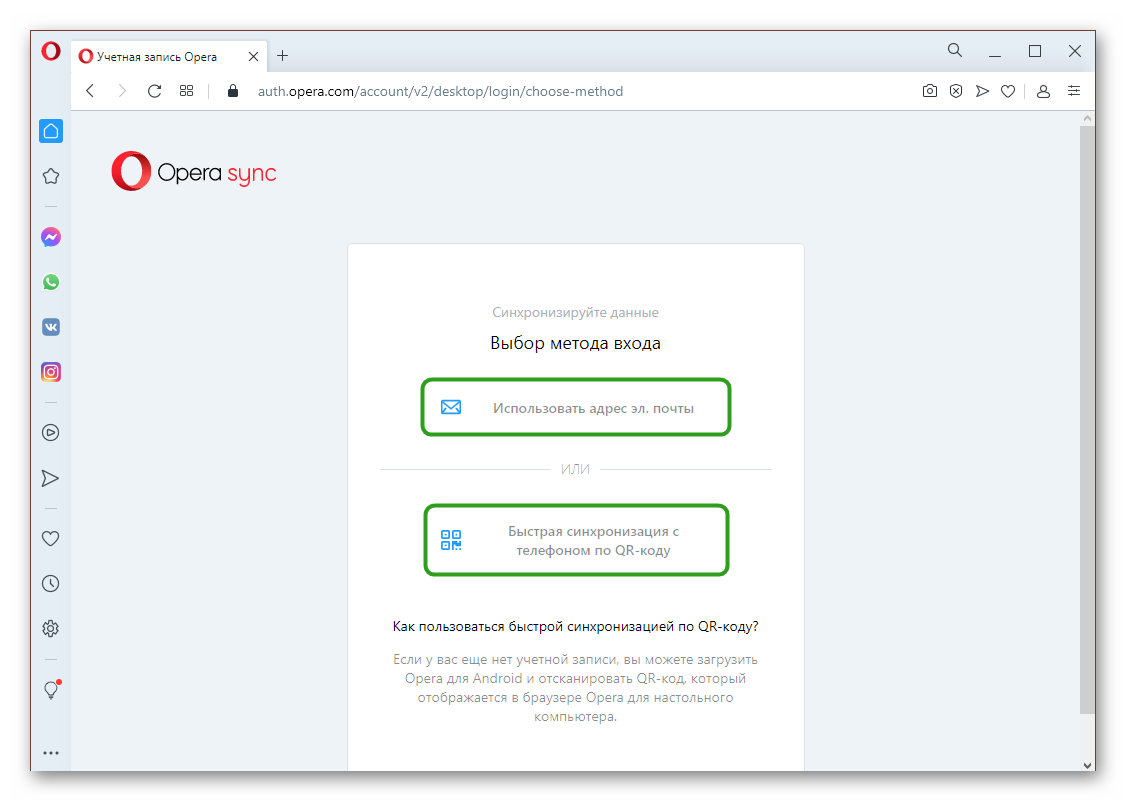
Почта:
-
Введите адрес электронной почты и далее введите дважды пароль.
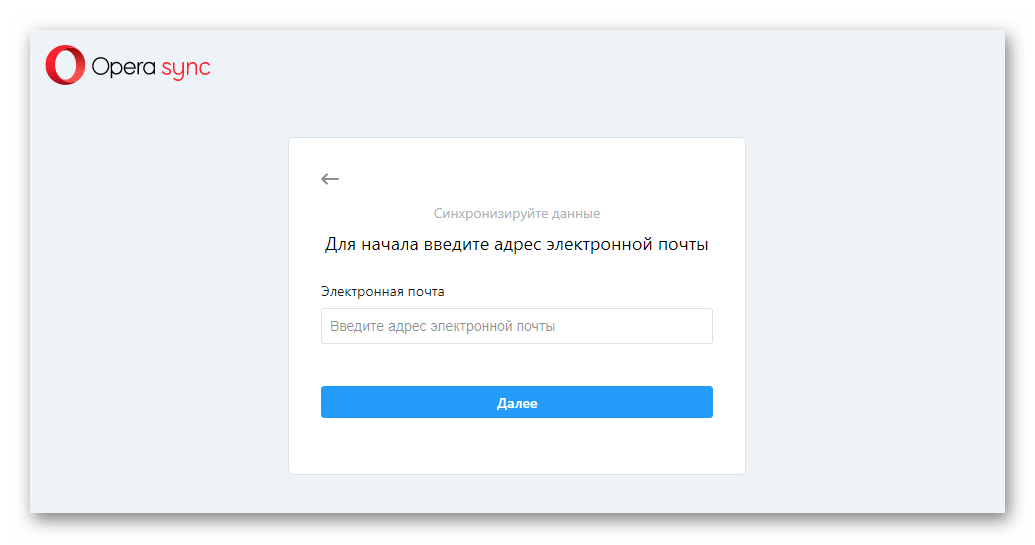
Далее с помощью почты и пароля, который вы указали при регистрации, вы сможете в любой момент и на любом ПК восстановить данные Оперы. Все закладки, пароли, привязанные карты, историю просмотров.
Через телефон:
- Установите приложение Opera на смартфон из Play Маркета и App Store.
- Запустите мобильный браузер.
- Также в окне авторизации выберите вариант «Быстрая синхронизация с телефоном по QR-коду». На ПК отобразится этот самый графический код.
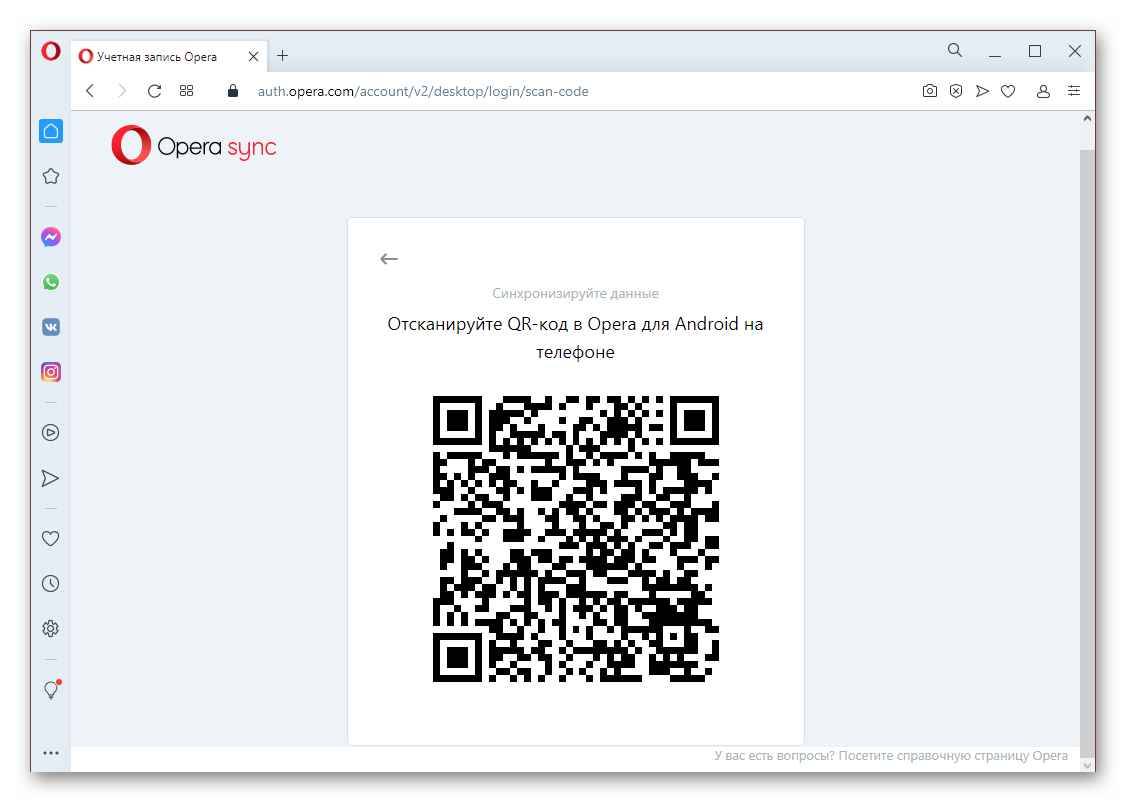
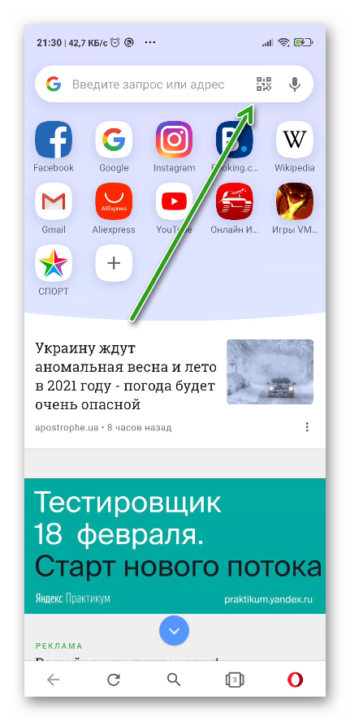
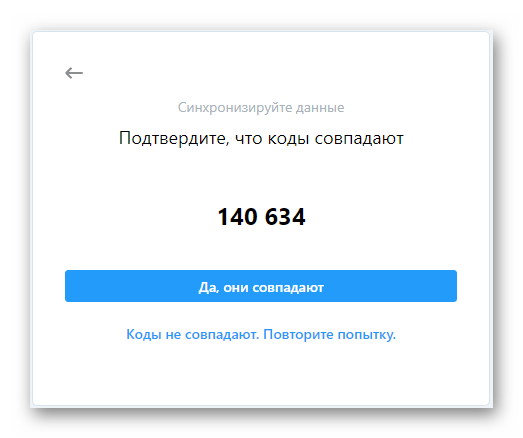
Более продвинутые действия
Приведённая традиционная вставка будет работать не всегда, только если версии используемых программ поддерживают такое взаимодействие.
Ещё меньше вероятность того, что будет работать и следующая, уже более продвинутая вставка, когда можно после выполнения операции менять чертёж в Автокаде, а изменения будут тут же отражаться во вставке в Word. Дело в том, что такое взаимодействие (OLE-связывание) поддерживают попарно не все программы.
Предварительно надо выполнить следующее действие – сохранить чертёж в файле на диске, без этого сама идея связывания не работает.
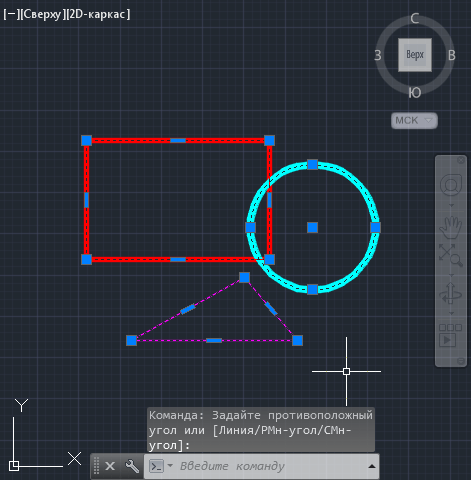
А далее, сначала на стороне Автокада выделить необходимые объекты и копировать их в буфер обмена.
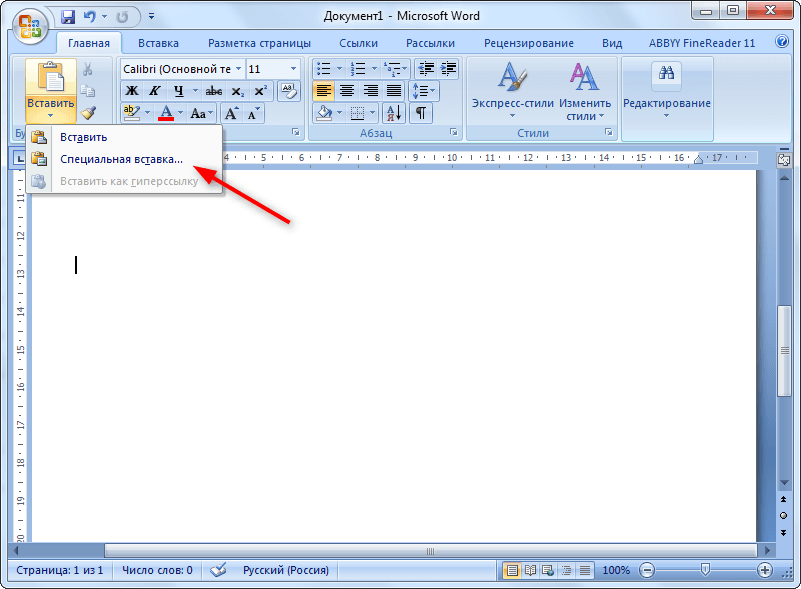
Затем уже в Word использовать не «Вставить», а команду из меню (на панелях инструментов её нет) – «Специальная вставка».
В открывшемся окне выбрать:
Вставка производится при нажатии на ОК.
В этом случае все линии с толщиной больше 0,3 мм преобразуются в линии единичной толщины.











