Где AutoCAD сохраняет рабочие пространства?
Нажмите Меню «Инструменты»> «Рабочие области»> Сохранить текущий как. В диалоговом окне «Сохранить рабочую область» в поле «Имя» введите AutoCAD Classic. Щелкните Сохранить.
- Введите CUI в командной строке на старом (или первом) компьютере и нажмите Enter.
- Выберите вкладку «Передача» в диалоговом окне «Настройка пользовательского интерфейса». .
- Теперь вы должны увидеть свое рабочее пространство, указанное в разделе «Рабочие пространства» на правой панели. .
- Вставьте внешний жесткий диск в новый (или второй) компьютер.
Как перенести настройки интерфейса в AutoCAD на другой компьютер?
Иногда возникает ситуация: Мы на работе настроили AutoCAD “под себя”, переместили панельки инструментов на свой лад, может быть даже добавляли какие-то иконки на панельки (либо на ленту). И тут нам в какой-то момент приходится работать на другом компьютере (дома или в другом офисе).
И тут вопрос: КАК ЖЕ ПЕРЕНЕСТИ НАСТРОЙКИ ИНТЕРФЕЙСА с того компьютера, с того автокада – на другой компьютер/автокад?
Как перенести все со старого компьютера на новый с Windows 10?
- Используйте OneDrive для передачи ваших данных.
- Используйте внешний жесткий диск для передачи ваших данных.
- Используйте кабель для передачи данных для передачи ваших данных.
- Используйте PCmover для передачи ваших данных.
- Используйте Macrium Reflect для клонирования жесткого диска.
- Используйте совместный доступ к сети вместо домашней группы.
- Используйте Flip Transfer для быстрого и бесплатного обмена.
Как бесплатно переносить программы на новый компьютер в Windows 10
- Запустите EaseUS Todo PCTrans на обоих компьютерах.
- Подключите два компьютера.
- Выберите приложения, программы и программное обеспечение и перенесите на целевой компьютер.
- Запустите EaseUS Todo PCTrans на обоих компьютерах.
- Подключите два компьютера.
- Выберите приложения, программы и программное обеспечение и перенесите на целевой компьютер.
Где хранятся настройки AutoCAD?
Пользовательские настройки AutoCAD для Windows хранятся в двух папках и пути реестра (настройки AutoCAD for Mac см. по ссылке ниже).
- Windows 7.
- «Пуск» > «Все программы» > Autodesk > AutoCAD 20xx > «Перенос пользовательских настроек» > «Экспорт настроек AutoCAD 20xx»/«Импорт настроек AutoCAD 20xx»
Экспорт и импорт горячих клавиш
Для переноса персональных настроек с одного компьютера на другой в том числе горячих клавиш — используется раздел переноса в меню кастомизации.
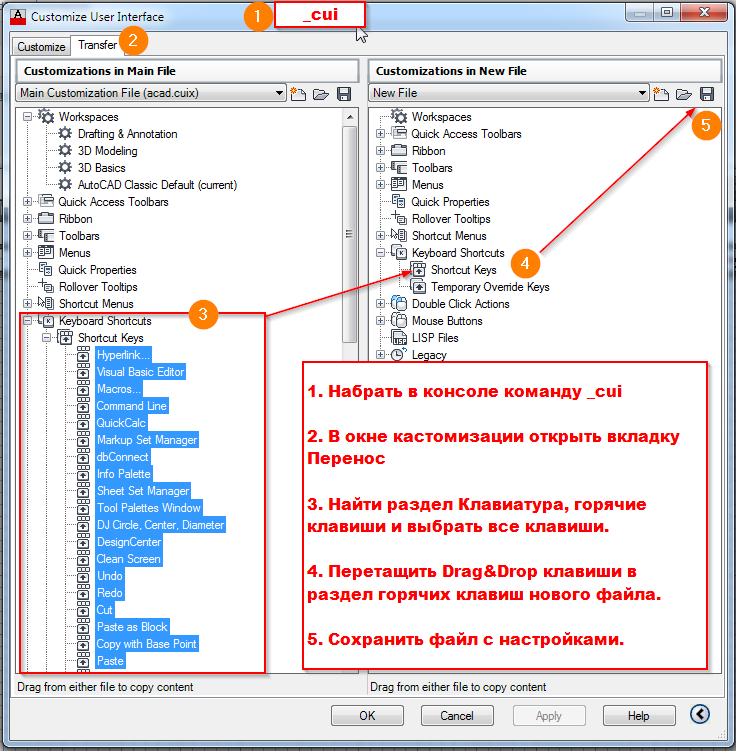
импорт и экспорт горячих клавиш в автокаде
- Сначала набираем в консоли, или прямо в автокаде команду _cui — она открывает окно для управления персональными настройками.
- Для экспорта импорта настроек предназначена вкладка — Перенос ( Transfer). В этой вкладке всё просто. В правой части мы можем загрузить или сохранить файл с настройками. В левой части у нас наши текущие настройки.
- А главное что настройки можно перетаскивать из одной части в другую.
- Перетащив настройки в правую часть, которая по умолчанию представляет собой новый файл кастомизации, их можно сохранить в виде файла на диске.
Собственно вот и весь экспорт. Перетаскиваем из левой части в правую и сохраняем. Импорт аналогичен, только сначала загружаем в правой части файл с настройками, а после так же мышкой перетаскиваем нужные настройки в левую часть и сохраняем изменения.
Сетевые и локальные папки
Вышеупомянутые файлы и папки могут быть сохранены где угодно. Я предпочитаю их создавать в папке Моим Документам для каждого пользователя. Там они будут легко доступны для пользователя и AutoLISP. На рисунке 2 показаны некоторые папки, определенные для каждого пользователя.

Сохранение пользователями своих файлов в эту структуру позволяет им легко запомнить, какие файлы они должны сохранять. Если они регулярно экспортируют профили и копируют их acad.pgp, среду AutoCAD можно очень легко восстановить. Эти папки могут быть созданы установочным образом AutoCAD, или добавлены впоследствии с помощью программы на Visual LISP в вашем mnl-файле. Ниже приведен код программы на LISP, которая создаст папку CAD для пользователя matt_worland в корне папки Мои Документы.
Вы можете модифицировать эту программу, добавив пути к другим папкам, которые вы также считаете, что необходимо переопределить: (list “ActionRecorder” “AutoSave” “Plot” “Profiles” “Temp” “ToolPalette”). Чтобы автоматизировать это в будущем, вы можете устанавливать каталог документов пользователя с помощью AutoLISP функции (getMyDocs), код которой приведен ниже:
На рисунке 3 показан пример сетевых настроек о которых мы говорили выше, а также других, которые содержат информацию о тимпх линий, принтерах, настройках печати и палитрах инстурментов. Пути к этим папкам могут быть добавлены к вашим профилям с помощью кода Visual LISP в вашем файле company.mnl . Для дополнительной информации о добавлении дополнительных параметров к mnl-файлом обратитесь к документации по AutoLISP.









