Как переустановить Яндекс Браузер без потери данных
Мы рекомендуем переустановить браузер Яндекс, так как это бесплатно и помогает решить многие проблемы. Случаи, в которых это имеет смысл, описаны ниже.
Когда целесообразно установить браузер повторно:
- Приложение не запускается, вместо этого выдаёт ошибку или нет никакой реакции на включение exe-файла;
- После запуска неправильно отображается интерфейс или содержимое веб-страниц;
- Медленно загружаются сайты, хотя в других браузерах всё нормально;
- Во время работы веб-обозреватель выдаёт критическую ошибку, после чего закрывается окно;
- Не работает часть функций браузера;
- Неправильное, нестандартное поведение приложения;
- Расширения не добавляются в Яндекс Браузер;
- Грузит слишком много системных ресурсов;
- После запуска веб-обозревателя система начинает сильно лагать или работает нестабильно;
- Текущий браузер имеет старую версию и не обновляется;
- Во время прошлой установки произошла ошибка и т.п.
В этих и ряде других ситуаций рекомендуем заново установить браузер от Яндекса. Это простой и эффективный способ исправления различных проблем, при котором не нужно вникать в суть неисправностей и вручную их исправлять.
Причины для переустановки Яндекс.Браузера
Проблемы в работе программы возникают практически всегда. Их решают переустановкой приложения. Процедура требуется при:
- невозможности обновления до последней версии;
- нарушении работы плагинов и расширений;
- невозможности установки новых надстроек;
- повреждении компонентов браузера вирусами, иных программных сбоях.
Переустановка Яндекс.Браузера с сохранением закладок
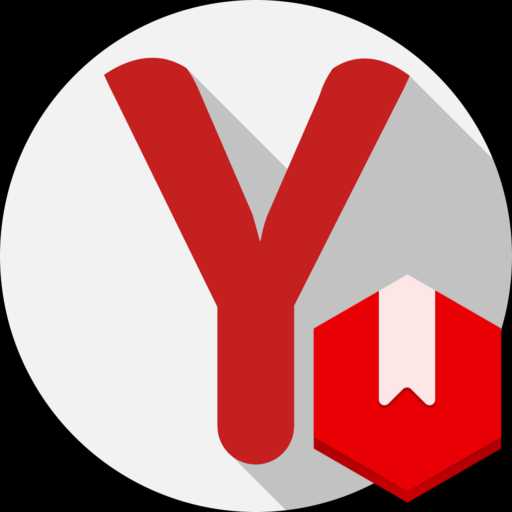
Многие пользователи, решившись выполнить переустановку браузера, желают сделать это без потери важной информации, в частности, сохраненных закладок. Данная статья расскажет вам о том, каким образом можно выполнить переустановку Яндекс.Браузера, при этом сохранив закладки.
Переустанавливаем Яндекс.Браузер с сохранением закладок
Сегодня вы можете переустановить браузер от Yandex, сохранив закладки, двумя методами: с помощью экспорта закладок в файл и при помощи функции синхронизации. Более развернуто о них способах и пойдет речь ниже.
Способ 1: экспорт и импорт закладок
Данный способ примечателен тем, что вы можете сохранить закладки в файл, а затем использовать его не только для переустановленного Yandex, но и для любого другого веб-обозревателя, имеющегося в системе.
-
Прежде чем вы удалите Yandex.Браузер, вам следует осуществить экспорт закладок. Чтобы это сделать, вам понадобится в меню веб-обозревателя открыть раздел «Закладки» – «Диспетчер закладок».
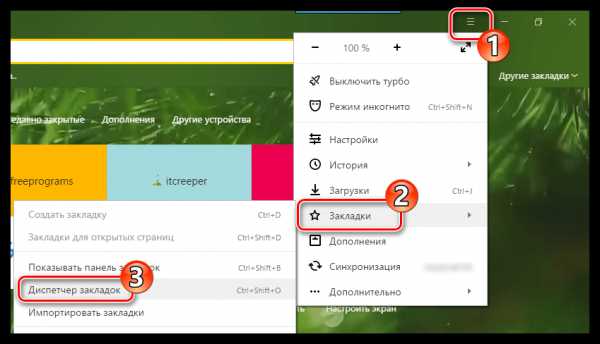
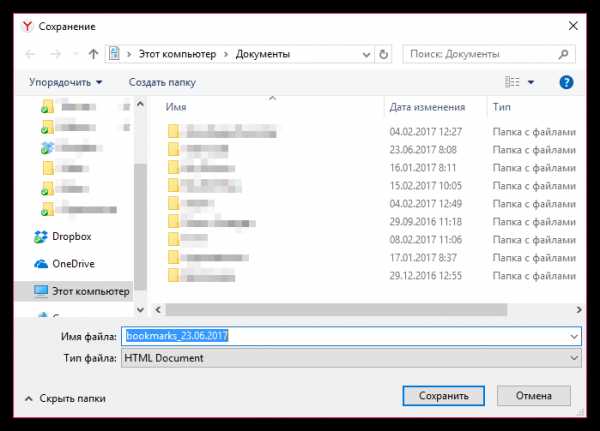
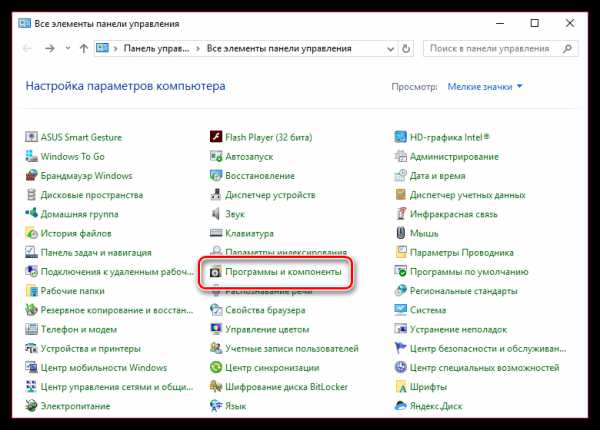
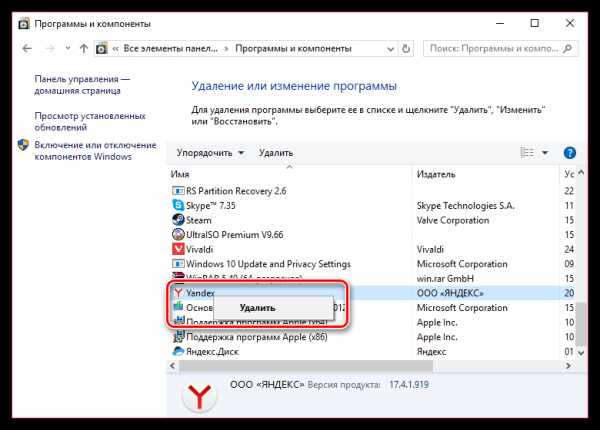
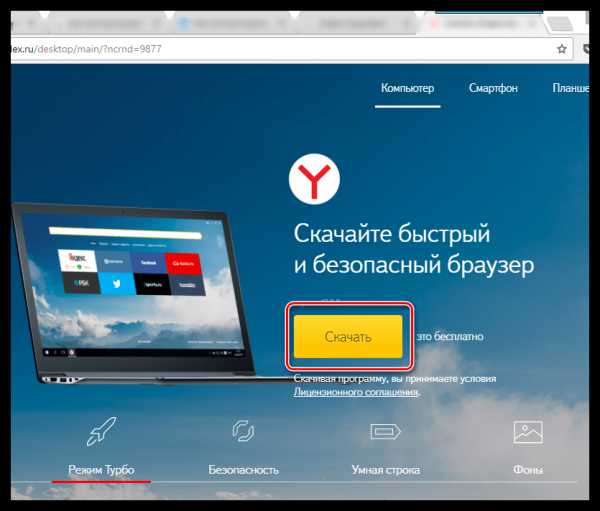
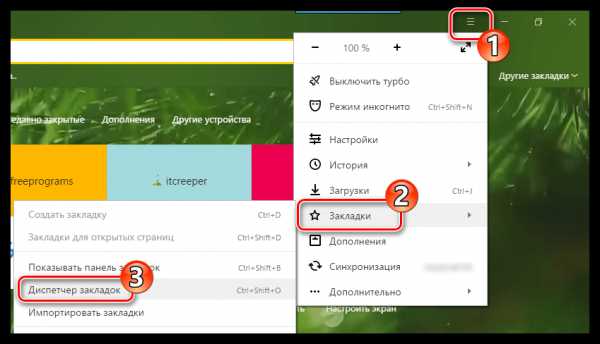
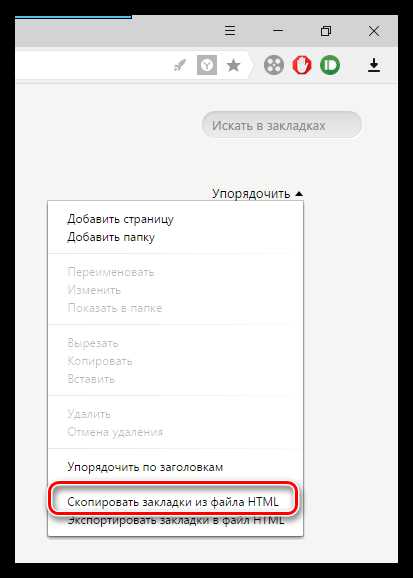
Способ 2: настройка синхронизации
Как и во многих других веб-обозревателях, в Яндекс.Браузере имеется функция синхронизации, которая позволяет хранить на серверах Яндекс все данные веб-обозревателя. Данная полезная функция поможет сохранить после переустановки не только закладки, но и логины, пароли, историю посещений, настройки и другие немаловажные данные.
-
Прежде всего, для настройки синхронизации вам потребуется иметь аккаунт Яндекс. Если он у вас пока отсутствует, следует пройти процедуру регистрации.
Подробнее: Как зарегистрироваться на Яндекс.Почте
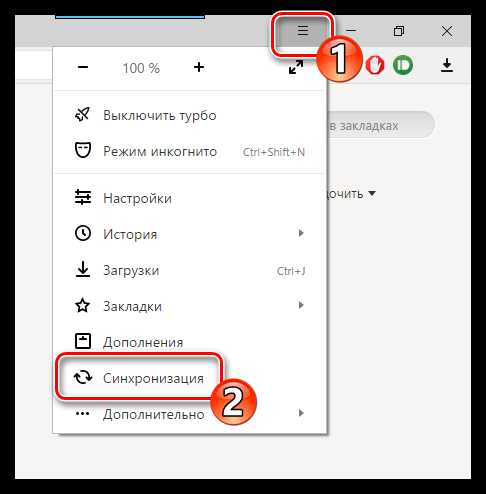
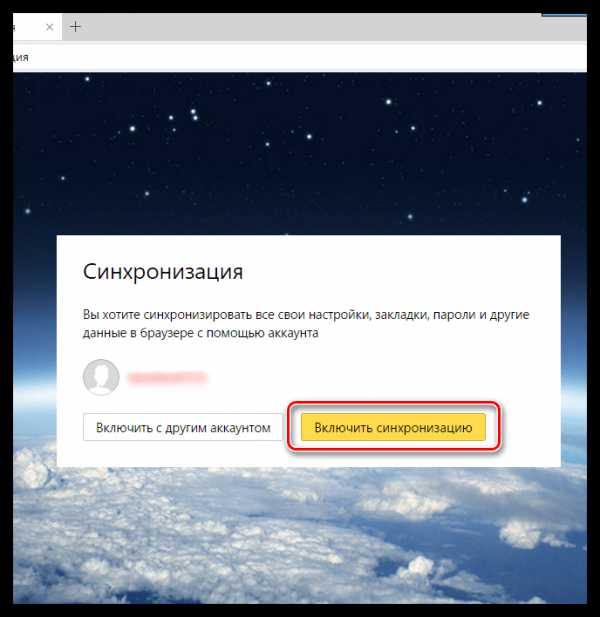
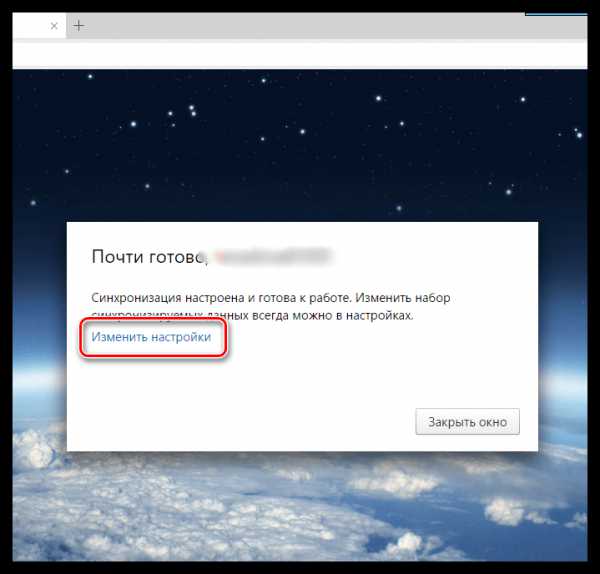
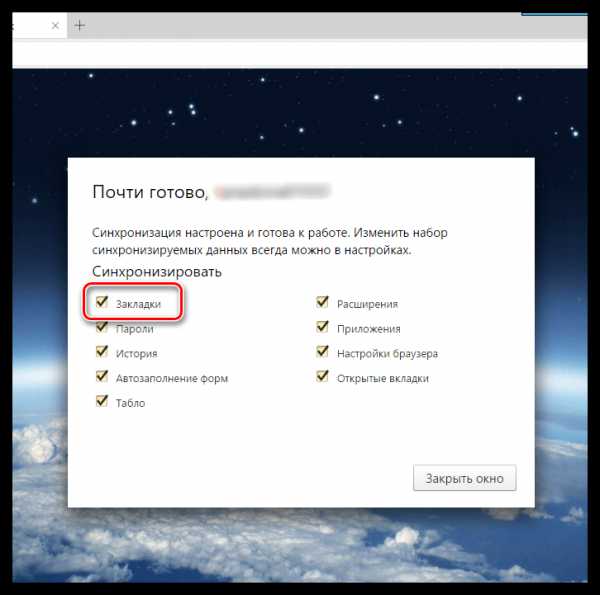
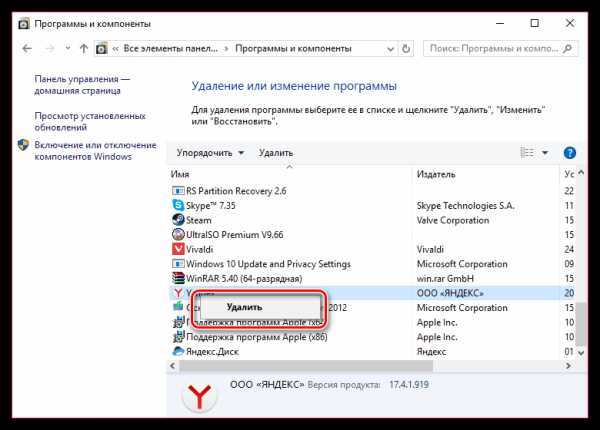
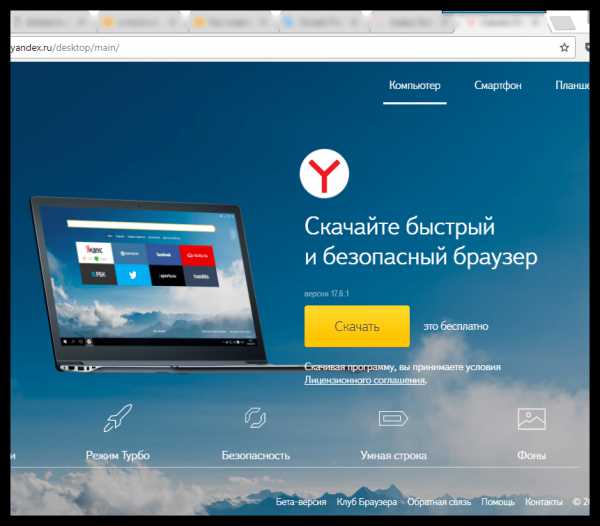
Оба способа переустановки Яндекс.Браузера позволяют гарантированно сохранить ваши закладки – вам лишь остается определиться, какой способ для вас предпочтительнее.
Мы рады, что смогли помочь Вам в решении проблемы.
Опрос: помогла ли вам эта статья?
Как переустановить Яндекс Браузер сохранив закладки
Переустановка Яндекса браузера с сохранением закладок поможет пользователю сохранить доступ к определенным сайтам в интернете, сразу после переустановки нового браузера. Закладки браузера можно перенести на другой компьютер или в другой браузер.
В программу встроен инструмент для экспорта или импорта закладок из других браузеров, а не только для Яндекс Браузера.
Сначала мы сохраним закладки на компьютере перед установкой браузера:
- Нажмите на кнопку «Настройки Яндекс.Браузера».
- В контекстном меню нажмите на пункт «Закладки».
- В следующем меню выберите «Диспетчер закладок» (вызывается клавишами «Ctrl» + «Shift» + «O»).
- Откроется раздел настроек «Закладки» во вкладке «Панель закладок».
- Нажмите на кнопку в виде трех вертикальных точек, в открывшемся меню выберите параметр «Экспорт закладок в файл HTML».

- В открывшемся окне Проводника сохраните файл с именем «bookmarks_дата создания» в удобном месте.

Теперь можно удалить Яндекс Браузер с ПК.
После новой установки Яндекс Браузера или установки программы на другом компьютере, выполните следующие шаги:
- Пройдите авторизацию в браузере, а затем войдите в «Диспетчер закладок».
- Нажмите на кнопку с тремя точками, а в контекстном меню выберите пункт «Импорт закладок из файла HTML».

- Выберите в окне Проводника файл с именем «bookmarks_дата создания» (если устанавливаете браузер на другом компьютере, предварительно перенесите файл закладок на этот ПК), нажмите на кнопку «Открыть».
Закладки перенесены в установленный браузер.
Как экспортировать закладки из Яндекс Браузера и пароли
Экспортировать закладки из Яндекс.Браузера можно через встроенную функцию и копирование файла bookmarks. В обоих случаях, не требуется установка дополнительного программного обеспечения. Перенос закладок необходим при переустановке операционной системы или покупке нового компьютера.
- Как перенести закладки из Яндекс.Браузера
- Способ 1: создание html-файла
- Способ 2: перенос файла bookmarks
- Способ 3: онлайн сервис
- Как перенести закладки в другие браузеры
Как импортировать пароли в Яндекс браузер
Импорт паролей в Яндекс браузер означает то, что вы можете перенести все сохраненные пароли из другого обозревателя. Рассмотрим далее на примере как это происходит.
- Открываем с рабочего стола браузер от Яндекса и переходим в его настройки.
- В правой части экрана находим кнопку «Импортировать данные» и нажимаем на нее.
- В отобразившемся окне отмечаем галочкой пункт «Пароли», а также и другие при необходимости. После выбираем источник, из которого будут импортироваться данные, например, Microsoft Internet Explorer, и нажимаем «Перенести».
По окончании процедуры все данные, включая пароли из браузера Microsoft Internet Explorer перенесутся в Яндекс браузер.
Экспорт паролей из Яндекс браузера
Экспорта в отдельный файл, в Яндекс браузере не предусмотрено, однако если вы хотите перейти на другой браузер, то всегда есть возможность импортировать настройки Яндекс браузера в другой браузер, а вместе с настройками и сохранённые пароли.
Opera
Быстрый доступ к настройка браузера: opera://settings или открываем главные настройки браузера ->настройки ->браузер -> импорт закладок и настроек.
Далее выбираем откуда и что необходимо импортировать из Яндекс браузера.

Google Chrome
Быстрый доступ к настройкам chrome://settings/ или главное меню настроек ->Настройки -> Импорт закладок и настроек.
В других браузерах нет прямого импорта настроек из Яндекс браузера.
Как переустановить Яндекс Браузер без потери данных
Существует еще один способ сохранить все настройки браузера. Пользователь может вручную сохранить, а затем восстановить профиль пользователя со всеми параметрами программы.
Необходимо действовать следующим образом:
- Включите на компьютере отображение скрытых папок и файлов в Windows.
- Пройдите по пути:
- Скопируйте папку «User Data» в удобное место.
Если в браузере имеется несколько профилей, а вам нужно скопировать только один профиль, откройте папку «User Data» скопируйте папку с именем «Profile_ номер профиля».
- Удалите Яндекс Браузер.
- Установите браузер на этом компьютере или любом другом ПК.
- Снова пройдите по пути:
- Переместите содержимое из ранее скопированной папки «User Data» в папку «User Data» установленного браузера, с заменой файлов.
В случае сохранения папки «Profile_ номер профиля», скопируйте содержимое этой папки в папку «User Data» в другом браузере.
После запуска программы, на компьютере откроется Яндекс Браузер со всеми параметрами: паролями, закладками и всеми другими данными профиля пользователя.












