Как перенести настройки yandex браузера на другой компьютер
Когда браузер установится, то сразу откроется и предложит перейти к настройкам. Можно воспользоваться этим предложением или сразу начать использовать программу, а настроить ее позже. Мы займемся этим сейчас и пройдемся по основным параметрам.
Первоначальные установки
Первым делом заботливый Яндекс.Браузер предлагает нам перенести вкладки из другого веб-обозревателя, которым мы пользовались ранее. Это довольно удобно и может сэкономить время. Нажмите “Хорошо”, если согласны с таким шагом, и “Не переносить”, если вам это не нужно.
После этого программа может перезапуститься. Затем нам предлагают залогиниться в аккаунте на Яндексе. Если у вас его нет, и вы пока не планируете его заводить, пропустите этот шаг.
В ином случае войдите в аккаунт или нажмите “Регистрация”, чтобы создать почту и пользоваться другими сервисами компании. Затем система предлагает нам установить Яндекс.Диск. Этот шаг тоже можно сейчас пропустить. Переходим на стартовую или, как ее еще называют, домашнюю страницу.
Важные параметры
В любое время можно зайти в меню браузера и изменить установки. Для этого нужно нажать на 3 полосы в самом верху экрана справа, здесь находятся все основные опции. В выпавшем списке выбираем “Настройки”.
Теперь пролистываем экран вниз и меняем нужные параметры программы.
У каждого из нас свои приоритеты, но в первую очередь я рекомендую пройтись по таким опциям:
- Добавить пользователей, если у вас есть несколько аккаунтов, или компьютером пользуется еще кто-то.
- Синхронизировать систему с одной из учетных записей, чтобы легко пользоваться различными сервисами и функциями на всех своих устройствах, а также сохранять информацию на сервере компании, чтобы в случае чего не потерять ее.
- Определить место закачки файлов. Я обычно прошу браузер каждый раз уточнять, в какую папку нужно сохранять конкретный документ. Меня это устраивает больше, чем складирование материалов в загрузках.
Теперь переключитесь на вкладку “Пароли и карты” и перейдите в настройки
Если компьютером пользуется несколько человек, можно установить мастер-пароль для доступа к важной информации
Также я советую внимательно проверить установки в этом пункте. Вы можете хранить пароли от разных сайтов и пользоваться автозаполнением форм, но я не рекомендую это делать. Лучше храните учетные данные в блокноте или специальных программах.
Дополнительные настройки
Есть опции, которые не так важны для работы, но могут значительно ускорить, облегчить ее и сделать приятнее. По желанию вы можете:
- импортировать, то есть скопировать все необходимые данные из других установленных на компьютере веб-обозревателей;
- сделать программу от Яндекса браузером по умолчанию, если планируете открывать им все ссылки;
- настроить поисковую систему, чтобы она показывала подсказки и исправляла ошибки при вводе запроса, а также ускоряла загрузку страниц;
- изменить внешний вид программы, добавляя или убирая панели и виджеты;
- применить темный и светлый интерфейс, чтобы было приятнее работать, и меньше уставали глаза;
- настроить голосового помощника “Алису”;
- отредактировать свойства вкладок и умной строки;
- запретить или разрешить запуск программы вместе с загрузкой Windows, автозапуск иногда бывает очень удобным;
- применить автозаполнение форм и т. д.
На самом деле, браузер дает довольно широкие возможности для адаптации функций и интерфейса под себя. Я рекомендую вам попробовать разные опции, чтобы создать комфортные условия для работы. Не бойтесь, вы всегда сможете зайти в меню и изменить или сбросить настройки, если вас что-то не устроит.
Также иногда программа предлагает оценить экспериментальные функции. Для этого нужно перейти в бета-версию веб-обозревателя. Это занятие интересное, но не вполне безопасное, поэтому будьте осторожны с такими экспериментами.
Внешний вид новой страницы
Чтобы быстро открывать сайты, которыми вы часто пользуетесь, не обязательно хранить их в закладках или держать открытыми вкладки. Можно также настроить вид стартовой страницы. Для этого нажмите на плюсик в самом верху экрана рядом с последней открытой вкладкой.
Тут вы можете добавить сайт в панель быстрого доступа и изменить фон.
Переустановка Яндекс.Браузера с сохранением закладок
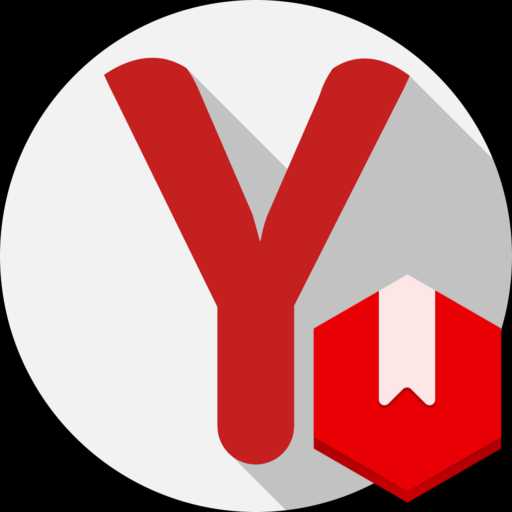
Многие пользователи, решившись выполнить переустановку браузера, желают сделать это без потери важной информации, в частности, сохраненных закладок. Данная статья расскажет вам о том, каким образом можно выполнить переустановку Яндекс.Браузера, при этом сохранив закладки.
Переустанавливаем Яндекс.Браузер с сохранением закладок
Сегодня вы можете переустановить браузер от Yandex, сохранив закладки, двумя методами: с помощью экспорта закладок в файл и при помощи функции синхронизации. Более развернуто о них способах и пойдет речь ниже.
Способ 1: экспорт и импорт закладок
Данный способ примечателен тем, что вы можете сохранить закладки в файл, а затем использовать его не только для переустановленного Yandex, но и для любого другого веб-обозревателя, имеющегося в системе.
-
Прежде чем вы удалите Yandex.Браузер, вам следует осуществить экспорт закладок. Чтобы это сделать, вам понадобится в меню веб-обозревателя открыть раздел «Закладки» – «Диспетчер закладок».
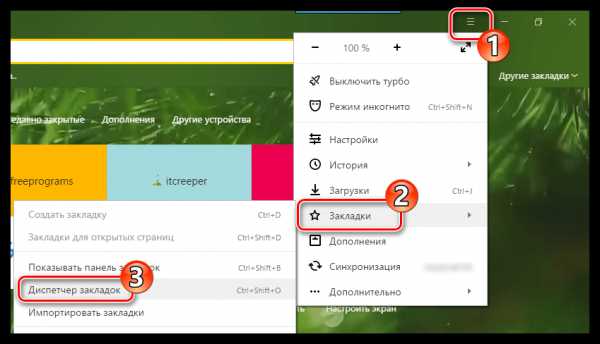
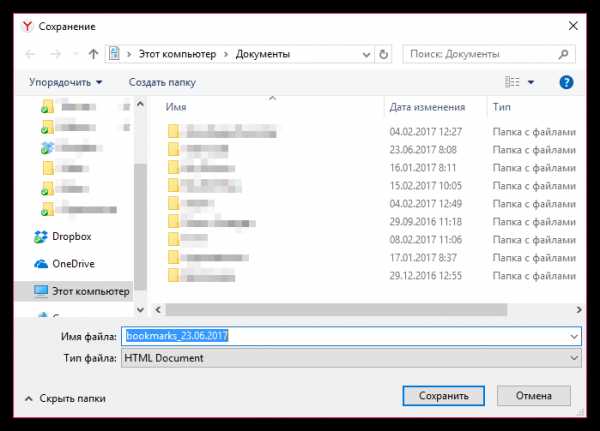
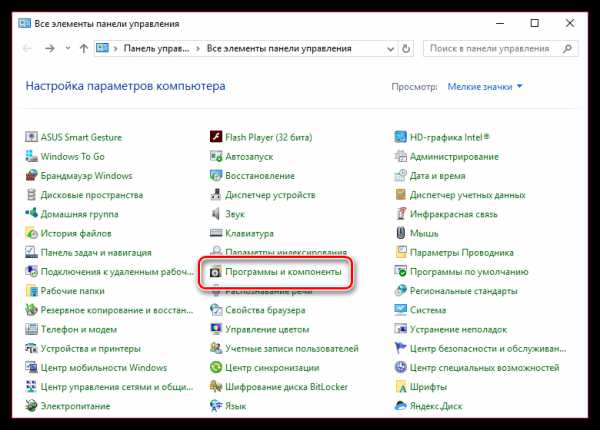
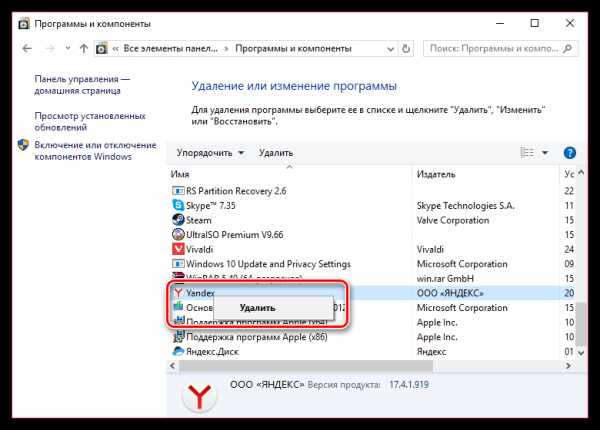
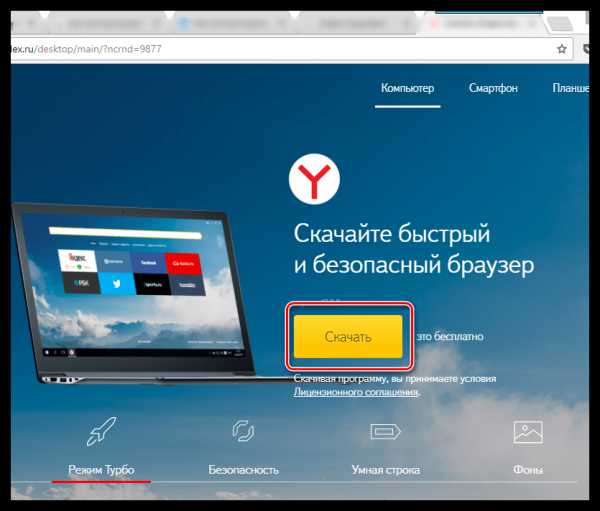
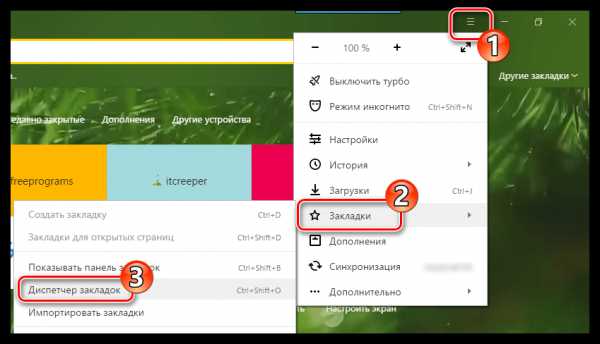
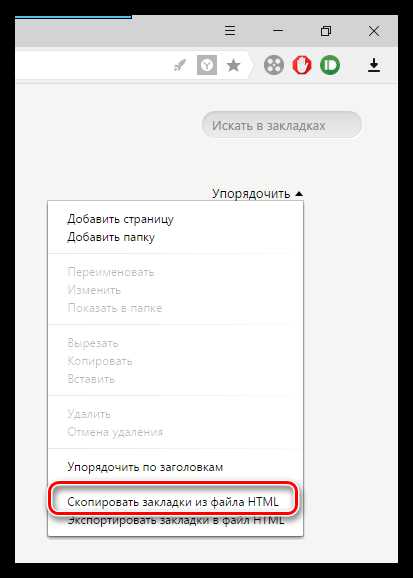
Способ 2: настройка синхронизации
Как и во многих других веб-обозревателях, в Яндекс.Браузере имеется функция синхронизации, которая позволяет хранить на серверах Яндекс все данные веб-обозревателя. Данная полезная функция поможет сохранить после переустановки не только закладки, но и логины, пароли, историю посещений, настройки и другие немаловажные данные.
-
Прежде всего, для настройки синхронизации вам потребуется иметь аккаунт Яндекс. Если он у вас пока отсутствует, следует пройти процедуру регистрации.
Подробнее: Как зарегистрироваться на Яндекс.Почте
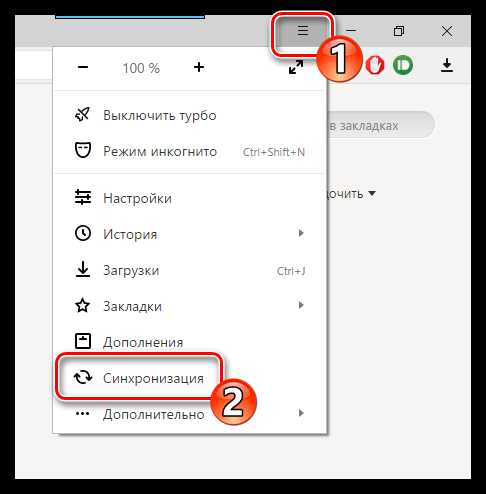
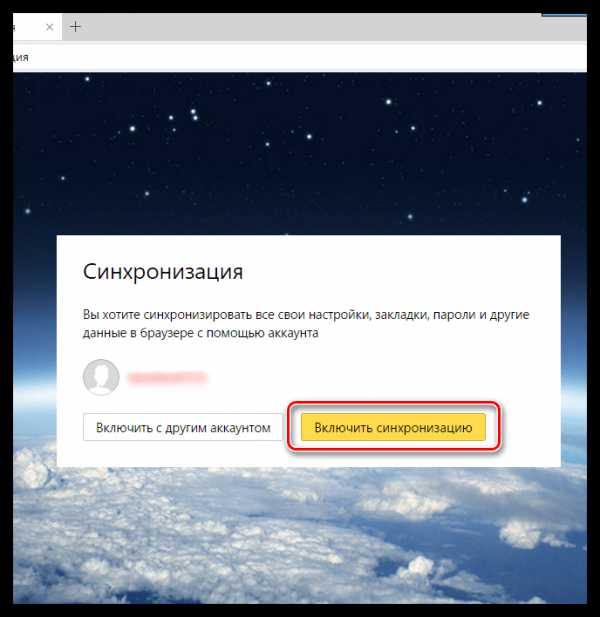
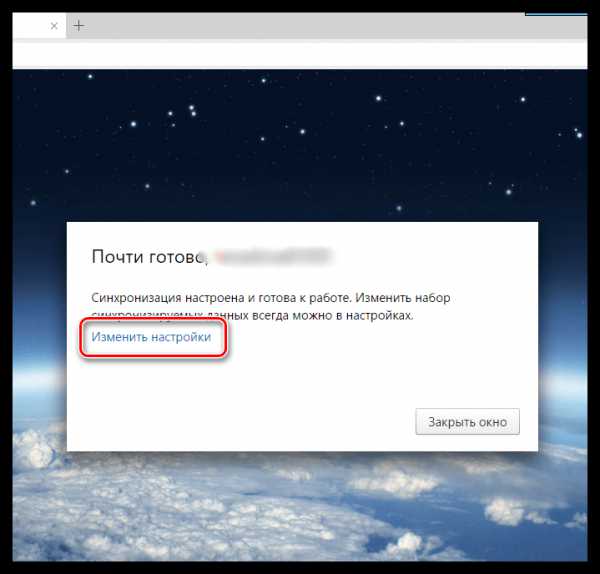
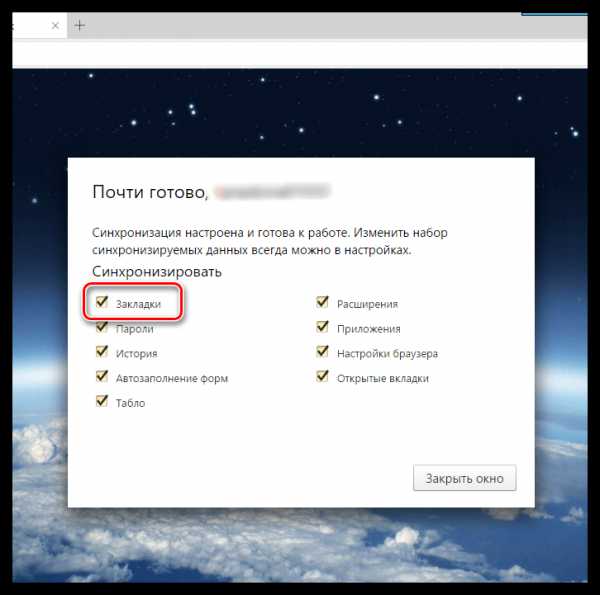
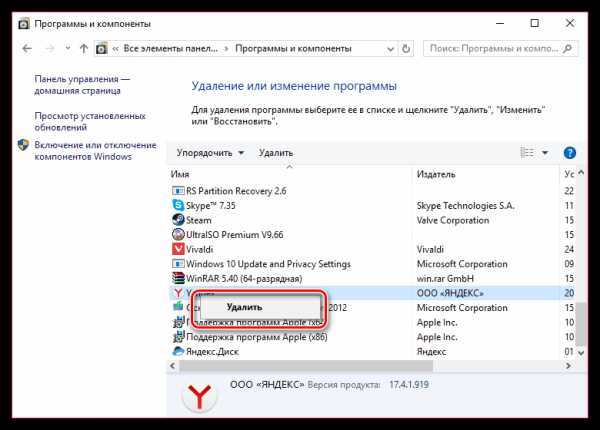
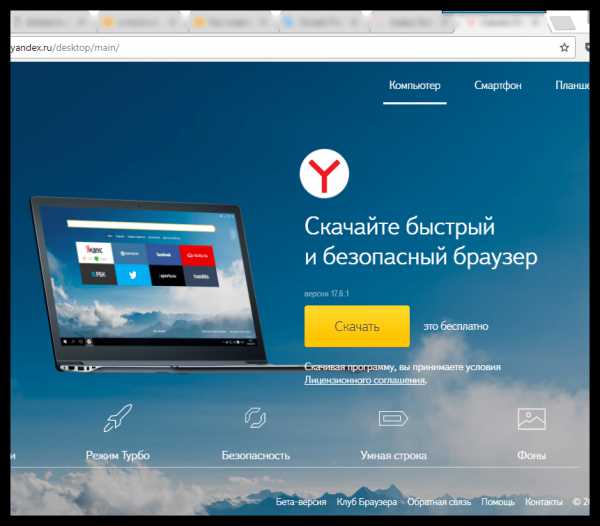
Оба способа переустановки Яндекс.Браузера позволяют гарантированно сохранить ваши закладки – вам лишь остается определиться, какой способ для вас предпочтительнее.
Мы рады, что смогли помочь Вам в решении проблемы.
Опрос: помогла ли вам эта статья?
Основные выводы
В данной инструкции я постарался подробно описать процедуру, как переустановить Яндекс Браузер и сохранить закладки и пароли. Существует несколько способов:
- синхронизация
- ручной перенос файла с паролями
- сохранение закладок в html файл
- полный перенос профиля браузера папкой “User Data”
Подписывайтесь на выход новых статей, чтобы не пропустить полезный материал. Надеюсь данная заметка оказалась полезной и вы смогли решить свои задачи. Если остались вопросы, обязательно пишите их ниже в комментариях, с удовольствием на отвечу.
Как сохранить пароли из Яндекс.Браузера?
Хочу описать полезный опыт работы с Яндекс.Браузером. До недавнего времени я пользовался сборкой браузера Chromium от компании Яндекса, то есть Яндекс.Браузером. Это было связано с тем, что я хотел синхронизировать контакты не с гугловским аккаунтов в хроме, а с яндексовский, так как чаще им пользуюсь.
Ремарка:
Далее я буду говорить о паролях, которые сохранены в браузере. Да, я в курсе дела об информационной безопасности. Да, я знаю про системы шифрования паролей. И да, я храню в браузере только те пароли, которые не имеют особой ценности и не несут опасности при их потере.
Тут я решил сохранить пароли в отдельный файл. Но не нашел такой функции вообще. Написал в поддержку Яндекса и мне пришел ответ, что такая функция отсутствует в браузере и экспорт пароля никак нельзя совершить. Это было бы полбеды, если сохраненные пароли в браузере можно было бы передать в другой браузер. Но ни хром, ни мозилла НЕ видят Яндекс.Браузер и не считают его браузером вообще! Получается, что ты можешь пользоваться паролями только через Я.Браузер, можешь синхронизировать пароли между Я.Браузерами на разных компах, но никуда их сохранить или передать скопом не можешь. На этом я с этим браузером решил расстаться. Но что делать с паролями? Все оказалось очень просто.
Как перенести закладки из Яндекс.Браузера
Экспортировать ссылки на сайты в web-обозревателе можно через:
- встроенную функцию;
- копирование bookmarks;
- онлайн-сервис Atavi.
Для выполнения задачи не нужно устанавливать дополнительный софт. Процедура переноса осуществляется средствами обозревателя и операционной системы.
Способ 1: создание html-файла
Чтобы перенести сохраненные гиперссылки на сайты из обозревателя требуется создать html файл с закладками. Для этого:
Чтобы импортировать закладки в новый web-обозреватель:
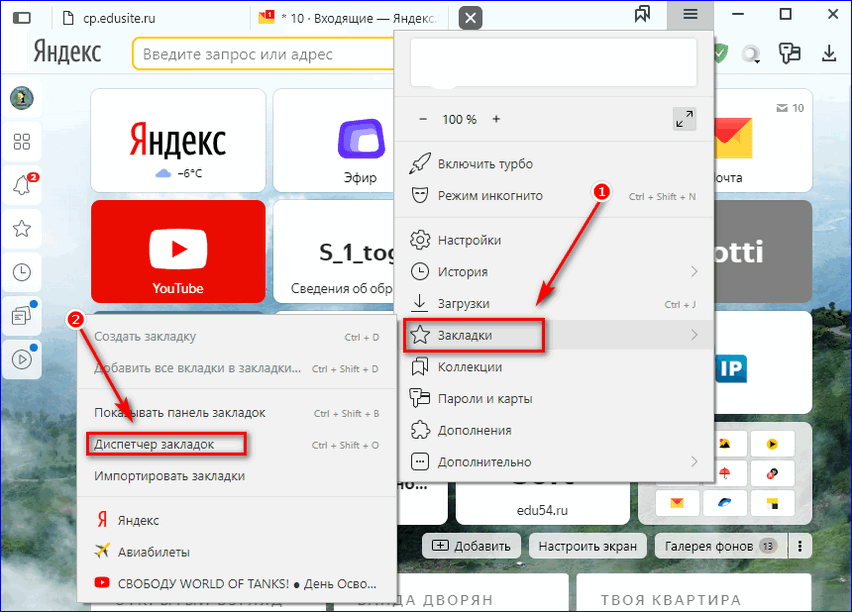
- Перейдите в меню.
- Кликните по надписи: «Диспетчер» из раздела «Закладки».
- Откройте меню, нажав на три точки.
- Выберите «Импорт».
- Найдите html-документ и нажмите «Открыть».
Важно! Выполнить экспорт паролей подобным способом нельзя.
Способ 2: перенос файла bookmarks
Осуществить экспорт на другой компьютер можно при помощи копировании файла bookmarks. Чтобы сделать это:
Чтобы импортировать пароли хранящиеся в браузере, нужно скопировать Login Data, который хранится в папке Default. Процедура выполняется также, как при копировании bookmarks.
Важно! В Windows 8 или более ранней версии ОС, включить отображение скрытых файлов можно через параметры проводника.
Чтобы перейти в панель управления:
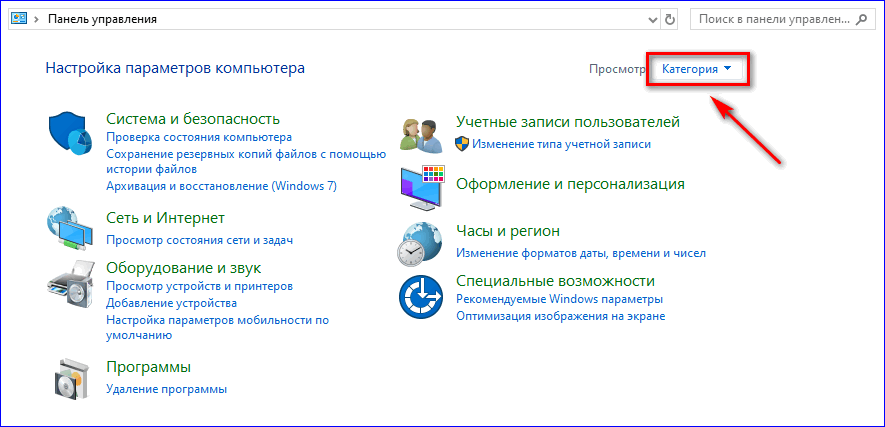
- Откройте любой каталог.
- Пропишите в адресной строке: «Панель управления».
- Выберите режим просмотра: «Маленькие значки».
- Перейдите в «Параметры проводника».
- Откройте вкладку «Вид».
- Активируйте «Показывать скрытые».
Чтобы перенести закладки из Яндекс.Браузера на другой компьютер добавьте в папку Default файл bookmarks.
Способ 3: онлайн сервис
Чтобы выполнить экспортирование при помощи онлайн сервиса, перейдите по гиперссылке. После этого:
Когда экспорт закладок из Яндекс.Браузера будет завершен импортируйте закладки в новое устройство. Для этого авторизуйтесь на сайте, а затем:
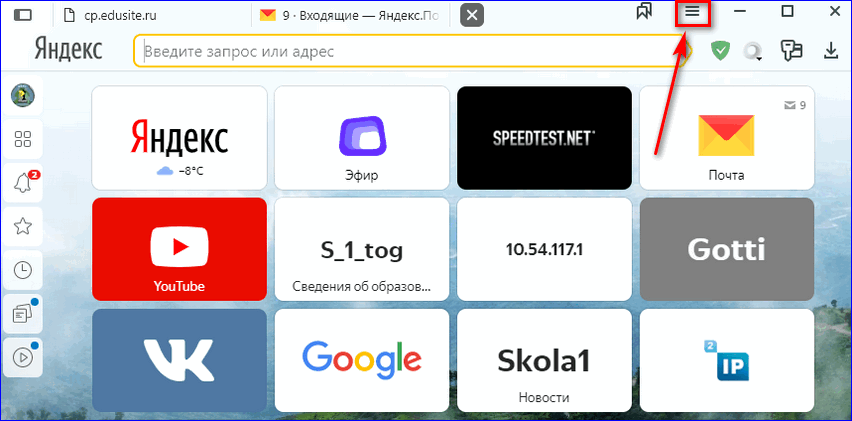
- Откройте меню.
- Кликните «Импорт».
- Нажмите «Выбрать».
- Найдите и откройте нужный html-документ.
Гиперссылки появятся в web-обозревателе после перезагрузки.
Загрузка файла с закладками в другой браузер
Теперь, когда у вас есть файл с закладками, его можно импортировать в любой браузер. Рассмотрим данный процесс на примере все того же Яндекс браузера.
Открыв его снова открываем главное меню браузера нажатием на значок с тремя горизонтальными полосками в правом верхнем углу. В открывшемся меню выбираем “Закладки“-> “Импортировать закладки“.
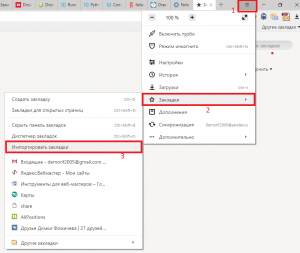
Переходим к импорту закладок из файла
Отобразится окно “Импорт закладок и настроек”, в котором в самой верхней строке “Из” выбрать “HTML файл с закладками“.
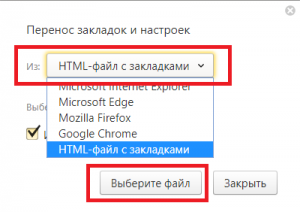
Далее в этом же окне нажать “Выберите файл” и после чего указать ваш файл с закладками, который был создан в предыдущем пункте.
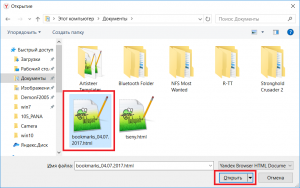
Выбираем файл с закладками и импортируем его
Как только вы это сделаете и нажмете кнопку “Открыть“, все закладки с сохранением структуры и папок будут перемещены в ваш браузер. В данном случае в Яндекс браузер.
Убедиться в этом можно, открыв все те же закладки и увидев там папку “Закладки из html файла“.

Программы для редактирования фото. 3 способа обработки
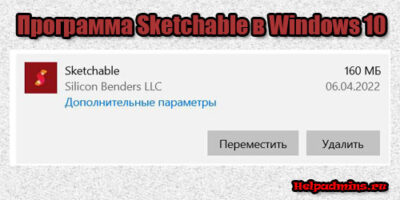
Sketchable что это за программа и нужна ли она в windows 10?

Acer Collection S что это за программа и нужна ли она?
4 комментария
Оксана
Здравствуйте! А как перенести все персональные данные, пароли из Яндекс Браузера?









