Как перенести лицензию Windows 10 на другой компьютер – Технологии –
Нам понадобится две вещи – утилита Sysprep (она стандартная и загружать ее дополнительно не нужно) и любая программа, которая позволяла бы создавать загрузочный диск и восстанавливать систему из бэкапов.
Что касается Sysprep, то именно эта утилита и выполняет второй этап приведенного выше списка, то есть отвязывает ОС от материнской платы.
Вот список программ, которые выполняют и создание загрузочного диска, и создание образа для восстановления системы и, соответственно, восстановление с них:
- Aomei Backupper Standard. Весьма многофункциональный инструмент, который может не только создавать бэкапы и восстанавливать систему с них, но и клонировать ОС, а также выполнять много других функций.
- Macrium Reflect Free. Более простая в использовании, но и менее функциональная программа, нежели предыдущая. Впрочем, выполнить задачу, которая обсуждаем мы, она вполне позволяет.
Также выполнить все эти задачи можно стандартными средствами Windows 10, даже без всяких программ, но удобнее с программами, поэтому мы будет пользоваться ними.
Если Вы будете использовать программу, важно понимать, что ее нужно будет установить как на тот компьютер, с которого будет создаваться копия, так и на тот, на который она будет ставиться.
Можно ли перенести лицензию Windows 10 на новый компьютер?
Перенос лицензии Windows 10 на новый компьютер — отличная идея. В конце концов, это снижает стоимость вашего нового компьютера, если вам не нужна новая лицензия. Однако возможность переноса зависит от типа используемой лицензии Windows 10.
Существует три основных типа лицензий Windows 10:
- OEM: лицензии производителя оригинального оборудования предустановлены на приобретаемом вами оборудовании и связаны с материнской платой устройства.
- Розничная торговля: вы покупаете розничную лицензию в Интернете и можете передавать лицензию между разными компьютерами.
- Объем: Microsoft выдает массовые корпоративные лицензии крупным организациям, таким как предприятия, университеты или правительства, и позволяет использовать один лицензионный ключ для активации множества установок.
Лицензии Windows 10 привязаны к системному оборудованию. Конкретно материнская плата. Если вы попытаетесь перенести OEM или корпоративную лицензию Windows на новый компьютер (например, с другой материнской платой), система проверки лицензий Windows отклонит новое оборудование.

В то же время, если у вас есть розничная лицензия на Windows 10, вы можете переключиться на другой компьютер с другой материнской платой.
Также важно понимать, что вы можете обновить жесткий диск с помощью OEM-лицензии или корпоративной лицензии. Замена жесткого диска на более крупную или более быструю замену абсолютно нормальна в соответствии с правилами лицензирования Windows 10.
Кроме того, есть примеры, когда пользователи обновляли свою материнскую плату и продолжали использовать свою OEM-лицензию, что немного сбивает с толку (читайте подробнее об этом!)
Перенесите лицензионный ключ Windows.
1. Сначала откройте меню «Пуск» и найдите «cmd». Теперь нажмите «Запуск от имени администратора» в подразделе.
2. Затем введите следующую команду и нажмите Enter, чтобы отменить регистрацию ключа продукта на старом компьютере.
3. Теперь запустите другую команду, чтобы удалить ключ продукта из реестра Windows.
Скачайте драйвера для материнской платы и установите их
Может оказаться, что после установки некоторые компоненты не работают или работают некорректно. В первую очередь это относится к видеоадаптерам и сетевым адаптерам. Зайдите на сайт производителя материнской платы вашего компьютера и загрузите оттуда драйвера для своей модели. Установите их. Если версия для Windows 10 отсутствует, то обычно подходит та, которая предназначена для Windows 8.1.
Операционная система без программного обеспечения не имеет смысла. Вы не сможете открыть документы или архивы, будут проблемы с воспроизведением фильмов и редактированием изображений.
В этой статье я постарался рассказать о бесплатных программах, которые перекроют базовые потребности пользователей: Список бесплатного программного обеспечения.
Подготовка к установке Виндовс 10
Перед тем, как что-то делать, надо основательно подготовится! Первое, что Вам понадобится — это установочный диск или загрузочная флешка с образом Windows 10! Самый простой способ его сделать — это фирменная утилита Media Creation Tool от Майкрософт.

Несмотря на то, что ещё частенько для установки Windows 10 на компьютер используют морально устаревшие DVD-диски, значительно проще и быстрее воспользоватся установочной флешкой. Единственное условие — ёмкость USB-накопителя должна быть не меньше 4 Гигабайт.
Так же стоит озаботиться о драйверах на основные комплектующие узлы ПК — материнскую плату, видео-адаптер, звуковую карту, WiFi адаптер и т.п. Вы можете отдельно скачать программное обеспечение для каждого устройства на сайте его производителя, либо воспользоваться средством автоматической установки драйверов. Например, DriversPack Solution .
После того, как установочная флешка готова — втыкаем её в USB-порт. Теперь надо заставить компьютер или ноутбук загружаться с него. Для этого при включении надо нажать на клавишу»Del». У ноутбуков для этого чаще всего используется кнопка «F2».

В БИОСе надо зайти в расширенные параметры «Advanced Settings» и найти пункт «First Boot Device». Здесь надо в списке выбрать пункт «USB-HDD» — это и есть флешка.
Примечание: На ноутбуках, как правило, в BIOS есть отдельный раздел «Boot», посвящённый загрузке устройства:

Здесь всё то же самое — находим первое загрузочное устройство «1st Boot Priority» и выставить там установочный носитель, с которого будет ставить Виндовс на ПК.
Что будет с лицензией при смене компонентов устройства?

Уверен, что этот вопрос тревожит большую часть пользователей Windows 10. Компания Microsoft сама подливает масло в огонь, так ни разу не объяснив, как именно работает активация на основе аппаратной конфигурации. Мне не ясна причина такого молчания. Всё это порождает слухи, домыслы и недоверие к новой операционной системе. Насколько мне известно, скорее всего, замена жесткого диска или видеокарты не вызовет никаких проблем. Вполне вероятно, что при замене лишь некоторых комплектующих Windows 10 все равно сможет автоматически активироваться при установке с нуля на тот же компьютер.
Тем не менее, в ответах на часто задаваемые вопросы Microsoft пишет, что установка новой материнской платы (и вероятно процессора) приведет к аннулированию лицензии. То есть серверы компании будут рассматривать компьютер в качестве совершенно другой конфигурации без права на бесплатное обновление.
Следует заметить, что вы сможете установить начисто Windows 10, пропустив запрос введения лицензионного ключа. Правда, Windows 10 не активируется автоматически. Это значит, что вам нужно либо ввести лицензионный ключ, либо купить Windows 10 в Магазине. Предложение о покупке раз за разом будет появляться на вашем экране.
Спешу вас успокоить и дать совет. Выход из этой ситуации есть. Его подсказал в своем Twitter-аккаунте вице-президент группы Microsoft Windows & Devices по проектированию Габриэль Аул (Gabriel Aul). По его словам, если у вас возникла подобная ситуация, то необходимо обратиться техподдержку прямо через встроенный в Windows 10 интерфейс, объяснить ситуацию, и специалисты активируют Windows 10 вручную. https://twitter.com/GabeAul/status/630161382042808320?ref_src=twsrc%5Etfw

Большинство, уверен, попросту не знают, как это сделать. А всё очень просто. Заходите в меню Пуск, разворачиваете список Все приложения и запускаете приложение «Обратитесь в службу технической поддержки», которое предустановлено в Windows 10. Пройдите путь Службы и приложения-Windows-Настройка. Потом выберите пунктЗапланировать звонок и введите свой телефон и удобное для вас время. Теперь придется подождать и объяснить свою проблему сотрудникам технической поддержки корпорации.
Бесплатная лицензия на Windows 10 никак не связана с учетной записью Microsoft – она привязывается исключительно к аппаратной конфигурации. Но для успешного решения проблемы лучше все-таки войти с той же учетной записью Microsoft, что использовалась и на старом компьютере. Так служба поддержки получит некоторое подтверждение тому, что вы в прошлом имели бесплатную лицензию на Windows 10 для этого компьютера. Впрочем, это только предположение – Microsoft не дает информации о том, что потребуется в такой ситуации.

Установка Windows
Далее созданный нами ISO записываем на флешку или болванку. И запускаем с них уже новый компьютер, на который мы хотим перенести Windows. Проходим все этапы установки системы, как будто устанавливаем новую Windows.
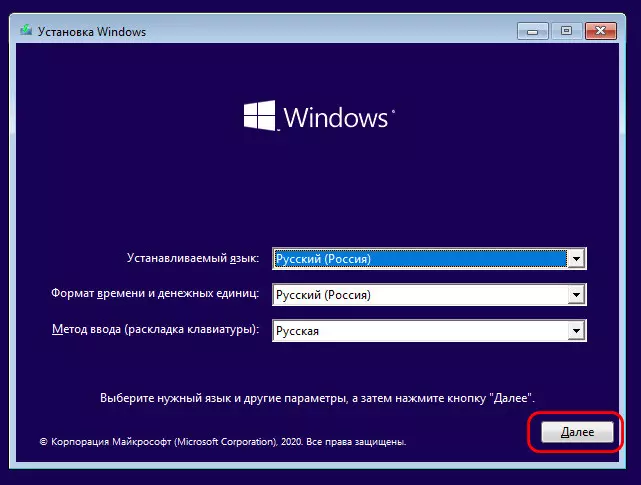
На этапе профильных настроек, как и при обычной установке Windows, выбираем регион, раскладку, соглашаемся с лицензией.
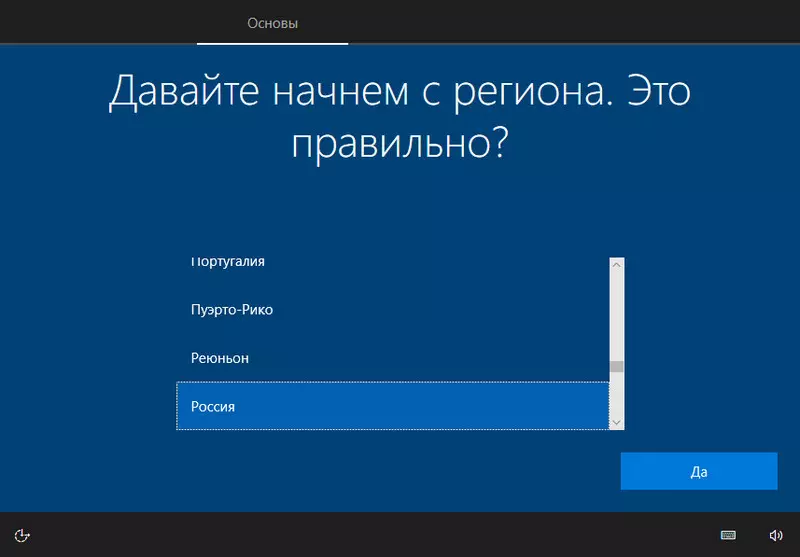
И даже на этапе создания первой учётной записи создаём таковую, можно локальную, с любым именем.
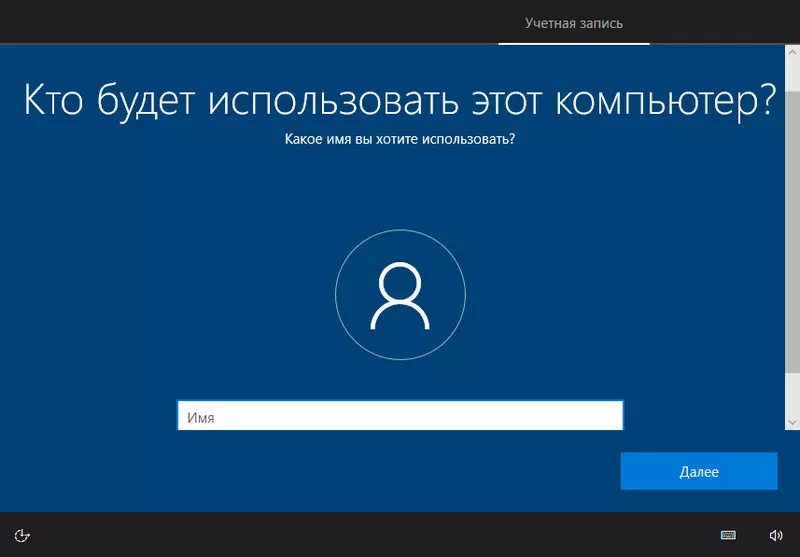
После создания этой учётной записи мы выйдем на экран блокировки Windows, где у нас будет возможность входа во все учётные записи, которые существовали в Windows и ранее. И, зайдя в свою старую учётную запись, мы из неё можем удалить новую, которую нам пришлось создать, дабы добраться до экрана блокировки.
Если у меня есть ключ Windows 10, могу ли я использовать его на двух или более компьютерах?
Windows OEM лицензии действительны только для конкретного оборудования . Это связано с материнская плата, и хотя это позволяет нам изменять некоторые компоненты (такие как жесткий диск, память и даже графику, если вы можете), в то время как плата или ЦП изменяется, лицензия перестает действовать. Надеюсь, если мы только изменим ЦП, мы сможем восстановить его через Microsoft СИДЕЛ. Но если мемориальная доска умирает, ключ умирает вместе с ней.
Это означает, что если у нас есть лицензия OEM и она активирована на одном компьютере, ее нельзя активировать на другом компьютере. Однако мы могли бы воспользоваться лицензией, если бы мы купили материнскую плату, идентичную той, что была у нас. Но это должно быть идентично, даже на рассмотрении. В противном случае это будет недействительным.
Очевидно, что каждый ключ уникален. И поэтому мы не можем активировать его любым другим способом на других компьютерах.
А что происходит в случае розничной лицензии?
Розничные лицензии имеют большую маржу с точки зрения активации. Эти лицензии не связаны с конкретным оборудованием и могут быть переданы. Поэтому, если мы купим другой компьютер, мы можем активировать его с помощью соответствующего ключа. И это можно сделать несколько раз. Даже если мы покупаем компьютеры очень часто, а Microsoft блокирует их, SAT позволит нам продолжить активацию лицензии на новых компьютерах.
Однако не следует путать это с возможностью активации одной и той же лицензии на двух разных компьютерах. Ключ можно передать, но одновременно он может быть активен только на одном компьютере.
- Какое-то время это может работать без проблем (хотя это не будет длиться вечно).
- Второй ПК будет активирован, но первый будет деактивирован .
- Microsoft будет определять лицензию как мошенническое использование И заблокировать его. Тогда ни первый компьютер, ни второй, ни любой не смогут им пользоваться.
Конечно, на одном компьютере мы можем вносить изменения, такие как покупка нового жесткого диска, форматирование и переустановка Windows 10 без проблем. Это не повлияет на лицензию (ни на ОЕМ).
Этап 4: Развёртка бэкапа
Это финальный этап переноса операционной системы Windows 10 на другой компьютер. К счастью, он ничего сложного из себя не представляет. Здесь важно обеспечить бесперебойное питание компьютера, на который будет выполняться перенос, так как даже самые незначительные перебои в электропитании могут привести к серьёзной ошибке. К счастью, вероятность того, что именно в этот момент вам отключат электричество крайне мала.
Инструкция для данного этапа выглядит следующим образом:
- На устройстве, куда вы хотите перенести Windows 10 настройте загрузку с CD или флешки. Это можно выполните через BIOS, но статья не об этом. Перед этим вам обязательно нужно подключить к целевому компьютеру носитель с записанным образом, который создавался на первом этапе. Это нужно для того, чтобы на новом компьютере загрузилась AOMEI Backupper.
- После этого к компьютеру можно подключать носитель, на котором хранится резервная копия отвязанной ОС.
- Далее в интерфейсе программы перейдите к разделу «Restore», который расположен в левой части окна. Там вам нужно воспользоваться кнопкой «Path» для указания местоположения резервной копии.



На первый взгляд процедура переноса Windows 10 на другой компьютер может показаться сложной, однако она не требует никаких специфических навыков, а большая часть времени уходит на ожидания. Правда, у некоторые пользователей могут возникать определённые проблемы и вопросы. Если у вас они возникли, то напишите их в комментариях. Мы ответим по мере возможности.












