Как перекинуть контакты с Андроида на Андроид?
Очень много пользователей ломает голову, когда нужно перенести контакты с одного Андроид смартфона на другой. В этом деле есть несколько действенных советов, которые без труда выполнят перенос всей телефонной книги или её части. Начнем с самых простых советов и постепенно перейдем к более сложным. Мы выбрали именно те варианты, которые не потребуют от вас сторонних устройств — компьютера, USB, OTG и прочего.
В последние версии Андроида — функция переноса (копирования) адресной книги вшита по умолчанию. Именно её можно попробовать первым вариантом. Для этого выполните следующее:
- Откройте адресную книгу, вверху будет меню (три точки).
- Там кликайте на «Импорт и Экспорт».
Переносимые данные будут сформированы в файл с расширением VCF. Процесс достаточно простой, но в случае с большим количеством контактов, могут возникнуть проблемы с емкостью самой SIM. Тут все зависит от оператора. Старые симки вмещали не более 100 контактов, а вот в новых емкость увеличена, причем значительно. К примеру симки от МТС сейчас вмещают 250 контактов.
Как перенести контакты со старого телефона на новый?
Сразу несколько человек попросили нас создать памятку, как переходить со смартфона на смартфон, а, в частности, переносить контакты. Для кого-то это проблема и одна из причин продолжать пользоваться устаревшим телефоном. Сейчас попробуем помочь.
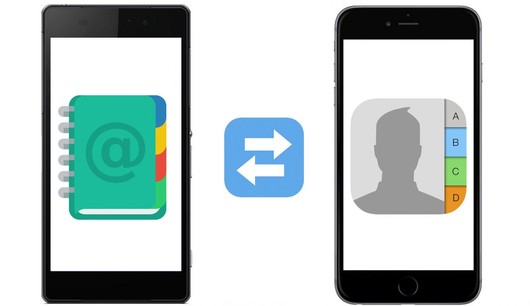
Кстати, о том как выбрать смартфон, мы вам уже рассказывали.
Для начала давайте определимся – в этой памятке речь пойдем именно про смартфоны. Кнопочные девайсы начала 2000-х годов – это динозавры прошедших эпох, и вытащить из них контакты, чаще всего, можно только руками. Натурально вбивая контакт за контактом в новый телефон, или с помощью Bluetooth пересылая их в виде карточек контакта. Попробуйте, если хотите развить моторику. Связываете телефоны по «Блютусу», потом одной рукой нажимаете на старом телефоне с небольшим экраном «отправить контакт», а второй жмете «Принять контакт» на втором. В принципе, если книжка небольшая, то справитесь минут за 20.
Другой вариант – воспользоваться специализированным софтом, но он или платный, или довольно «глючный» (сами проверяли).
Теперь о смартфонах
Современные смартфоны позволяют хранить контакты тремя различными способами:
- на сим-карте
- в памяти телефона
- в учетной записи облачного сервиса (iCloud, GMail).
Первые два способа должны быть категорически исключены. Точнее, они довольно ненадежны. Сгорел у вас телефон – потеряли контакты, которые хранились в памяти. Сим-карты редко позволяют хранить более 200 контактов, что для нынешнего мира с его «Василий водитель» и «Катя парикмахер с руками» — катастрофически мало. Также при переносе с сим-карты вас может ждать сюрприз в виде «обрезанного» имени. Если у вас там и фамилия с отчеством были записаны, получите «Алексан» или «Евгений И». дальше догадывайтесь, как хотите.
Так что наиболее правильный способ хранения ваших контактов — в облачном сервисе, а именно в виде контактов учетной записи GMail как для смартфонов с «Андроидом», так и для аппаратов с «яблоком» на борту. Хотя для последних также есть сервис iCloud, и похожий принцип работы.
Если вы уже используете почту GMail, то для можно завести разные аккаунты для почты и для контактов.
Во-первых, так безопаснее, а во-вторых, в вашу телефонную книгу не будут попадать номера и телефоны деловых или случайных контактов из почты. Также аккаунт для контактов можно защитить с помощью двухфакторной аутентификации (с проверкой через отсылку кода по SMS). Мало ли что произойти может.
Итак, мы завели аккаунт. Что дальше?
В Android все элементарно и просто делается с помощью системного приложения «Контакты». Заходите туда, открываете меню, там строка «Импорт/экспорт». Щелкаете по ней, выбираете источник (сим-карту, телефон), указываете копировать в аккаунт Google — копируете.
Дальше, особенно если контакты копировались с сим-карты, их нужно обработать. Делать это удобнее всего на компьютере в самом аккаунте Google — по адресу www.gmail.com, там в выпадающем меню, выбираете пункт «Контакты». Ну а дальше делаете, что вашей душе угодно. Добавляете телефоны дополнительные, адреса, делаете пометки, вписываете компании и так далее. Чтобы было понятно, что «Алексей» и «Алексей 1» — это разные люди.
Кстати! Google умеет импортировать контакты из пары сотен всевозможных служб, а также через универсальный формат CSV: текстовой файл с данными, разделенными запятыми. Так что можно пытаться экспортировать контакты отовсюду, где есть такая возможность, и забивать их в учетке «Гугла». Это же рекомендуем сделать и для тех номеров, которые, например, хранятся у вас в записной книжке. Руками забили и забыли об их сохранности – теперь это работа Google
Ну и после этого процесс восстановления контактов, расписания и прочих данных, привязанных к учетке Google, станет совершенно элементарным: в новом телефоне нужно ввести данные соответствующей учетной записи, после чего все восстановится автоматом (при наличии подключения к Интернету, разумеется).
Что еще сделать в смартфоне?
В приложении «Контакты» в меню выберите «Фильтр контактов» и там отметьте учетную запись Google. Теперь контакты не будут дублировать друг друга, и вы будете видеть только те, что заведены в учетке. Если же фильтр контактов не будет установлен, то при добавлении нового контакта система будет спрашивать, где именно его хранить, — тут нужно, разумеется, выбирать учетную запись Google.
Да! Такой способ хранения контактов — в учетной записи облачного сервиса — удобен со всех сторон.
- Во-первых, это быстро. В новом телефоне вы просто вводите данные учетной записи и контакты сами восстановятся в течение пары минут.
- Во-вторых, это можно провернуть в любой точке мира, купив телефон где угодно и на каком угодно языке. К ним у вас будет доступ из любой точки мира.
- В-третьих, эти контакты можно использовать одновременно на самых разных устройствах (смартфоны, планшеты) и они будут синхронизироваться.
- В-четвертых, учетная запись Google поддерживается на смартфонах с различными операционными системами: на Android — понятное дело, поддерживается, но и также на айфонах и смартфонах на Windows.
А что делать владельцам продукции Apple ?
По сути, тот же самый фокус. Если вы сменили одно «яблоко» на другое, то просто авторизируете на новом устройстве учетную запись iCloud, ждете несколько минут и вуаля – ваши номера перед вами. Если по умолчанию стояла учетная запись в Gmail , авторизируетесь там и новое вуаля!
Как перенести данные с Apple на устройство Android ?
Если в качестве вашей учетной записи по умолчанию стояла запись в Gmail – нет проблем. Если что-то с окончанием @icloud , нужно немного «пошаманить».
- Заходим на iCloud.com в браузере
- Входим в Apple ID , вводя сам ID и пароль. Также нужно будет иметь телефон под рукой, чтобы подтвердить, что вы доверяете такому способу входа в аккаунт и набрать пароль.
- Выбираем вкладку «Контакты»
- После этого ищем значок шестеренки внизу. Жмем на «Выбрать» все и «Экспорт vCard»
- После этого заходим в учетную запись в Gmail , раздел «Контакты»
- Ищем «Импортировать», там – «Импортировать из файла CSV или vCard» и добавляем полученный файл
- Синхронизируем контакты через «Настройки» на телефоне
Также можно импортировать контакты и из самого устройства. Заходим в «Настройки», там идем в «Контакты» и выбираем «Импортировать контакты SIM ». Выбираем место импорт и все.
А есть какие-то другие варианты?
Конечно! Это только несколько основных вариантов. Также можно воспользоваться специализированными программами. Например – Яндекс.Переезд или Move to iOS, которые автоматически перенесут данные с телефона на телефон. Другие интересные возможности можно узнать, например, здесь. Так что не переживайте – вручную переносить номера с телефона на телефон вам больше не придется.
Передача контакта через Bluetooth, WhatsApp, Вконтакте
Перенести контакты можно и с помощью приложений. Для этого нужно включить блютуз на обоих телефонах и установить связь. При необходимости ввести пароль. Если собираетесь передавать контакты с помощью приложений, то необходимо стабильное подключение к интернету.
Далее заходим в настройки телефонной книге и выбираем «Передать контакты». После этого появится возможность выбрать некоторые контакты или все. Жмем «ОК» и выбираем способ отправки.

После того, как контакты переданы, осталось их только сохранить в памяти телефона. Стоит отметить, что если происходит передача большого количества номеров, то удобней будет переносить с помощью блютуза. А если несколько номеров, то можно обойтись и приложениями. Они смогут выручить, если на одном из телефонов нерабочий или неисправный Bluetooth.
Так же можно передать контакты через SMS или MMS, но это очень затратный способ, так как придется платить за сообщения по тарифному плану, поэтому лучше воспользоваться бесплатными способами.
Объедините файлы VCF в один файл для упрощения установки
Если вы немного разбираетесь в технологиях, вы также можете объединить все файлы VCF в один файл VCF, а затем установить один файл. Для этого сохраните все файлы VCF в одной папке на вашем ПК с Windows.
Теперь откройте командную строку, перейдите в эту конкретную папку (SmartprixBytes в примере ниже).

С помощью команды copy * .vcf all.vcf все файлы VCF будут объединены в один файл с именем «All VCF», и вы сможете импортировать все контакты прямо из него.

Если вы знакомы с командной строкой, это должно быть более удобным способом, если программное обеспечение вашего телефона Android не поддерживает импорт нескольких файлов VCF.
Сохранение контактов с использованием только телефона
Первый способ самый простой — вам достаточно только самого телефона, на котором сохранены контакты (ну и, конечно, потребуется компьютер, раз уж мы переносим эту информацию на него).

Запустите приложение «Контакты», нажмите по кнопке меню и выберите пункт «Импорт/Экспорт».
После этого вы можете выполнить следующие действия:
- Импорт с накопителя — используется для импорта в книгу контактов из файла во внутренней памяти или на SD карте.
- Экспорт на накопитель — все контакты сохраняются в файл vcf на устройстве, после этого вы можете его передать на компьютер любым удобным способом, например, подключив телефон к компьютеру по USB.
- Передать видимые контакты — этот вариант полезен, если вы предварительно в настройках установили фильтр (так, чтобы отображались не все контакты) и вам требуется сохранить на компьютер только те, которые показываются. При выборе данного пункта вам не будет предложено сохранить файл vcf на устройство, а только поделиться им. Вы можете выбрать Gmail и отправить этот файл себе же на почту (в том числе на ту же самую, с которой отправляете), а потом открыть на компьютере.
В результате вы получаете файл vCard с сохраненными контактами, который могут открывать почти любые приложения, которые работают с такими данными, например,
Однако с указанными двумя программами могут быть проблемы — русские имена сохраненных контактов отображаются как иероглифы. Если вы работаете с Mac OS X, то там этой проблемы не будет, вы легко импортируете данный файл в родное приложение контактов от Apple.
Исправление проблемы с кодировкой контактов Android в файле vcf при импорте в Outlook и контакты Windows

Файл vCard представляет собой текстовый файл, в котором в специальном формате записываются данные контактов и Android сохраняет этот файл в кодировке UTF-8, а стандартные средства Windows пытаются открыть его в кодировке Windows 1251, отчего вы и видите иероглифы вместо кириллицы.
Есть следующие способы исправить проблему:
- Использовать программу, которая понимает кодировку UTF-8 для импорта контактов
- Добавить специальные теги в файл vcf, чтобы сообщить Outlook или другой подобной программе об используемой кодировке
- Сохранить файл vcf в кодировке Windows
Я рекомендую использовать третий способ, как самый простой и быстрый. И предлагаю такую его реализацию (вообще, есть множество способов):

- Загрузить текстовый редактор Sublime Text (можно portable версию, не требующую установки) с официального сайта sublimetext.com.
- В этой программе открыть файл vcf с контактами.
- В меню выбрать File — Save With Encoding — Cyrillic (Windows 1251).
Готово, после этого действия кодировка контактов будет такая, которую адекватно воспринимают большинство приложений Windows, включая Microsoft Outlook.
Перенос данных через Google
Сервис без проблем перенесет ваши заметки, журнал звонков, контакты, музыку, фото и видео, историю поиска на новый телефон.
Как перекинуть данные через Google-аккаунт:
1. В «Настройках» старого устройства выберите раздел «Аккаунты»
2. Введите ваш гугл-аккаунт и щелкните «Синхронизация». Рядом с материалами должны стоять галочки, чтобы они загрузились на новое устройство
3. Добавьте Google-аккаунт на новый телефон.
4. Выберите «Еще» и далее кликните «Синхронизировать».
Теперь желаемые файлы и информация отобразятся на новом Android-устройстве. Длительность операции в среднем занимает в среднем от 5 до 10 минут.
У пользователя обязательно должна быть учетная запись Google. Если она отсутствует, зарегистрируйте аккаунт на сервисе Google:
- Укажите ваше ФИО;
- Придумайте наименование почты и пароль;
После регистрации можно в несколько кликов скопировать всю информацию с одного смартфона на другой.
Как перенести данные на Samsung с Android-смартфона
Если ваш новый телефон от Samsung, значит на нем поддерживается специальное приложение Smart Smitch, доступное для загрузки из Google Play.
При открытии Smart Smitch на телефоне, пользователю предлагается 3 варианта передачи данных: беспроводная связь, USB-кабель и внешнее хранилище. Разберем наиболее простой – первый.
Для подключения беспроводным способом необходимо:
· Запустить программу на новом Samsung.
· Далее выбрать «Беспроводная связь»> «Получить»> «Android»;
· Установить и открыть Smart Switch на старом устройстве;
· Выбрать «Беспроводную связь», указать необходимые данные и нажать «Отправить».
С телефона Huawei на Android-смартфон
Подобно Samsung, китайский производитель Huawei создал специальную программу «Phone Clone», чтобы быстро переносить материалы между смартфонами.
1. Сперва скачайте приложение и запустите на двух устройствах;
2. Откройте «Phone Clone» на новом телефоне;
3. Нажмите «Это новый телефон (отправка)», чтобы активировать WiFi-соединение;
4. Откройте приложение со старого телефона;
5. Кликните «Это старый телефон». В открывшемся окошке обнаружения нового устройства введите пароль от WiFi-сети и подсоединитесь к новому телефону.
6. Укажите информацию для переноса на новый телефон и дождитесь завершения операции.
Перенос данных вручную
Для загрузки материалов со старых моделей Android-телефонов, вышеперечисленные варианты могут не подойти. У аппарата не будет возможности для их установки.
В таком случае данные можно перекинуть устаревшими, но не менее надежными способами:
Через USB-кабель
Подходящий вариант для тех, кто боится, что персональные данные могут попасть в Сеть.
- Подключите старый телефон к компьютеру
- Выберите на телефоне раздел «Передача файлов»
- Скопируйте на компьютер необходимую информацию (контакты, фото и видео, файлы)
- Отсоедините старое устройство, чтобы подключить новое
- Перенесите скопированные материалы
Через карту памяти Micro SD
- Откройте на старом смартфоне «Проводник»;
- Выберите файлы для переноса
- Кликните «Копирование на карту памяти»
- Извлеките Micro SD и вставьте в новый телефон.
Через Bluetooth/ NFC
- На обоих гаджетах включите Bluetooth или NFC в разделе «Беспроводные сети»
- Активируйте Android Beam
- Поставьте устройства на коротком расстоянии друг от друга
- На старом телефоне укажите необходимые для переноса файлы и нажмите «Передать».
Обратите внимание, что Bluetooth не может передавать текстовые сообщения, контакты, историю вызовов или приложения.
Технологическое развитие движется в сторону создания простых и быстрых решений для комфортного перехода пользователей с одного телефона на другой. Используйте любой из подходящих вам вариантов переноса данных, чтобы не приходилось «обживать» новый телефон, затрачивая уйму времени и сил. В противном случае вы рискуете потерять данные или совершить процедуру передачи файлов между устройствами небезопасным путем.











