VCF файл — что это? Чем открыть файл VCF на компьютере?
Большинство телефонов при создании нового контакта генерируют файлы VCF. Во время создания бекапа или при ручном переносе подобных данных может появиться желание посмотреть их содержимое на ноутбуке. Сейчас разберемся, чем открыть VCF-файл на компьютере .
VCF расширение принадлежит vCard, разработанному в 1995 году. Он предназначен для сохранения контактных данных. Формат универсален, посредством него можем хранить неограниченное количество контактов. В одну карточку может быть записаны: адрес почты, URL-адрес портала, физический адрес, номер контакта и т. п. В телефонной книге все данные хранятся в разных файлах, каждому контакту выдается отдельная запись.
Все способы скопировать телефонную книгу
Чтобы перенести список контактов с телефона на компьютер, можно использовать один из таких способов:
- на Андроиде: с помощью экспорта контактов, а затем нужно переписать или отправить себе файл с ними;
- на Андроиде или Айфоне: при помощи встроенного облачного хранилища;
- при помощи утилиты от компании-производителя телефона;
- при помощи сторонних приложений.
Теперь более подробно о том, как контакты с телефона перенести на компьютер – пошагово для чайников опишу все эти способы.

Самый простой способ
Проще всего скачать контакты, воспользовавшись встроенными в операционную систему Android средствами. Для этого совершите следующие действия:
Шаг 1. Зайдите в меню смартфона и откройте приложение «Контакты».

Шаг 2. Здесь вам следует нажать на троеточие, расположенное в правом верхнем углу, после чего выбрать пункт «Импорт/Экспорт».

Шаг 3. На смартфонах Samsung и некоторых других потребуется промежуточное действие в виде нажатия кнопки «Настройки». Так вы попадете в отдельное меню, в котором вы без труда обнаружите нужный вам пункт, посвященный импорту и экспорту номеров.

Шаг 4. Нажав на соответствующий пункт, вы увидите всплывающее меню. Здесь следует нажать «Экспортировать в файл VCF». В зависимости от модели телефона, данный пункт может иметь другое название. Например, «Экспорт на накопитель».

Шаг 5. Далее следует выбрать место, куда будет сохранен файл с контактами. Не исключено, что здесь у вас будет присутствовать облачное хранилище в виде Google Диска. Можно сохранить файл именно на нём — затем останется лишь открыть свой аккаунт на компьютере. Но мы создадим файл с контактами в папке «Загрузки».

Шаг 6. Дайте название файлу.

Шаг 7. Подключите смартфон к компьютеру посредством рабочего USB-кабеля. Найти созданный файл вы сможете в папке Download. Вам остается лишь скопировать или вырезать его.

Шаг 8. При покупке нового смартфона вам предстоит выполнить все действия в обратном порядке. То есть, вы скопируете файл в память телефона, после чего во всплывающем меню выберите пункт «Импортировать из файла VCF».
Шаг 9. Также полученный в результате *.vcf файл можно отправить через мессенджер или по электронной почте. Это удобно, если потом вы захотите скопировать данные на второй смартфон или поделиться контактами с другом. Для этого просто выберите файл через проводник и нажмите кнопку «Отправить». После этого появится список доступных приложений.

Способ 4: Windows-софт
Функция, позволяющая в том или ином виде скопировать сохранённые на Андроид-устройстве Контакты на диск компьютера под управлением Windows, предусмотрена во многих десктопных менеджерах для работы с мобильными телефонами. К примеру, производители девайсов часто предлагают собственные разработки (Samsung Smart Suite, Huawei HiSuite, Xiaomi MiPCSuite и т.д.), с помощью которых рассматриваемая возможность реализуема применением функции создания бэкапа адресной книги.
В универсальных программах, таких как MyPhoneExplorer, на примере которого мы рассмотрим копирование данных с Android-смартфона в следующей инструкции, процедура чаще всего может осуществляться разновариантно.
-
Перейдите на официальный сайт разработчиков MyPhoneExplorer по ссылке выше, скачайте инсталлятор программы на ПК.

затем переходите к Android-устройству.

предоставьте все необходимые для работы MyPhoneExplorer разрешения.

и подождите завершения синхронизации данных.

В процессе может потребоваться выдача дополнительных разрешений на смартфоне – сделайте это.

-
Щёлкните по любой записи в отображающей Контакты таблице правой кнопкой мыши. В открывшемся меню переместите курсор на пункт «Экспорт/импорт», затем кликните «Экспорт всех контактов».

затем нажмите «Сохранить».

По желанию или при необходимости отредактируйте таблицу и затем сохраните её
Мобильный органайзер LeaderTask
Для планшетов и смартфонов разработан бесплатный органайзер LeaderTask. Он работает на устройствах под управлением операционных систем Android и iOS. Скачать его можно здесь. http://www.leadertask.ru/content/view/248/886/
LeaderTask – отличный виртуальный управляющий списками задач с привязкой к календарю. Любой задаче есть возможность установить уникальную метку. Она намного упрощает поиск нужной информации по определённым критериям.
Мобильный органайзер поддерживает русский язык. Его интерфейс удобный и простой. Для пользователей доступна и онлайн-версия органайзера.
Критерии выбора приложения
При выборе любого мобильного приложения необходимо, в первую очередь, отталкиваться от модели смартфона. Для разных платформ – IOS, Android и Windows существуют разные программы, которые, тем не менее, похожи в эксплуатации и преследуют одни и те же цели.
Иногда для того, чтобы передать какую-либо информацию на сторонний гаджет необходимо скачивание программы не только на передающее устройство, но и на принимающее. Таким образом, процесс становится более трудоемким, но все равно проще, чем если бы пришлось пересылать данные с телефона на персональный компьютер с помощью шнура USB или с использованием беспроводной сети, а затем снова на другой телефон.
Каждый продукт имеет свои собственные отличия: дополнительные возможности, функции, скорость выполнения операций. Чтобы выбрать наиболее емкое и эффективное приложение, необходимо изучить его основные характеристики, ознакомиться с отзывами покупателей, которые всегда присутствуют на онлайн маркете. Итак, чтобы понять, как выбрать лучшее приложение и не допустить ошибки при выборе, нужно узнать о нем следующее.
Объем занимаемой памяти
У любого телефона есть ограниченное количество встроенной памяти, оно может варьироваться от 2 до 32 ГБ и выше. Программа для переноса контактов не должна занимать много места, так как она не будет использоваться ежедневно, а вот количество свободной памяти крайне важно для быстрой работы девайса. Чем больше весит программа, тем больше она «отнимает» у процессора «сил» на выполнение операций, гаджет начинает «тормозить» при открытии других утилит. При маленьком объеме программы отпадает необходимость постоянной чистки места и удаления старого ради нового. Кроме того, кому нужно постоянно выскакивающее напоминание о нехватке оперативной памяти?
Все продукты в Google Play Market и Apple Store делятся на платные и бесплатные. Каждый пользователь выбирает то, что ему наиболее импонирует, выбор часто основывается на задачах, которые должна выполнять программа. Ориентируясь по цене, можно найти наиболее недорогие и бюджетные варианты или же остановиться на бесплатной версии, которая будет выполнять меньше операций, но справится с переносом телефонной книги.
Наличие дополнительных функций
Не всем пользователям нужно, чтобы программа выполняла несколько задач одновременно, как правило, нужно решение только одного главного вопроса – как быстро скопировать контакты и как перенести контакты на сим. Тем не менее, продукты, которые способны переносить не только номера на сим карту, но и файлы, могут очень пригодится в дальнейшем и их не нужно будет удалять, а затем скачивать заново. Многие последние версии программ способны совершать огромное количество полезных вещей: делать ежедневное резервное копирование, отправлять информацию на облако, пересылать архивом все необходимые документы, следить за календарными событиями и многое другое.
Интерфейс
Интерфейс, то есть оболочка продукта, очень важный критерий. С его помощью мы разбираемся в работе программы, меняем некоторые параметры и, в общем, смотрим как работают ее функции. К части интерфейса также можно отнести дизайн и языковые параметры, которые предусматривают наличие русского или английского языков. У некоторых программных продуктов есть особые предложения для пользователя, к примеру, огромный выбор обоев для обозначения номеров, фоновые картинки, особые звуковые сигналы (оповещения), интересная мелодия на звонок.
Доступность
Большинство программ доступны в официальных магазинах производителя – Google Play и Apple Store. Для смартфонов на базе Windows скачивают продукты из того же Google Play. Тем не менее, некоторые из них отсутствуют в маркете и их необходимо искать вручную в интернете на специальных сайтах раздачи софта. Такая программа может ничем не уступать своим официальным конкурентам и даже быть более продуктивной, но стоит понимать, что скачивание файлов со сторонних ресурсов нередко заканчивается появлением в системе вируса, от которого потом сложно избавиться.
Технические характеристики
Прежде чем скачивать программу нужно проверить, подходят ли ее минимальные технические характеристики под телефон. Приложение на базе ОС Windows никогда не станет работать на iPhone, как и не будет работать при несоответствии версии ПО, количества памяти и модели телефона. Некоторые программные продукты являются универсальными и могут подходить к любой модели телефона, что является несравненным их плюсом.
Оценка клиентов в магазине
Оценка других пользователей, а также рекомендации и советы по использованию приложения очень важны, потому как только они смогут показать все подводные камни при эксплуатации. Внимательно изучив комментарии других людей легко понять, соответствует ли данная программа всем запросам или лучше остановиться на другом варианте.

Основные способы переноса
Существует несколько основных методов, как перенести контакты на компьютер. Среди них можно выделить:
- Резервное копирование при помощи встроенных инструментов ОС;
- Использование облачных сервисов;
- Ручное копирование при помощи USB;
- Специальные программы и сервисы.
Каждый вариант имеет свои преимущества и недостатки. К примеру, резервные копии не поддерживаются мобильными устройствами на базе Windows, а сторонние программы могут некорректно работать на тех или иных устройствах.
Остановимся подробнее на каждом варианте.
Резервные копии системы
Если вы пользуетесь смартфонами или планшетами на базе Android и iOS, вы можете создать резервную копию всех данных на вашем устройстве.
В “облаке” сохранятся не только контакты, но и другая полезная информация — ваши фотографии, предустановленные приложения, история вызовов и так далее.
Резервную копию нельзя открыть на ПК, зато ее можно загрузить на новый гаджет при первом же включении. Таким образом, все нужные номера постоянно будут с вами.
Аккаунт Google
Чтобы перенести контакты с Android на компьютер, можно использовать привязку к гугл-аккаунту. По умолчанию она присутствует во всех смартфонах на базе Андроида, ведь это необходимо для корректной работы операционной системы.
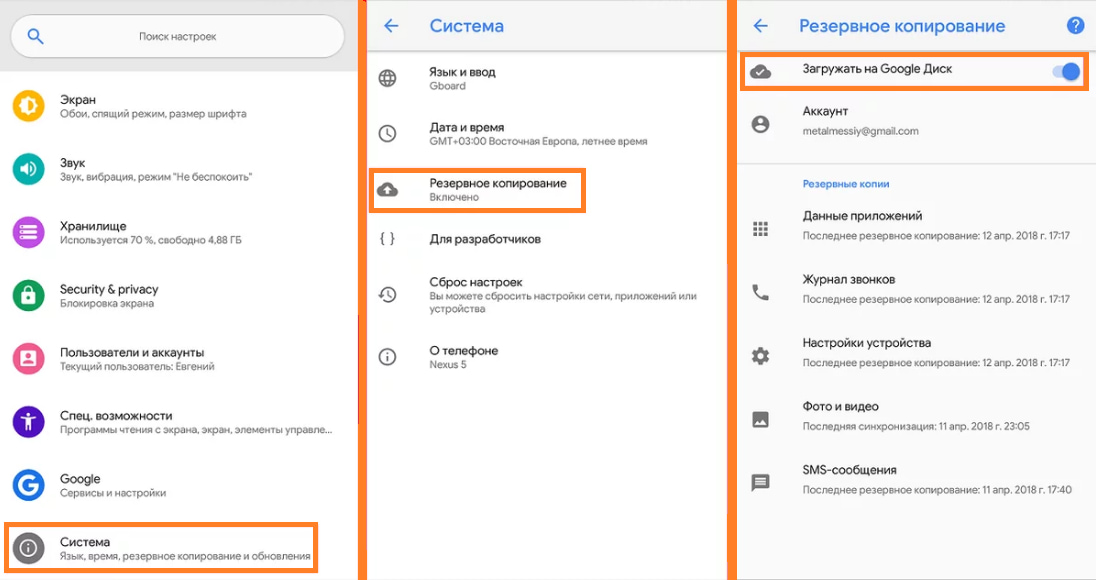
Вот как вы можете перенести контакты с Андроид на компьютер при помощи своего аккаунта Google:
- Откройте настройки вашего устройства. Найдите в нем раздел “Аккаунты и синхронизация”. Он может находиться в разделе “Личные данные” или в самом меню настроек.
- Нажмите на пункт “Google”. Выберите необходимый аккаунт, если на вашем устройстве их несколько.
- Найдите подраздел “Контакты”. Потяните за переключатель, чтобы включить синхронизацию, или нажмите на сам подраздел, чтобы запустить процесс копирования данных.
После этого ваша телефонная книга будет скопирована в Google-аккаунт. Вы сможете восстановить их на новом смартфоне или планшете, как и остальные синхронизированные данные.
Копия системы в iTunes
Если вам нужно перенести контакты с Айфона на компьютер только для того, чтобы загрузить их на другой смартфон или планшет, можно воспользоваться резервной копией системы.
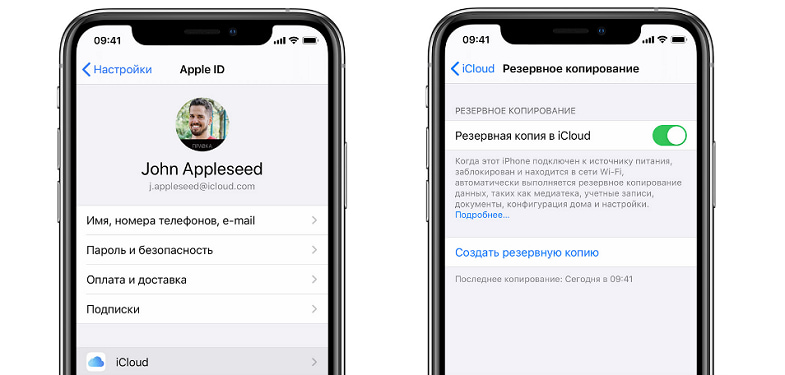
Резервная копия номеров при помощи iTunes создается так:
- Откройте приложение iTunes.
- Подключите гаджет к Mac при помощи USB.
- Выберите iPhone в списке подключенных устройств, откройте вкладку “Сведения”, найдите пункт “Синхронизировать контакты с” и активируйте его.
- Перейдите в раздел “Обзор”, нажмите на пункт “Создать копию сейчас”.
Подождите, пока процесс создания резервной копии завершится. После можно отсоединить USB-шнур.
А вот как можно перенести контакты с iPhone в Outlook или Windows Contacts:
- Запустите на компьютере iTunes. Откройте меню подключенных устройств, найдите здесь свой iPhone.
- Нажмите на “Синхронизировать контакты с”. Выберите Outlook либо Windows Contacts.
Если вы используете iCloud, процесс создания резервной копии пройдет намного проще. Дело в том, что “облако” копирует данные ваших iPhone и iPad в автоматическом режиме.
Облачные хранилища
Для хранения телефонной книги и другой важной информации нет более надежного места, чем облачное хранилище.
Перенос данных в “облако” позволит вам просматривать их с любого удобного устройства, а также сохранит даже при потере или поломке гаджета.
Помимо создания резервных копий системы, при помощи облачных систем вы можете синхронизировать данные между различными устройствами, в том числе между ПК и смартфоном.
Это позволит вам всегда иметь номера под рукой.
Синхронизация через iCloud
Пользователи iPad и iPhone могут сохранить номера в Mac при помощи фирменного “облака” от Apple.
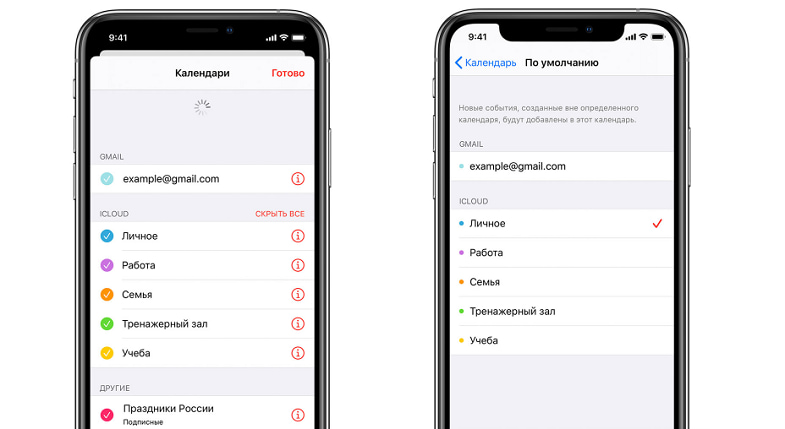
В учетной записи iCloud автоматически синхронизируются следующие данные:
- Электронная почта;
- События календаря;
- Напоминания;
- Заметки;
- Контакты.
Данные этих приложений становятся общими для всех гаджетов, на которых выполнен вход в учетную запись. Вы можете не только просматривать, но и редактировать их на любом устройстве.
А вот как можно перенести контакты с iCloud непосредственно на компьютер:
- Откройте официальный сайт сервиса, который расположен по адресу icloud.com. Пройдите авторизацию.
- Перейдите в главное меню и нажмите на иконку “Контакты”.
- Выделите номера, которые нужно сохранить, или выберите все при помощи комбинации Ctrl + A.
- Нажмите на шестеренку в левом нижнем углу, выберите пункт “Экспорт vCard”.
Файл с расширением .vcf будет сохранен на вашем компьютере. По умолчанию он открывается при помощи Microsoft Outlook.
Этот способ подходит как для Mac, так и для устройств на базе Windows или Linux.
Сервис Google Contacts
Пользователи смартфонов и планшетов на базе Android могут сохранить важные телефоны в своем гугл-аккаунте.
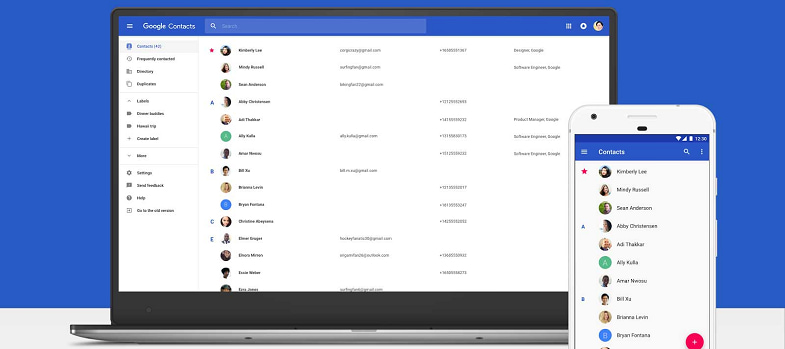
В современных смартфонах по умолчанию все новые номера записываются не на SIM-карту, а в основной аккаунт Google, который привязан к устройству.
Чтобы перенести старые контакты с сим-карты на компьютер при помощи сервиса Google Contacts, сделайте следующее:
- Включите синхронизацию телефонной книги с аккаунтом Google.
- Откройте на мобильном устройстве приложение “Контакты”.
- Нажмите на значок меню в левом верхнем углу, выберите раздел “Настройки”, нажмите на пункт “Импортировать”.
- Выберите пункт “SIM-карта”, а после тот аккаунт, в котором нужно сохранить ваши данные.
Если ваше устройство синхронизируется после нажатия, откройте раздел “Аккаунты” и нажмите на “Контакты” еще раз. После этого вся информация будет сохранена в сервисе Google.
Способ переноса контактных данных с sim-карты в гугл-аккаунт сильно зависит от конкретного устройства. К примеру, во многих китайских смартфонах функция “импортировать” отсутствует.
Вот как можно перенести контакты с устройства Xiaomi:
- Открыть приложение “Контакты”, выделить нужный номер при помощи долгого нажатия;
- Выбрать пункт “Перемещение в другой аккаунт”;
- Нажать на аккаунт Google, в который копируются данные.
Просмотреть сохраненные номера на компьютере можно при помощи сайта contacts.google.com.
Здесь вы можете копировать и скачивать данные, а также редактировать их, объединять и удалять аккаунты.
Перенос при помощи USB
Если у вас нет возможности или желания возиться с “облаком”, можно скопировать телефонную книгу вручную.
Этот метод подойдет для того, чтобы перенести контакты с Windows Phone или других гаджетов, которые не поддерживают работу с облачными сервисами.
Чтобы вручную скопировать телефонную книгу на компьютер, выполните следующие действия:
- Откройте приложение “Контакты”. Запустите меню, выберите в нем раздел “импорт/экспорт”.
- Перенесите все все номера на SIM, а после назначьте местом хранения память вашего смартфона или планшета.
- Подключите устройство к ПК или ноутбуку при помощи USB-кабеля, включите режим “Передача файлов”.
- Откройте память телефона, а после запустите папку “Внутренний накопитель”.
- Скопируйте файл с расширением .vcf. Он будет подписан как “Файл визитной карточки”.
Этот вариант универсален и может использоваться на любых гаджетах. Главное, чтобы телефон или планшет работал.
Сторонние программы
Если встроенные средства ОС не помогли, а заниматься переносом через USB не хочется, на помощь придут сторонние программы.
Существует масса платных и бесплатных сервисов для синхронизации телефонной книги, сообщений, приложений и другой важной информации на вашем устройстве.
Из подобных приложений стоит выделить AirDroid.
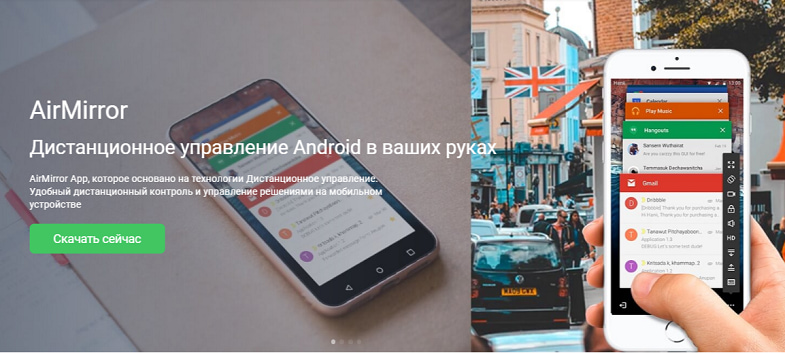
Это программа, которая позволяет дистанционно управлять вашим гаджетом на ПК. Для работы ей требуются только браузер и стабильный доступ в интернет.
AirDroid позволяет делать следующее:
- Отправлять и принимать СМС-сообщения;
- Просматривать медиафайлы;
- Управлять приложениями и удалять их;
- Сохранять номера из телефонной книги, заметки и другую важную информацию.
Приложение доступно бесплатно. Установить его можно как на Android-устройство, так и на iPhone или iPad.
Универсальные способы
Есть самые простые способы перебросить данные на компьютер, которые используют как на Android, так и на iOs. Для работы потребуется авторизация в одном из известных мессенджеров, учетная запись в гугле либо Apple ID (для Айфонов).
Аккаунт Google
Профиль в поисковой системе – это почта на Gmail. Собственно, название ящика пользователя и является его логином. Профиль в Google позволяет синхронизировать все устройства в одну экосистему и открывает доступ к сервисам поисковика.
Алгоритм копирования через Google:
- Проверьте, что смартфон работает под нужной учетной записью Google. Обычно аккаунт заводят при первом старте устройства. Либо активируйте аккаунт в «настройках» – в нижней части тапните по строчке «Аккаунты и синхронизация», затем «Google».
- Если аккаунт привязан, стоит проверить настройки синхронизации. А именно активную галочку напротив пункта «контакты».
Если галочка установлена, значит все данные о телефонной книге автоматические передаются на сервера Google. Вернее, в профиль почты.
Для экспорта контактов:
- Откройте на компьютере официальную страничку с контактами. Войдите под собственным логином/паролем.
- В левом меню кликните по «экспортировать». Выберите точную настройку, копировать «все» или «с кем часто общаетесь».
- Укажите подходящий формат файла. Для Android лучше подходит CSV; для iOs – vCard.
Есть еще один способ получения списков абонентов – через почту Gmail:
- Перейдите в контактную книгу в телефоне, войдите в настройки (три точки в верхнем углу).
- Нажмите на «Настройка», после чего откроется новое окно. В нем нужно тапнуть по строке «импорт и экспорт».
- Отыщите пункт «отправить». Тапните по нему. Из предложенных вариантов выберите почту Gmail.
Данные из телефонной книги перенесутся в почту. В дальнейшем их можно открыть и отредактировать на компьютере. Работает как для Android, так и для iOs устройств.
Мессенджеры
Главная особенность мессенджеров в том, что сохраняются только те номера абонентов, у которых установлено подобное приложение. Поэтому абонентов получится перенести только частями. И только при условии установки десктопной версии на ПК:
- Whatsapp. Ссылка на скачивание версии для Win или Mac. Учтите, что через браузерный вариант мессенджера слить номера не получится.
- Viber. Последние версии для Win или Mac можно скачать с официального сайта.
- Telegram. Ссылка на скачивание полноценной версии, а также portable ver (портативной версии, без установки, можно запускать с флешки).
Перекинуть номера из мессенджера можно вручную, копируя по одному из телефонной книги. Или воспользоваться встроенными функциями импорта/экспорта программы.












