Как скопировать контакты с компьютера на смартфон. Как скопировать контакты с андроид телефона на компьютер
Это заняло бы несколько часов : вручную переносить сотни контактов с одного мобильного телефона на другой или с компьютера на мобильное устройство. Люди меняют сотовые телефоны так же быстро, как заменяются новые технологии. Доставка, передача контактов стали проще и эффективнее. Программное обеспечение сторонних разработчиков, а также клиент электронной почты, может позволить вам иметь контакты, перенесенные в несколько мест в течение нескольких минут.
Отправка фотографий по электронке не всегда лучший способ перенести на компьютер. По безлимитному плану, вам придется платить за каждую информацию.
Примените кабель USB для передачи фотографий с вашего мобильного телефона к компьютеру. Возможно, придется приобрести комплект подключения данных, который создан специально для вашей марки телефона. Комплект содержит – кабель передачи данных, а также ПО, в случае необходимости для передачи фото и картинок.
Читайте инструкции, чтобы активировать устройство хранения данных. Перетащите фотоснимки в файлы на компьютере. Выключайте телефон в соответствии с его инструкциями, чтобы избежать повреждения карты памяти.
Используйте карту памяти съемную – просто извлеките ее, применяя для перемещения снимков, возможно, придется купить устройство для чтения. Удостоверьтесь только, что покупаете правильный адаптер.
Выньте компактное запоминающее устройство из телефона, следуя конкретным инструкциям. Вставьте карту в устройство чтения / адаптер. Подключите устройство к свободному порту РС. Откройте диск и перенесите фото.
Синхронизация контактов телефона Аndroid
Самый быстрый и удобный способ.
- На своем смартфоне открываем «Настройки» и на вкладке «Общие» находим пункт «Учетные записи» или «Аккаунты и синхронизация» – на разных устройствах название может несколько отличаться;
- Нажимаем «Добавить учетную запись» и из списка выбираем Google;
- Вводим данные существующего Google-аккаунта;
- Откроется окно настроек синхронизации. Проверяем, чтобы напротив контактов стоял флажок. Нет? Тогда устанавливаем.
- Синхронизация контактов телефона Android с Gmail произойдет автоматически.

Перенос контактов через USB
Есть еще один способ переноса контактов со смартфона на свой ПК. Для его осуществления необходимо подключить смартфон к компьютеру с помощью USB-порта. Подключаем и заходим в «Контакты» на смартфоне:
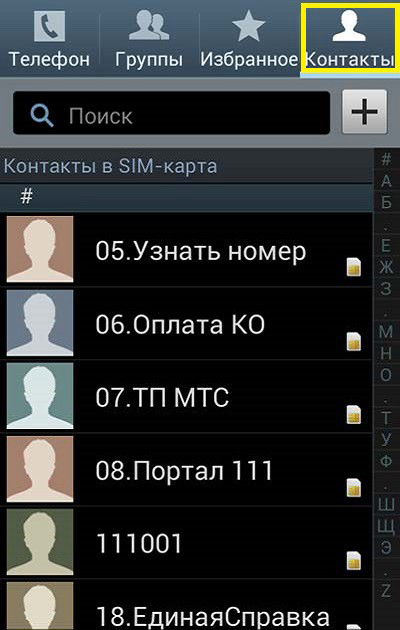
С помощью двойной кнопки в нижней части экрана (дисплейная кнопка) вызываем контекстное меню где выбираем «Импорт/экспорт».
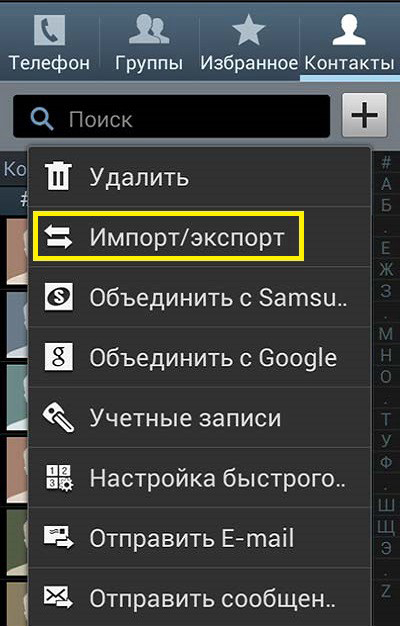
В списке действий, который откроется после этого нужно выбрать «Экспорт на карту памяти SD». Подтверждаем этой действие и ждем несколько секунд.

Заходим через проводник Windows SD-карту и ищем файл с расширением VCF. Это и будут контакты нашего смартфона. Этот формат «читается» программой Microsoft Outlook.
Создание аккаунта и вход
Чтобы быть уверенным в том, что в случае возникновения какой-либо неполадки сохраненные номера телефонов на вашем мобильном устройстве не пропадут, телефон нужно синхронизировать с Google. Для этого требуется включить смартфон и запустить интернет на нем. После того как соединение будет получено, нужно зайти в меню «Настройки» и найти пункт «Аккаунты и синхронизация». Здесь нужно выбрать свой аккаунт (кнопка «Использовать существующий», после нажатия которой нужно указать логин и пароль почты Gmail), а если его нет, то нажать на кнопку «Создать». При создании владелец мобильного устройства на базе OS Android должен будет указать свое ФИО, логин и пароль для почты, а также номер телефона, к которому будет привязан аккаунт Gmail. Когда все будет готово, вы увидите меню синхронизации.
Вы меню синхронизации владелец мобильного устройства на базе OS Android может выбрать несколько пунктов, это: контакты, gmail (почта), веб-альбомы, а также календарь. Для того чтобы перенести имеющиеся контакты на компьютер, нужно поставить галочку напротив пункта «Синхронизация: контакты» и нажать «Обновить». Синхронизация контактов может начаться и автоматически, но единственное, что в любом случае требуется от пользователя, это дождаться окончания процедуры.
Когда синхронизация будет завершена, нужно будет открыть почту Gmail на вашем компьютере и авторизоваться в системе под логином и паролем, которые были использованы на телефоне. В левом верхнем углу нужно найти кнопку Gmail (располагается под надписью Google). В выпадающем меню следует выбрать параметр «Контакты». После щелчка появится окно ваших контактов. Их с легкостью можно сохранить в виде файла и быть спокойным, что связь с коллегами и родственниками вы не потеряете.
Как с андроида скопировать контакты на компьютер

Для резервного хранения телефонных номеров вы можете использовать свой компьютер. Здесь вы узнаете как сохранит свои контакты с вашего смартфона на персональный компьютер. Всегда полезно иметь копию (на всякий случай!).
Стоит сказать, что версий Андроида много и на разных смартфонах будет несколько по разному, но последовательность действий, в принципе одинакова. Залезть в «Контакты» или в телефонную книгу (названия могут быть разные) и там обязательно будет опция с экспортом и импортом.
Ну что ж начнём:

1. Нажимаем на пиктограмму в форме телефонной трубки, с помощь которой вы заходите в телефонную книгу.
2. В правом нижнем углу нажимаете на изображение трёх маленьких вертикально расположенных квадратиков. Вследствие чего появится меню. Выбираете(нажимаете) на пункт меню «Тел. книга».
3. У вас откроется телефонная книга с вашими абонентами. Снова нажимаете в правом нижнем углу на изображение трёх маленьких вертикально расположенных квадратиков и в появившемся
меню выбираете пункт «Импорт/Экспорт».
4. В появившемся окне выбираете пункт откуда хотите сохранить :
— из вашего аккаунта Google;
— с сим-кары (или одной из двух, если у вас смартфон на две симкарты);
— с самого телефона;
— из памяти телефона;
5. Выбрали нужный пункт (например хотите сохранить контакты которые вы сохраняли на телефон). Если вы хотите их сохранить с сим-карты и с телефона, просто повторно выполните эти шаги и выберите нужный пункт сим-карту или телефон. Нажимаете внизу кнопку «Далее».
6. Откроется новое окно, в котором нужно выбрать куда вы хотите их сохранить . В открывшемся окне выбираете пункт «Память …» и нажимаете внизу экрана кнопку «Далее».
7. Откроется окно «Контакты аккаунта». Здесь вы можете выбрать те, которые хотите сохранить. Для этого нужно отметить галочками(нажать квадратик возле имени) контакты, которые вам нужны.
А если вам нужны все абоненты, нажмите на кнопку «Выбрано», под ней появится кнопка «Выбрать все» смело нажимайте на неё и все ваши контакты отметятся галочками.
8. После чего нажимаете на кнопку «ОК» в верхнем правом углу.
9. Появиться всплывающее окно подтверждения действия, в нём будет написано куда будет сохранён файл с вашими контактами. Этот файл будет иметь расширение .vcf . Жмёте кнопку «ОК» в этом окне.
10. Начнётся процесс сохранения файл. Файл будет сохранён в корневой папке памяти телефона.
11. После чего подключаете ваш Android смартфон к компьютеру с помощью кабеля USB. И Копируете файл с абонентамии на свой компьютер.
А вот как выглядит сохранение на примере samsung galaxy s6.

Заходим в «Контакты» и нажимаем «Опции». Вывалится контекстное меню.

Выбираем «Настройки». Открывается экран.

Жмём «Импорт/экспорт «.

И далее «Экспорт».
Теперь выбирайте куда сохранить: в память устройства, SIM1 , SIM2.
Если выбрали в «Память устройства», то файл с контактами будет создан в корне файловой системы.
Теперь у вас есть файл с вашими абонентами и вы в любой момент можете скопировать его к себе на телефон(в память телефона) и восстановить контакты.
Чтобы восстановить контакты из .vcf файла, нужно проделать практически тоже самое, что мы только что сделали для их сохранения , только надо в окне «выберите источник, откуда следу…» нужно выбрать пункт «Память телефона», а в окне «выберите целевое хранилище, куда следует копировать …» выберите пункт «Телефон».
Также есть возможность их сохранения с помощью приложений сторонних разработчиков для сохранения контактов с андроид смартфона на компьютер.
Таких например как MobileGo for Android и др.
Есть ещё возможность сохранения с андроид смартфона на компьютер с помощью аккаунта Google.

Если у Вас есть аккаунт в Гугл, то заходите по адресу .

Нажимаете «Ещё». И выбираете нужный вариант.
Видео как перенести контакты с android на android
Используйте синхронизацию Google для простого и быстрого копирования номеров, а так же других данных. Если аккаунта Google нет, тогда оптимально воспользоваться переносом при помощи «Импорта/экспорта». А ручное копирование подойдет для выборочной отправки некоторых номеров.
Кроме того в магазине приложений Google Play присутствуют программы для переноса номеров телефонных книг. Как правило, такие утилиты работают по принципу «Импорта/экспорта», который подробно описан выше. При этом некоторые функции недоступны, поэтому нужно купить полную версию приложения.
На случай если требуется перенести телефонные номера с поврежденного андроид устройства, читайте статью: « ».











