Синхронизация контактов Android с компьютером
Своевременная синхронизация контактов на Android с компьютером позволяет предотвратить потерю данных из телефонной книги при перепрошивке телефона, выполнении Hard Reset или в других подобных случаях. Даже если смартфон безвозвратно выйдет из строя, скопированная с мобильного устройства информация не пострадает. Рассмотрим, как сохранить контакты с Андроида на компьютер.
Перенос контактов на компьютер или ноутбук можно выполнить следующими способами:
- С помощью стандартных функций Андроида;
- Ручным копированием файла с базой номеров;
- Посредством виртуального хранилища Гугл;
- Через дополнительное ПО.
Выбор конкретного метода резервирования зависит от того, каким функционалом обладает ваш девайс. Так, если к нему подключен интернет и у вас имеется свой почтовый ящик Gmail, проще всего синхронизировать контакты Android с ПК через облачный сервис Google. Если же доступа к сети нет, можно перекинуть номера вручную или воспользоваться встроенными инструментами смартфона.
Используем аккаунт Google
Самый простой способ для копирования записей на новый телефон, это синхронизация c Google. Дело в том, что к любому Android-устройству подключен Google аккаунт. Именно через Google работает Play Market, благодаря которому можно скачивать игры и приложения на смартфон.
Более того, в основном пользователи Android-гаджетов работают в Gmail. Поэтому необходимо прибегнуть к помощи Гугл аккаунта, чтобы копировать контакты со старого телефона. Делается это следующим образом:
2 Если учетка Google на устройстве уже имеет, то есть учетная запись подключена, под указанной выше надписью будет находиться пункт «Google».
Если нет, выполните процесс подключения учетной записи Google на устройство. Для этого нажмите «Добавить аккаунт» , введите свои логин и пароль.

Рис. 1. «Аккаунты» в настройках

Рис. 2. E-mail в разделе «Аккаунты»
4 Таким образом вы попали в настройки синхронизации. Чтобы сохранить контакты с Андроида в системе сервисов Google, нажмите на «Контакты» . Произойдет процесс синхронизации.

Рис. 3. Меню синхронизации
5 Теперь нужно подключить новый аппарат с Google, причем с тем же аккаунтом, к которому был подключен старый девайс. Для этого повторите все описанные в настоящем списке действия вплоть до пункта Gmail.
Весь список контактов будет переброшен.
Google Контакты
Google Контакты – это бесплатное облачное хранилище номеров. В большинстве смартфонов этот сервис встроен изначально. При добавлении номера система предлагает вам выбрать «sim-карта, телефон или аккаунт google (гугл)». Последнее – и есть сохранение в Google Контакты.
Если данной функции на вашем телефоне нет, то можно установить приложение из Play Маркета и настроить его для дальнейшего использования. Как это сделать?
- Установите и запустите приложение.
- Перенесите все данные из телефона.
- Удалите повторяющиеся и устаревшие профили.
- Заполните дополнительные поля (если есть необходимость).
- Синхронизуйте базу контактов со смартфоном.
Как видите, ничего сложного в этом нет. После завершения настройки все ваши номера всегда будут под рукой, даже если придется отформатировать телефон.
Как восстановить номера после сброса настроек на Android?

Если все ваши контакты были удалены (например, вам пришлось отформатировать телефон, или случайно удалили какой-то номер) не расстраивайтесь. Восстановить необходимые данные из аккаунта Google просто и сделать это можно в течение 30 дней после их утраты.
Внимание! Речь идет о контактах, хранящихся в аккаунте Google. Номера с sim-карты или телефона восстановить подобным способом не удастся!
- Запустите веб-браузер и зайдите в свой аккаунт Google.
- Последовательно нажмите «Почта» – «Контакты» – «Еще» – «Восстановить контакты».
- Выберите период, с которого хотите восстановить данные (день, неделя или конкретная дата).
- Нажмите «Восстановить».
- Перейдите в настройки телефона.
- Выберите «Аккаунты» – «Google».
- Выберите необходимую учетную запись и нажмите «Синхронизировать».
- Дождитесь, когда завершиться синхронизация.
После всех этих несложных действий вы можете начать пользоваться вашей телефонной книгой. Все номера будут восстановлены, как только завершится синхронизация.
Подробнее о том, как восстановить контакты на Андроиде, рассказано в этом полезном видео:
Использование облачного хранилища Google
Если к вашему телефону подключен интернет, сохранить контакты с Android можно на виртуальном диске Google и с помощью компьютера управлять ими. Делается это следующим образом:
При сохранении файла в формате CSV вы сможете в дальнейшем управлять синхронизированными контактами через ПК с помощью программы Outlook.
Использование сторонних программ
При необходимости вы можете воспользоваться и какими-то сторонними программами. Например, неплохо себя показывает Airdroid. Он поможет скинуть номера по воздуху. На смартфон при этом устанавливается соответствующее приложение, а на компьютере достаточно использования любого интернет-браузера.
Ещё сохранить контакты с Андроид на компьютер можно при помощи MOBILedit. Об этой компьютерной программе мы уже рассказывали. Она служит для копирования телефонной книги, журнала вызовов, SMS-сообщений и многого другого.
Как удалить контакт на Xiaomi
Произвести удаление контактов на Xiaomi (и на Redmi) достаточно просто. По сути, нужно лишь включить на телефоне Xiaomi список контактов, выбрать ненужную запись и зайти в нее. Далее понадобится нажать на изображение трех точек в правом верхнем углу дисплея и в выпадающем меню выбрать «Удалить». На этом удаление контакта в Xiaomi будет завершено.
Также пользователям смартфонов Xiaomi доступно пакетное удаление (одновременное удаление большого количества контактов). Для активации опции необходимо пройти по адресу «Системные приложения – Контакты – Управление контактами» и выбрать опцию «Пакетное удаление». После этого останется вручную указать ненужные контакты и удалить их. Если требуется удалить все контакты на Xiaomi, то при выборе целесообразно нажать кнопку «Выбрать все». Такой шаг сэкономит немало времени.
Как создать новый контакт в телефоне
Создание контакта — крайне простой процесс. Процедура может незначительно отличаться на разных смартфонах, но в целом алгоритм действий следующий:
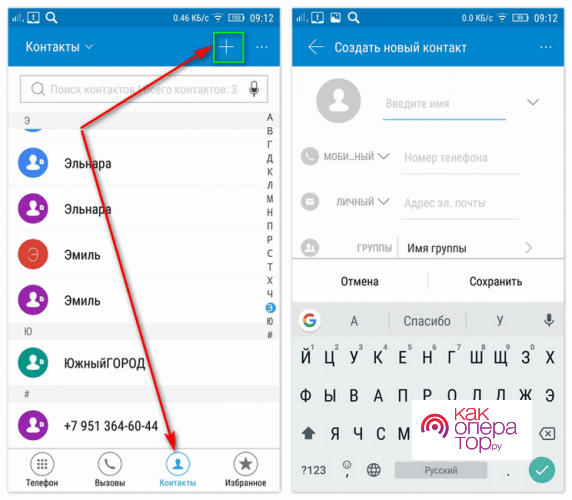
- Открывается приложение «Контакты».
- В нижней части экрана нужно найти иконку «+» или надпись: «Добавить».
- Заполнить необходимую информацию. Потребуется как минимум ввести номер телефона и указать имя.
- Кликнуть по кнопке «Сохранить».
Еще один метод — добавление незнакомого номера из журнала звонков. Для этого нужно открыть «Телефон», кликнуть по неизвестному номеру и выбрать «Создать контакт». После этого также заполняется нужная информация.
Добавление контакта в телефонную книгу может проходить как вручную, так и при помощи функции переноса. Импортировать информацию можно с симки или карты памяти. При наличии Гугл аккаунта со старыми сохранениями в него можно войти и провести синхронизацию.
Evernote

Это приложение – настоящий патриарх программ-блокнотов. Множество функций, впервые представленных Эвернот, были скопированы другими продуктами.
Возможности записной книжки невероятно широки – начиная от синхронизации между устройствами и заканчивая дополнительными плагинами. Можно создавать записи разного типа, сортировать их по тегам или меткам, а также редактировать на подключенных устройствах. Как и другим приложениям этого класса, Evernote необходимо подключение к интернету.
Как скопировать контакты с Android-смартфона на сим-карту или наоборот
Опции импорта с сим-карты и экспорта на неё вы, скорее всего, найдёте в приложении для работы с контактами, предустановленном на вашем аппарате. Если нет, то установите программу «Контакты» от Google. Выберите в её настройках «Экспортировать» или «Импортировать» в зависимости от вашей цели и следуйте подсказкам на экране.
Если по какой-то причине вам не удастся скопировать контакты с помощью предустановленной программы и приложения от Google, поищите альтернативы в Google Play. К примеру, попробуйте приложение «SIM-карты и контакты. Передача».












