Перенести контакты с андроида на другой телефон на андроид можно несколькими простыми способами. Это действительно важная тема, особенно для тех, кто хочет обновить свой смартфон.
В этом материале вы сможете посмотреть на примерах с картинками, как это можно сделать самым быстрым и легким способом, и выбрать именно тот, который больше подходит вам.

Прошлый материал был об интересной возможности AMOLED экранов — always on display, сегодня же вы сможете узнать, как перенести контакты с Android на Android правильно и быстро.
- 1 Перенос контактов с Андроида на Андроид
- 1.1 С помощью импорта/экспорта — по интернету
- 1.2 С помощью импорта/экспорта — через компьютер по USB
- 1.3 С помощью импорта/экспорта — другими способами
- 1.4 Как скопировать контакты с андроида на андроид — с помощью гугл аккаунта
- 1.5 Как передать контакты с андроида на андроид — приложения
- 1.6 В заключение
Перенос контактов с Андроида на Андроид
С помощью импорта/экспорта — по интернету
Самым простым вариантом является простой импорт и экспорт контактов с телефона на телефон. Все предельно просто.
1. Откройте стандартное приложение контактов на своем устройстве. Нажмите на значок с тремя точками или полосками в верхней правой части, чтобы открыть меню управления. Выберите там пункт импорта и экспорта.
2. Если появится окно с вопросом о формате — выбирайте VCF, если нет — то просто сохраняйте книгу на карту памяти или телефон, главное, чтобы потом вы могли перекинуть полученный файл на другой смартфон. На симку переносить не стоит, т.к. там ограниченная память и все не поместится.

3. Передайте этот файл на новый телефон, можно перекинуть по USB, можно скинуть по почте или любым удобным вам способом. Зайдите на нем также в «Контакты», откройте их настройки нажав на троеточие и выберите пункт импорта и экспорта. Импортируйте файл указав к нему путь.

Данные будут скопированы. Они могут быть немного изменены, т.к. эта функция может неправильно иногда обрабатывать имена. Приложения, которые будут описаны ниже работают по такому же принципу.
С помощью импорта/экспорта — через компьютер по USB
Этот способ часто помогает если нет возможности воспользоваться интернетом и устройство не поддерживает карты памяти.
1. На телефоне откройте стандартное приложение контактов, нажмите на значок троеточия в правой верхней части и выберите пункт экспорта и импорта. Экспортируйте в формате VCF в удобную для вас папку.

2. Подсоедините оба смартфона к компьютеру и перекиньте этот файл с одного аппарата на другой.
3. На втором телефоне зайди в контактную книгу и откройте настройки, кликнув по троеточию в правой верхней части. Выберите пункт импорта и экспорта. Импортируйте файл указав путь, куда вы его скопировали.

С помощью импорта/экспорта — другими способами
Также, это файл можно передать по: Bluetooth, почте, на флешке, Вайберу, WhatsApp, Вконтакте или любым другим удобным для вас вариантом.

В любом случае, вначале делаете экспорт телефонной книги, а затем передаете ее на другой смартфон, где просто импортируете. Сам файл можно перекинуть из файлового менеджера.
Как скопировать контакты с андроида на андроид — с помощью гугл аккаунта
Можно использовать синхронизацию гугл аккаунта между текущим смартфоном и новым. Плюс этого метода еще заключается в том, что ваши контакты всегда будут актуальны и синхронизированы между всеми телефонами, которые вы используете. Главное, чтобы на них был рабочий интернет.
1. Откройте на текущем телефоне настройки и перейдите в раздел «Аккаунты». Посмотрите добавлена ли учетная запись, если нет, и вы вообще ее не делали, то — создайте и прикрепите ее к устройству. О том, как это сделать написано в статье — как создать новый гугл аккаунт.
Откройте прикрепленный аккаунт и установите галочки у пункта синхронизации контактов. Не забудьте нажать на кнопку синхронизации.

2. На втором телефоне также зайдите в настройки, добавьте эту же учетную запись и нажмите на кнопку синхронизации.

Контакты будут перенесены все и полностью — это самый простой способ держать свои устройства синхронизированными.
Если вы не хотите подключать гугл аккаунт к другому смартфону, а экспорт просто не работает — можно воспользоваться специальными приложениями — об этом читайте ниже.
Как передать контакты с андроида на андроид — приложения
Рассмотрим несколько приложений, которые позволяют сделать это. Выберем только те у которых самый большой рейтинг и лучшие отзывы на Google Play.
Move Contacts Transfer/Backup
Поможет быстро и качественно перенести необходимые данные с одного смартфона на другой. Есть поддержка и моделей не на ОС Андроид. Работает очень быстро и стабильно.

X-Transfer — Share/Backup Files/Contacts/SMS/Calls
Качественное приложение, для передачи мобильных номеров на Android. Кроме них можно еще скопировать и множество других данных.

Smart Transfer: File Sharing App
Отличный вариант без головной боли перенести телефонную книгу со своего старого аппарата на новый. Дополнительно есть поддержка: фото, видео, файлов, настроек и т.д.

Интересно! Другие приложения, которые могут перенести книгу с номерами можете посмотреть в материале — перенос данных с андроида на андроид. Там выложены действительные качественные решения.
В заключение
Как видите, вариантов сделать это есть масса, основные из них банально собирают всю телефонную книгу в VCF файл, который потом можно импортировать на другом аппарате. Кстати его можно использовать и на айфоне.
Как перенести контакты с андроида на андроид

Общие вопросы
Как правило, необходимость в переносе контактов с Android на Android возникает при покупке нового смартфона. Конечно же, можно вручную выполнить перенос контактов, но такой вариант очень трудоемкий и отнимает много времени. Большинство хотят знать, как перенести контакты с андроида на андроид быстро и легко. Благо, существует достаточно много доступных и простых способов переноса контактов с телефона на телефон.
В рамках этой статьи мы рассмотрим самые простые и надежные способы переноса номеров с устройства, работающего на операционной системе Android на другое устройство с аналогичной OS. Все способы просты и эффективны. Чтобы исключить вероятность возникновения ошибок и потери важной информации просто следуйте инструкции.
- Импорт контактов с помощью SIM, SD и Bluetooth
- Перенос контактов с помощью синхронизации с Google
- Как перенести контакты с андроида на андроид через ПК
Импорт контактов с помощью SIM, SD и Bluetooth
Прежде чем рассмотреть способы переноса контактов с телефона на телефон с помощью специальных программ и сервисов, следует сказать о самых простых решениях (SIM, SD и Bluetooth).
Импорт контактов на SIM-карту или SD:
- Выберите «Контакты»;
- Перейдите во вкладку «Импорт/Экспорт»;
- Укажите откуда и куда нужно импортировать контакты (с памяти телефона на SIM-карту или на SD).
После переноса контактов с телефонной книги на SIM-карту или SD-карту выньте карточку и установите ее в новый смартфон. Теперь можете импортировать контакты с SIM или SD в память телефона.
Говоря о том, как перенести контакты с андроида на андроид следует также сказать и о возможности использовать для этих целей Bluetooth.
Чтобы перенести контакты по Bluetooth выполните следующие действия:
- Включите Bluetooth на обоих телефонах;
- На телефоне, с которого нужно перенести контакты перейдите в настройки Bluetooth и найдите новое устройство;
- Откройте телефонную книгу и отметьте контакты, которые нужно перенести;
- Теперь остается только передать выбранные контакты по Bluetooth.
Перенос контактов с помощью синхронизации с Google
При первом запуске смартфона, работающего на OS Android нам предлагают создать аккаунт Google. Мало кто игнорирует эту рекомендацию, потому как без аккаунта Google недоступны многие функции, например, нельзя пользоваться Google play. Не многие знают, но аккаунт Google полезен не только наличием Play Маркета. На самом деле наличие аккаунта подразумевает возможность использования многих других полезных сервисов и функций. Так, Вы можете синхронизировать Google с вашей телефонной книгой. Данный способ не просто позволяет перенести контакты с Андроида на андроид, но и гарантирует сохранность информации в случае утраты номеров (например, при потере телефона).
Чтобы синхронизировать контакты телефона с Google выполните следующие действия:
- Войдите в настройки телефона и выберите раздел «Аккаунты»/«Google»;
- Перейдите в настройки синхронизации нажав на почтовый ящик;
- Поставьте галочку напротив пункта «Контакты» и ожидайте окончания процесса синхронизации.
Теперь при входе в аккаунт с другого смартфона в нем будут отображаться все Ваши контакты.
Как перенести контакты с андроида на андроид через ПК
Если ни один из приведенных выше способов по какой-то причине вам не подходит, Вы можете осуществить перенос контактов с Android на Android с помощью компьютера.
Для импорта контактов через ПК потребуются:
- Непосредственно сам смартфон, с которого планируется перенести контакты;
- Компьютер или ноутбук;
- Кабель USB;
- Программа MOBILedit (скачать программу можно бесплатно с официального сайта http://www.mobiledit.com/).
В первую очередь нужно скачать и установить программу MOBILedit. Как было сказано ранее, программа распространяется бесплатно и загрузить её можно с официального сайта разработчиков. Сразу после установки программы необходимо скопировать содержимое папки Crack в папку, куда вы установили MOBILedit, как правило, нужно пройти по следующему пути: C:Program FilesMOBILedit! Enterprise). После этого можно запускать программу. При первом запуске будет предложено скачать базу драйверов. Выберите своего производителя и подтвердите загрузку драйверов.
Перед тем как перенести контакты с андроида на андроид необходимо включить отладку по USB. Для этого в настройках смартфона найдите пункт «Параметры разработчика» и напротив «Отладка по USB» поставьте галочку. Если вам не удалось найти соответствующий пункт, то зайдите в Настройки, откройте вкладку «Об устройстве» и несколько раз нажмите на пункт «Номер сборки». Теперь можно начинать процедуру переноса контактов.
Чтобы перенести контакты с помощью программы MOBILedit выполните следующие действия:
- Запустите программу MOBILedit и выберите Phone — Cable connection;
- На телефоне выберите тип подключения PC Sync или просто синхронизация (название может отличаться в зависимости от модели);
- В левой панели программы выберите Phonebook и сверху нажмите Export;
- Укажите тип файла — csv;
- Выберите место для хранения контактов, задайте имя и сохраните;
- Подключите к компьютеру смартфон, на который нужно перенести номера (старый можно отключать);
- Нажмите вверху Import и найдите ранее сохраненный файл контактов csv;
- После импорта файла с контактами на телефон процедуру переноса можно считать законченной.
На самом деле существует много других способов, позволяющих импортировать контакты с одного смартфона на другой. Перечислять их все нет смысла, потом как рассмотренных выше способов будет более чем достаточно. Все они просты в использовании и эффективны. Вам нужно выбрать лишь один наиболее подходящий для себя вариант и выполнить перенос контактов.
Как перенести контакты с Android на Android?

Вы только что купили новый смартфон на Android с улучшенной операционной системой, дизайном и производительностью? Перед использованием его надо настроить: давайте начнем с переноса контактов со старого Android.

Прежде чем наслаждаться последними играми, приложениями и функциями в своем новом Android, не забудьте перенести данные со старого. В этой статье расскажем несколько способов перенести телефонную книгу с Android на Android.
Способ 1. Используем SIM-карту
Самый простой способ перенести контакты с Android на Android — вручную. Скопируйте контакты старого телефона Android на SIM-карту: перейдите в Контакты на телефоне, нажмите Опции > Настройки, выберите Импорт/экспорт контактов и нажмите на кнопку Экспорт. В качестве места экспорта выберите SIM-карту.
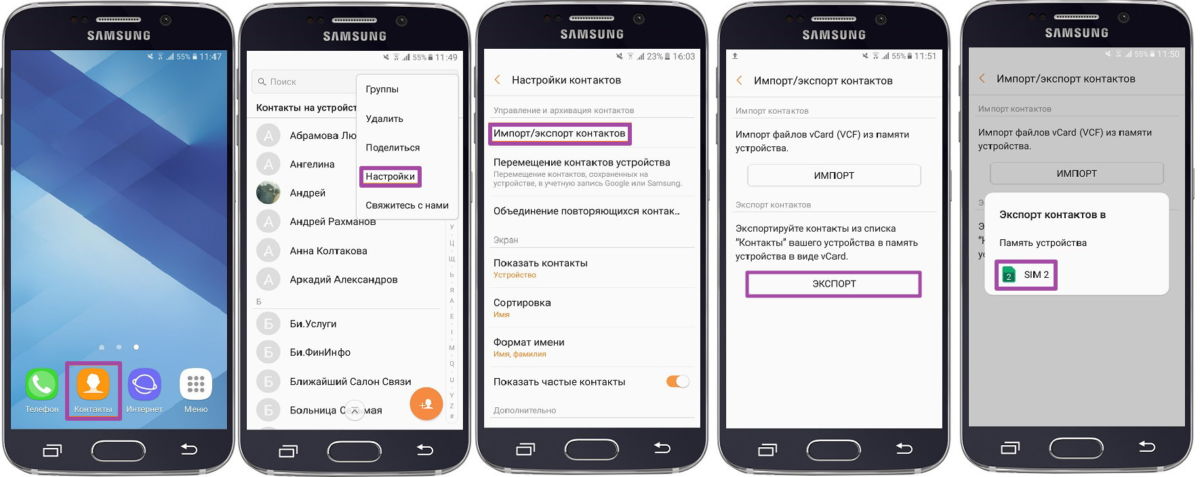
Перенос контактов при помощи SIM-карты
Выньте SIM-карту из старого телефона и вставьте ее в новый телефон. Теперь импортируйте контакты со старого телефона Android на новый Android: перейдите в Контакты и выберите Настройки > Импорт/экспорт контактов > Импорт. Выберите SIM-карту в качестве источника импорта. Контакты будут загружены на устройство.
Следует учитывать, что объем памяти SIM-карты невелик. В среднем она хранит 100-200 номеров. Если у вас более обширная телефонная книга, используйте способы, описанные далее.
Способ 2. Используем SD-карту
Если в вашем старом Android есть карта SD, вы все равно, скорее всего, переставите ее в новый, не правда ли? Заодно можно воспользоваться случаем, чтобы перенести контакты с Android на Android.
Принцип тот же: открываем Настройки, выбираем Импорт/экспорт контактов и нажимаем на кнопку Экспорт, но в качестве места хранения выбираем карту памяти. Затем переставляем свою карту SD в новый телефон и выполняем импорт, как описано выше.
На SD-карту контакты будут сохранены в особом формате vCard (.vcf). Найти их можно обычно в корневом каталоге вашей карты памяти.
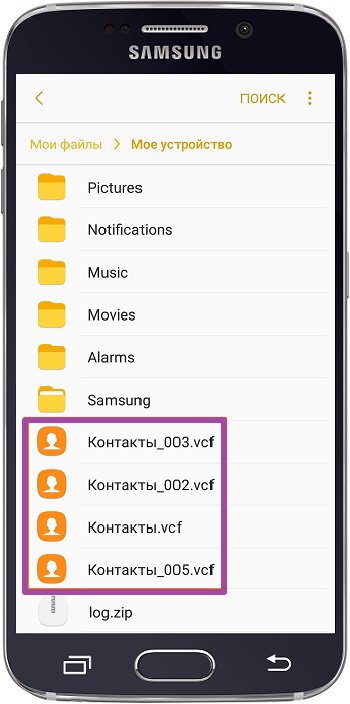
Экспортированные контакты Android в формате vCard
Способ 3. Используем Bluetooth
Еще один способ не требует никаких ручных манипуляций с заменой карт. Контакты с Android на Android можно перенести по Bluetooth. Для того чтобы этот способ сработал, все контакты должны храниться в памяти вашего старого телефона.
Включите оба устройства Android и установите между ними Bluetooth-соединение. Для этого нужно в настройках беспроводных сетей обоих телефонов включить опцию Видимость для других устройств.
Затем на старом устройстве заходим в Контакты, выбираем Опции > Поделиться. Выделяем все контакты и выбираем Bluetooth в качестве канала передачи. Инициируем передачу данным между старым и новым смартфоном (при необходимости вводим пароль) и дожидаемся её окончания.
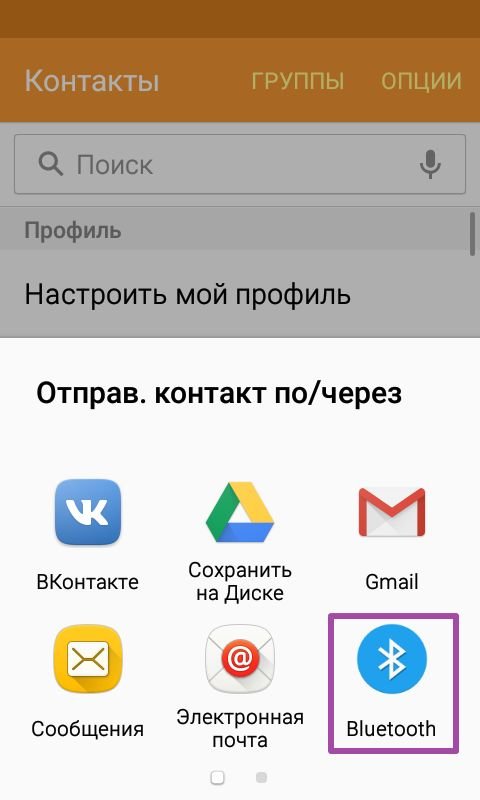
Отправка контактов по Bluetooth
Способ 4. Используем аккаунт Google
У каждого пользователя Android есть аккаунт Google, и его можно использовать для синхронизации контактов между устройствами. Для этого на старом Android зайдите в Настройки, выберите Учетные записи > Google и затем ваш аккаунт Google.
Откроются настройки синхронизации. Установите переключатель Контакты в положение Включено (обычно он включен по умолчанию). Затем нажмите Опции > Синхронизация, чтобы выполнить синхронизацию устройства с аккаунтом Google.
Теперь на новом устройстве войдите в ту же учетную запись Google. Через некоторое время в вашей телефонной книге появятся контакты со старого Android. Необходимо отметить, что синхронизируются только те контакты, которые хранятся в памяти устройства.
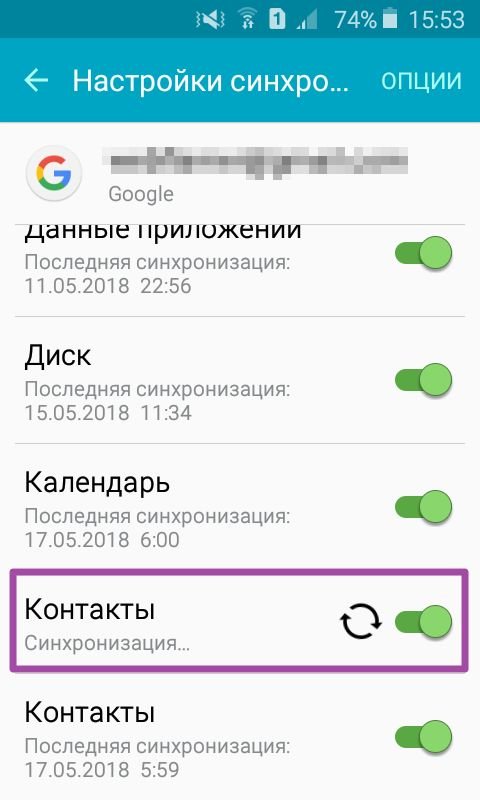
Синхронизация контактов с аккаунтом Google
Способ 5. Используем приложение
Наконец, еще один метод перенести контакты между устройствами Android — использовать сторонние программы, предназначенные специально для этого. Их масса, как мобильных, так и десктопных.
К примеру, среди мобильных приложений можно порекомендовать Transfer Contacts, которое умеет переносить контакты на Android не только с Android, но и с iPhone, BlackBerry, а также с Nokia, LG или любого старого телефона, на котором есть Bluetooth. Приложение условно-бесплатное, но платная версия стоит копейки.
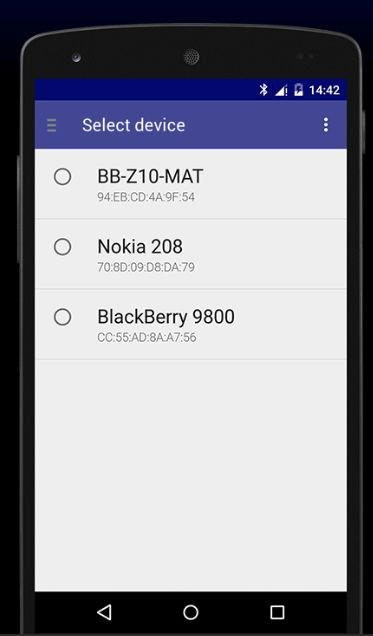
Transfer Contacts передает контакты с любого телефона с Bluetooth
В качестве примера программы для ПК можно упомянуть, например, бесплатное приложение Syncios iOS & Android Manager Free. Это программное обеспечение может не только переносить список контактов c Android на Android (а также на iOS), но и передавать фотографии, текстовые сообщения, журнал вызовов, календарь, музыку, видео, приложения.
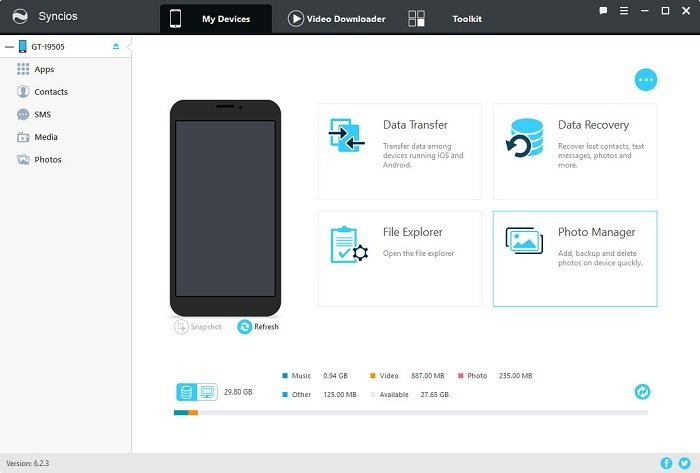
Syncios для Android имеет меньше функций, чем для iOS, но контакты переносить умеет
Как перенести контакты с Андроида на Андроид?

Если вы приобрели новый смартфон на базе Андроид, то логично предположить, что вы пожелаете перенести все контакты с одного устройства на другое. Как это сделать? Операционная система Android позволяет без каких-либо проблем переносить контакты. Более того, есть простейший способ, с которого мы и начнем.
Использование аккаунта Google
Чтобы пользоваться сервисами компании Google на Android, включая тот же магазин приложений play Market, нужно в обязательном порядке привязать свой смартфон к аккаунту Гугл. В него вы можете сохранять и свои контакты, что делает большинство пользователей. Если вы добавите в новый смартфон свой текущий аккаунт Google, то после синхронизации все сохраненные контакты автоматически окажутся на новом устройстве, то есть от вас требуется лишь одно — привязать новый смартфон к своему действующему аккаунту Google. Мы в подробностях расскажем о процессе. Помните, что если контакты привязаны к сим-карте, сначала их надо будет перенести в аккаунт Гугл.
Для начала стоит синхронизировать данные на текущем смартфоне, ведь, быть может, синхронизация отключена. Поэтому сначала подключаемся к интернету.


Далее находим раздел «Аккаунты» или «Пользователи и аккаунты».

Выбираем аккаунт Google.

Включаем пункт «Контакты», если он отключен. И жмем на кнопку «Синхронизировать».


Собственно, первая часть процесса закончена. Возьмите в руки новый смартфон, подключитесь к сети интернет, откройте «Настройки» и выберите раздел с аккаунтами.

Нажмите на кнопку «Добавить аккаунт».

Выберите аккаунт Google.

Укажите логин и пароль от своего аккаунта.

Далее откройте страницу аккаунта Гугл и включите синхронизацию — в первую очередь контактов.

Проверьте телефонную книгу, номера должны появиться.
Экспорт контактов вручную
Этот способ переноса контактов вряд ли назовешь шибко удобным, но он вполне себе рабочий.
Зайдите в приложение «Телефон» или «Контакты» на текущем смартфоне. Нажмите на кнопку «Меню» и выберите «Импорт/экспорт».

Здесь — «Экспорт на накопитель».

Подтвердите экспорт контактов.

Выберите, откуда стоит экспортировать контакты. Обычно используется аккаунт Google, если к нему привязаны контакты.

Файл был создан и сохранен в основной памяти, его можно увидеть с помощью файлового менеджера.

Данный файл необходимо перенести на новый смартфон. Можно сделать это с помощью компьютера (файл переносится на компьютер, затем уже с него — на новый смартфон), но это не очень удобно, поэтому можно перенести его с помощью Bluetooth. Выберите файл и нажмите на три точки.

Тапните по строчке «Отправить».


Выберите новое устройство для переноса данных (на нем не забудьте включить модуль Bluetooth).

После переноса импорта данных нажмите на сам файл в файловом менеджере (уже на новом смартфоне).

Вам предложат импортировать контакты. Подтвердите действие.

Выберите аккаунт Google.


Контакты добавлены в аккаунт Google.
Друзья! Если наш сайт помог вам или просто понравился, вы можете помочь нам развиваться и двигаться дальше. Для этого можно:
- Оставить комментарий к статье.
- Подписаться на наш канал на YouTube.
- Подписаться на нашу группу ВКонтакте.
Спасибо!
Перенос контактов с Android на Android

Смартфон является постоянным хранилищем данных в кармане. Однако же, если фотографии и видео, записанные на него, вы периодически переносите на компьютер, то контакты редко кто сохраняет куда-либо кроме телефонной книги на своем гаджете. Поэтому в любой момент можно потерять их все или же, например, при смене вашего устройства их придется как-то переносить.
Переносим контакты с Андроида на Андроид
Далее рассмотрим несколько способов, как скопировать номера телефонов с одного Android-устройства на другое.
Способ 1: Программа MOBILedit
MOBILedit отличается большим спектром возможностей при работе с многочисленными брендами смартфонов. В рамках данной статьи рассмотрим только копирование контактов с одного телефона с ОS Android на другой.
- Для работы с программой потребуется включение на смартфоне «Отладки по USB». Для этого перейдите в «Настройки», следом в «Параметры разработчика» и включите нужный вам пункт.

Если же вы не можете найти «Параметры разработчика», то для начала необходимо получить «Права разработчика». Для этого в настройках смартфона перейдите в пункт «О телефоне» и несколько раз подряд нажмите на «Номер сборки». После этого легко найдете нужную вам «Отладку по USB».

Теперь зайдите в программу МОБАЙЛедит и подключите телефон по USB-кабелю к компьютеру. В левом верхнем углу окна программы вы увидите информацию о том, что устройство подключено и для продолжения работы с ним вам необходимо нажать «ОК».


Далее на компьютере вы увидите отображение процесса подключения.

После успешного подключения программа отобразит название вашего девайса, а на его экране будет гореть круг с надписью «Connected».

Теперь, чтобы перейти к контактам, нажмите на образ смартфона. Следом кликните по первой вкладке под названием «Phonebook».


Следующим шагом выбираете номера, которые нужно перенести. Для этого поставьте галочки в квадратики рядом с каждым и нажмите «Export».

В открывшемся окне вам необходимо будет выбрать формат, в котором вы хотели бы сохранить контакты на компьютер. По умолчанию здесь сразу выбран формат, непосредственно с которым работает эта программа. Нажмите на «Browse», чтобы выбрать место для загрузки.

В следующем окне найдите нужную вам папку, укажите имя файла и нажмите «Сохранить».


Далее отобразится окно, где нужно выбрать папку, в которую вы перед этим сохраняли контакты со старого устройства. Программа запоминает последние действия и требуемая папка сразу будет указана в поле «Browse». Кликните по кнопке «Import».


На этом копирование с помощью MOBILedit заканчивается. Также, в этой программе вы можете изменять номера, удалять их или отправлять СМС.
Способ 2: Синхронизация через Google-аккаунт
Для следующего способа вам необходимо знать логин и пароль вашего Google-аккаунта.
-
Чтобы провести синхронизацию с одного телефона на другой, перейдите в «Контакты» и далее в графу «Меню» или в значок, ведущий в настройки для управления ими.

Далее перейдите в пункт «Управление контактами».

Следом нажмите на «Копировать контакты».

В появившемся окне смартфон предложит источники, откуда вам нужно скопировать номера. Выберите то место, где у вас они хранятся.

После этого появляется список контактов. Отметьте нужные вам и тапните по «Копировать».

В отобразившемся окне нажмите на строку с вашим Google-аккаунтом и номера тут же перенесутся туда.

Теперь для синхронизации зайдите на новом Android-устройстве в свой Гугл-аккаунт и вновь перейдите в меню контактов. Нажмите на «Фильтр контактов» или на ту графу, где выбирается источник отображающихся номеров в вашей телефонной книге.


На этом шаге синхронизация данных с Гугл-аккаунтом завершается. После этого вы уже можете перенести их на сим-карту или телефон, чтобы к ним был доступ из нескольких источников.
Способ 3: Перенос контактов с помощью SD карты.
Для этого способа вам потребуется рабочая флеш-карта формата micro SD, которая сейчас имеется практически у каждого пользователя смартфона.
-
Чтобы скинуть номера на флешку, перейдите на вашем старом Android-устройстве в меню контактов и выберите «Импорт/экспорт».

На следующем этапе выберите «Экспорт на накопитель».

Далее всплывет окно, в котором будет указано, куда скопируется файл и его название. Здесь вам необходимо кликнуть на кнопку «Экспорт».

После этого выберите источник, откуда нужно скопировать, и жмите «ОК».

Теперь, чтобы восстановить номера с накопителя, снова зайдите в «Импорт/Экспорт» и выберете пункт «Импорт из накопителя».

В отобразившемся окошке выберете место, куда нужно импортировать контакты.


Через несколько секунд все ваши данные будут перенесены на новый смартфон.
Способ 4: Отправка по Bluetooth
Простой и быстрый способ переноса телефонных номеров.
-
Для этого на старом устройстве включите Блютус, перейдите в настройки контактов в пункт «Импорт/экспорт» и выберете «Отправить».

Следом откроется список контактов. Выберите нужные вам и нажмите на значок «Отправить».

Далее появится окно, где вы можете выбрать варианты передачи телефонных номеров. Найдите и выберите способ «Bluetooth».

После этого откроется меню настроек Bluetooth, где будет идти поиск доступных устройств. В это время на втором смартфоне включите Блютус для обнаружения. Когда на экране появится название другого устройства, нажмите на него и данные начнут передаваться.

В это время на втором телефоне в панели уведомлений появится строка о передаче файлов, для начала которой вам необходимо нажать «Принять».

Когда закончится передача, в уведомлениях будет информация об успешно завершенной процедуре, по которому вам необходимо кликнуть.

Далее вы увидите принятый файл. Тапните по нему, на дисплее появится вопрос об импортировании контактов. Нажмите на «ОК».

Способ 5: Копирование номеров на СИМ карту
И напоследок еще один способ копирования. Если вы при пользовании смартфоном сохраняли все номера телефонов на него, то с перестановкой СИМ карты телефонная книга нового устройства будет пуста. Поэтому перед этим вам нужно их все переместить.
-
Для этого перейдите в настройки контактов во вкладку «Импорт/экспорт» и нажмите на «Экспорт на накопитель SIM-карта».

Далее выберите пункт «Телефон», так как ваши номера хранятся в этом месте.

Следом выберите все контакты и нажмите на «Экспорт».

Теперь вы знаете несколько методов переноса ваших контактов с одного Android-устройства на другое. Выберите удобный для в и избавьте себя от долгого переписывания вручную.
 Мы рады, что смогли помочь Вам в решении проблемы.
Мы рады, что смогли помочь Вам в решении проблемы.
Добавьте сайт Lumpics.ru в закладки и мы еще пригодимся вам.
Отблагодарите автора, поделитесь статьей в социальных сетях.
 Опишите, что у вас не получилось. Наши специалисты постараются ответить максимально быстро.
Опишите, что у вас не получилось. Наши специалисты постараются ответить максимально быстро.
Как перенести информацию с Андроида на Андроид (контакты, смс, приложения)

Привет уважаемые читатели seoslim.ru! Уверен для вас не секрет, что мир технологий стремительно развивается, в том числе в плане мобильной цифровой техники.
Рано или поздно практически каждый сменит старую модель гаджета на более новую версию и столкнется с трудностью восстановления данных.
Содержание:
Эта статья послужит детальным разбором всех доступных методов переноса информации с одного устройства платформы Андроид на другое.
Перенос информации через инструменты телефона
Для переноса данных пользователю доступен штатный набор инструментов, которым располагает абсолютно каждое Андроид устройство.
Как правило, все используют встроенные в телефон аккаунты, поэтому давайте разберем самые популярные из них: Google и Mi Cloud.
Google аккаунт
Для переноса данных потребуется создать резервную копию на старом гаджете. Для этого нужно открыть «Настройки», пролистать до самого конца и выбрать «Гугл».
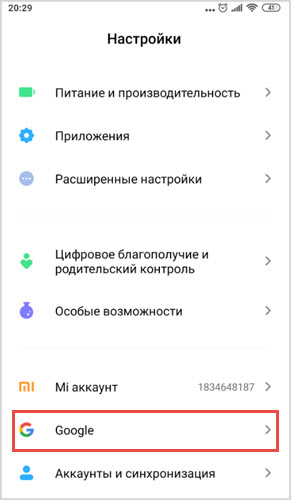
Находим пункт «Резервное копирование». Но до этого момента пользователь должен убедиться, что смартфон настроен на синхронизацию и автосохранение данных.

Благодаря резервному копированию на смартфоне производится архивация текущих параметров и важных данных софта, а автосохранение помогает восстановить настройки в случае переустановки приложений.
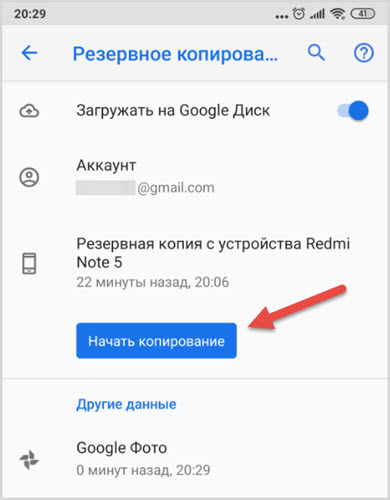
После резервного копирования берем в руки новый гаджет и проходим авторизацию в аккаунте Гугл. В настройках находим пункт «Аккаунты и синхронизация» и добавляем аккаунт с первого гаджета.
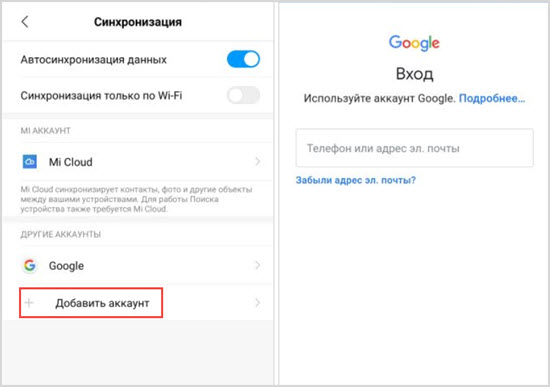
После входа в Гугл аккаунт телефон начинает восстанавливать сохраненные настройки с телефона. К тому же, метод удобен тем, что телефонная книга пополняется контактами с Гугл.
Кроме того, в новом устройстве станут доступны почта и даже заметки. Чтобы установить ранее используемые приложения, придется перейти в Google Play и установить их вручную. Фото и видео можно будет вытащить из Google Фото через синхронизацию.
С помощью аккаунта Mi Cloud
Так как Xiaomi стали гигантской компанией по производству Андроидов, стоит рассмотреть, как можно перенести данные с одного мобильного устройства на другой при помощи аккаунта Mi Cloud. Убедитесь в наличии учетной записи.
Полный алгоритм действий выглядит следующим образом:
- Нужно открыть настройки на старом гаджете;
- Найти пункт Mi Cloud;
- Ввод персональных данных: логин и пароль;
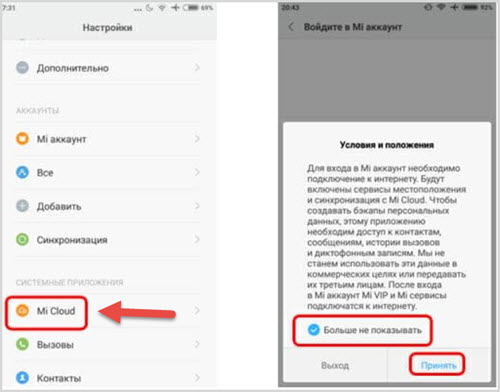
- Выделить часть информации, которую нужно перенести;
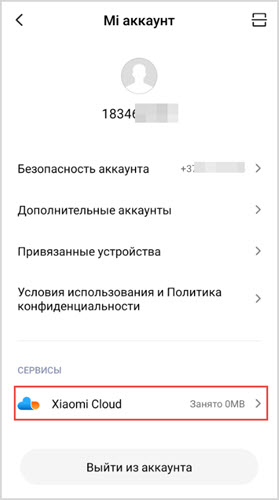
- Запуск нового устройства и вход в Mi Cloud при помощи логина и пароля.
Далее телефон запустит копирование, и в зависимости от скорости интернета и объема информации придется подождать некоторое время.
Перенос данных используя утилиты
Переносить информацию можно при помощи сторонних приложений.
Их преимущество в том, что не нужно проходить процедуру регистрации в Гугл или в сторонних аккаунтах. Достаточно лишь скачать приложение на телефны и начать перенос данных.
Приложение CLONEit
Наиболее удобный и популярный сервис для переноса информации. Алгоритм использования CLONEit выглядит следующим образом:
- Если программы нет на устройстве, ее нужно скачать с Play Market. При этом CLONEit должен быть установленным на обоих смартфонах;
- Подключение Wi-Fi;
- В зависимости от того куда переносятся данные, после открытия CLONEit потребуется выбрать сценарий «Отправитель» или «Получатель»;
- После этого, пользователь выбирает файлы для переноса и подтверждает действие.
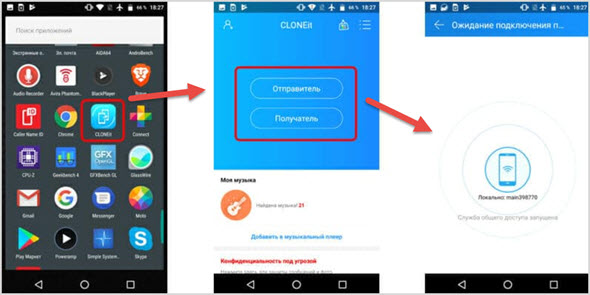
Для переноса доступны любые виды информации: как мультимедийные файлы, так и приложения вкупе с телефонной книгой.
Приложение Titanium Backup
Как и в случае с CLONEit, для начал потребуется установить приложение на оба гаджета с платформы Google Play. Единственный минус программы, это её платное использование, однако она стоит своих денег.
После установки потребуется убедиться в наличии необходимого размера встроенной памяти телефона или внешней SD-карты.
Еще одно важное условие для плодотворной работы: установить Root права. После потребуется следовать разработанной инструкции для создания одиночной резервной копии.
Приложение имеет дополнительные значки и символы:
- Восклицательный знак дает понять пользователю, что резервная копия не была создана;
- Значок телефона — это месторасположение приложения, в этом случае оно находится во внутренней памяти телефона;
- Если присутствует значок карты памяти, то это даст понять, что приложение расположено на внешней карте памяти.
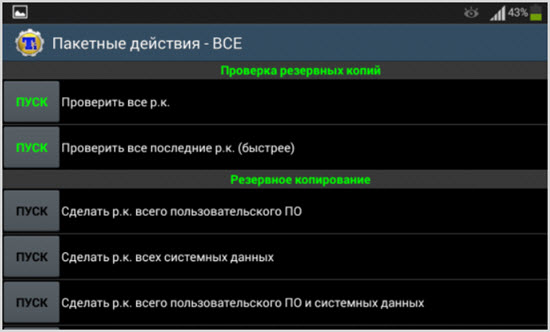
Для переноса приложений потребуется найти его внутри Titanium Backup, нажать на него, а далее откроется меню действий:
- Кнопка «Сохранить» создает резервную копию для приложения;
- Также пользователь может заморозить использование определенной программы внутри устройства, на время отключая его;
- Кнопка «Удалить» полностью и безвозвратно удаляет файлы.

Передавая Root права пользователь дает возможность приложению выступать в качестве администратора устройства. Поэтому рекомендуется скачивать платную версию, во избежание мошеннических схем и вредоносных программ.
Перемещение данных вручную
Если пользователь не желает производить синхронизацию через аккаунты Гугл или использовать утилиты, то можно прибегнуть к ручным настройкам для переноса информации.
Функция NFC
Функция NFC позволяет переносить данные без использования интернет соединения.
Единственное условие: наличие функции в обоих гаджетах. Для этого потребуется произвести следующие действия:
- Зайти в настройки беспроводных сетей и активировать функцию;
- После активации NFC нужно подключить функцию Android Beam.
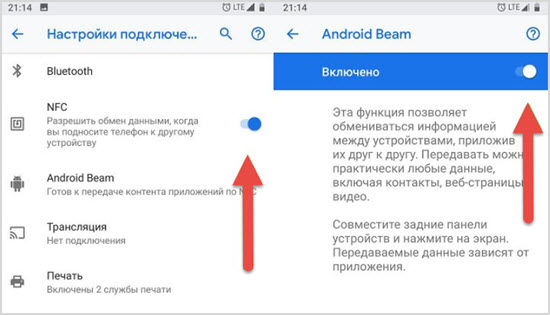
После пользователь может начать перенос данных, для этого нужно выбрать файлы и приложить гаджеты друг другу, и ожидать соединения. Если сопряжение активно, то на одном из устройств появится запись «Нажмите, чтобы передать данные».
Bluetooth
Ручной перенос данных примечателен тем, что есть возможность переносить мультимедийные файлы и контакты со всех типов Андроидов.
Однако, перенести приложения посредством Bluetooth соединения невозможно. Передача файлов посредством Блютуз происходит по следующему алгоритму:
- Для начала нужно открыть настройки обоих устройств и найти раздел Bluetooth и активировать функцию;
- В телефоне отправителе нужно изначально произвести выбор файлов для отправки на сторонний гаджет, выделить их и нажать кнопку «Поделиться»;
- В открывшимся окне выбрать пункт Bluetooth и начать поиск;
- При завершении поиска выбрать нужный аппарат и подтвердить сопряжение на втором гаджете.
Карта памяти
Самый простой и банальный перенос информации с одного устройства на другое при помощи microSD карты памяти.
При использовании данного метода потребуется объемная карта памяти: с нынешними реалиями нужно запастись, как минимум в 32 ГБ и проверить поддержку внешней карты на втором устройстве.
Пошаговая инструкция для переноса мультимедийных данных:
- В меню находим пункт «Диспетчер файлов» далее «Внутренний накопитель»;
- Выбираем файлы;
- В правом верхнем углу нажимаем клавишу с «троеточием» и нажимаем пункт переместить;
- В открывшимся меню выбираем «Экспорт на SD карту» и ожидаем.
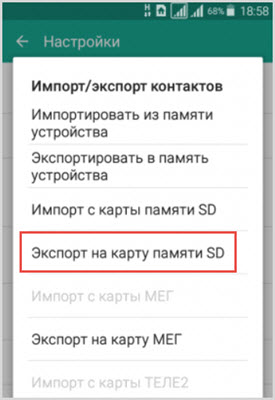
Для копирования контактов находим «Контакты», в правом верхнем углу нажимаем «троеточие», в открывшимся меню потребуется найти пункт «Импорт/Экспорт».
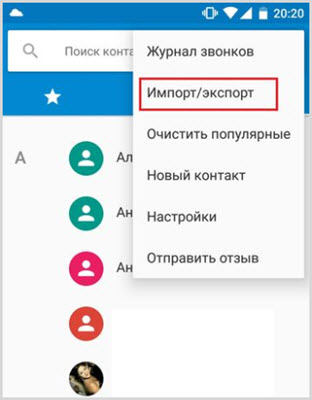
По завершению копирования нужно вставить внешний накопитель в новый смартфон и произвести аналогичные действия, только выбрать пункт «Импорт с карты SD».
Перенос данных через компьютер
Этот способ подойдет если были небольшие поломки старого гаджета, например, разбитый экран.
Инструкция для переноса данных при помощи ПК элементарная:
- Подключаем старый смартфон при помощи USB кабеля к компьютеру;
- Далее нужно ждать отображения съемных дисков;
- После можно начать копировать файлы с телефона в память ПК;
- Подключите новое устройство к компьютеру и перенесите данные с ПК.
На этом все, как видите способов переноса информация с одного телефона на другой огромное множество. Если есть чем дополнить статью, обязательно поделись информацией в комментариях ниже.












