Михайленко Сергей 27 Сен, 2016

После приобретения нового iPhone далеко не все пользователи хотят переносить всю информацию со старого устройства. Во многих случаях скинуть необходимо только контакты, с чем у некоторых владельцев смартфонов Apple возникают проблемы. В этой инструкции мы рассказали о том, как перенести контакты с iPhone на iPhone двумя наиболее простыми и верными способами.
Как перенести контакты с iPhone на iPhone через iCloud
Способ переноса контактов с iPhone на iPhone через iCloud является наиболее простым и быстрым. Все, что потребуется от вас — иметь наличие доступа к интернету.
Шаг 1. На iPhone с которого вы хотите перенести контакты, перейдите в меню «Настройки» → iCloud и убедитесь, что переключатель «Контакты» активен.
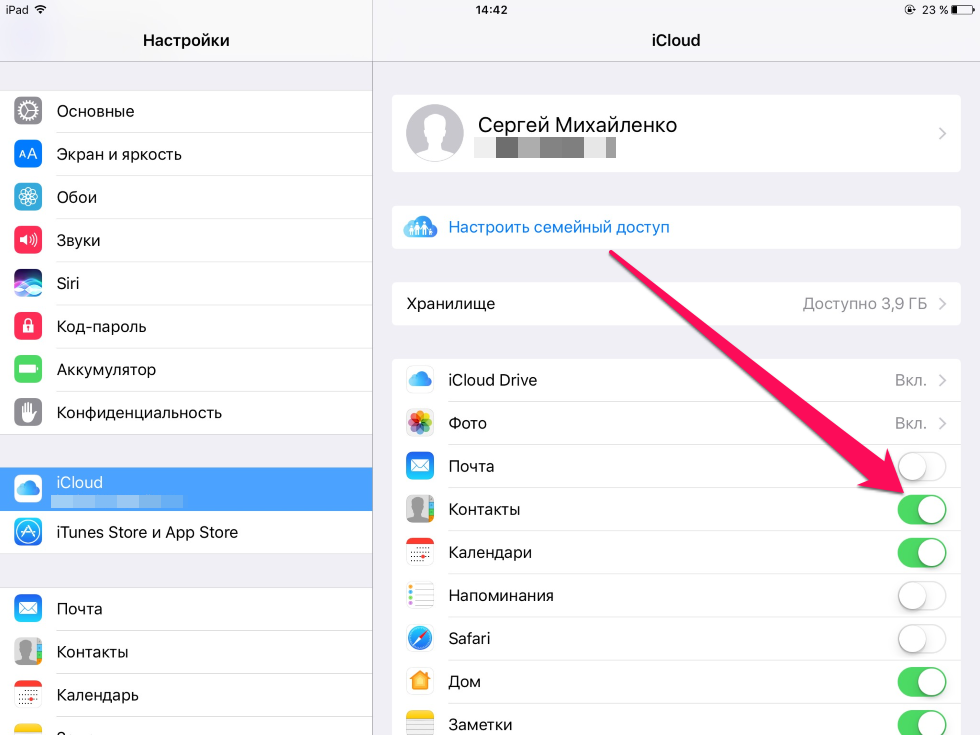
Шаг 2. Перейдите в меню «Настройки» → iCloud → «Резервная копия» и нажмите кнопку «Создать резервную копию». Дождитесь окончания процесса.
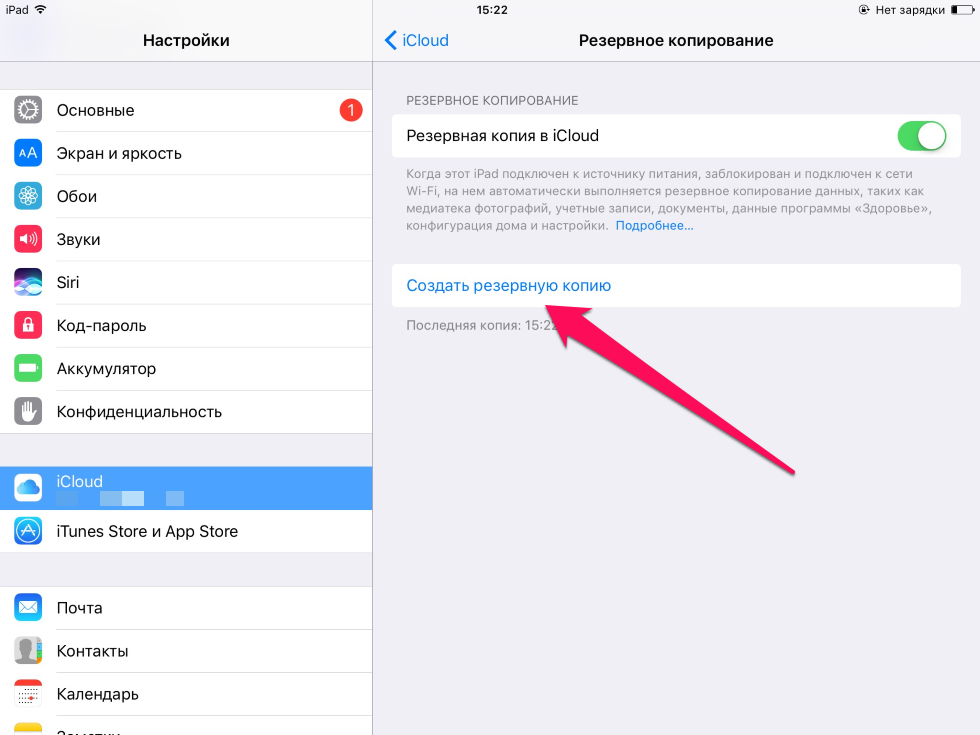
Совет! Проверить успешную синхронизацию контактов с облаком можно на сайте iCloud.com. Количество записей в контактных книгах (отображается внизу списка) должно быть одинаково.
Шаг 3. На iPhone, на который вы хотите перенести контакты, перейдите в меню «Настройки» → iCloud и авторизуйтесь под вашей учетной записью iCloud. Если вы уже были авторизованы, шаг можно пропустить.
Шаг 4. В меню «Настройки» → iCloud (на новом iPhone) активируйте переключатель «Контакты».
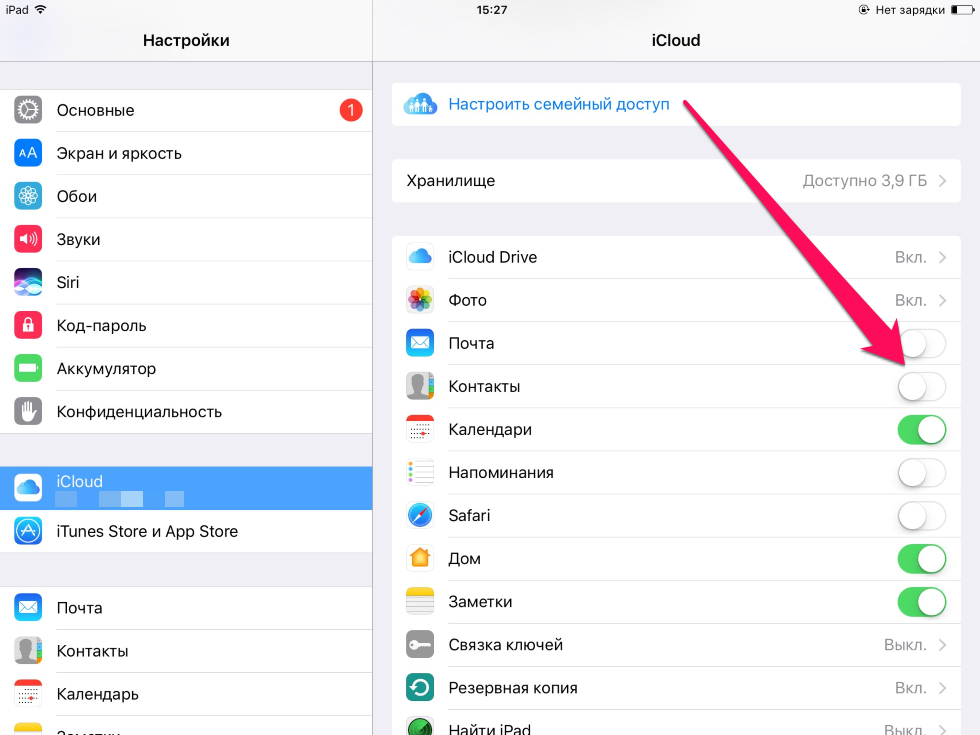
Готово! Ваши контакты спустя всего пару минут (время зависит от количества контактов) перенесутся на новый iPhone. Убедиться, что перенос закончился, можно посмотрев количество контактов в самом низу контактной книги.
Как перенести контакты с iPhone на iPhone через iTunes
Если по какой-то причине воспользоваться способом переноса контактов с iPhone на iPhone при помощи iCloud вы не можете, придется использовать iTunes. Этот способ так же не является сложным, однако, для его использования потребуется подключать устройства к компьютеру.
Шаг 1. Подключите ваш старый iPhone к компьютеру и запустите iTunes.
Совет! Рекомендуется обновить iTunes до последней версии. На PC проверить наличие обновлений можно в меню «Справка» → «Обновления», а на Mac перейдя на вкладку «Обновления» в Mac App Store.
Шаг 2. Выберите iPhone в меню iTunes и перейдите на вкладку «Сведения».
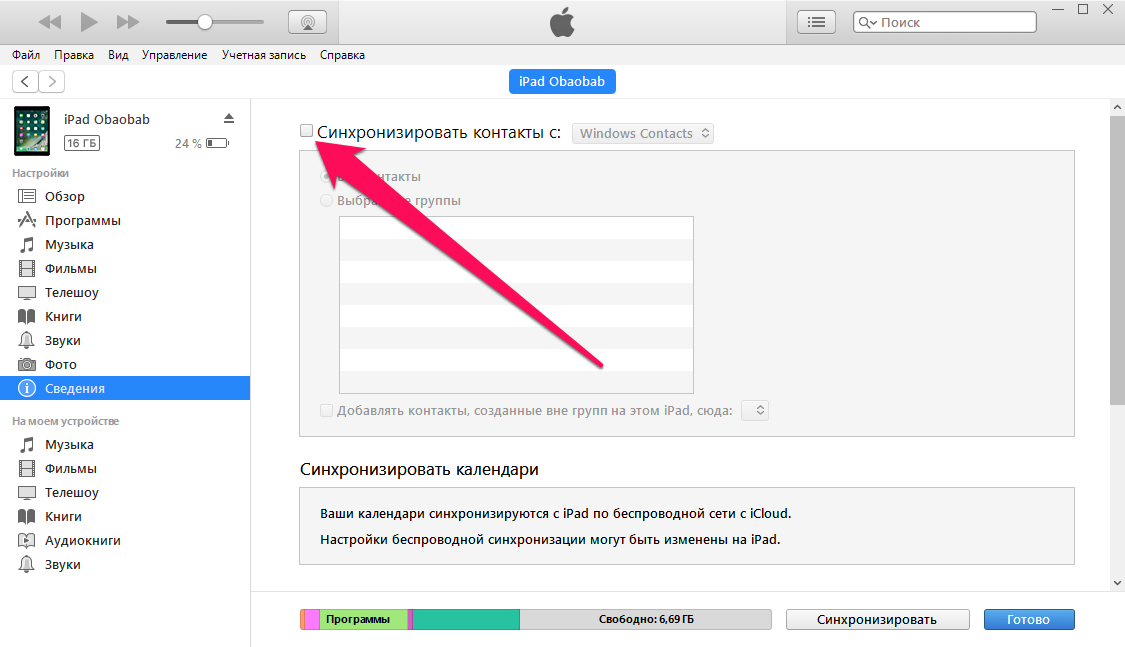
Шаг 3. Активируйте галочку «Синхронизировать контакты с» и нажмите «Применить». Отмечаем, что синхронизация контактов с iCloud при этом должна быть выключена.
Шаг 4. После окончания синхронизации отключите старый iPhone и подключите к компьютеру новый.
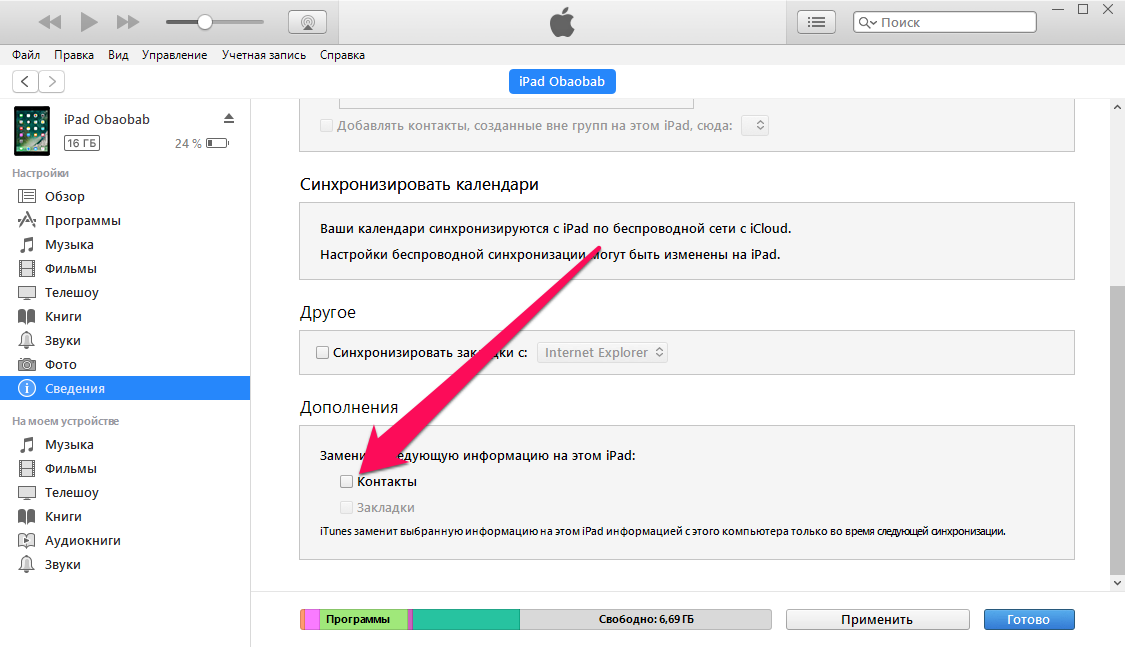
Шаг 5. Выберите iPhone в меню iTunes, перейдите на вкладку «Сведения» и активируйте пункт «Синхронизировать контакты с».Шаг 6. Пролистайте страницу настроек вниз до раздела «Дополнения» и активируйте пункт «Контакты». Важно — iTunes заменит контакты, имеющиеся на новом iPhone.
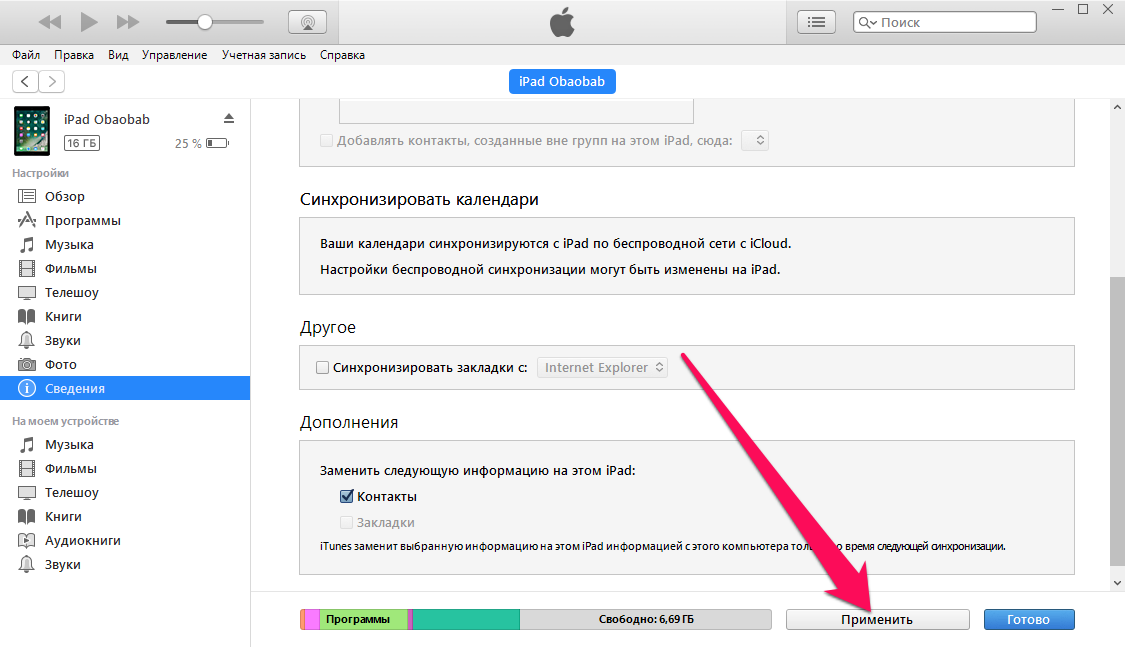
Шаг 7. Нажмите «Применить».
Готово! Вот таким несложным образом вы можете перенести контакты с iPhone на iPhone при помощи iTunes.
Использование функции «Быстрое начало» для переноса данных на новое устройство iPhone, iPad или iPod touch
Настройте новое устройство iOS автоматически с помощью iPhone, iPad или iPod touch.
Функция «Быстрое начало» позволяет быстро настроить новое устройство iOS или iPadOS, используя данные на текущем устройстве.* Затем на новом устройстве можно восстановить оставшиеся данные и содержимое из резервной копии iCloud.
Если вам нужно настроить новое устройство с помощью своего текущего устройства и на текущем устройстве используется iOS 12.4 или более поздней версии либо iPadOS 13.4, благодаря функции «Быстрое начало» вы можете выполнить миграцию с устройства на устройство. Эта функция позволяет беспроводным способом перенести все данные с текущего устройства на новое.
Функция «Быстрое начало» задействует оба устройства, поэтому необходимо выбрать время, когда текущее устройство не понадобится вам в течение нескольких минут.

Инструкции по использованию функции «Быстрое начало»
- Включите новое устройство и положите его рядом с текущим. На текущем устройстве откроется экран «Быстрое начало», где будет предложено использовать для настройки нового устройства идентификатор Apple ID. Убедитесь, что это тот самый идентификатор Apple ID, который вы хотите использовать, и нажмите «Продолжить». Если кнопка «Продолжить» не отображается на текущем устройстве, убедитесь, что Bluetooth включен.
- Дождитесь появления анимации на экране нового устройства. Держите текущее устройство над новым так, чтобы анимация находилась в центре видоискателя. Дождитесь, пока появится сообщение «Завершение на новом [устройство]». Если нет возможности использовать камеру текущего устройства, нажмите «Аутентификация вручную» и следуйте инструкциям на экране.
- Когда отобразится запрос с просьбой ввести на новом устройстве код-пароль к старому, сделайте это.
- Следуйте инструкциям по настройке Face ID или Touch ID на новом устройстве.
- Когда появится соответствующий запрос, введите пароль Apple ID на новом устройстве. Если у вас несколько устройств, может понадобиться ввести код-пароль на каждом из них.
- На новом устройстве можно выбрать миграцию данных с одного устройства на другое или восстановление приложений, данных и настроек из последней резервной копии iCloud. Также можно нажать «Другие параметры», чтобы выполнить восстановление из резервной копии на компьютере. Выбрав резервную копию, можно выбрать, следует ли переносить некоторые настройки, связанные с геопозицией, конфиденциальностью, Apple Pay и Siri, или нет.
- Если у вас есть часы Apple Watch и вы настраиваете новый iPhone, появится также запрос на перенос данных и настроек Apple Watch.

Перенос данных с одного iPhone или iPad на другой напрямую
Если на текущем iPhone или iPad установлена iOS 12.4 или более поздней версии либо iPadOS 13.4, вы можете выполнить миграцию с устройства на устройство, чтобы перенести данные напрямую со старого устройства на новое. Сделать это можно по беспроводной сети или подключив устройства друг к другу с помощью кабеля.
Для беспроводного переноса данных достаточно положить старое устройство рядом с новым на время этой процедуры и следовать приведенным ниже инструкциям. Оба устройства должны быть подключены к источнику питания.
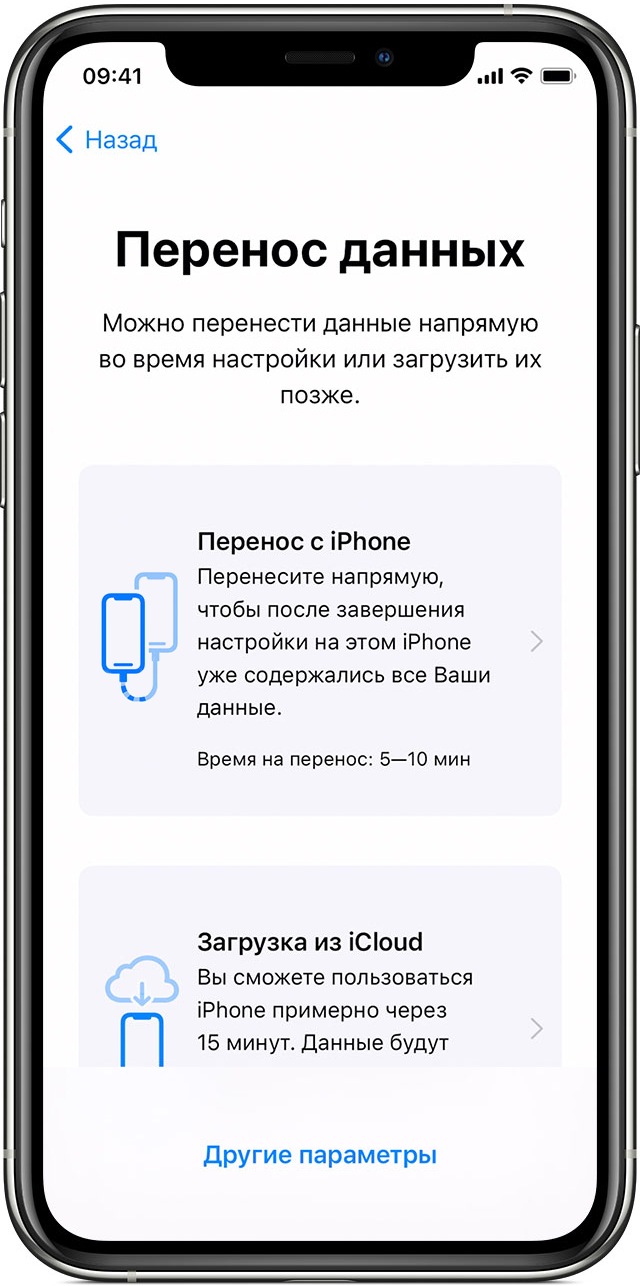
Использование миграции с устройства на устройство
- Включите новое устройство и положите его рядом с текущим, на котором установлена iOS 12.4 или более поздней версии либо iPadOS 13.4. На текущем устройстве откроется экран «Быстрое начало», где будет предложено использовать для настройки нового устройства идентификатор Apple ID. Убедитесь, что это тот самый идентификатор Apple ID, который вы хотите использовать, и нажмите «Продолжить». Если кнопка «Продолжить» не отображается на текущем устройстве, убедитесь, что Bluetooth включен.
- Дождитесь появления анимации на экране нового устройства. Держите текущее устройство над новым так, чтобы анимация находилась в центре видоискателя. Дождитесь, пока появится сообщение «Завершение на новом [устройство]». Если нет возможности использовать камеру текущего устройства, нажмите «Аутентификация вручную» и следуйте инструкциям на экране.
- Когда появится запрос с просьбой ввести на новом устройстве код-пароль к старому, сделайте это.
- Следуйте инструкциям по настройке Face ID или Touch ID на новом устройстве.
- Чтобы начать перенос данных со старого iPhone или iPad на новый, нажмите кнопку «Перенести с [устройства]». Если используется кабельное подключение, значок переноса показывает, что устройства соединены. Можно также выбрать, переносить ли со старого iPhone или iPad на новый некоторые настройки, такие как Apple Pay и Siri.
- Если у вас есть часы Apple Watch и вы настраиваете новый iPhone, отобразится запрос на перенос данных и настроек Apple Watch.
- До завершения процесса миграции данных оба iPhone должны находиться рядом и быть подключенными к источнику питания. Длительность переноса зависит от таких факторов, как используемый тип подключения, условия сети и объем переносимых данных.
Перенос данных с iPhone с помощью кабельного подключения
Кабельное подключение предпочтительнее, если используемая беспроводная сеть передает данные на низкой скорости или перегружена. Для переноса данных с одного iPhone на другой через кабельное подключение вам потребуется адаптер Lightning-USB 3 для подключения камеры и кабель Lightning-USB. Выполните следующие шаги.
- Подключите адаптер Lightning-USB 3 к порту Lightning. Обязательно используйте адаптер питания мощностью 12 Вт или выше.
- Подключите адаптер Lightning-USB 3 для подключения камеры к вашему прошлому iPhone.
- Подключите кабель Lightning-USB к новому iPhone, затем подключите другой конец к адаптеру.
- Продолжите процесс миграции, следуя инструкциям выше.
Миграция данных с помощью проводного подключения поддерживается только на iPhone.

Завершение
После переноса данных на новое устройство iOS или iPadOS вам, возможно, потребуется выполнить еще несколько действий для завершения процесса. Убедитесь, что вы настроили и перенесли свой контент на новое устройство, прежде чем продать или отдать предыдущее устройство iOS или iPadOS.

Все еще нужна помощь?
- Узнайте, что делать, если не удается активировать iPhone.
- Если требуется дополнительная помощь, обратитесь в службу поддержки Apple.
* Если ваш новый iPhone зарегистрирован на портале Apple School Manager или Apple Business Manager, вы не сможете использовать функцию «Быстрое начало» для переноса данных со старого iPhone.
Как переместить контакты с iPhone на iPhone

С выходом очередной модели iPhone у поклонников появляется закономерное желание заменить свой старый аппарат новым флагманом мобильной индустрии. Купив новинку, многие задаются вопросом: «Как перенести контакты с Айфона на Айфон?»
Между тем, разработчики предусмотрели сразу несколько способов, как практически безболезненно скачать накопленные контакты. Просто они порой далеко не очевидны. Давайте рассмотрим, как же можно разрешить эту проблему на Айфон 4, 5, 5S, 6, 7, 7 Plus, 8, 10 – выбирайте понравившийся вариант и приступайте.
Импорт контактов через SIM-карту
Наверно, самый архаичный, но все еще работающий способ, как перекинуть все контакты с Айфона на Айфон – перенести их на SIM. Однако для этого они должны быть туда записаны, поскольку перенос из аккаунта Apple на карточку не предусмотрен.
Если записи все же хранятся на SIM (например, были давным-давно записаны еще на кнопочном аппарате, да так и остались), то просто установите ее в новое устройство. Далее в разделе с настройками откройте Контакты (для последних версий ОС) или Почта, адреса, календари (использовался раньше) и нажмите на пункт для импорта, чтобы сохранить их как часть своего аккаунта.

Дождитесь окончания процесса.
Перенос контактов с Айфона на Айфон через iCloud
Но куда удобнее воспользоваться встроенным облаком, потому как синхронизировать все контакты с Айфона на Айфон через iCloud – одно удовольствие. Сначала подготовьте старый аппарат:
- В случае, когда у вас установлена старая версия iOS, используйте раздел облачного сервиса в настройках, на более свежих аппаратах сначала откройте свой аккаунт, а уже в нем найдите iCloud;
- Активируйте переключатель для синхронизации контактов с использованием сервиса;

- Если для хранения номеров использовался альтернативный сервис, то в настройках контактов укажите iCloud в качестве используемой по умолчанию учетной записи;
- Если облако вообще ранее не использовалось, то в настройках смартфона перейдите к резервному копированию iCloud и вручную запустите создание копии, после чего дождитесь завершения сохранения данных.

После того, как контакты с Айфона окажутся в облаке, пора скопировать их на новый Айфон:
- Войдите в систему с тем же Apple ID, чтобы иметь доступ к копии данных;
- Включите iCloud и синхронизацию контактов таким же способом, как указано выше;
- Немного подождите, чтобы они появились на телефоне.
Имейте в виду, что оба устройства для такого переноса должны быть подключены к интернету.
Как перенести контакты в iTunes
Следующий способ, как переместить контакты со старого телефона на новый смартфон – использование приложения iTunes в качестве вспомогательного инструмента для промежуточного хранения. В зависимости от версии, детали могут меняться.
Важно! На старом телефоне нужно отключить синхронизацию с облачным хранилищем, поскольку одновременно можно использовать только один из способов.
Включите программу на ПК и подключите к нему исходный Айфон. Перейдите к нему кликом по соответствующей пиктограмме.

Дальше нужно открыть вкладку со сведениями об устройстве и перейти к параметрам синхронизации. Отметьте галочку в подпункте у контактов.

После этого, отключите старый и подключите новый iPhone. Если потребуется, на самом аппарате дайте разрешение на взаимодействие с ПК. Затем откройте такой же раздел с информацией и поставьте галочку. Все, можно дожидаться копирования.
Альтернативный вариант, как перенести контакты с iPhone на iPhone (и попутно всю другую информацию, приложения и т.д.) – выполнить ручное копирование данных с предыдущего смартфона на компьютер и затем восстановить их на новое устройство.

Как скинуть контакты при помощи Gmail
Если вы больше доверяете Google, вам понравится способ, как перевести номера телефонов с iPhone на iPhone при помощи аккаунта Gmail. Первым делом, нужно на старом девайсе пройти в раздел настроек, а точнее – к списку учетных записей.

Там выберите пункт с добавлением нового аккаунта.

Из всех вариантов необходимо выбрать тот, который соответствует Google.

Потребуется указать адрес на Gmail’e и прописать от него правильный пароль. Затем в настройках этой учетной записи установите ползунок у синхронизации контактов в активное положение.

Дальше на новом аппарате повторяем процесс и ждем несколько минут, пока данные переедут.
Использование приложения My Contact Backup
Еще один быстрый и удобный вариант, как скинуть контакты с Айфона на Айфон, реализован в приложении My Contact Backup. Размер у него весьма скромный, всего 25 МБ, зато процесс переноса продуман до мелочей и подходит также при переезде на смартфоны с Android’ом на борту.
Начать нужно, естественно, с установки программы прямиком из App Store (https://goo.gl/dw1V1i). Обратите внимание, что она нужна только на старом телефоне.
Откройте программу и в ней нажмите на самую главную кнопку – Backup. Она сохранит все номера в единый файл формата vCard, который с одинаковой легкостью читают различные устройства.

После этого? надпись на кнопке изменится на Email. Нажмите ее снова, чтобы отправить экспортированный список на любой адрес, который сможете открыть в новеньком iPhone. Во вложении будет тот самый файл *.vcf, в который сохраняются номера.
Дальше все тривиально: удобным для вас способом – хоть при помощи встроенного клиента, хоть через веб-интерфейс заходите в почтовый ящик и открываете пришедшее письмо. Затем откройте полученный файл, чтобы запустить автоматический процесс импорта. Дождитесь переноса данных в адресную книгу.
Contact Mover & Account Sync
Еще одна популярная программа доступна на сайте https://contactmoverapp.com или непосредственно в магазине (https://goo.gl/dc1SpT). Называется она Contact Mover & Account Sync, причем обе функции выполняет достаточно хорошо.
Чтобы импортировать контакты с одного Айфона на другой Айфон, нужно поставить приложение на старом аппарате как на источнике данных. Дальше действия будут такими:
- На главном экране перейдите в раздел с контактами (иконка с двумя силуэтами);
- Запустите процесс экспорта контактных данных, выбрав сначала Backups, а затем Create Backup (то есть, создать резервную копию);
- В результате получите уже знакомый файл vCard, который нужно переправить на ваше новое устройство от Apple;
- На втором Айфоне откройте этот файл. Система опознает его формат и самостоятельно произведет добавление записей в адресную книгу аккаунта.
Тут нужно учесть, что приложение по умолчанию ставится в бесплатном варианте, так что возможности несколько ограничены. Можно купить и полную версию, если лимиты недостаточны для переноса всех номеров.
Альтернативный способ – синхронизировать данные из двух различных аккаунтов. Это удобно, если на одном устройстве у вас было настроено сохранение, к примеру, в недрах Exchange, а на другом вы хотите держать все данные в iCloud. Тогда на вкладке аккаунтов укажите соответствующие учетные записи и подтвердите обмен контактами.

Дополнительно можно в настройках указать различные параметры: синхронизировать записи или переместить их (при этом, в исходном аккаунте они будут удалены), копировать ли фото, какой использовать механизм для переноса данных и так далее.

Перенос контактов через Bluetooth/Wi-Fi
Если вас интересует, как перебросить контакты с Айфона на Айфон через блютуз или Wi-Fi, есть два варианта. Можно отправить контакт (из его информации) или vcf-файл через AirDrop, который как раз задействует оба протокола.

Или выполнить джейлбрейк и поставить AirBlue Sharing из Cydia (платный), чтобы так же передавать vCard-файл.

Бонус: быстрое начало
И наконец, самый простой способ, как отправить номера на новый аппарат: положите еще не активированный смартфон рядом со старым, включите и выберите быстрое начало, чтобы перенести контакты и все данные вашего аккаунта.
Как перенести контакты с Айфона на Айфон?

То, как уверенно глава Apple Тим Кук принижает достоинства предыдущей версии iPhone сразу после выхода новой, уже стало сюжетом для интернет-мемов. Такая стратегия имеет эффект: многие «яблочники» немедленно сдают свои «устаревшие» гаджеты в скупки и встают в очереди за «усовершенствованными» аппаратами.
Однако переставляя симку в новый Айфон, пользователи сталкиваются с неприятным сюрпризом: контактов на карточке нет – все они сохраняются в памяти устройства. Подобная система, безусловно, неудобна, но Apple не собирается от нее отказываться. Поэтому любителям техники Apple стоит ознакомиться с инструкциями, как скопировать контакты с Айфон на Айфон – все они применимы как к последним, так и к старым модификациям.
Как перекинуть контакты через iCloud?
Суть этого метода заключается в том, что пользователь сохраняет свои контакты в облачном хранилище iCloud, откуда потом импортирует их на свое новое устройство. Существует и ограничение: этот способ актуален только для тех пользователей, у которых есть действующая учетная запись в Apple ID. Поэтому прежде чем задумываться о переносе контактов, следует пройти регистрацию здесь. Пароль от аккаунта лучше записать – его придется вводить на новом устройстве, так как контакты будут доступны только под той же учетной записью.
После регистрации Apple ID действуйте так:
Шаг 1. Зайдите в раздел «Настройки» и отыщите подраздел «iCloud».

Шаг 2. В подразделе «iCloud» активируйте тумблер напротив «Контакты». Таким же образом можно выбрать другие данные, которые вы бы хотели сохранить в «облаке» — например, заметки, вкладки в Safari.

Обратите внимание: для синхронизации с облачным хранилищем необходимо наличие стабильного соединения по Wi-Fi или через 3G-сеть. По завершении этого этапа старый гаджет можно отложить в сторону.
Шаг 4. Активируйте ползунок «Контакты» — с этого момента контакты будут переданы на новое устройство. Если в телефонной книжке нового iPhone уже были записи, iCloud объединит их с перенесенными.
Как переместить контакты через iTunes?
Перенести контакты с Айфона на Айфон также довольно просто:
Шаг 1. После подключения гаджета к ПК и запуска iTunes нажмите на иконку «Устройство».

Шаг 2. Перейдите во вкладку «Сведения» (в некоторых версиях iTunes – «Информация»).

Шаг 3. Поставьте галочку напротив «Синхронизировать контакты с:». В выпадающем меню оставляем «Outlook».

Шаг 4. Пролистайте вниз и убедитесь, что в блоке «Дополнения» не стоит галочка напротив «Заменить следующую информацию на этом iPhone: контакты». При наличии такой галочки iTunes сотрет все контакты из памяти гаджета, как только случится следующая синхронизация.

Шаг 5. Нажмите «Применить» — так вы запустите синхронизацию.

Далее нужно соединить второй гаджет с ПК и повторить шаги 2, 3 и 5 уже с ним.
Как перенести номера через программу Mover?
Mover является специализированным приложением для копирования номеров и фотографий с одного «яблочного» гаджета на другой (речь идет не только об Айфонах). Это приложение доступно для бесплатной загрузки в AppStore по ссылке
«Скинуть» контакты можно так:
Шаг 1. Установите Mover на оба смартфона («адресат» и «адресант»).
Шаг 2. Подключите два гаджета к одной сети Wi-Fi. Если к сети будет подключен всего один гаджет, Mover откажется работать и встретит пользователя таким недружественным сообщением:

Шаг 3. На гаджете-«адресанте» откройте Mover и через кнопку «+» выберите те контакты, которые хотите передать.
Шаг 4. Откройте Mover на втором смартфоне – вы увидите, что на экране первого появилась стрелка.
Шаг 5. Передвиньте пальцем нужные контакты по направлению к стрелке и дождитесь, когда они будут перенесены на новое устройство.
Простота применения – залог того, что число пользователей Mover растет внушительными темпами. Однако и у этой программы есть конкуренты. Самый известный – приложение с весьма неброским и довольно длинным названием «Синхронизация и перенос контактов между различными учетными записями», которое также распространяется в AppStore в версии Freemium. Функционал этой программы шире, чем у Mover, однако, есть неприятное ограничение: бесплатно импортировать более 100 контактов не удастся.
Заключение
Переписывать номера и контактные данные на бумажку – привет из прошлого века. Вариантов перенести контакты с одного Айфона на другой – масса, и в статье приведена лишь часть из них. Если пользователь iPhone является начинающим, ему больше подойдет вариант со сторонними приложениями, вроде Mover – обучаться этим программам не нужно, так как они понятны на интуитивном уровне. Более искушенным пользователям лучше воспользоваться бесплатным облачным хранилищем iCloud – загрузив контакты туда единожды, можно больше не беспокоиться об их сохранности.
Как перенести контакты с iPhone на SIM-карту
Михайленко Сергей 10 Фев, 2016

В iOS имеется удобная функция для импортирования контактов с SIM-карты на iPhone. Что же касается обратного процесса, то в стандартную функциональность подобная возможность не входит и многие пользователи iPhone испытывают проблему с переносом контактов с iPhone на SIM-карту. В этой инструкции мы перечислим возможные способы такого переноса.
Необходимость перенести контакты с iPhone на SIM-карту может возникнуть при смене телефона, временном переходе на другой смартфон и еще в целом ряде случаев. Однако если скопировать контакты с SIM-карты на iPhone чрезвычайно просто, то вот перенести их в обратную сторону достаточно проблематично. Более того, без джейлбрейка прямой перенос контактов с iPhone на SIM-карту невозможен. Впрочем, обойти проблемную ситуацию все-таки можно.
Сперва расскажем о прямом переносе, для которого требуется установленный джейлбрейк.
Как перенести контакты с iPhone на SIM-карту (джейлбрейк)
За перенос контактов с iPhone на SIM-карту отвечает джейлбрейк-твик SIManager. Эта уже довольно старая утилита позволяет очень быстро и просто экспортировать все ваши контакты с iPhone на SIM-карту для их последующего импорта на другом устройстве.
Установить SIManager можно только на устройство с джейлбрейком, поэтому использовать утилиту смогут далеко не все. В том же случае, если ваш iPhone «взломан», то смело добавляйте репозиторий http://repo.beyouriphone.com и загружайте оттуда твик SIManager.
Примечание: для загрузки рекомендуется версия SIManager 1.7, которая является наиболее стабильной.
Как перенести контакты с iPhone на SIM-карту без джейлбрейка
Способа прямого переноса контактов с iPhone на SIM-карту, к сожалению, нет. Успешное выполнение этой операции требует первоначально переноса контактов на другой смартфон, например, под управлением Android и уже последующий импорт книги на SIM-карту. Многим, впрочем, последнее действие уже не понадобится, поскольку целью переноса контактов на SIM-карту для многих и являлся их импорт на другой смартфон. Итак, что же нужно делать.
Примечание: раньше для этого процесса идеально подходило приложение «Яндекс.Переезд», однако, с недавнего времени оно более недоступно в App Store и Google Play.
Шаг 1. Загрузите бесплатное приложение My Contacts Backup на свой iPhone
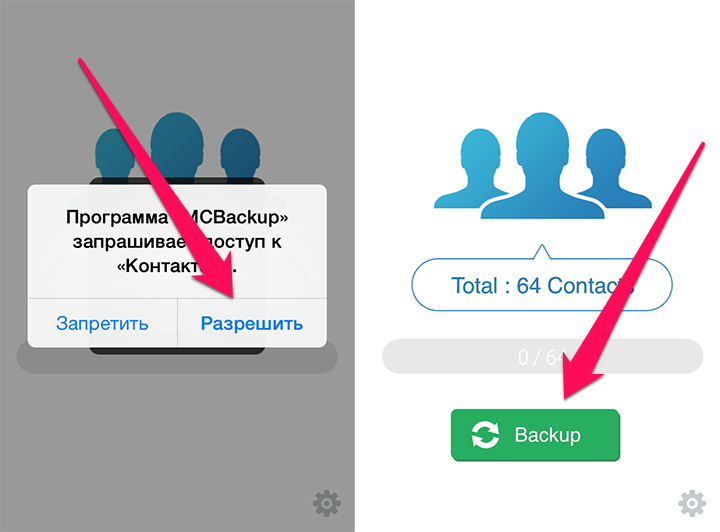
Шаг 2. Запустите приложение и нажмите кнопку Backup
Шаг 3. После того, как контакты будут обработаны нажмите на Email
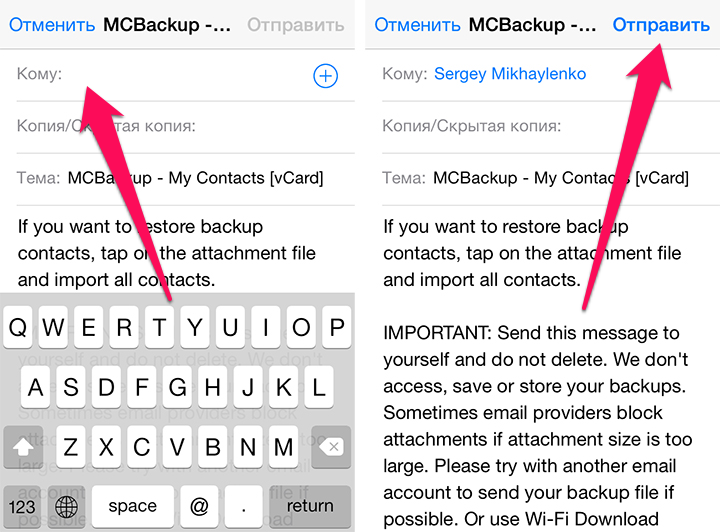 Шаг 4. В графе «Кому» введите свой адрес электронной почты
Шаг 4. В графе «Кому» введите свой адрес электронной почты 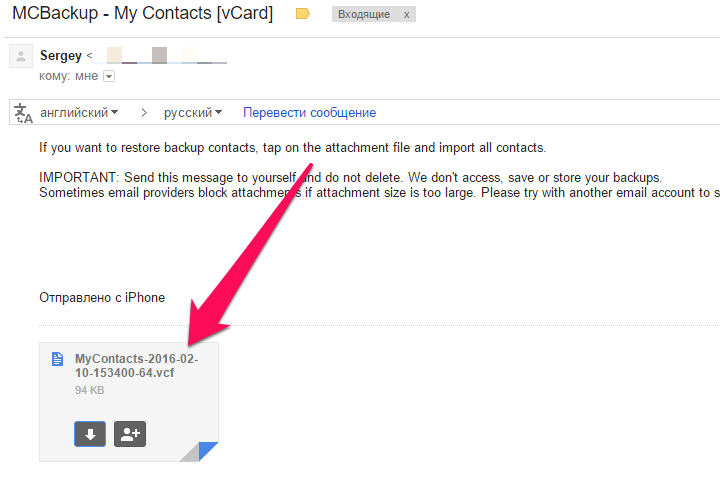 В письме, которое вы отослали самому себе, находится файл в формате vcf, открыв который на другом смартфоне, вы с легкостью импортируете контакты. Уже после этого эти контакты можно будет сохранить на SIM-карту стандартными функциями смартфонов на других мобильных операционных системах. Вот такая вот мудреная система, хотя времени все это отнимает буквально считанные минуты.
В письме, которое вы отослали самому себе, находится файл в формате vcf, открыв который на другом смартфоне, вы с легкостью импортируете контакты. Уже после этого эти контакты можно будет сохранить на SIM-карту стандартными функциями смартфонов на других мобильных операционных системах. Вот такая вот мудреная система, хотя времени все это отнимает буквально считанные минуты.
Как перенести контакты с айфон на компьютер — 3 варианта
Довольно странно, что Apple не придумала простого способа перенести контакты с айфон на компьютер, как это можно сделать на других смартфонах. Пользователи даже не могут сохранить контакты на sim-карту, а ведь это может потребоваться в случае продажи своего телефона. В любое время нам может понадобиться скопировать контакты с iPhone на компьютер. И, конечно же, не стоит переносить их вручную – это довольно долго и утомительно. Есть, как минимум, три способа, как скопировать телефонную книгу с iPhone на компьютер – через iTunes, через iCloud и с помощью программы UltData.
Как скопировать контакты с iPhone на компьютер через iCloud
Для того, чтобы скопировать контакты с айфона на компьютер через iCloud, вам потребуется подключение к Интернету. Выполните следующие действия для синхронизации контактов с iCloud:
1. Откройте на вашем iPhone приложение Настройки – iCloud (на iOS 11 Настройки – Учетные записи и пароли – iCloud). Далее поставьте ползунок в активное состояние напротив пункта Контакты.
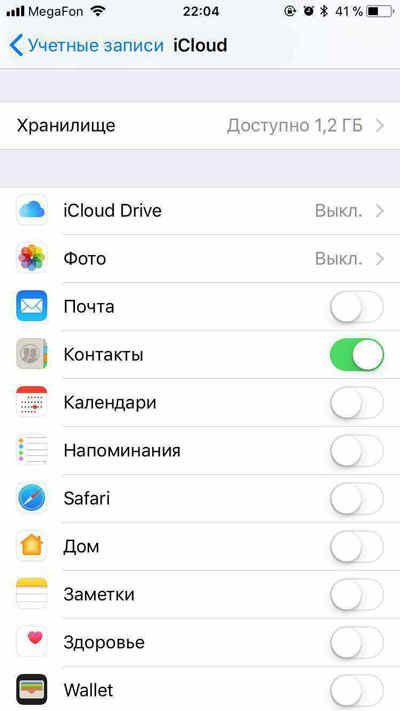
2. Теперь на вашем компьютере откройте веб-браузер и зайдите на сайт iCloud.com. Введите Apple ID и пароль, пройдите авторизацию.
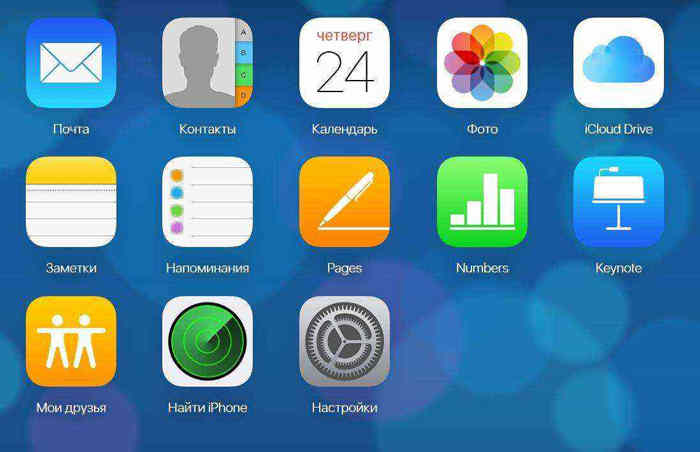
3. Далее в главном окне нажмите на иконку «Контакты». Вы увидите список всех ваших контактов.
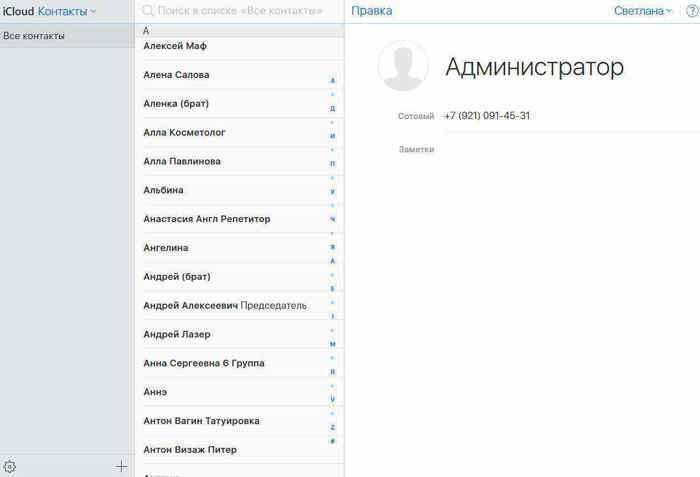
4. Нажмите на любой контакт, подсветив его, затем нажмите комбинацию Ctrl+A, чтобы выделить все контакты в телефонной книге. Затем в левом нижнем углу нажмите на кнопку шестеренки, чтобы попасть в Настройки.
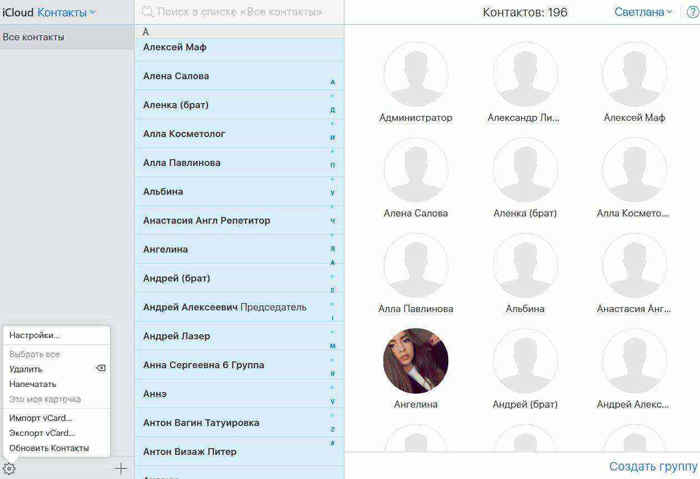
Выберите пункт «Экспорт vCard». После этого список всех ваших контактов будет перенесен в Windows Contact, и вы сможете просматривать их на компьютере.
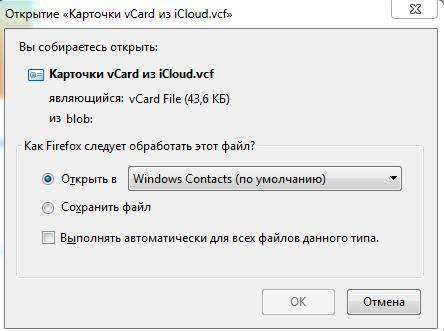
Как перенести контакты с айфона на компьютер через iTunes
Этот способ отнимет у вас чуть больше времени. Требуется обязательная установка последней версии программы iTunes на компьютере и подключение iPhone к компьютеру с помощью кабеля USB.
1. Подключите ваш айфон к ПК. Запустите iTunes. Нажмите на пиктограмму вашего устройства. Откроется окно с подробными данными о вашем iPhone.
2. В левой панели нажмите на вкладку «Сведения». В открывшемся окне поставьте галочку напротив пункта «Синхронизировать контакты с. » и выберите, с какой программой на компьютере вы хотите синхронизировать вашу телефонную книгу. Нажмите «Готово».
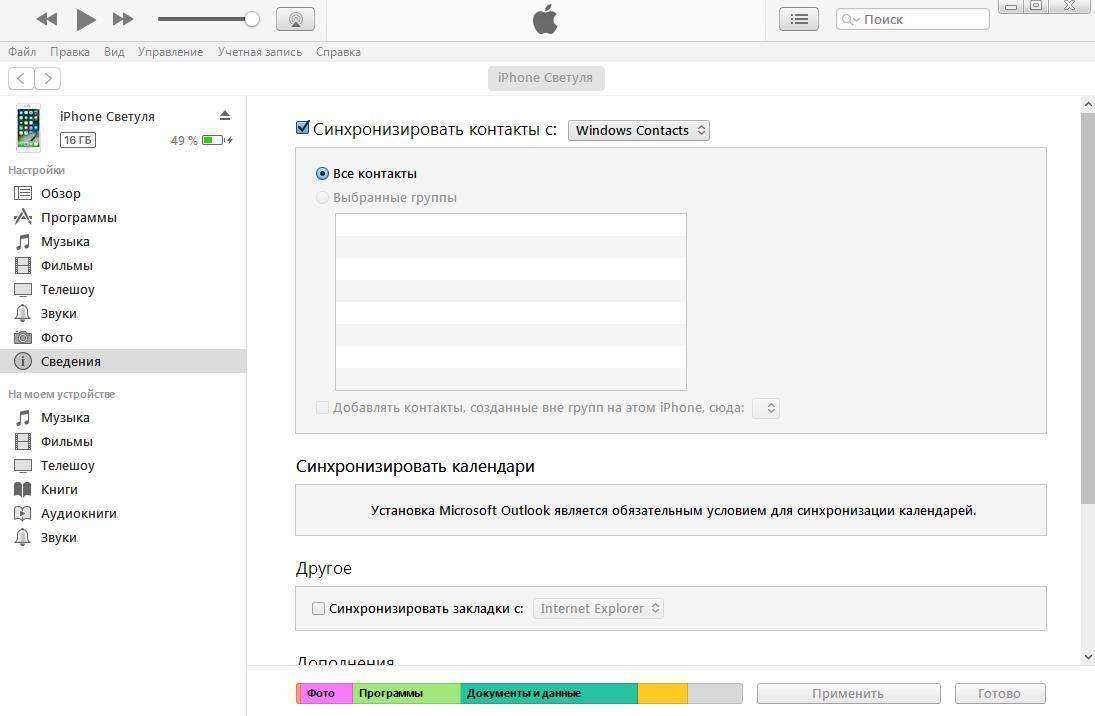
Как перекинуть контакты с айфон на компьютер с помощью Ultdata
1. Скачайте на официальном сайте программу Tenorshare UltData. Установите ее на компьютер и запустите.

2. Подключите ваш iPhone к компьютеру с помощью USB-кабеля. Программа автоматически определит его.
3. В открывшемся окне в верхней панели выберите «Восстановить с iOS-устройства». Затем поставьте галочку напротив «Контакты» и нажмите «Начать сканировать». (Можно также восстановить контакты из резервной копии, затем сохранить их на компьютере).
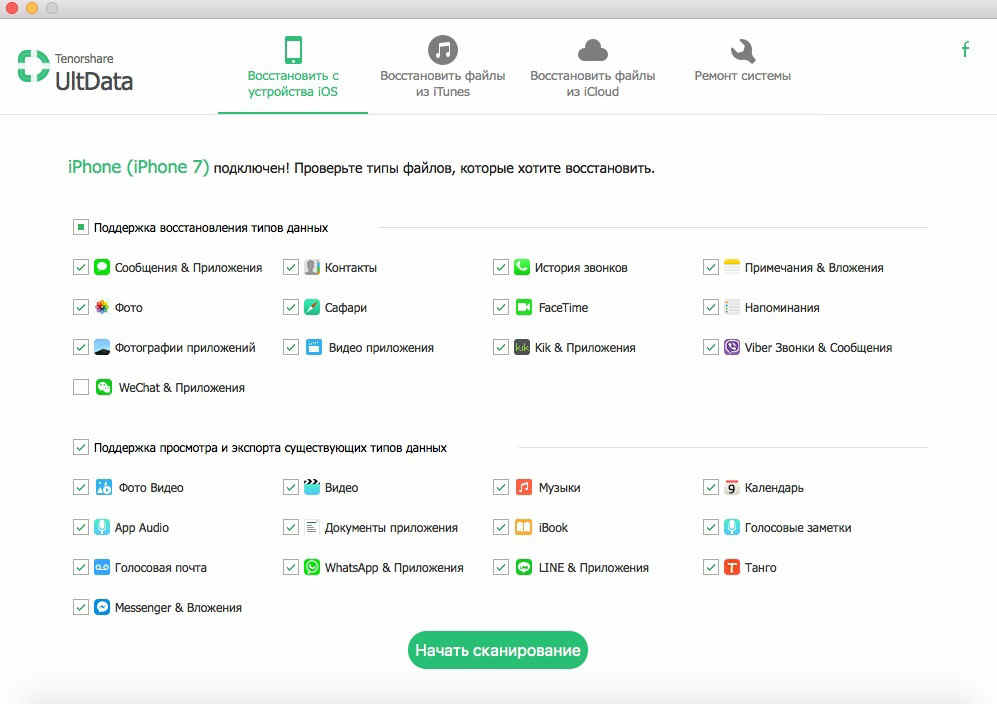
4. Программа просканирует ваше устройство и выведет на экран все номера телефонов, записанные на iPhone, в том числе и удаленные, которые будут помечены красным цветом. Выделите нужные номера или сразу все и нажмите на кнопку «Восстановить».
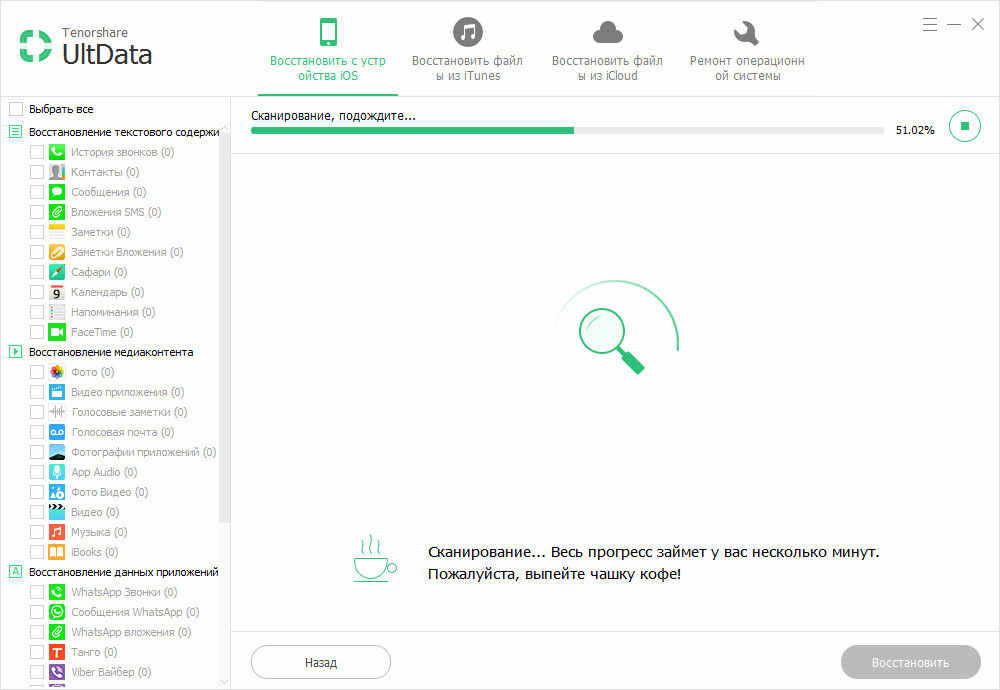
Вам будет предложено восстановить на мобильное устройство или на компьютер. Выбираем сохранение на компьютер в удобном для вас формате. Готово!
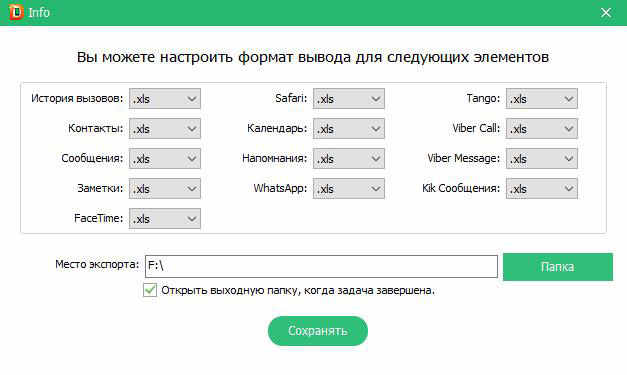
Кроме этого приложение позволяет находить и объединять дублированные контакты, а также удалять контакты без имени или без номера телефона или адреса электронной почты. И UltData может восстановить сообщения, истории вызовов, заметки, видео, фотографии, музыки , WhatsApp сообщения, закладки, календари, учётные записи почты, и бесплатные приложенияи многое другое. К тому же, поддерживает перенести и синхронизировать их с айфон на компьютер. Кроме этого, Вы можете легко управлять важными данными через Tenorshare iCareFone, этот инструмент свободно скинуть видео, фото, музыку и дургие данные с айфона на компьютер.

Обновление 2019-07-25 / Обновление для Перенести iOS файлы













