iCareFone: переносим данные с iPhone на компьютер и обратно
При всём лоске и всей «вылизанности» продуктов Apple, компания славится одной очень неприятной для многих потребителей чертой — постоянными ограничениями в сценариях использования их гаджетов и операционных систем. Почти у всех найдется свой список претензий к iPhone и iOS, особенно у бывалых пользователей Android, а уж настольный программный пакет iTunes не пнул только не знающий о нем.
Apple вот уже несколько лет настойчиво предлагает пользователям iPhone забыть о настольном компьютере, синхронизации и бэкапе через iTunes, и довериться облачному сервису iCloud. Платному облачному сервису iCloud, что устраивает далеко не всех. Если у вас нестабильный или даже ограниченный доступ в интернет, то выгрузка фотографий и бэкапов в iCloud будет стоить нервов или больших денег. Выбор как бы есть — iTunes, но стабильность, удобство и скорость работы этой программы не выдерживают никакой критики. хм.
К общему счастью, Apple не ввела жестких ограничений на подключение к файловой системе iOS-девайсов, поэтому сторонние разработчики выпускают свои альтернативы iTunes — быстрые и более удобные. Одно из таких приложений, iCareFone от Tenorshare, заслужил нашего внимания.
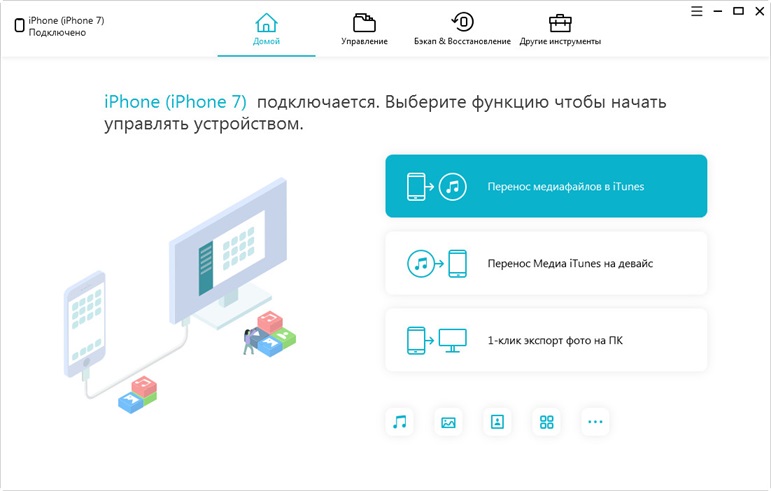
Пакет iCareFone способен полностью заменить iTunes в области копирования данных между устройствами, а App Store и Apple Music в нем нет. Программа предназначена для полного или выборочного копирования контента с iOS-устройства на компьютер под управлением Windows или macOS и обратно. Она работает со всеми современными версиями iOS, а также поддерживает все актуальные устройства, включая новейшие iPad Pro и iPhone XS/XS Max/XR.
- Предоставить доступ к файлам на iPhone/iPad через файловый менеджер.
- Сделать полный бэкап системы и восстановить устройство из него. и обратно. и обратно. .
- Выборочно управлять фотографиями, видео, приложениями и книгами на iPhone.
- Восстановить незагружающееся iOS-устройство после неудачных манипуляций с ним.
Для сравнения, с помощью iTunes можно разве что сделать бэкап устройства, причем в строго определенную программу папку на системном диске, и синхронизировать весь контент с компьютером без возможности выбора. И уж ни о каком доступе к файловой системе речи не идет.
Для работы с iCareFone необходимо подключить iOS-девайс к компьютеру по кабелю. Wi-Fi, как в случае с iTunes, не поддерживается. Впрочем, не велика проблема. Лаконичный русифицированный интерфейс iCareFone разделен на вкладки, на главный экран выведены самые популярные функции.
Во вкладке «Управление» можно увидеть открытую для доступа извне файловую систему iOS, контент в которой разделен по типу: фотобиблиотека, музыка, кино, приложения, контакты, книги, заметки и сообщения. Получить полный доступ ко всей файловой системе невозможно из-за ограничений Apple — обойти защиту можно только с помощью джейлбрейка, но в наше время ситуация с ним уже не так однозначна. Джейлбрейк iCareFone не делает.
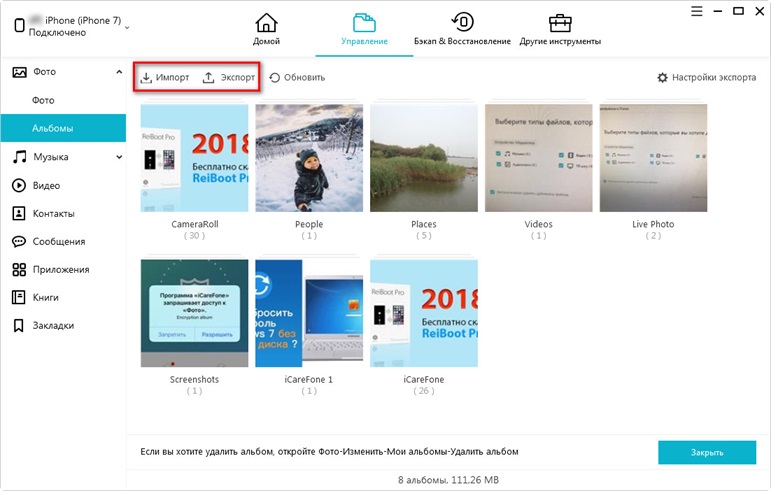
Контент из отсортированных категорий можно посмотреть, выбрать отдельные элементы, перенести их на компьютер или удалить. Это очень удобно, если вы хотите скопировать на компьютер несколько сотен фотографий из отпуска в исходном качестве — делать это с телефона или тем более через iTunes было бы невероятно неудобно.
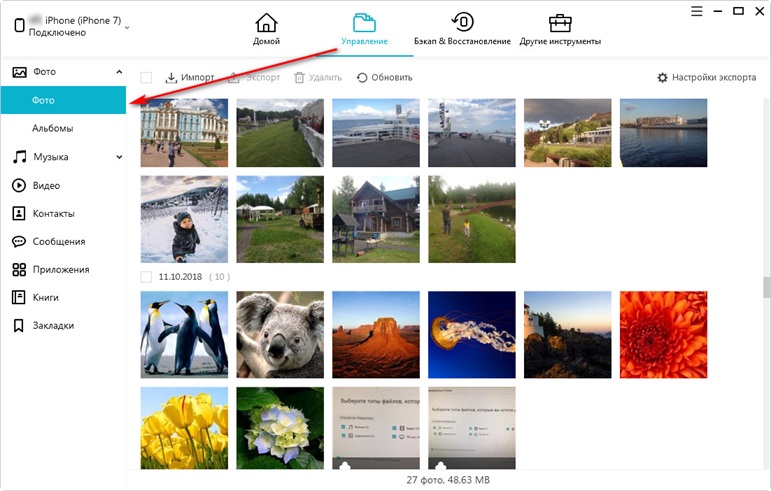
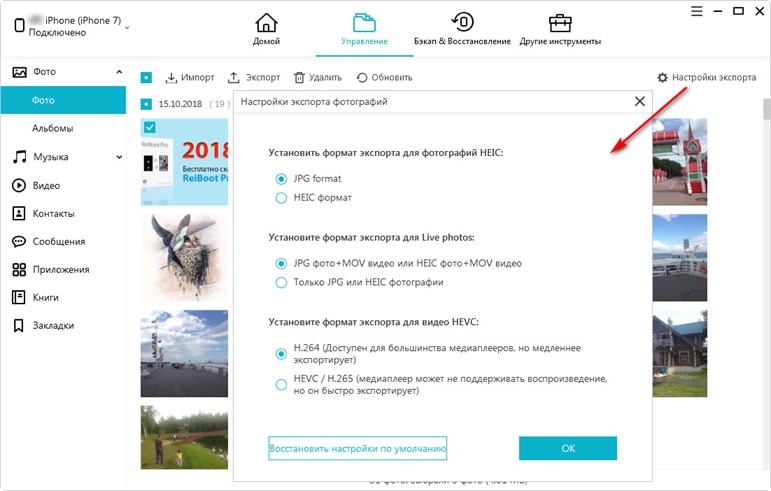
С музыкой ситуация следующая. Ее можно скопировать с телефона на компьютер, можно и обратно. Но из-за борьбы за авторские права вскоре скопированная на телефон музыка пропадет из приложения «Музыка» на iOS-девайсе, хотя и останется в памяти устройства. Поэтому для надежности проще поставить какой-нибудь сторонний медиаплеер типа VLC.
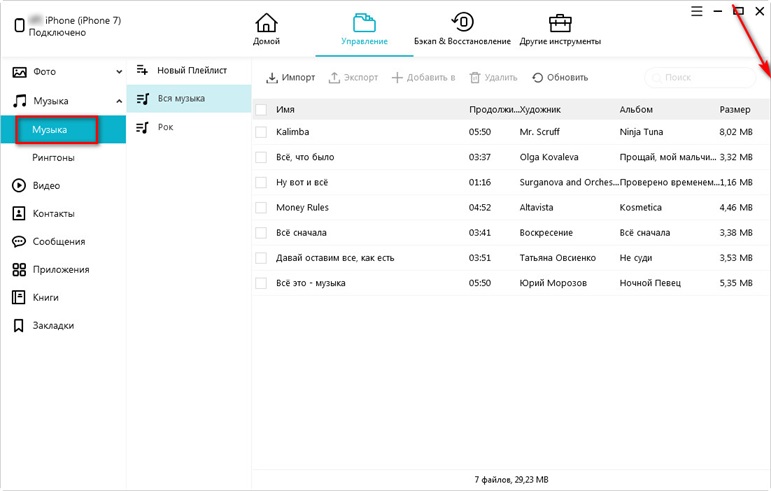
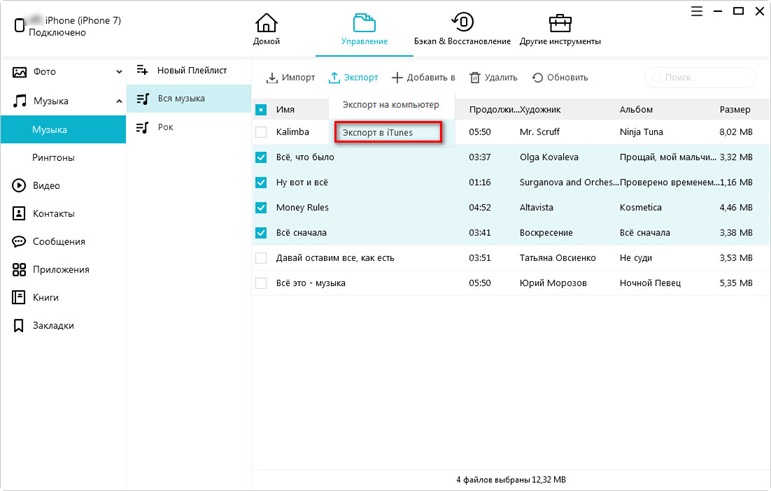
Контакты, история звонков и сообщения переносятся как таблицы XLS.
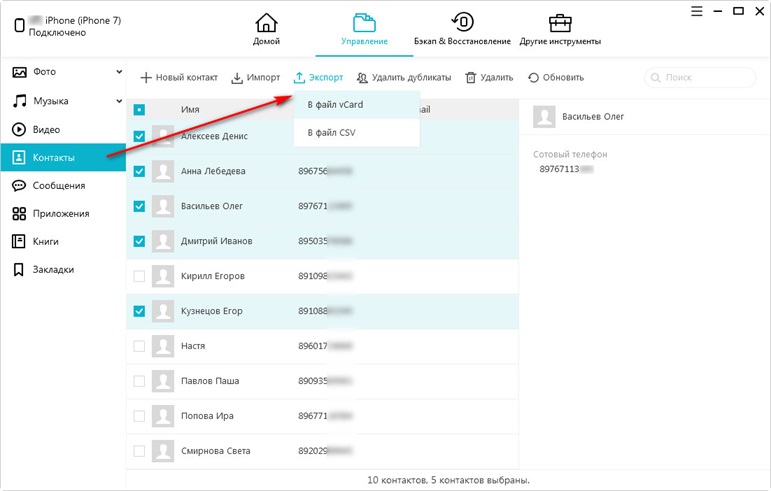
Создание бэкапов — сильная сторона iCareFone. Дело в том, что iTunes, во-первых, создает полный бэкап устройства за исключением музыки, а, во-вторых, сохраняет его в свою папку на системном диске, на котором обычно нет лишних десятков гигабайт. Изменить силами iTunes папку для бэкапов нельзя, а значит, что если на вашем системном диске катастрофически не хватает места, то без некоторых «шаманств» (вроде создания символической ссылки на месте папки через PowrShell) локальный бэкап вы сделать не сможете. Если вы делали бэкап iOS-устройства на Windows-компьютер, поинтересуйтесь, сколько места теперь занимает папка c:Users%username%AppDataRoamingApple ComputerMobileSync
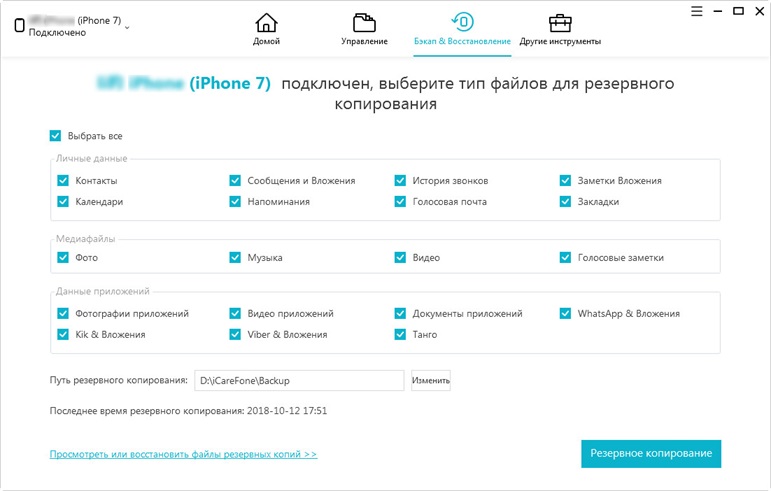
В iCareFone можно выбрать нужный контент из большого списка, после чего еще и выбрать папку для сохранения бэкапа. Процесс резервного копирования небыстрый и занимает больше часа. Затем в интерфейсе iCareFone можно будет выбрать созданный бэкап для восстановления. Интересно, что приложение видит бэкапы, сделанные iTunes, но iTunes не видит бэкапы, сделанные в iCareFone. Что, впрочем, не имеет значения, так как результат восстановления устройства как у iTunes, так и у iCareFone одинаковый. Кстати, с помощью приложения можно просмотреть содержимое резервной копии iTunes и выборочно достать оттуда данные.
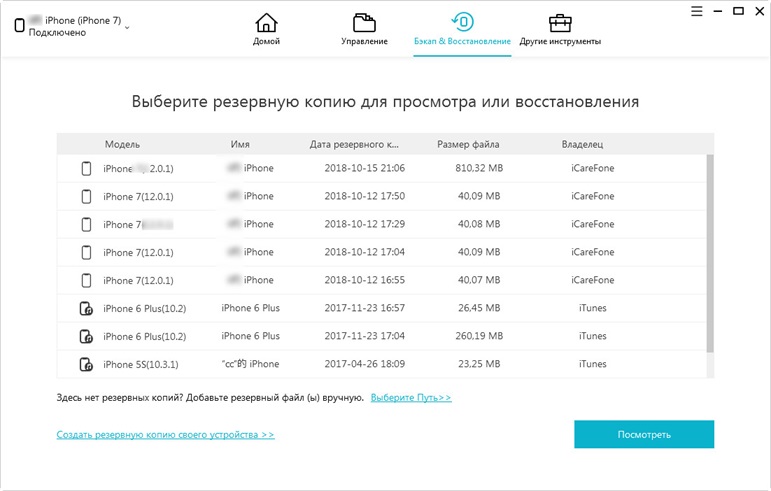
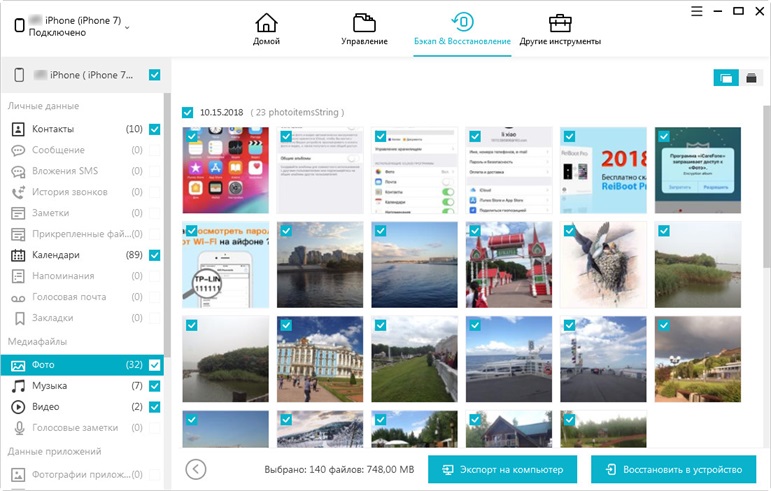
Последняя вкладка iCareFone посвящена восстановлению системы. Во времена, когда джейлбрек практически ушел из жизни владельцев iOS-устройств, необходимость в функции восстановления уменьшилась. Но если вы все же экспериментировали со своим гаджетом, и теперь iPhone не загружается (например, показывает яблоко и перезагружается), iCareFone сможет скачать и восстановить прошивку гаджета, сохранив весь контент на нем.
Как перенести контакты на новый Apple ID?

Допустим, по какой-то причине, вам понадобилось сменить Apple ID. Не секрет, что все ваши данные, контакты, календари, напоминания, программы, привязаны именно к нему и синхронизируются с iCloud. Как же осуществить переезд на другую учетную запись с минимальными потерями? Для примера перенесем контакты на новый Apple ID.
В iOS ниже версии 10.3 в меню «Настройки» находим пункт «iCloud» и пролистывая вниз нажимаем «Удалить учетную запись» или «Выйти». Далее следует выбрать что вы хотите сделать с объектами на iPhone. Выбираем оставить данные на iPhone. После чего остается создаем новый ID и заносим данные на вновь созданный Apple ID, синхронизируя те пункты, которые необходимы (контакты, фото, заметки и т.д.). Все ваши данные теперь привязаны к новой учетной записи Apple ID.
В iOS 10.3 и новее, процедура немного отличается, пункт «iCloud», по прежнему находится в меню «Настройки», но переехал в объединенный раздел «Apple ID, iCloud, iTunes- и App Store» (самы первый пункт настроек).
Если считаете статью полезной,
не ленитесь ставить лайки и делиться с друзьями.
Мои Apple Watch внезапно перестали включаться. Что-то пошло не так. Мнение: iPad который бы я точно взял Сочетания клавиш, действующие во время загрузки компьютера Mac Почему я перестал пользоваться MPlayerX и вам не советую Вышло обновление iOS 8.1.1 Синхронизация iPad и iPhone с iTunes. Зависание резервного копирования
Как создать резервную копию в iCloud и перенести данные со старого Айфона на новый?
Владельцам Apple доступно пользование продвинутой системой резервного копирования – они и могут перенести данные с Айфона на Айфон или иное свое устройство. Разобраться в этом процессе вам поможет наша простая инструкция.
1. Первым делом необходимо переместить всю информацию на специальное облако Айклауд. Открываем «Настройки» на рабочем столе:

2. Кликаем на тумблер iCloud (в самом верху)

3. Выбираем свой Айфон («Этот iPhone/iPad»)

4. Тыкаем на «Резервная копия»

5. Затем на «Создать резервную копию»

После ее создания и сохранения, сбрасываемся до заводских настроек.
Перенос данных на новый Айфон происходит путем восстановления резервной копии. Вот как это делается:
1. Проводим первоначальную настройку и жмем «Восстановить из копии iCloud»

2. Заходим в аккаунт, на котором оставили копию, и выбираем нужную нам из предложенного списка

Готово! Как видите, перенести данные с одного Айфона на другой очень просто 🙂
Кроме трейд-ин в нашей компании Вы можете сдать сотовый на благотворительность и все деньги перечислить в любой фонд, который Вы выберете.


ПРОДАТЬ СТАРЫЙ СОТОВЫЙ ТЕЛЕФОН Правильный ответ – ни в какой. Если экологическая обстановка занимает хотя бы малую часть мыслей у вас в голове, пора переходить к действиям. Не надо сразу запрещать себе и семье школу и авиаперелеты, как Грета Тунберг, начните с маленьких шагов. Сейчас расскажем, зачем и куда нужно утилизировать ненужные аппараты. Сперва надо убедиться в работоспособности устройства. Если оно еще способно отвечать звонки и смски, можно подобрать ему нового владельца — продать или подарить. Используйте соцсети или онлайн-ресурсы продаж. Если «пациент больше мертв, чем жив», у него есть два пути: разойтись на запчасти и уйти на переработку. Для осуществления первого варианта надо поискать специальные сервисные центры, занимающиеся подобным. Много денег в обмен на кусок железа они вам не дадут, но небольшое вознаграждение вас ждет точно. Если ни один «внутренний орган» устаревшего мобильника не вызвал интереса мастера, не надо отчаиваться и выбрасывать его (мобильник 🙂 ) на помойку. Брошенный в кучу хлама, он будет медленно разлагаться и выделять токсичные соединения. Гораздо быстрее дело пойдет, когда на свалке начнется возгорание (совсем не редкий случай): пластиковый корпус, а вместе с ним и дружная команда из лития, кадмия, хрома и свинца, начиняющая аккумуляторную батарею, станут отравлять воздух и почву. Кому нести непригодную технику? Нередко компании-производители принимают сотовые телефоны, утилизация которых произойдет за их счет. Но чтобы избавиться от бардака таким способом, придется купить что — нибудь новое в магазине бренда. Популярностью пользуются акции, предлагающие снизить ценник на новый гаджет при сдаче прежнего в утиль, потому что человеку, задумавшему распрощаться с кнопочным антиквариатом, нужно что-то взамен… Чтобы выбрать из актуального, попробуйте вбить в Яндексе запрос «смартофны утилизация». Если возиться с этим нет ни времени, ни желания, кликайте на Обменер. С помощью этого сайта вы сможете решить сразу несколько проблем: определить рыночную стоимость любой модели для самостоятельной перепродажи, найти все точки сбыта электроники в вашем городе, посмотреть новый смартфон со скидкой. Заинтересовали? Заглядывай! Кроме трейд-ин в нашей компании Вы можете сдать старый телефон на благотворительность и все деньги перечислить в любой фонд, который Вы выберете.
Как перенести фото с Айфона на компьютер
Для Windows 11, 10, 8, 7 и XP. Быстрая установка.

Фотография считается самым доступным видом искусства в наше время. Это неудивительно, ведь для этого даже не нужно покупать фотоаппарат. Достаточно иметь смартфон или планшет с камерой.
Чаще всего самые удачные снимки получаются на айфон, т.к. он оснащен отличной камерой, которая совершенствуется от версии к версии. Как и снимки с профессионального зеркального фотоаппарата, фото с мобильной камеры нужно обрабатывать в программе для редактирования фото, чтобы их можно было назвать художественными. Но как перенести фото с iPhone на компьютер? Читайте в нашей инструкции!

Это легко сделать даже без USB провода
Перенос с iPhone на MacBook
Такие запросы в поисковиках, как «как скинуть фото с айфона на пк» или «как скопировать фото с айфона» очень популярны. Но для пользователей «яблок» задача упрощается. Все устройства компании Apple образуют единую экосистему. А это означает, что их можно синхронизировать между собой. Рассмотрим несколько вариантов.
Без провода при наличии Wi-Fi
Если оба устройства ваши, используйте функцию «Фото iCloud». При помощи этого хранилища фотографии будут автоматически появляться на ноутбуке сразу же, как вы их сделаете. Поэтому вопрос, как смотреть фото с айфона на компьютере сразу отпадает. Это безопасно, никто кроме вас не будет иметь доступ к хранилищу.

Синхронизация между устройствами одного владельца очень удобна
Настройте синхронизацию с iCloud под себя. Например, есть опция, которая сохраняет оригиналы фото и видео в облаке, а в телефоне оставляет сжатые версии, что экономит память. Но обратите внимание, что бесплатно предоставляется только 8 ГБ, за больший объем нужно вносить ежемесячные платежи в размере, предусмотренным выбранным пакетом.

Настройки iCloud на айфоне
С iCloud можно передать фото на устройство и другого пользователя. Загрузите нужные фотографии в облако, создайте ссылку и отправьте ее на чужой макбук. Затем скачайте.
Также можно передать любые файлы с функцией AirDrop. Для этого достаточно находится в непосредственной близости устройств друг от друга и в зоне действия Wi-Fi или Bluetooth. Проследите, чтобы одновременно были включены и вай-фай, и блютуз, и аирдроп. Просто выберете нужные фотографии и нажмите «Поделиться». Найдите способ передачи AirDrop и нужное устройство. Разрешите передачу файлов на макбуке.

Передача файлов с помощью AirDrop
Через USB-C, настройка синхронизации
При отсутствии интернет-соединения понадобится USB-C. Подключите телефон к маку, устройство появится в меню Finder. Откройте его, найдите папку с фотографиями, выделите нужные и перетащите в конкретную папку или на рабочий стол. Но учтите, что для передачи других типов файлов понадобится провести синхронизацию устройств. После этого все файлы телефона, включая заметки и контакты, будут доступны с макбука. Это можно сделать на будущее, чтобы не подключаться через кабель. Но будьте осторожны с этой функцией, если к макбуку имеют доступ третьи лица.
Перенос с iPhone на Windows
Теперь разберем, как перекинуть фотографии с айфона на компьютер с Windows. Компьютеры и ноутбуки с операционной системой Windows не имеют каких-то особенных предустановленных средств для передачи файлов с айфонов. Надо будет вооружиться USB и подключиться к компьютеру, iTunes здесь не понадобится. Система потребует доступ устройства к фото и видео телефона. Нажмите «Разрешить».
В проводнике вы увидите новое устройства. Откройте его, выберете нужную папку и скопируйте нужные файлы.

Устройство сразу будет распознано и отображено в Проводнике
Все просто и привычно: раньше мы всегда так переносили фотографии с первых цифровых фотоаппаратов и телефонов. Вы больше не будете задаваться вопросом, как перенести фото с айфона на компьютер Windows (7, 10 и других версий).
Универсальные способы
Если вышеперечисленные способы чем-то не подходят вам: нет кабеля USB или он неисправен, некогда настроить синхронизацию или нужно поделиться фотографиями сразу с несколькими людьми, и вопрос, как скинуть фото с айфона на комп, все еще актуален, то есть простые способы с использованием сторонних программ.
Например, Яндекс.Диск или Google Диск. Они имеют приложения для смартфонов, в том числе и айфонов. С ними можно настроить синхронизацию и все снимки будут автоматически загружаться в облако. Достаточно зайти в это хранилище с компьютера и скачать их на него.

В Яндекс.Диске можно разложить фото по папкам и открывать к ним доступ по ссылкам
Если вам не нравится отправлять свои данные в интернет, то подключать синхронизацию не стоит. Загрузите снимки в облако через приложение или сайт. Также откройте хранилище с ПК. Еще один вариант — создать ссылку и поделиться ей. Так можно отправить снимки сразу нескольким пользователям или устройствам, открыть ее в удобное время.
Расскажем еще о нескольких неочевидных вариантах, как перекинуть фото с айфона на компьютер, с использованием почтовых ящиков, социальных сетей и мессенджеров.
Зайдите на свою электронную почту с телефона, создайте новое сообщение, прикрепите во вложения фотографии и отправьте письмо себе же. Откройте его с компьютера и скачайте изображения. Этот способ подходит, когда надо отправить пару снимков, но не если вы решили очистить память телефона и перенести все на жесткий диск ПК.

Отправляйте письма с фото самим себе или сохраняйте в черновики
В определенном смысле социальные сети являются хранилищами и тоже могут служить отличным способом, как перекинуть фотки с айфона на комп. Можно загружать с телефона снимки в скрытые альбомы ВКонтакте или отправлять сообщения (до 10 фотографий в одном) самому себе. Диалоги это позволяют. Потом также зайти с компьютера и скачать их. Но есть риск потерять качество снимков, при загрузке на сайт они автоматически сжимаются. Для аватарки разрешения будет достаточно, для качественной печати или больших экранов вряд ли.

Закрытые альбомы никто не сможет увидеть
Алгоритм аналогичен социальным сетям. Например, Telegram обладает встроенным личных хранилищем для избранных сообщений. Вы можете кидать туда картинки, заходить в десктопную версию и сохранять их на ПК. Здесь тоже произойдет сжатие, но для определенных целей будет быстро и удобно.

Личное хранилище в Телеграме
Теперь вы знаете доступные способы, как скачать фото с айфона на компьютер. Для макбуков можно настроить предустановленные сервисы и всегда иметь доступ к изображениям. Для Windows понадобится иметь провод или интернет, чтобы воспользоваться облачными хранилищами. Бывают ситуации, когда быстрее всего воспользоваться мессенджерами. Всё зависит от ваших целей, а инструментов для любой из них достаточно.
Обработка фотографий на компьютере
Чтобы обработать селфи для аватарки в социальных сетях, убрать лишние объекты, попавшие в кадр или реалистично улучшить пейзаж, воспользуйтесь программой ФотоМАСТЕР.

Преобразите фото за минуту
- Исправьте параметры: кадририруйте и поворачивайте кадр, изменяйте размер при экспорте файла.
- Настройте освещение: убирайте засветки или, наоборот, высветляйте слишком темные фрагменты. Это можно сделать как автоматически, так и вручную.
- Проведите цветокоррекцию: настраивайте оттенок, насыщенность и контрастность. Изменяйте теплоту, добавляйте тонирование, фильтры и эффекты.
- Ретушируйте портреты: сглаживайте тон кожи, удаляйте мелкие деффекты и круги под глазами, а при необходимости скорректируйте черты лица и фигуры.
- Меняйте сюжеты: заменяйте фон, скрывайте ненужные объекты: надписи, вывески и пр.
Теперь вы можете выбрать удобный способ, как скинуть фото с айфона на ноутбук, затем скачать фоторедактор с нашего сайта и обработайте любой снимок так, что он будет выглядеть, будто сделаны на профессиональную технику!
Заключение
Мы выяснили, как с iCloud на iPhone перенести фото. И с обратной ситуацией тоже ознакомились. Как можно было заметить, после активации опции «Мой фотопоток» обмен данными заработает в автоматическом режиме.

Чтобы отказаться от выгрузки снимков в «яблочное» облако, достаточно деактивировать упомянутую ранее службу. Сделать это можно точно так же, как и при активации сервиса «Мой фотопоток». Переведя тумблер функции в положение «Выключено», обмен изображениями между iPhone и iCloud прекратится.











