Как скопировать контакты с компьютера на смартфон. Как скопировать контакты с андроид телефона на компьютер
Это заняло бы несколько часов : вручную переносить сотни контактов с одного мобильного телефона на другой или с компьютера на мобильное устройство. Люди меняют сотовые телефоны так же быстро, как заменяются новые технологии. Доставка, передача контактов стали проще и эффективнее. Программное обеспечение сторонних разработчиков, а также клиент электронной почты, может позволить вам иметь контакты, перенесенные в несколько мест в течение нескольких минут.
Отправка фотографий по электронке не всегда лучший способ перенести на компьютер. По безлимитному плану, вам придется платить за каждую информацию.
Примените кабель USB для передачи фотографий с вашего мобильного телефона к компьютеру. Возможно, придется приобрести комплект подключения данных, который создан специально для вашей марки телефона. Комплект содержит – кабель передачи данных, а также ПО, в случае необходимости для передачи фото и картинок.
Читайте инструкции, чтобы активировать устройство хранения данных. Перетащите фотоснимки в файлы на компьютере. Выключайте телефон в соответствии с его инструкциями, чтобы избежать повреждения карты памяти.
Используйте карту памяти съемную – просто извлеките ее, применяя для перемещения снимков, возможно, придется купить устройство для чтения. Удостоверьтесь только, что покупаете правильный адаптер.
Выньте компактное запоминающее устройство из телефона, следуя конкретным инструкциям. Вставьте карту в устройство чтения / адаптер. Подключите устройство к свободному порту РС. Откройте диск и перенесите фото.
Перенос контактов с Андроид на Андроид, при помощи Google синхронизации
Это самый простой способ перенести телефонную книгу при смене прошивки или обновлении устройства, причем не потребуется совсем никаких сторонних приложений или сложных манипуляций. В сервисы Google установленные на устройстве по умолчанию встроена функция синхронизации, она позволяет сохранить в облаке данные для переноса:
-
Заходим в «Настройки» -> Аккаунты и синхронизация




Перенос контактов через USB
Есть еще один способ переноса контактов со смартфона на свой ПК. Для его осуществления необходимо подключить смартфон к компьютеру с помощью USB-порта. Подключаем и заходим в «Контакты» на смартфоне:
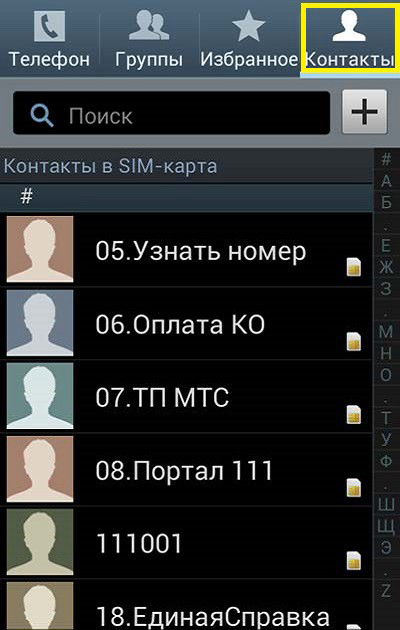
С помощью двойной кнопки в нижней части экрана (дисплейная кнопка) вызываем контекстное меню где выбираем «Импорт/экспорт».
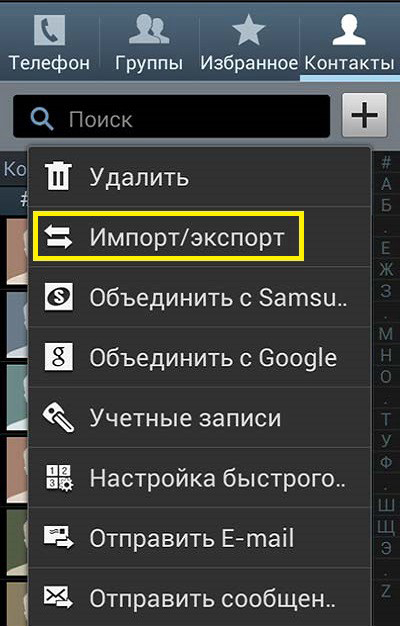
В списке действий, который откроется после этого нужно выбрать «Экспорт на карту памяти SD». Подтверждаем этой действие и ждем несколько секунд.

Заходим через проводник Windows SD-карту и ищем файл с расширением VCF. Это и будут контакты нашего смартфона. Этот формат «читается» программой Microsoft Outlook.
С помощью ПК
При переносе контактов с помощью ПК, вам также понадобится аккаунт Google. Этот способ рекомендуем использовать, если нужно перенести контакты с одного в другой аккаунт Google, к примеру, если вы решили использовать в новом смартфоне новый аккаунт.
- Синхронизируйте контакты с аккаунтом Google
- Откройте на ПК браузер и перейдите в свой аккаунт или нажмите сюда (нажмите на иконку аккаунта в правом верхнем углу и выберите «Управление аккаунтом Google).
- В меню слева выберите «Данные и персонализация»
- Найдите раздел «Ваши действия и данные» и нажмите на «Перейти в личный кабинет»
- Перейдите к «Другие сервисы» и выберите «Контакты»
- В меню слева найдите вкладку «Экспортировать», нажмите и убедитесь, что контакты сохранятся в формате CSV
- После подтверждения файл с контактами будет загружен на ваш ПК
Для импорта файла в другой аккаунт, авторизуйтесь на ПК в новом аккаунте, выполните шаги 3-5, а затем выберите «Импортировать». Укажите путь к файлу CSV, который вы сохранили ранее.
ADB протокол
В отличие от предыдущих способов, в которых мы останавливались на том, как извлечь контакты из разбитого телефона Андроид, данный метод дает возможность восстановить информацию напрямую с самого аппарата, вне зависимости от того, была ли у вас активирована синхронизация с облачным хранилищем. Но для работы этого метода нужно, чтобы телефон включался и загружал операционную систему.
Протокол ADB – это специальная опция, позволяющая получить доступ к Андроид устройству с компьютера или ноутбука. Чтобы этот протокол работал, в смартфоне должна быть включена опция «Отладка по USB». Включить его можно таким образом: в меню «Настройки» войти в раздел «Для разработчиков», для чего во вкладке «О телефоне» нужно несколько раз подряд нажать на строку «Номер сборки».
Подобная опция относится к скрытым функциям смартфона. Узнать подробнее о других полезных, но не очевидных возможностях вашего гаджета вы можете в статье «Полезные скрытые возможности Android».
Если вы не хотите пользоваться облачными сервисами от Google, или другими приложениями с подобным функционалом, мы рекомендуем включить данную опцию, чтобы иметь возможность восстановить информацию из адресной книги в случае механического повреждения аппарата. Для работы с ADB протоколом, скорее всего, вам понадобится помощь специалиста. Но при желании с этой опцией можно разобраться и самостоятельно, почитав соответствующие разделы форумов, посвященных вашей модели смартфона.

Для этого вам также потребуется компьютер с ОС Windows 7 (на более новых операционных системах протокол работает не стабильно) и сам аппарат, подключенный к ПК с помощью кабеля MicroUSB. На компьютер нужно будет установить соответствующий комплект драйверов для модели смартфона и распаковать ПК архив с ADB-терминалом.
После соединения аппарата с компьютером запустите в командной строке «cmd.exe», после чего будет открыто окно терминала. После этого нужно совместить этот терминал с ADB-терминалом и запустить команду «adb pull», после чего вы получите файл, содержащий базу ваших контактов на телефоне. Этот файл, с расширением *.db можно открыть стандартным блокнотом Windows.











