Как скачать контакты с телефона Самсунг на компьютер
Современный смартфон — это устройство, которое постоянно находится в использовании, поэтому он подвергнут постоянному риску поломки. На нем хранится много личной и важной информации, одной из которых является телефонная книга с нужными номерами людей. Потерять такую ценную информацию часто бывает на уровне катастрофы. Поэтому стоит заранее побеспокоиться о дублировании контактов на другой носитель, например, сохранить их на компьютер. О том, как их перенести, мы расскажем в этой статье.
Если вам необходима качественная высококвалифицированная помощь по ремонту смартфонов Samsung, обращайтесь в официальный сервисный центр. Диагностика на современном оборудовании выявит любые поломки вашего мобильного устройства.
Для того, чтобы скопировать контакты на компьютер, надо установить синхронизацию с ним. Сделать это можно разными способами, мы расскажем о самых простых из них.
Как перенести контакты Android на компьютер?

Если возникла необходимость по каким-то причинам перенести контакты с устройства Android на компьютер, тогда можно воспользоваться стандартными инструментами самого смартфона или учетной записью Google, если контакты были с ним синхронизированы. Кроме того, существуют программы, которые способны сохранять контакты, а также позволяют ими управлять на компьютере.
Чтобы иметь на своем компьютере копию контактов со смартфона, необходимо научиться пользоваться каждым способом, а также уметь устранять проблемы, которые могут возникать в процессе переноса, среди которых некорректное отображение имен является самой распространенной.
Перенос контактов с применением только смартфона
Самым простейшим методом переноса контактов является применение смартфона и ПК, на котором будет находиться копия. На мобильном гаджете необходимо открыть утилиту «Контакты» и нажать на «Импорт/Экспорт». Затем нужно провести необходимые манипуляции.
Если необходимо перенести какие-то данные в журнал контактов во встроенной памяти или memory card, нужно использовать пункт «Импорт с накопителя». На мобильном гаджете все контакты хранятся в файле vcf, который можно передавать на ПК любым подходящим методом. Для этого требуется применять пункт «Экспорт на накопитель».
Еще один полезный пункт называется «Передать видимые контакты». Его можно применять с предварительно установленным в параметрах фильтром, который будет срывать некоторые контакты. После переноса на компьютере будут отображаться только те контакты, которые прошли фильтр.
Выбрав этот пункт, не выскочит предложение сохранить файл с расширением vcf на гаджет, а только переслать их. Здесь можно указать почту Gmail и переслать данные на свою электронку, которую в дальнейшем можно открыть на ПК.
Вследствие этого на ПК оказывается vCard, который может быть открыт различными приложениями, которые поддерживают такой формат, среди которых Контакты Windows и Outlook.
Но эти приложение не всегда работают корректно. Иногда перемещенные на ПК контакты на русском языке могут отображаться в виде иероглифов. Если используется Mac OS X, тогда такая ошибка возникать не будет, и можно с легкостью перенести эти данные в утилиту контактов от Apple.
Устранение ошибок в приложениях Windows
vCard является текстовым документом, в котором записаны данные в определенном расширении. Android хранит эту информацию с кодировкой UTF-8, а инструменты Windows открывают его в Windows 1251, что приводит к появлению иероглифов. Решить эту проблему можно несколькими способами.
Можно применять приложение, которое распознает UTF-8 для передачи контактов. Кроме того, есть возможность внедрить в файл vcf специальные теги, которые будут сообщать программам типа Outlook, что в нем применяется эта кодировка. Также можно попытаться сохранить файл в кодировке Windows.
Последний вариант является самым простым и наиболее быстрым. Пользоваться им довольно легко. Изначально необходимо скачать программу Sublime Text с официального ресурса производителя. Затем требуется запустить файл vcf в ней. Далее необходимо перейти в File, указать в нем Save With Encoding и нажать Cyrillic.
После этих манипуляций кодировка данных станет той, которую большая часть утилит Windows будет обрабатывать вполне корректно, даже Microsoft Outlook.
Перенос контактов на ПК с применением Google
Если Android прошел синхронизацию с аккаунтом Гугл, можно сохранять контакты на ПК в любых форматах. Для этого требуется перейти на сайт contacts.google.com. Затем в верхней панели нужно нажать «Еще» и выбрать «Экспорт». В появившемся окне требуется выбрать контакты для передачи и формат сохранения.
В первом случае необходимо применять группу «Мои контакты» или указанные контакты. Выбирать «Все контакты» не стоит, поскольку в нем находятся данные, которые могут не пригодится. К примеру, электронная почта всех контактов.
В качестве формата следует использовать vCard, который открывается практически всеми программами, которые работают с контактами. Также можно использовать CSV, который тоже открывается многими приложениями. Затем остается только нажать на кнопку «Экспорт», что приведет к сохранению контактов на компьютер.
Использование сторонних программ для экспорта контактов Android
Среди программ, которые можно найти на Google Play, можно выделить только приложение AirDroid, которое предоставляет возможность обрабатывать не только контакты, но и другие данные. Однако, существуют программы, которые выпускают производители смартфонов. Такие утилиты предназначаются для использования на Windows и Mac OS X и способны создавать резервные копии контактов или переносить их в сторонние программы.
Перенос контактов через USB
Есть еще один способ переноса контактов со смартфона на свой ПК. Для его осуществления необходимо подключить смартфон к компьютеру с помощью USB-порта. Подключаем и заходим в «Контакты» на смартфоне:
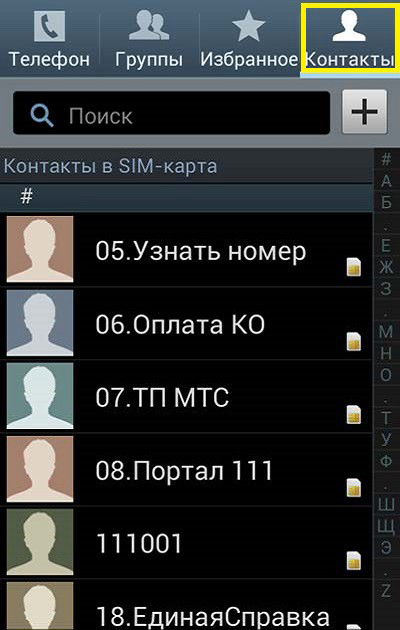
С помощью двойной кнопки в нижней части экрана (дисплейная кнопка) вызываем контекстное меню где выбираем «Импорт/экспорт».
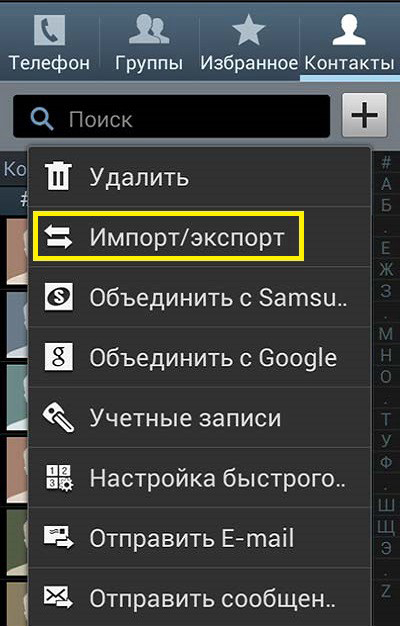
В списке действий, который откроется после этого нужно выбрать «Экспорт на карту памяти SD». Подтверждаем этой действие и ждем несколько секунд.

Заходим через проводник Windows SD-карту и ищем файл с расширением VCF. Это и будут контакты нашего смартфона. Этот формат «читается» программой Microsoft Outlook.
Перенос контактов с Android на Android: 4 простых и быстрых способа перенести контакты.
Перенос контактов из телефонной книги с андроид телефона на другой андроид смартфон — тема актуальная. Рано или поздно каждый владелец андроид смартфона или планшета, вынужден сменить устройство по ряду причин: появление нового аппарата, переход на другую модель или покупка второго устройства для рабочих целей. А после появляется необходимость переноса контактов с одного устройства на другое.
В данной статье мы рассмотрим несколько простых и распространенных способов, как перенести контакты с андроида на андроид устройство. Так же разберемся с особенностями, достоинствами и недостатками каждого метода.
Создание аккаунта и вход
Чтобы быть уверенным в том, что в случае возникновения какой-либо неполадки сохраненные номера телефонов на вашем мобильном устройстве не пропадут, телефон нужно синхронизировать с Google. Для этого требуется включить смартфон и запустить интернет на нем. После того как соединение будет получено, нужно зайти в меню «Настройки» и найти пункт «Аккаунты и синхронизация». Здесь нужно выбрать свой аккаунт (кнопка «Использовать существующий», после нажатия которой нужно указать логин и пароль почты Gmail), а если его нет, то нажать на кнопку «Создать». При создании владелец мобильного устройства на базе OS Android должен будет указать свое ФИО, логин и пароль для почты, а также номер телефона, к которому будет привязан аккаунт Gmail. Когда все будет готово, вы увидите меню синхронизации.
Вы меню синхронизации владелец мобильного устройства на базе OS Android может выбрать несколько пунктов, это: контакты, gmail (почта), веб-альбомы, а также календарь. Для того чтобы перенести имеющиеся контакты на компьютер, нужно поставить галочку напротив пункта «Синхронизация: контакты» и нажать «Обновить». Синхронизация контактов может начаться и автоматически, но единственное, что в любом случае требуется от пользователя, это дождаться окончания процедуры.
Когда синхронизация будет завершена, нужно будет открыть почту Gmail на вашем компьютере и авторизоваться в системе под логином и паролем, которые были использованы на телефоне. В левом верхнем углу нужно найти кнопку Gmail (располагается под надписью Google). В выпадающем меню следует выбрать параметр «Контакты». После щелчка появится окно ваших контактов. Их с легкостью можно сохранить в виде файла и быть спокойным, что связь с коллегами и родственниками вы не потеряете.
Перенос контактов со старого телефона
Примечание: скрины ниже сделаны с Андроид 8.1 (10.0)
С помощью SIM-карты
Этот способ удобен прежде всего своей универсальностью (работает даже если у вас нет интернета, нет слота под SD-карту и пр.). Но нужно отметить, что сохранить на SIM-карту можно не так уж и много — всего 50-150 номеров. Впрочем, если у вас их много, то можно же перенести список номеров частями?!
1) Итак, для переноса сначала необходимо открыть свой список контактов, нажать по кнопке «Еще» и выбрать вариант «Импорт/Экспорт» (если у вас более старая версия Андроид — то этого варианта в меню не будет, поэтому можете сразу же из контактов открыть настройки) .

2) Далее выберите вариант «Экспорт на накопитель SIM» , затем укажите какие контакты использовать (которые сохранены в памяти телефона, приложения Viber, Telegram и др.) , и нажмите кнопочку «Экспорта» (со стрелочкой).

Экспорт контактов на SIM-карту
3) После того, как контакты будут сохранены на SIM карте — установите ее в новый телефон.

Вставка SIM карты в телефон
4) В новом аппарате откройте снова настройки экспорта/импорта контактов, выберите вариант «Импорт из накопителя SIM» , после укажите контакты, которые вам нужны и нажмите по «Импорт» . Скриншоты ниже в помощь.

Импорт с SIM-карты
В общем-то, перенос завершен! Как правило, на все-про-все уходит 2-3 мин. времени.
С помощью SD-карты памяти
Этот вариант удобен в том случае, когда у вас достаточно большая записная книжка, которая просто не «влезает» на SIM карту (либо из-за различных ошибок просто ничего не удается сохранить на SIM-ку). Кроме этого, для этого не нужно интернет-подключение (что тоже в некоторых случаях критично).
1) Сначала также необходимо открыть список контактов и перейти в меню «Импорта/экспорта» . См. пример ниже.

2) Далее выбрать вариант «Экспорт на накопитель (SD-карта)» , указать контакты (которые вам нужны) и согласиться на их сохранение.

Сохранение контактов на SD карту / Кликабельно
3) Если все прошло удачно — на SD карте должен появиться файл с именем «00001.vcf» (с текущей датой и временем).

Файл контактов сохранен
4) Далее необходимо подключить SD карту к новому аппарату.

Установка MicroSD карты на 128 GB в смартфон
5) На новом телефоне зайти в настройки импорта/экспорта контактов и выбрать в меню вариант «Импорт из накопителя» . После телефон автоматически найдет все файлы контактов на вашей SD карте и предложит вам добавить их в память. Пример см. на скриншоте ниже.

Импорт из накопителя — выбор vCard
С помощью аккаунта Google
Этот способ наиболее удобный. Позволяет переносить не только список контактов (которые могут быть любого размера) , но и многие другие файлы: документы, записи в календарях, мультимедиа и пр. К тому же, при его использовании — вам вообще ничего не нужно делать, кроме того, что завести аккаунт и войти в него.
Примечание : регистрацию аккаунта Google я опускаю, она стандартна (достаточно нажать на меню «Аккаунты/Добавить новый аккаунт Google» далее ввести свой e-mail адрес, телефон и пр. данные — и ву-а-ля, готово!
*
Так вот, имея Google аккаунт можно включить опцию синхронизации, которая будет ежедневно сохранять ваши контакты на свои сервера в «облако» (а значит, даже если вы потеряете свой старый телефон — вы сможете быстро восстановить все свои контакты!).
Включается синхронизация в разделе «Настройки/Аккаунты/Google» . Обратите внимание, что после того, как вы ее включите — нужно некоторое время, пока данные будут синхронизированы.

После синхронизации — можете просто включить новый телефон, настроить интернет-подключение, и войти в свой аккаунт — все ваши контакты будут автоматически загружены из сети. Удобно? Даже очень!
С помощью спец. приложений
Сейчас есть достаточно большое количество приложений для авто-создания бэкапов ( прим.: бэкап — спец. файл для восстановления контактов, файлов, документов и пр. данных пользователя) .
Например, весьма удобно в этом плане использовать Easy Backup (ссылка на Play Market). Она позволяет сохранить список контактов в файл формата «.vcf» и отправить его «куда угодно»: на электронную почту, облачный диск, SD карту и т.д.











