Перенести фотографии с планшета на USB-накопитель? Вот как
В наши дни доступно так много вариантов гаджетов, что многие люди предпочитают использовать Таблетки дома, в школе или на работе. Планшет — это не совсем ноутбук, не совсем телефон, больше похоже на среднего ребенка.
- В отличие от ноутбуков, планшеты настолько легкие и портативные, что их легко помещать в ручную кладь, рюкзаки или портфели. Планшеты также могут снимать высококачественные фотографии и видео, в то время как камеры ноутбуков могут помочь только при онлайн-встречах или потоковой передаче.
- С другой стороны, планшеты лучше телефонов, потому что они имеют длинный широкоформатный экран, идеально подходящий для просмотра фильмов, чтения новостей или книг и редактирования изображений.
Благодаря большому экрану и прекрасной производительности некоторые пользователи вкладывают средства в комбинации планшета и пера для редактирования своих изображений, создания графического или цифрового дизайна. В деловой индустрии использование планшетов для проведения презентаций стало тенденцией.
Слишком много файлов и фотографий на планшете, перенос на USB
Обратите внимание, что на планшетах есть ограниченное хранилище емкость, и это может привести к медленный и медленный планшет. В этом случае перенос фотографий с планшета на USB-накопитель может быть альтернативным решением, чтобы освободить место для хранения. Вы также можете долго наслаждаться своими фотографиями.
Это звучит как хорошая идея. Но как перенести фото с планшета на флешку, поскольку у планшетов разные USB-порты? Не волнуйся. Мы поделимся с вами четырьмя решениями, которые помогут перенести ваши фотографии с планшета на USB-накопитель.
- Решение 1: Передача фотографий с планшета на USB с помощью кабеля OTG
- Решение 2: Перенос фотографий с планшета на USB-накопитель с помощью компьютера
- Решение 3: Передача фотографий с планшета на компьютер с помощью Android Transfer

Советы и нюансы
Перед тем, как привести алгоритм, с помощью которого вы сможете перенести данные с внутренней памяти телефона на карту памяти на Самсунг (или любой другой гаджет на базе Андроид), ознакомьтесь с полезной информацией:
- Концепция Андроида такова, что по умолчанию все данные автоматически записываются в хранилище телефона. Рекомендуем поменять эту установку везде, где возможно. К примеру, в настройках камеры установите запись новых медиа на SD карту. Зайдите в приложение «Камера», найдите значок с шестеренкой – пункт «Хранилище» и поменяйте установленное значение;

- Приложения тоже можно перенести, но только те, которые вы устанавливали самостоятельно. Но даже в этом случае, часть файлов все равно останется на телефоне (например, кэш), и, если вы решите перенести флешку в другое устройство, приложение там работать скорее всего не будет. Его придется переустанавливать заново. Системные утилиты перенести нельзя.
- Если вы используете смартфон на базе Андроид, версия которого ниже 6, перенести приложения получится только через сторонние утилиты. Начиная с Андроид 6.0 эта функция доступна официально.
- Чтобы перенести файлы с телефона на карту памяти на Андроиде, обязательно нужен файловый менеджер. Это приложение официально входит в прошивку всех новых версий Андроидов, и называется оно, обычно «Мои файлы» или «Проводник». Если в вашей модели телефона его нет, не расстраивайтесь, файловый менеджер легко скачать из Play Market бесплатно.
Мы рекомендуем следующие утилиты: File Manager, Файловый Менеджер, X-plore File Manager, Mi Проводник (для телефонов Xiaomi). Программы автоматически сортируют все папки на устройстве, формируя файловую систему, как на компьютере.
Сторонние приложения для переноса фото на SD-карту
На сегодняшний день существует большое количество сторонних приложений, позволяющих в считанные секунды скопировать и перевести фото на карту памяти. Перечислим некоторые из наиболее популярных.
Files To SD Card
Довольно простая и понятная программа, с помощью которой можно с легкостью перебрасывать фотографии, файлы, приложения с внутренней памяти на внешнюю и обратно. Важно помнить, что утилита работает с Android 5 и более поздними версиями. Программа особенно полезна для смартфонов с небольшой внутренней памятью, не способных сохранять снимки и видео на карту памяти.
AppMgr III (App 2 SD)
Интересная бесплатная утилита, которая позволяет скопировать фото на карту памяти и обратно. Помимо фотографий переносить можно и другие файлы. Установленный на смартфоне софт разделен на три категории:
- On Phone — информация, хранящаяся во внутренней памяти;
- On SD-card — игры и приложения на карте памяти;
- Phone Only — данные и приложения, перенос которых на SD-карту запрещен без root-прав.
В зависимости от своих целей пользователь может существенно повысить быстродействие телефона, грамотно распределив файлы во внутренней и внешней памяти.
Уникальность программы FolderMount заключается в том, что она способна перебросить не только фото на карту памяти, но и скрытые данные, которые занимали свободное пространство внутренней памяти. Работать с приложением максимально просто:
Как скачать фото с телефона на флешку
Современную жизнь нельзя представить без мобильного телефона. Он есть практически у каждого. Телефон заменил множество других устройств: фотоаппарат, будильник, радио и т.п. Особое место он играет в мире фотографии. Единственный недостаток – это недостаточный объем памяти для активного использования. Поэтому для многих остро стоит вопрос переноса своих файлов на флеш накопители.
Все действия объясняются для платформы андроид.
Первый способ подразумевает использования SD карты. Для этого ее необходимо установить в телефон. После зайти в меню и выбрать пункт «Файлы».
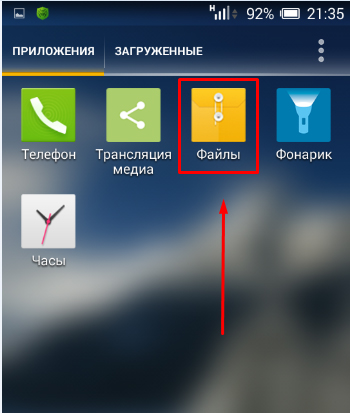
Если флешка установлена правильно ее можно увидеть в главном меню диспетчера файлов.
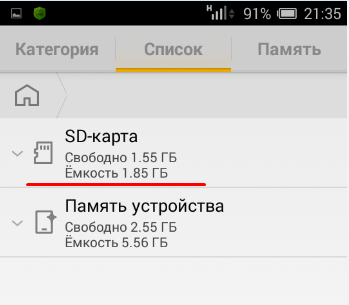
Далее необходимо зайти во внутреннюю память до необходимой папки или файла, которые нужно перенести на флешку. В нашем случае это DCIM/Camera, где для переноса подготовлено фото «Для SD карты.jpg». Необходимо нажать на файл и не отпускать пока он не выделится. Затем внизу появятся варианты для выполнения определенных действий с фото (копировать, удалить, вырезать).

Выбрав вырезать (переносит на указанное место и удаляет на исходном), переходим на раздел SD карты в необходимое место. В нашем случае это папка tmp. Нажимаем на соответствующий значок внизу посередине, после чего фото переносится на SD карту.
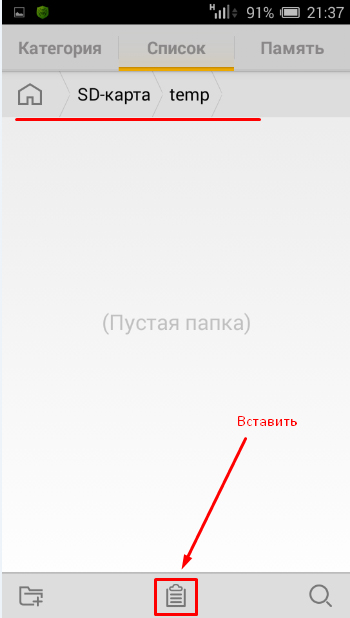
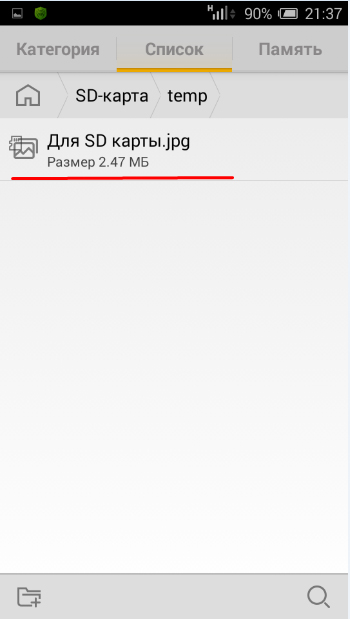
Второй способ похож на описанный выше для планшета. Если мобильный телефон поддерживает технологию OTG, то ей можно воспользоваться. Все действия аналогичны как для планшета на устройстве андроид.
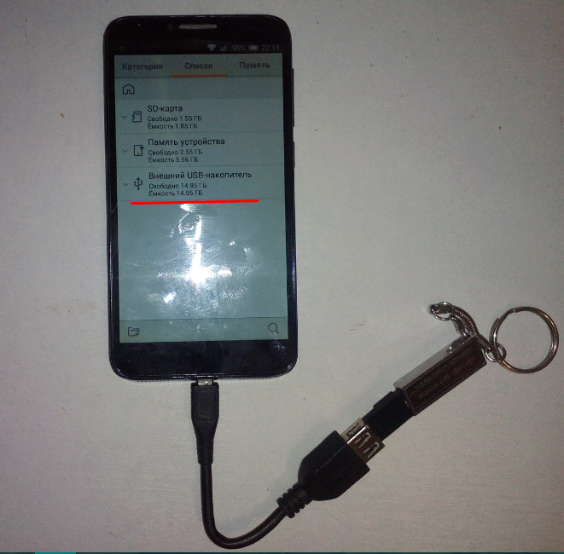
Третий способ предполагает копирование фото с телефона на компьютер. Затем можно перекинуть файл на любой флеш накопитель способом, описанным ранее для ПК. Чтобы выполнить данное условие нужно иметь специальный кабель. Для современных устройств (кроме IPhone, Ipad) он выглядит как показано на рисунке. Он выполняет функцию кабеля для зарядки и подключения к ПК.

Подключив к компьютеру нужно выбрать режим как будет работать телефон при таком соединении. В нашем случае в мобильном необходимо выбрать режим «Подключить как медиа устройство». Для этого нужно выбрать вверху на панели уведомлений появившийся значок USB подключения, затем в меню выбрать раздел «Медиаустройство (MTP)».

После этого в проводнике компьютера отобразится подключенное устройство, перейдя в которое можно увидеть внутреннюю память телефона и SD карту (если подключена).

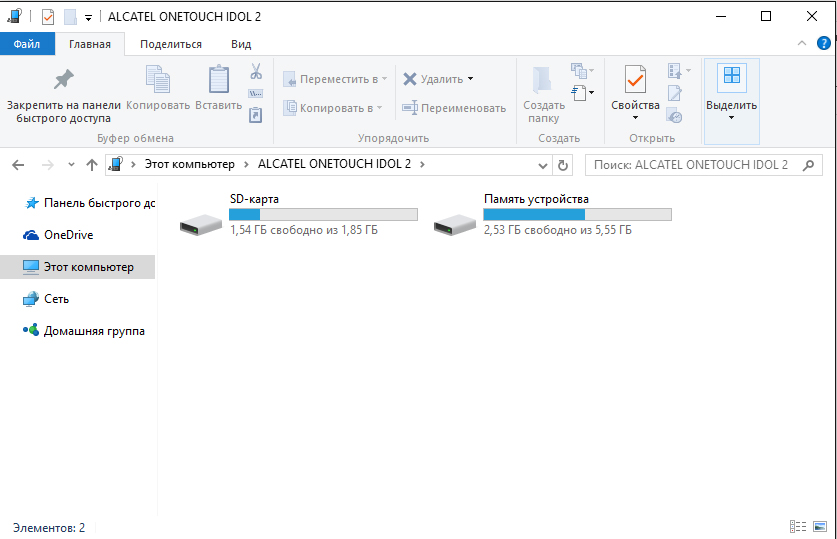
Съемка и перенос фото/видео на других Android телефонах
Настройка съемки на карту памяти почти на всех Android телефонах и планшетах реализована одинаково, но, одновременно, в зависимости от интерфейса камеры (а производители, даже на «чистом» Android обычно ставят свое приложение «Камера») слегка отличается.
Общая суть — найти способ открыть настройки камеры (меню, значок шестеренки, свайп с одного из краев), а уже там пункт для параметров места сохранения фото и видео. Скриншот для Samsung был представлен выше, а, например, на Moto X Play это выглядит как на скриншоте ниже. Обычно ничего сложного.

После настройки фото и видео начинают сохраняться на SD-карту в такую же папку DCIM, которая ранее использовалась во внутренней памяти.
Для переноса уже имеющихся материалов на карту памяти вы можете использовать любой файловый менеджер (см. файловые менеджеры для Android ). Например, в бесплатном и X-Plore это будет выглядеть так:
1. В одной из панелей открываем внутреннюю память, в другой — корень SD-карты.
2. Во внутренней памяти нажимаем и удерживаем папку DCIM, пока не появится меню.
3. Выбираем пункт меню «Переместить».

4. Перемещаем (по умолчанию она будет перемещаться в корень карты памяти, что нам и требуется).

Возможно, в некоторых других файловых менеджерах процесс перемещения будет более понятным для начинающих пользователей, но, в любом случае, везде это сравнительно простая процедура.









