Из этой статьи вы узнаете:
Когда придет время сменить старый телефон на новый, вы, вероятно, почувствуете беспокойство. Конечно, вы будете в восторге от своего нового приобретения, но наверняка вы будете задумываться о перемещении всех данных, хранящихся на вашем старом телефоне. Конечно, у каждого пользователя есть приложения, пользовательские настройки, фотографии, контакты и другие файлы, которые он хотел бы сохранить, так как это сделать?
Android Backup Service
 Наиболее важным инструментом для простой передачи файлов является использование службы резервного копирования Android. Это сохранит некоторые настройки вашего облака, в том числе:
Наиболее важным инструментом для простой передачи файлов является использование службы резервного копирования Android. Это сохранит некоторые настройки вашего облака, в том числе:
— Настройки Календаря Google
— Сети и пароли Wi-Fi
— Обои для рабочего стола
— Настройки языка и ввода
— Настройки даты и времени.
Некоторые сторонние приложения также будут заархивированы, но не все программы совместимы.
Чтобы включить службу резервного копирования Android, выберите «Настройки» > «Резервное копирование и сброс» и убедитесь, что включена опция «Резервное копирование моих данных» .
Если на вашем устройстве несколько учетных записей Google, вам нужно выбрать какую учетную запись использовать для хранения резервной копии. Сделайте свой выбор в разделе «Резервная копия».
Когда вы впервые включите новый телефон, он попросит вас ввести данные вашей учетной записи Google. Если телефон распознает резервную копию серверов, он спросит, хотите ли вы использовать ее. Нажмите «Да».
Особенности, характерные для производителя
 Пользователи Samsung имеют доступ к запатентованному приложению SmartSwitch Mobile. Помимо данных, сохраняемых службой резервного копирования Android, она также будет перемещать ваши текстовые сообщения, телефонные звонки, контакты и учетные записи электронной почты.
Пользователи Samsung имеют доступ к запатентованному приложению SmartSwitch Mobile. Помимо данных, сохраняемых службой резервного копирования Android, она также будет перемещать ваши текстовые сообщения, телефонные звонки, контакты и учетные записи электронной почты.
Потребители Sony могут использовать Sony Xperia Transfer, HTC предлагает HTC Transfer Tool, а LG — LG Bridge. Все они выполняют схожие функции.
Помните, поскольку все эти услуги принадлежат конкретному производителю, они полезны только в том случае, если вы переключаетесь на другой телефон того же производителя.
Фотографии: Google Фото
Существует несколько приложений, которые можно использовать для перемещения фотографий с одного устройства на другое. Среди них OneDrive и Google Drive, но самый простой и эффективный подход — через Google Photos.

Во-первых, убедитесь, что все ваши файлы фотографий скопированы. Будьте осторожны, поскольку у вас может быть несколько папок (для камеры, изображений WhatsApp, анимированных GIF, снимков экрана и т.д.). Необходимо вручную включить резервные копии для каждой папки, содержимое которой вы хотите на своем новом телефоне.
Чтобы создать резервную копию папки, перейдите в Google Фото и выберите Меню > Настройки > Резервное копирование и синхронизация > Резервное копирование папок устройства . Перетащите ползунок рядом с каждой папкой, которую вы хотите сохранить. Когда вы включите свой новый телефон, все фотографии, для которых вы создали резервную копию, должны немедленно отображаться в приложении.
Пароли: LastPass
 В телефонах Android есть функция Smart Lock for Passwords. Другими словами, Google хранит пароли для ваших приложений на своих собственных серверах. При переустановке приложения на новое устройство телефон распознает его и заранее введет ваше имя пользователя и пароль.
В телефонах Android есть функция Smart Lock for Passwords. Другими словами, Google хранит пароли для ваших приложений на своих собственных серверах. При переустановке приложения на новое устройство телефон распознает его и заранее введет ваше имя пользователя и пароль.
К сожалению, эта функция требует от разработчиков встраивания связанных технологий в свои приложения, но многие этого не сделали.
Конечно, Chrome также может сохранять ваши пароли, но не рекомендуется хранить пароли в браузере. Он не будет иметь такой же стандарт безопасности, как выделенный менеджер паролей.
Кроме того, вы также можете использовать такие программы, как LastPass для хранения паролей.
Сообщения: SMS Backup & Restore
Да, SMS и MMS — это уже старая технология, но есть удивительно большое количество людей, которые все еще полагаются на этот вид общения. Самый надежный способ перенести ваши сообщения на новый телефон — использовать SMS Backup & Restore.
 Приложение в точности соответствует названию: вы можете создавать резервные копии своих сообщений на одном устройстве и восстанавливать их на другом. Очевидно, вам понадобится копия приложения SMS Backup & Restore на обоих устройствах.
Приложение в точности соответствует названию: вы можете создавать резервные копии своих сообщений на одном устройстве и восстанавливать их на другом. Очевидно, вам понадобится копия приложения SMS Backup & Restore на обоих устройствах.
Приложение также позволяет создавать резервные копии ваших любимых облачных сервисов хранения, выбирать, какие именно сообщения архивировать, и планировать период резервного копирования.
Если вы используете WhatsApp, вы можете легко перенести данные на новый телефон. Просто откройте приложение и перейдите в Меню > Настройки > Резервное копирование чата и нажмите «Резервное копирование».
Личные данные
Вы можете вручную переместить все данные со своего телефона, которые не попадают ни в одну из вышеуказанных категорий. Вам может потребоваться сделать это, если у вас есть аудио, старые подкасты или важные документы, хранящиеся в случайных папках на вашем устройстве. Если есть контент, который вы хотите сохранить, у вас есть два варианта:
— USB-кабель. Вы можете использовать USB-кабель для передачи данных с телефона на компьютер, а затем с компьютера в ту же папку на новом устройстве.
— SD-карта. Если в вашем телефоне есть SD-карта, вы можете переместить данные на нее, а затем вставить карту в новый телефон.
Сторонние инструменты
 Если все вышеперечисленные шаги кажутся вам трудоемкими, вы можете использовать специальное приложение из магазина Google Play. Лучшим из них для незашифрованных устройств является Helium.
Если все вышеперечисленные шаги кажутся вам трудоемкими, вы можете использовать специальное приложение из магазина Google Play. Лучшим из них для незашифрованных устройств является Helium.
Helium создаст резервную копию и синхронизирует ваши приложения и облачные данные. Приложение работает с несколькими устройствами, и вы можете восстановить свои данные одним щелчком мыши. Вам понадобится копия приложения на обоих телефонах, а также на вашем компьютере. В дополнение к приложениям и настройкам, программа будет синхронизировать ваши контакты, SMS, различные учетные записи пользователей, настройки Wi-Fi и звонки.
Как перенести все данные со старого смартфона Galaxy на новый
Были времена, когда «переезд» с одного телефона на другой, а в следствие и перенос всех данных с первого на второй был той еще задачкой. Шли годы и разработчики мобильного софта не стояли на месте, а разрабатывали специальные приложения, позволяющие переносить данные всего в несколько незатейливых движений, не затрачивая при этом ни единой нервной клетки. Вот и различные бренды, среди которых Samsung, разработали и выпустили свой софт для переноса данных под названием Smart Switch, который призван значительно облегчить жизнь пользователям и помочь им максимально простым способом перенести все свои данные со старого смартфона на новый, не потеряв при этом ни одной фотографии или контакта.
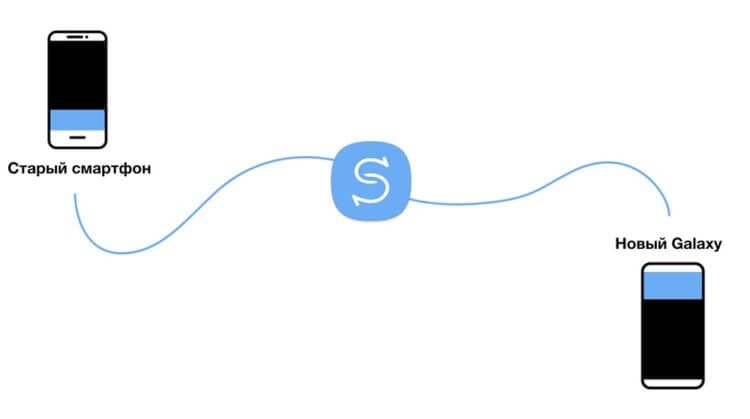
Как перейти со старого смартфона Galaxy на новый с помощью Smart Switch
- Убедитесь, что оба телефона включены и имеют достаточный заряд батареи.
- Каждый телефон Samsung поставляется с предустановленным приложением Smart Switch. Найдите его в списке своих приложений.
- Если по каким-то причинам Smart Switch нет на вашем устройстве, прежде чем продолжить, вам нужно загрузить его.
- По беспроводной связи телефоны автоматически свяжутся при обнаружении друг друга, а затем начнут передачу и прием данных по беспроводной связи.
- При выборе варианта «По кабелю» вам нужно будет подключить оба телефона напрямую друг к другу с помощью кабеля USB-C или USB-A на USB-C с установленным адаптером OTG, который идет в комплекте с телефоном.
- Если вы собираетесь передавать несколько гигабайт данных, то лучше сделайте это через кабель, чтобы ускорить процесс.
- При передаче более 5 Гб данных по беспроводной связи будьте готовы к тому, что это займет не менее 30 минут.
Smart Switch не является всеобъемлющей программой для резервного копирования и восстановления, которая будет напрямую копировать все на новый телефон, но это хороший способ заполнить многие пробелы, оставленные базовой системой резервного копирования и восстановления, подключенной к вашей учетной записи Google. Не ожидайте, что Smart Switch будет передавать все данные вашего отдельного приложения или копировать каждый бит информации, но оно сделает много мелких и малозаметных вещей, которые вы оцените позже, когда будете просто пользоваться своим новым смартфоном, вместо того, чтобы растерянно ковыряться в настройках.
Делитесь своим мнением в комментариях под этим материалом и в нашем Telegram-чате.

Зарядка смартфона никогда не считалась особенно сложной процедурой. Несмотря на то что одно время было принято калибровать аккумулятор, к самому процессу зарядки это имело лишь опосредованное отношение. Да и то тут может быть сложного? Подключил аппарат к сети электропитания и жди, пока он не зарядится до нужных пределов. Хочешь, чтобы было не больше 80% — отключи смартфон от розетки пораньше, хочешь, чтобы было 100% — можешь вообще оставить его на ночь. Но вот что странно — почти никто не знает, как правильно подключать аппарат к зарядке.
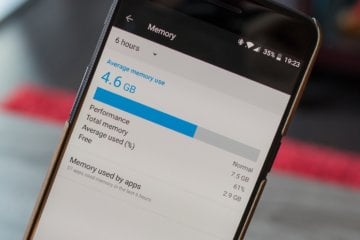
У современных Android-смартфонов уже давно нет проблем с оперативной памятью. Постепенно стало нормой, чтобы аппарат имел 8 и даже 12 ГБ. В принципе, бывает и больше, но даже самые отъявленные гики пока не представляют, куда можно применить такой большой объём ОЗУ. Всё-таки для стабильной работы устройству редко требуется больше 5-6 ГБ, а то, что остаётся, — остаётся просто про запас на случай, если в каком-то приложении произойдёт сбой и оно начнёт расходовать оперативку как не в себя. Но как узнать, куда уходит оперативная память, если в Android нет штатного инструмента проверки её потребления?

За последние пару-тройку лет мобильные игры совершили колоссальный скачок в своём развитии. Мало того, что сильно выросло качество графики, а многие игры перешли в онлайн, так в последнее время появилась мода на интерактивную составляющую. В большинстве случаев этот интерактив достигается за счёт применения дополненной реальности, благодаря которой пользователей, во-первых, удалось вытащить на улицы, а, во-вторых, заставить взаимодействовать с окружающим пространством и встречающимися объектами. Поэтому нет ничего удивительного, что Google решила в этом немного поучаствовать.
4 комментария Оставить свой
Может пора переименовать вас в Samsunginsider? Всю эту инфу по любой моделе смартфонов легче найти на 4pda. От вас нужны горячие новости и обзоры новинок смартфонов и программ к ним.
Ога, расскажите лучше как переносить с Айфона на Самсунг, когда при переносе по кабелю постоянно выдаётся ошибка, как переносить вотсап с айклауда в Гугл драйв и другие проблемы которые возникают между платформами
В самсунге так же через эту прогу, только выбирай при настройке операционку ios и он предложит ввести учетку appstore, далее самсунг закачает инфу с айклауда по сети. А чаты вотсапа вроде бы сейчас ни как не перетащить, хотя раньше можно было.
Переносим данные с одного Samsung-устройства на другое

Методы переноса данных на смартфонах Samsung
Существует несколько путей переноса информации с одного девайса Samsung на другой — это использование фирменной утилиты Smart Switch, синхронизация с аккаунтом Самсунг или Google, применение сторонних программ. Рассмотрим каждый из них.
Способ 1: Smart Switch
Корпорация Samsung разработала фирменное приложение для переноса данных с одного устройства (не только Galaxy) на другие смартфоны собственного производства. Приложение называется Smart Switch и существует в формате мобильной утилиты или программ для настольных компьютеров под управлением Windows и Mac OS.
Смарт Свитч позволяет перенести данные по USB-кабелю или через Wi-Fi. Кроме того, можно использовать настольную версию приложения и перенести информацию между смартфонами с помощью компьютера. Алгоритм для всех методов схож, так что рассмотрим перенос на примере беспроводного подключения через приложение для телефонов.
Кроме Плей Маркета, это приложение есть и в магазине Galaxy Apps.
- Установите на оба устройства Smart Switch.
- Запустите приложение на старом устройстве. Выберите способ передачи «Wi-Fi» («Wireless»).

На устройствах Galaxy S8/S8+ и выше Смарт Свитч интегрирован в систему и находится по адресу «Настройки» – «Облако и аккаунты» – «Smart Switch».


В окошке выбора ОС старого устройства отмечайте пункт «Android».

На старом устройстве нажмите на «Соединить» («Connect»).


Отметьте нужную информацию и жмите «Отправить» («Send»).

Данный способ чрезвычайно прост, однако с помощью Smart Switch нельзя перенести данные и настройки сторонних приложений, а также кэш и сохранения игр.
Способ 2: dr. fone – Switch
Небольшая утилита от китайских разработчиков Wondershare, которая позволяет всего в пару кликов перенести данные с одного Android-смартфона на другой. Само собой, программа совместима и с девайсами Самсунг.
-
Включите на обоих устройствах режим отладки по USB.
Затем подключайте ваши Samsung-устройства к ПК, но перед этим убедитесь, что на нем установлены подходящие драйвера.
Запускайте др. фоне – Свитч.

Щелкните по блоку «Switch».
Когда устройства распознаются, вы увидите изображение, как на скриншоте ниже. 
Слева – устройство-источник, по центру – выбор категорий данных, которые нужно перенести, справа – устройство-получатель. Выберите файлы, которые хотите передать с одного смартфона на другой, и нажимайте «Start transfer».
Будьте внимательны! Программа не умеет переносить данные с защищенных папок Knox и некоторых системных приложений Samsung!

Как и в случае со Smart Switch, есть ограничения по типу переносимых файлов. Кроме того, программа dr. fone – Switch на английском языке, а ее триал-версия позволяет переносить только по 10 позиций каждой категории данных.
Способ 3: Синхронизация с аккаунтами Samsung и Google
Простейший из возможных способов переноса данных с одного устройства Самсунг на другое – использование встроенного в Android средства синхронизации данных через учетные записи сервисов Гугл и Самсунг. Делается это так:
-
На старом устройстве зайдите в «Настройки»—«Общие» и выберите «Архивация и сброс».

Внутри этого пункта меню отметьте опцию «Архивировать данные».

Вернитесь к предыдущему окну и тапните по «Учетные записи».

Выберите «Samsung account».

Тапните по «Синхронизировать всё».


Данный метод, несмотря на свою простоту, тоже ограничен – нельзя таким образом переносить музыку и приложения, установленные не через Play Market или Galaxy Apps.
Google Photo
Если вам требуется перенести только ваши фотографии, то с этой задачей прекрасно справится сервис Гугл Фото. Пользоваться им довольно просто.
- Установите приложение на оба устройства Samsung. Заходите в него сперва на старом.
- Сделайте пальцем свайп вправо, чтобы получить доступ к главному меню.

Выберите «Настройки». - В настройках тапните по пункту «Автозагрузка и синхронизация».


Если вы используете несколько учетных записей Google, то выберите нужную.
Мы с вами рассмотрели наиболее удобные методы переноса данных между смартфонами Самсунг. А какой из них использовали вы?
Как перенести данные с одного Android-устройства на другое

Google-аккаунт
Каждый из нас в своей жизни покупал себе новый смартфон на замену старому. Но при покупке вы получаете чистое устройство, на котором производителем установлен лишь небольшой набор стоковых программ. Как исправить ситуацию? «Обжить» устройство и перенести на него большую часть информации за короткий промежуток времени довольно просто – сделать это можно несколькими способами.
Google-аккаунт самое простое средство для переноса ваших данных между телефонами, на базе ОС Android.
Что делать:
Открыть меню «Настройки» и найти пункт «Восстановление и сброс».

- Активировать пункт «Резервирование/копирование данных»;
- Зайти в пункт меню «Восстановление и сброс» и активировать пункт «Автовосстановление»;

Плюсы:
- Нет необходимости в использовании сторонних программ;
- Минимум действий;
- Копируются абсолютно все данные.
Минусы:
- Необходимо стабильное подключение к сети интернет;
- Процесс переноса данных может затянуться на длительное время;
- Должна быть создана учетная запись Google (в противном случае необходимо ее создать).
С Huawei на Android-смартфон (или наоборот)
Для копирования информации на новый смартфон Huawei разработали программу «Phone Clone».
- Для начала скачайте программу из Google Play Маркет и установите ее на оба смартфона: на новый и на старый.
- Запустите программу на новом смартфоне. Из предложенного выберите пункт «Это новый телефон (отправка)». Новый смартфон создаст беспроводное WiFi-соединение, и вам будет доступен пароль от сети WiFi.

Плюсы:
- Удобный и понятный интерфейс приложения;
- Возможность передать большое количество информации: фото, видео, музыка, контакты, сообщения, календари и т.д.;
- Не нужен Google-аккаунт.
Минусы:
- Подойдет только для телефонов марки Huawei (хотя бы одно из двух);
- Процесс переноса данных может затянуться на длительное время;
- Могут возникнуть сложности с обнаружением нового телефона на старом.
С Samsung на другой Samsung
Для переноса ваших данных на новый аппарат, Samsung разработали программу Smart Switch.
- Необходимо установить программу Smart Switch, скачать которую можно из Google Play.
- Запустите программу на старом смартфоне Samsung, выбрав способ передачи «WiFi» и нажмите «Отправить».


Плюсы:
- Удобный и понятный интерфейс приложения;
- Возможность передать большое количество информации: фото, видео, музыка, контакты, сообщения, календари и т.д.;
- Не нужен Google-аккаунт.
Минусы:
- Подойдет только для телефонов марки Samsung;
- Процесс переноса данных может затянуться на длительное время;
- Необходимо стабильное подключение к сети интернет;
Перенос контактов с помощью Bluetooth
- Откройте раздел меню «Контакты» на старом телефоне;
- Зайдите в настройки раздела меню (три вертикальные точки);
- Выберите пункт «Выбрать все»;
- После того, как каждый контакт в вашей телефонной книге отметился соответствующей галочкой, нажмите еще раз на настройки (три вертикальные точки), следом появится выбор действий;
- Найдите и выберите пункт «Отправить/переслать»;
- Выберите пункт «Bluetooth» – начнется поиск доступных Bluetooth устройств;
- Зайдите в настройки нового телефона и включите Bluetooth;
- Из предложенного списка Bluetooth-устройств найдите старый телефон и выберите его. Через несколько секунд на вашем старом устройстве высветится диалоговое окно с выбором действий «Принять/отменить». Нажмите «Принять» и дождитесь завершения переноса контактов.
Такую процедуру можно совершать не только с контактами, но и с фотографиями музыкальными файлами, документами и т.д.
Перенос данных с помощью карты памяти
Для этого потребуется файловый менеджер – можно пользоваться как встроенным, установленным производителем, так и сторонним, например, «ES проводник» (бесплатное приложение на Google Play). Запустите приложение и откройте боковое меню.

- Зайдите во вкладку «Локальное хранилище» и выберите пункт Internal Storage;
- Нажмите на папку, из которой хотите скопировать информацию;
- Нажмите на нее и удерживайте – на нижней панели меню появится выбор действий;
- Выберите «Скопировать/Copy»;
- В боковой панели управлений выберите пункт «SD Card»;
- Нажмите на папку, в которую хотите скопировать информацию;
- На нижней панели меню выбе6рете «Вставить/Paste»;
Таким образом можно скопировать фотографии, музыку, документы, видео и другие файлы.
Чтобы перенести контакты на карту памяти:
- Откройте в телефоне раздел меню «Контакты»;
- Зайдите в настройки раздела меню (три вертикальные точки);
- Выберите пункт «Импорт/экспорт»;

Как сохранить контакты, фото, видео, музыку и другие данные с Samsung Galaxy
Содержание
1. Когда и для чего сохранять данные
Данные сохраняют на случай потери или поломки смартфона/планшета. Рекомендуем сохранять данные раз две недели или чаще.
2. Как сохранить контакты
Самый удобный способ хранить контакты — перенести их в аккаунт Google. При таком способе устройство настраивается один раз, а дальше все работает автоматически. Также вы можете сохранить контакты на SIM-карту (все контакты потеряются, если SIM-карта выйдет из строя) или в файл (придется повторять процесс при добавлении нового контакта и куда-то сохранять файл со смартфона).
Выберите статьи ниже, чтобы посмотреть подробную информацию о каждом способе.
3. Как сохранить файлы, фото, видео, музыку, документы на компьютер
Рекомендуем сохранять файлы на компьютер. Этот способ самый быстрый и не требует дополнительных настроек. Можно скопировать как все папки и файлы, так и выборочно.
Нажмите здесь, если на вашем компьютере Windows
Подключите смартфон или планшет к компьютеру кабелем USB. В папке Компьютер появится мобильное устройство.

На некоторых моделях на экране устройства появится запрос на доступ. Нажмите Разрешить .

Откройте внутреннюю память устройства через проводник. Теперь можно скопировать нужные файлы и папки на компьютер. Если внутренняя память пуста, значит экран заблокирован рисунком, PIN-кодом или паролем — разблокируйте.

Нажмите здесь, если на вашем компьютере Mac
Для Mac в Google разработали специальную программу — Android File Transfer , используйте ее для переноса файлов.
Нажмите здесь, чтобы узнать, в каких папках хранятся фото, музыка и видео
1. Фото и видео
Откройте галерею. Файлы в ней расположены по альбомам (папкам).
Чтобы узнать, где хранится тот или иной альбом, откройте из него любое фото или видео.

Нажмите кнопку Опции (может выглядеть как три точки сверху справа) и выберите Сведения ( Свойства ).

В поле Путь будет указано место, где хранится этот альбом. В нашем примере альбом лежит в папке Screenshots , которая лежит в папке DCIM .

Обычно фото и видео хранятся в папках DCIM (фото и видео с камеры), Pictures, Downloads (загруженные файлы), Bluetooth.
Обычно музыка хранится в папках Music, Downloads, Bluetooth.
Если не можете определить, в каких папках лежат нужные файлы — копируйте все папки, которые есть в памяти устройства.
4. Как сохранить файлы, фото, видео, музыку, документы в облачное хранилище
Если по каким-то причинам вам неудобно сохранять файлы на компьютер, можно хранить их в облачном сервисе. Облачный сервис — это «жесткий диск» определенного объема, который находится в интернете.
Облачные хранилища предлагает много компаний, ниже вы найдете ссылки на справочные руководства некоторых из них.
5. Как сохранить данные через программу Smart Switch PC
Программа Smart Switch PC работает с устройствами Galaxy на Android 4.3 и выше. Это все устройства, которые выпускались примерно с 2015 года.
Если у вас на устройстве Android 4.2 и ниже, или обычный телефон, — используйте программу Kies.
Еще один способ сохранить файлы и настройки — программа Smart Switch PC. Программа сохранит:
- Контакты, журнал вызовов
- SMS, S Planner (события календаря), E-mail (аккаунты электронной почты)
- Музыка, фото, видео, документы
- Обои рабочего стола, браузер Интернет (закладки, настройки)
- Приложения (только установочные файлы, данные приложений не сохранятся)
- Настройки, часы (будильники)
Нажмите здесь, чтобы узнать как сохранить данные
Скачайте программу и установите на компьютер.
Запустите программу, разблокируйте устройство и подключите его кабелем к компьютеру. На некоторых моделях на экране устройства появится запрос на доступ. Нажмите Разрешить .

Если на компьютере появится сообщение, что необходимо загрузить Smart Switch на подключенное устройство, нажмите Загрузить Smart Switch .

Затем на устройстве нажмите Да .

Устройство определится на компьютере. Нажмите кнопку Еще .

Выберите пункт Настройки .

Выберите вкладку Элементы архивации .

Выберите те данные, которые надо сохранить, и нажмите ОК .

Нажмите кнопку Резервное копирование .

Начнется резервное копирование.

После копирования появится информация, какие данные сохранились, а какие нет. Нажмите ОК .

Нажмите здесь, чтобы узнать как восстановить данные
Запустите программу и подключите устройство кабелем к компьютеру. Нажмите кнопку Восстановить .

Программа сама найдет последнюю резервную копию. Нажмите кнопку Восстановить .

Начнется восстановление данных.

Появится информация, какие данные восстановились. Нажмите ОК .

6. Если компьютер с Windows не определяет смартфон или планшет
1. Используйте оригинальный кабель для подключения! Многие неоригинальные кабели имеют другую распайку контактов, поэтому могут не работать с устройствами Samsung.
2. Для подключения не требуется никаких дополнительных драйверов от Samsung. Устройство подключается по протоколу MTP, который встроен в Windows. Если устройство к вашему компьютеру не подключается — проблема с операционной системой. Проверьте, что установлены последние обновления для Windows и актуальная версия Windows Media Player. Подробнее о протоколе MTP на Википедии
3. Проверьте, что на устройстве выбран режим передачи данных для подключения. Для этого: проведите сверху вниз два раза на главном экране → подключите устройство кабелем к компьютеру → появится пункт для настройки USB подключения, нажмите на него → выберите Этот телефон и Передача файлов.

4. Проверьте подключение устройства на другом компьютере. Больше всего сложностей при подключении возникает при использовании нелицензионных Windows XP и 7. Рекомендуется использовать Windows 10.
7. Как перенести данные с одного устройства на другое
Для переноса данных с одного Galaxy на другой или с iPhone на Galaxy используйте программу Smart Switch Mobile (доступна в Play Маркет).
8. Если не получилось сохранить или перенести данные
Если у вас не получилось сохранить данные или возникли другие вопросы, обратитесь в службу поддержки за персональной консультацией. В процессе переноса есть много нюансов, которые лучше обсудить с техническим специалистом.









