Как перенести игры на другой компьютер?
Мы уже писали на страницах нашего сайта о том, как можно перенести программы на другой компьютер. Сегодня пришло время рассказать о переносе игр на другой ПК, ведь помимо работы за компьютером, многие из нас еще и заядлые геймеры.
Любители компьютерных игр на самом деле могут бесконечно откладывать переезд на новую машину и все из-за того, что бояться потерять все пройденные уровни в игре, звания, трофеи, героев (кто, что). Однако зря они так считают. Разработчики при создании игр учитывают то, что возможно их клиент захочет сменить машину, например на геймерскую, и всегда охотно помогают при переносе “сейвов”. Кроме того, практически в 100% случаев, геймерские настройки и сохраненные игровые сессии всегда записываются и бережно храниться в специальных папках, например, в System (C) – Пользователи – Сергей – Сохраненные игры.
На вопрос как перенести игру на другой компьютер, мы ответим, что все очень и очень просто, гораздо проще, чем перенос программ. Для этого понадобиться:
- новый компьютер
- любимая игры или несколько игр
- флэшка
- дистрибутив с игрой
- решительность
Итак, скачайте необходимые папки с “сейвами” игры на флэшку. Обычно эти папки находятся в директории ProgramData, и носят название самой игры или разработчика. Если вы не можете обнаружить необходимые папки, то проверьте, включена ли у вас функция отображения в проводнике скрытых и системных папок и файлов. Если нет, обязательно включите ее. Делается это следующим образом: откройте Проводник, затем щелкните по “Вид”, затем по “Параметры”, перейдите в новом диалоговом окне “Параметры папок” во вкладку “Вид” и активируйте радиокнопку “Показывать скрытые папки, файлы и диски” (см. рисунок ниже).

В нашем примере путь до папки с сохраненными уровнями игры Far Cry 3: Blood Dragon был такой: C:\ProgramDataUbisoft FarCry3.

Затем установить игру на новом компьютере и перенесите загруженные на флэшку файлы в соответствующие папки нового ПК.
Если вы не можете определиться с папками, какие нужно перенести на другой компьютер, чтобы не начинать игру заново после переустановки, то рекомендуем вам поискать необходимую информацию на многочисленных форумах, посвященных той или иной игре, кроме того, вы всегда можете обратиться за помощью в службу технической поддержки разработчиков игры, как мы уже говорили выше, они всегда помогают своим клиентам.
Вот и все. К чему мы в общем писали о том, как перенести игры на другой компьютер, да к тому, чтобы вы не переживали при переезде, а смело меняли старый ПК на новый без потерь.
Шаг №1 Создание бэкапа игровых файлов
Перед тем как переносить Steam на ваш новый компьютер, вам необходимо выполнить бэкап каждой игры в вашей библиотеке. Если что-то пойдет не так во время установки, то вы всегда сможете просто восстановиться.
Однако, нужно держать в уме, что многие из игр используют сторонние приложения и установщики для своей работы. Если у вас есть игры такого плана, то на них бэкап определенно не cработает. Это в особенности относится к играм жанра MMO, так как они зачастую работают только с какими-то дополнительными программами или лаунчерами.
Бэкап, созданный в Steam, не будет включать в себя ваших пользовательских карт, сохранений или конфигурационных файлов. Если вы хотите сохранить все описанное, то перейдите в директорию C:Program FilesSteamSteamAppscommon и копируйте содержимое следующих папок:
- /cfg/ – конфигурационные файлы
- /downloads/ – возможное расположение файлов, имеющих отношение к мультиплеерной игре
- /maps/ – пользовательские карты, которые используются для мультиплеерного режима
- /materials/ – в этой папке могут располагаться пользовательские скины и текстуры
- /SAVE/ – сохранения для одиночной игры
После того, как вы копируете эти файлы и выполните нужные бэкапы, то вам нужно будет вернуть их в изначальное местоположение.
- Откройте ваш клиент Steam и направляйтесь во вкладку «Библиотека». В ней будут содержаться все ваши приобретенные игры.
- Нажмите на нужную игру правой кнопкой мыши и выберите пункт «Создать резервную копию…».
- В следующем окне, выберите все игры, которые вы хотите сохранить в бэкап.
- Далее вам нужно выбрать, где будет сохранен весь этот бэкап. Выберите место, с которого вам будет проще всего добраться до них.
- Теперь Steam попросит выбрать вас между CD и DVD-копией. Если у вас есть внешний диск или USB-хранилище, то мы рекомендуем вам использовать DVD.
- После окончания процесса бэкапа, пройдите в указанную ранее директорию, в которую должен был сохраниться бэкап ваших игр, и перенесите его на внешний носитель.
Можно ли перенести игру с одного компьютера на другой
Запрошенной темы не существует.
Если Вы заметили, что мы нарушаем чьи-то авторские права (возможно Ваши), либо мы разместили материал запрещенный действующим законодательством Российской Федерации или допустили ошибку, просьба связаться с нами, и мы отредактируем данный материал. Администрация форума не несет ответственности за мнения авторов текстов и читателей, включая комментарии.
GZIP: Off
Как перенести игру с одного компьютера на другой
Перенос программного обеспечения с одного компьютера на другой может доставить немало хлопот, и компьютерные игры здесь не исключение. К счастью, есть такие программы, как PickMeApp, которые в ряде случаев помогают решить эту проблему.

- Как перенести игру с одного компьютера на другой
- Как передать данные с ноутбука на ноутбук
- Как перенести программы с компьютера на компьютер
- — программа PickMeApp.
Перейдите по ссылке, которая указана в самом конце статьи. Заполните поля Username, E-mail address, First name и Last name. Нажмите на кнопку Register and Download и скачайте дистрибутив программы PickMeApp. Установите и откройте ее.
В левом окне утилиты находится список установленных на вашем компьютере программ (в том числе и компьютерных игр). Выберите нужную, поставив слева от ее имени галочку. Возле названия выбранной игры появятся три кнопки: Capture, Repair и Uninstall. Чтобы начать процесс упаковки программы, нажмите на Capture. Эта кнопка также имеется в центре программы, между двумя основными окнами. Ее иконка изображена в виде стандартной Windows-папки, на которую направлена зеленая стрелочка. Кроме того, команду начала упаковки можно активировать, нажав на горячие клавиши Ctrl+C.
Внизу появится полоса, в которой отображается процесс упаковки компьютерной игры. Обратите внимание на три кнопки, которые находятся выше этой полосы: Pause processing task queue приостанавливает процесс (повторное нажатие на эту кнопку возобновляет процесс), Stop processing task queue останавливает полностью, а Skip processing current task пропускает текущую упаковку и переключается на следующую в очереди. После упаковки в правой части окна появится упакованная игра. Вам будет недоступна кнопка Install, т.к. на этом компьютере эта игра уже имеется.
Перейдите в папку с программой PickMeApp и найдите там директорию TAPPS. Откройте ее. Внутри будет файл с расширением .tap и названием упакованной игры.
Скопируйте папку с программой PickMeApp на внешний носитель, а потом и на другой компьютер, неважно в какое место. Запустите программу, в правом окне выберите компьютерную игру и нажмите кнопку Install (как видите, теперь она активна). Игра установится ровно в то место, в котором она находилась на прежнем компьютере.
Как скопировать Steam с одного компьютера на другой?
Прежде всего, нам нужно решить, как мы хотим перенести файлы из игры на один компьютер. Определенно, самым легким решением является использование внешнего диска на USB-накопителе или из большого pendrive.
Читайте также: Как восстановить пространство на диске C после обновления Апрель 2018 Обновление для Windows 10
Подключите USB-накопитель или флэш-накопитель к компьютеру, на котором установлена игра, которую вы хотите перенести. Если USB-диск или USB-накопитель поддерживают стандарт USB 3.0, подключите его к синему USB-порту вашего компьютера.
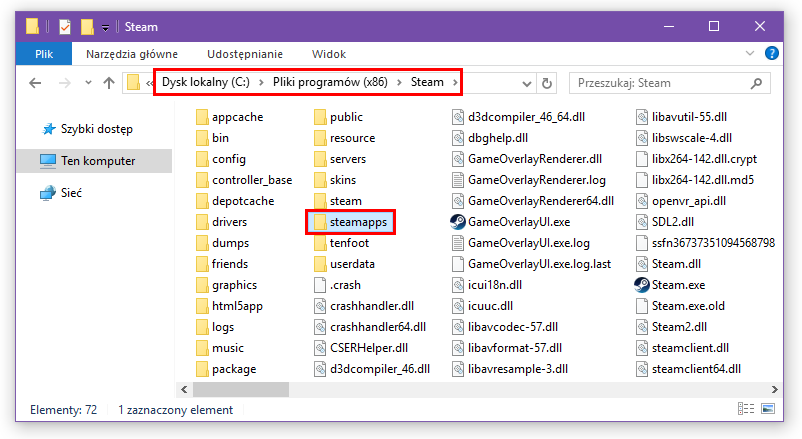
Затем перейдите в папку, в которой установлена игра Steam. Если мы ничего не изменили и не создали новые библиотеки Steam, все игры будут установлены в той же папке, где установлен сам Steam. По умолчанию Steam устанавливается по следующему пути:
C: / Program Files (x86) / Steam /
После входа в папку Steam вы должны найти подпапку, в которой находятся все установленные игры. В папке с Steam перейдите в следующий подкаталог:
/ SteamApps / общие /
В папке «Общие» вы найдете все игры, которые установлены в Steam. Щелкните правой кнопкой мыши игру, которую вы хотите переместить, и выберите команду «CopJ «. Затем перейдите на ваш pendrive или USB-накопитель, щелкните его содержимое правой кнопкой мыши и выберите «Вставить». Кроме того, вы также можете просто перетащить папку на USB-накопитель.
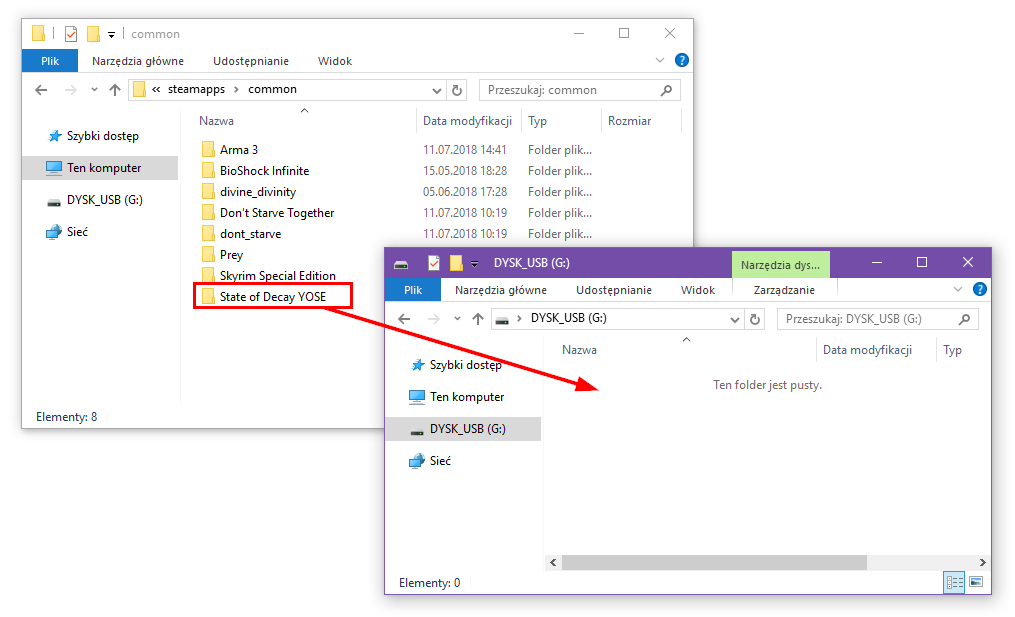
После копирования всей папки игры подключите USB-накопитель или флэш-накопитель к новому / второму компьютеру. На втором компьютере перейдите в папку с Steam, а затем перейдите в подпапку «/ steamapps / common /». По умолчанию полный путь:
C: / Program Files (x86) / Steam / steamapps / common /
Вставьте в эту папку все игры, которые вы скопировали с вашего предыдущего компьютера на USB-накопитель или флешку. Вы можете сделать это с помощью «Копировать» и «Вставить» или просто перетащив игры с USB-накопителя в «общую» папку в каталоге Steam.
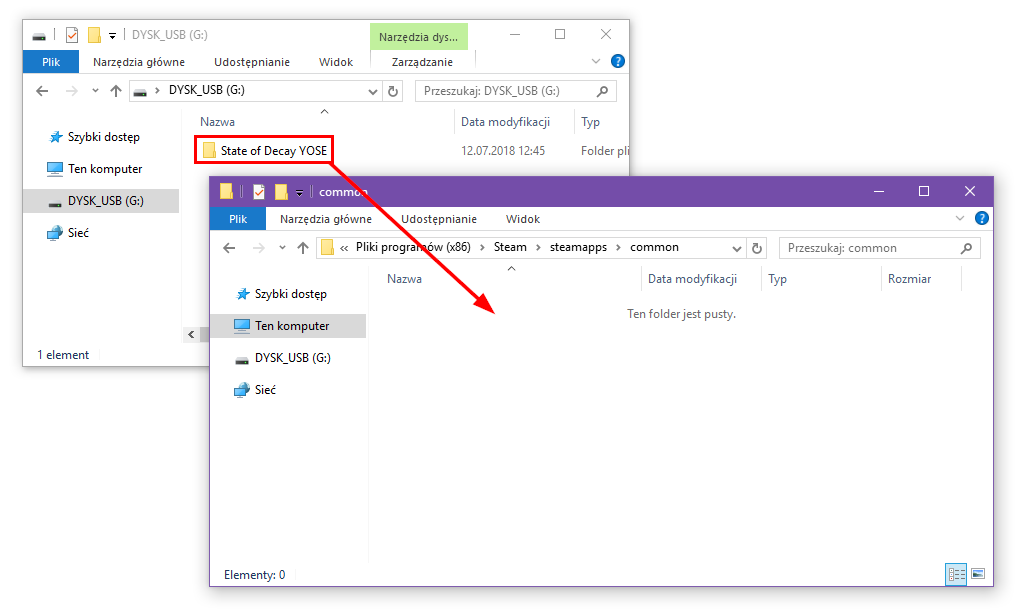
Конечно, каждая игра должна быть в отдельной подпапке. Храните ту же структуру каталогов, которая была первоначально на предыдущем компьютере. После копирования всех игр запустите Steam и войдите в свою учетную запись или другую учетную запись, которая имеет доступ к скопированным играм.
Перейдите в библиотеку игр и проверьте, отображаются ли скопированные игры как установленные. Если нет, щелкните правой кнопкой мыши по игре и выберите «Установите игру».
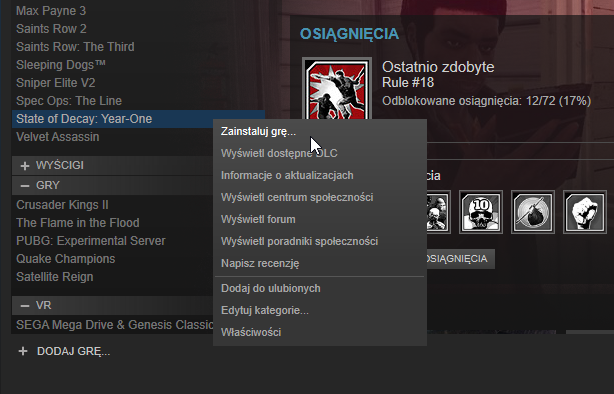
Подтвердите желание загрузить и установить игру. Steam обнаружит, что игра уже загружена на диск и запустит процесс проверки файлов, а не загрузит его снова. Отобразится сообщение «Поиск существующих файлов».
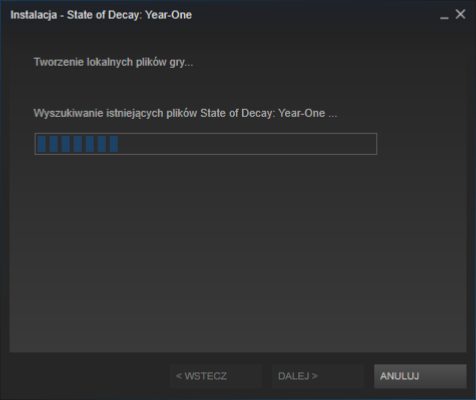
После того, как файлы будут проверены, игра будет готова к запуску без необходимости загрузки десятков гигабайт. Просто дважды щелкните по списку игр, чтобы включить его. Таким образом, вы можете передавать любые игры Steam с одного компьютера на другой. Просто помните, что на целевом компьютере вы должны войти в свою учетную запись Steam в приобретенную игру или на другую учетную запись Steam, которая также приобрела доступ к игре, которую вы копируете.









