Дмитрий 09.11.2020 Обновлено: 09.11.2020
Играть современные проекты без SSD-диска уже невозможно. Время загрузки с жёсткого диска желает быть лучшим. На днях был приобретён твердотельный накопитель Samsung 970 Evo 500 Гб. Пришло время перенести игры Steam на другой диск. Они будут запускаться ещё быстрее.
Эта статья расскажет, как перенести игру Steam на другой диск. Установка операционной системы на SSD-накопитель экономит много времени в процессе использования. Что уже говорить о тяжёлых игровых проектах. Например, игра GTA 5 на жёстком загружается вечность.
Папки библиотеки Steam
С помощью папок библиотеки Steam Вы можете устанавливать файлы на нескольких жёстких дисках. Перейдите в раздел Steam > Настройки > Загрузки > Папки библиотеки Steam. Создайте новое расположение игры (выбираю раздел SSD-накопителя) нажав Добавить папку.

Встроенный перенос Steam
Откройте Свойства игры Локальные файлы > Сменить папку установки. В списке выберите, в какую папку переместить файлы. И нажмите Переместить папку. Далее запустится процесс переноса игры, который занимает некоторое время. По завершении Вы увидите краткий отчёт.

Утилита Steam Library Manager
Как ни странно, но она работает с приложениями Steam, Origin и Uplay. Нажав Создать библиотеку, указываем новое место и тип библиотеки: Steam. Это альтернативный способ создания папки библиотеки Steam. Для создания Вам понадобиться закрыть клиент Steam.

В зависимости от версии интерфейс программы может немного отличаться. Всё равно суть способа не меняется. Для перемещения перетаскиваем игру в новую папку библиотеки. И в менеджере задач нажимаем Запуск. Дождитесь надписи Завершено копирование игры.

Резервное копирование игр Steam
Выберите Steam > Резервное копирование и восстановление игр. Укажите, что Вы хотите Создать резервные копии программ. Выберите в списке ту игру, бэкап которой нужно создать. Выбрав место, укажите размер файла (архив может разбиться на несколько файлов).

После сжатия файлов (создания резервной копии) нужно удалить локальные файлы игры. Как и ранее, создайте новое расположение игр, выбрав Папки библиотеки Steam. Нажимайте Восстановить из резервной копии указав папку с бэкапом и раздел (папку) на другом диске.
Бонус! К счастью, в большинства пользователей Интернет позволяет быстро загрузить игру. У Вас 300 Мб/сек или 1 Гб/сек? Тогда можно и загрузить игру заново, предварительно выбрав новое расположение. Это бывает быстрее, чем перенос с фрагментированного жёсткого диска.
Ещё сразу было реализовано функциональность для переноса игр Steam. Зачастую приходится перемещать игры с HHD на SSD. Это повышает производительность приложений в целом. Время загрузки и подгрузки текстур конкретно уменьшается (бывает даже в несколько раз).
Как минимум можно просто скопировать файлы через проводник в нужную папку. В Стиме можно удалить игру, данные которой уже были скопированы. Попробуйте повторно установить игру, но указав уже новое расположение. После проверки целостности уже можно играть.
Как перенести игры Стим на другой диск: подборка способов

Как перенести игры Стим на другой диск? Таким вопросом, как правило, задаются при недостаточном количестве памяти на одном из выбранных хранилищ. Что странно, но разработчики Steam не предусмотрели возможность автоматического переноса приложений – мы можем использовать только сторонние программы и ручной способ. О каждом варианте подробно и с примерами читайте дальше!
Зачем переносить игры в Стим на другой диск
Если не изменять никакие настройки, то все установленные игры автоматически будут добавляться в папку, выбранную изначально. Но что делать, когда памяти стало просто недостаточно? Варианта развития событий два: отказаться от загрузки нового приложения или попытаться перенести игру Стим на другой диск. Следовательно, в любом случае всё сводится к освобождению достаточного количества места, необходимого для работы с ПО.
Как перенести игру Steam на другой диск
Мы уже выяснили, что установить игру в Стиме на другой диск получится как вручную, так и с помощью дополнительных программ. При выборе первого варианта придется выполнять слишком много дополнительных шагов, а при выборе второго – загружать на компьютер специальное ПО. На чем остановиться, конечно, решать вам, а мы рассмотрим каждый способ!
С помощью Steam Tool Library Manager
Если вы интересуетесь, как перенести игру Steam на другой диск, то первым делом предлагаем обратить внимание на бесплатную программу Steam Tool Library Manager. Её главное преимущество – возможность сделать всё автоматически, то есть вам придется всего-то нажать на несколько кнопок. Итак, приступаем:
- Устанавливаем программу на компьютер. Это можно сделать с официального сайта разработчиков.
- Теперь открываем проводник и создаем новую папку, куда и будет перемещено нужное приложение. Например, на компьютере с Windows для этого мы кликаем ЛКМ по свободному месту на экране, затем выбираем «Создать» , после чего – «Папку» . Вводим любое название и сохраняем результат.
- Запускаем недавно установленную программу, и сначала обращаем внимание на правое окошко. Там нужно выбрать «Browse» , а затем отметить только что созданную папку. Её название должно отобразиться в верхнем поле.
- Выбираем нужную программу в списке, который расположен в левом окошке. И, когда все готово, нажимаем «Move To Storage» .

Остается дождаться, пока процедура будет успешно выполнена. На дисплее монитора всегда отображается, сколько времени осталось до завершения процесса. И теперь вы знаете ещё один способ, позволяющий переместить игру Steam на другой диск. Самое главное – выбрать правильную папку в настройках программы.

Ручное перемещение игры
Если устанавливать дополнительные программы на компьютер – не ваш вариант, то выполнить перенос игры Стим на другой диск вы сможете и посредством встроенных возможностей магазина. Но сразу хотим заметить, что придется сделать несколько достаточно сложных действий, потравив на это немало времени. Вас это не останавливает? Тогда приступайте к инструкции:
- Открываем Steam и переходим в настройки.
- В левом окошке нажимаем по пункту «Загрузки» , а затем выбираем «Папки библиотек Steam» .

- И на экране отобразится небольшая таблица, в которой указывается информация о количестве установленных приложений и занятом пространстве. В принципе, эти данные нам ни о чем не говорят, поэтому кликаем «Добавить папку».

- Указываем, где располагается нужная библиотека, просто выделив соответствующую строку. И в конце нажимаем «Создать папку» .

Теперь библиотека наконец-то создана (она также отобразится в той таблице, о которой мы говорили ранее), а значит пора узнать, как переместить игру Стим на другой диск. Для этого сделаем следующее:
- Кликаем ПКМ по программе, затем нажимаем по пункту «Свойства» .

- Заходим в раздел «Локальные файлы» и видим перед собой несколько кнопок. Нам нужно выбрать «Move install folder» или «Сменить папку установки» . И сразу хотим отметить, что без создания дополнительной библиотеки ничего сделать не получится – нужный пункт попросту не появится в меню.
- Указываем путь к конкретной папке, после чего нажимаем «Move folder» .
Что же делать дальше? А ничего, всего лишь ждать, пока выбранное приложение успешно переместится. Узнать об общем прогрессе поможет небольшое окошко, которое сразу же отобразится на экране после клика по последнему пункту. Представленная инструкция позволяет понять, как установить игру на другой диск Steam.
Резервное копирование
А как перекинуть игру Стим на другой диск, если предыдущие способы не дали совершенно никакого результата? И напоследок мы решили оставить интересный метод, который изначально покажется сложным, однако благодаря инструкции всё станет предельно понятным. Всё, что вам потребуется, – внимательно следовать каждому шагу руководства:
- Открываем Steam, а после переходим в раздел «Резервное копирование и восстановление» .

- Выбираем «Создать резервные копии» . Для подтверждения действия используем кнопку «Далее» .

- Ставим галочку возле нужного приложения, чтобы перенести игру Steam на другой диск. И в конце опять-таки кликаем «Далее» .

- Указываем место, где будет сохранена резервная копия.

- Выбираем оптимальный вариант разбиения на файлы, после чего окончательно запускаем процедуру.

- Когда все готово, переходим в свойства выбранной игры и нажимаем «Удалить с компьютера» . В Steam установка игр на другой диск может быть выполнена через восстановление данных, чем мы и воспользуемся.
- Для этого открываем «Настройки» , затем – «Загрузки» . Нажимаем по пункту «Папки библиотек Steam» и создаем новую библиотеку, указав её место на компьютере.
- Возвращаемся в раздел, через который мы делали резервную копию программы. Здесь кликаем «Восстановление программ» и через кнопку «Обзор» указываем местоположение созданной ранее копии.
- Запускаем процесс восстановления и ждем, пока он будет успешно завершен.
Итак, вот мы и выяснили, как можно перенести игру Steam на другой диск. Вообще, если анализировать каждый способ, то второй вариант кажется наиболее простым. И это правда, ведь для перемещения достаточно сделать несколько нажатий, а не устанавливать дополнительный софт!
Перемещение папки Steam и игр
Как изменить место установки игры?
По умолчанию игры устанавливаются в следующую папку:
C:\Program Files\Steam (x86)\SteamApps\Common
Однако вы можете выбрать другую папку на любом жёстком диске для установки игр в будущем.
- Зайдите в меню «Настройки» в клиенте Steam.
- Выберите «Папки библиотеки Steam» во вкладке «Загрузки».
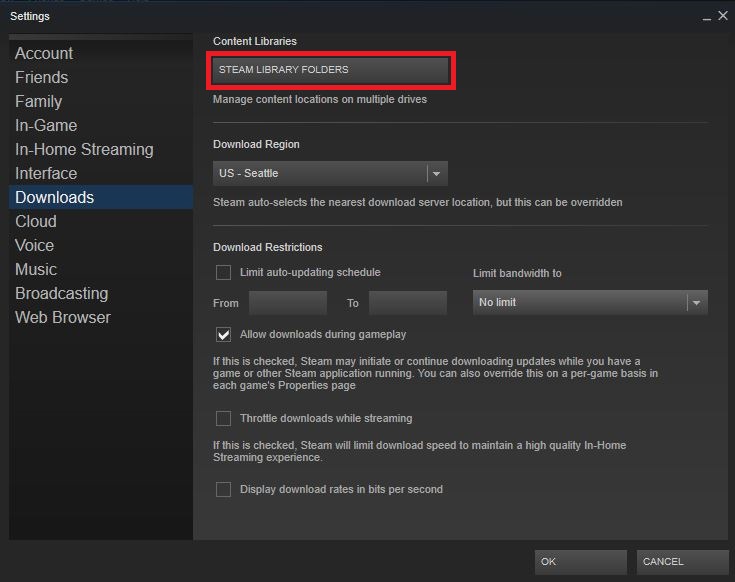
Здесь вы можете увидеть, куда устанавливается игра по умолчанию, а также создать новый путь для установки, нажав «Добавить папку».
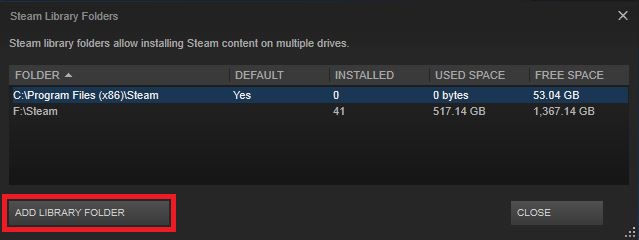
Как переместить уже установленную игру?
Важно:
Пожалуйста, убедитесь, что ваши логин и пароль не скомпрометированы, прежде чем выполнять любые действия. Также убедитесь, что ваш аккаунт связан с актуальным адресом электронной почты, чтобы вы смогли восстановить пароль при необходимости.
Не рекомендуется устанавливать Steam на внешний жёсткий диск, чтобы исключить возникновение проблем с производительностью.
Внимание:
Настоятельно рекомендуется создать резервную копию папки SteamApps перед тем, как приступить к перемещению игр. Если во время перемещения возникнут проблемы, а резервная копия игр или папки SteamApps будет отсутствовать, вам придётся переустанавливать каждую игру по отдельности. Подробнее об этом в статье «Использование функции резервного копирования Steam».
С помощью следующих инструкций можно переместить уже установленный Steam вместе с вашими играми:
- Выйдите из клиента Steam.
- Перейдите к текущей папке установки Steam (C:Program FilesSteam по умолчанию)
- Удалите все файлы и папки кроме папок SteamApps & Userdata и Steam.exe
- Вырежьте и вставьте всю папку Steam в новое место, например: D:GamesSteam
- Запустите Steam и войдите в аккаунт.
Steam обновится, и вы сможете войти в свой аккаунт. Если игра уже установлена, то проверьте целостность файлов игры, после чего вы можете её запускать. Весь контент впоследствии будет загружаться в новое месторасположение (в данном примере D:GamesSteamSteamApps)
Если у вас возникнут какие-либо ошибки во время процесса перемещения или при запуске из нового места, вам потребуется провести более основательную процедуру перемещения:
- Выйдите из клиента Steam.
- Перейдите к папке последней установки Steam (в примере, приведённом выше, новым местом является D:GamesSteam).
- Переместите папку SteamApps из папки установки Steam на рабочий стол.
- Прочтите статью «Удаление Steam» для получения инструкций по удалению Steam (это должно быть сделано для удаления настроек старой установки Steam из реестра Windows).
- Прочтите статью «Установка Steam» для получения инструкций по переустановке Steam в нужное место.
- Переместите папку SteamApps в папку новой установки Steam, чтобы скопировать весь загруженный контент, настройки и сохранённые игры в новое месторасположение.
- Запустите Steam и войдите в аккаунт, чтобы убедиться, что перемещение было успешно завершено.
- Если игра уже установлена, то проверьте целостность файлов игры, после чего вы можете её запускать.
Примечание о сохранениях в играх
Если при перемещении Steam на новый жёсткий диск вы также хотите переместить сохранения и профили в сторонних играх, которые не поддерживают Steam Cloud, вы можете найти большинство из них в папке «Мои документы»:
Documents[username]My Games. Перемещение этой папки в соответствующее место на новом жёстком диске сохранит ваши настройки и сохранения в сторонних играх.
Как перенести игру Steam на другой диск
Дмитрий 09.11.2020 Обновлено: 09.11.2020
Играть современные проекты без SSD-диска уже невозможно. Время загрузки с жёсткого диска желает быть лучшим. На днях был приобретён твердотельный накопитель Samsung 970 Evo 500 Гб. Пришло время перенести игры Steam на другой диск. Они будут запускаться ещё быстрее.
Эта статья расскажет, как перенести игру Steam на другой диск. Установка операционной системы на SSD-накопитель экономит много времени в процессе использования. Что уже говорить о тяжёлых игровых проектах. Например, игра GTA 5 на жёстком загружается вечность.
Папки библиотеки Steam
С помощью папок библиотеки Steam Вы можете устанавливать файлы на нескольких жёстких дисках. Перейдите в раздел Steam > Настройки > Загрузки > Папки библиотеки Steam. Создайте новое расположение игры (выбираю раздел SSD-накопителя) нажав Добавить папку.

Встроенный перенос Steam
Откройте Свойства игры Локальные файлы > Сменить папку установки. В списке выберите, в какую папку переместить файлы. И нажмите Переместить папку. Далее запустится процесс переноса игры, который занимает некоторое время. По завершении Вы увидите краткий отчёт.

Утилита Steam Library Manager
Как ни странно, но она работает с приложениями Steam, Origin и Uplay. Нажав Создать библиотеку, указываем новое место и тип библиотеки: Steam. Это альтернативный способ создания папки библиотеки Steam. Для создания Вам понадобиться закрыть клиент Steam.

В зависимости от версии интерфейс программы может немного отличаться. Всё равно суть способа не меняется. Для перемещения перетаскиваем игру в новую папку библиотеки. И в менеджере задач нажимаем Запуск. Дождитесь надписи Завершено копирование игры.

Резервное копирование игр Steam
Выберите Steam > Резервное копирование и восстановление игр. Укажите, что Вы хотите Создать резервные копии программ. Выберите в списке ту игру, бэкап которой нужно создать. Выбрав место, укажите размер файла (архив может разбиться на несколько файлов).

После сжатия файлов (создания резервной копии) нужно удалить локальные файлы игры. Как и ранее, создайте новое расположение игр, выбрав Папки библиотеки Steam. Нажимайте Восстановить из резервной копии указав папку с бэкапом и раздел (папку) на другом диске.
Бонус! К счастью, в большинства пользователей Интернет позволяет быстро загрузить игру. У Вас 300 Мб/сек или 1 Гб/сек? Тогда можно и загрузить игру заново, предварительно выбрав новое расположение. Это бывает быстрее, чем перенос с фрагментированного жёсткого диска.
Ещё сразу было реализовано функциональность для переноса игр Steam. Зачастую приходится перемещать игры с HHD на SSD. Это повышает производительность приложений в целом. Время загрузки и подгрузки текстур конкретно уменьшается (бывает даже в несколько раз).
Как минимум можно просто скопировать файлы через проводник в нужную папку. В Стиме можно удалить игру, данные которой уже были скопированы. Попробуйте повторно установить игру, но указав уже новое расположение. После проверки целостности уже можно играть.
Как перенести игры Стим на другой диск: подборка способов

Как перенести игры Стим на другой диск? Таким вопросом, как правило, задаются при недостаточном количестве памяти на одном из выбранных хранилищ. Что странно, но разработчики Steam не предусмотрели возможность автоматического переноса приложений – мы можем использовать только сторонние программы и ручной способ. О каждом варианте подробно и с примерами читайте дальше!
Зачем переносить игры в Стим на другой диск
Если не изменять никакие настройки, то все установленные игры автоматически будут добавляться в папку, выбранную изначально. Но что делать, когда памяти стало просто недостаточно? Варианта развития событий два: отказаться от загрузки нового приложения или попытаться перенести игру Стим на другой диск. Следовательно, в любом случае всё сводится к освобождению достаточного количества места, необходимого для работы с ПО.
Как перенести игру Steam на другой диск
Мы уже выяснили, что установить игру в Стиме на другой диск получится как вручную, так и с помощью дополнительных программ. При выборе первого варианта придется выполнять слишком много дополнительных шагов, а при выборе второго – загружать на компьютер специальное ПО. На чем остановиться, конечно, решать вам, а мы рассмотрим каждый способ!
С помощью Steam Tool Library Manager
Если вы интересуетесь, как перенести игру Steam на другой диск, то первым делом предлагаем обратить внимание на бесплатную программу Steam Tool Library Manager. Её главное преимущество – возможность сделать всё автоматически, то есть вам придется всего-то нажать на несколько кнопок. Итак, приступаем:
- Устанавливаем программу на компьютер. Это можно сделать с официального сайта разработчиков.
- Теперь открываем проводник и создаем новую папку, куда и будет перемещено нужное приложение. Например, на компьютере с Windows для этого мы кликаем ЛКМ по свободному месту на экране, затем выбираем «Создать» , после чего – «Папку» . Вводим любое название и сохраняем результат.
- Запускаем недавно установленную программу, и сначала обращаем внимание на правое окошко. Там нужно выбрать «Browse» , а затем отметить только что созданную папку. Её название должно отобразиться в верхнем поле.
- Выбираем нужную программу в списке, который расположен в левом окошке. И, когда все готово, нажимаем «Move To Storage» .

Остается дождаться, пока процедура будет успешно выполнена. На дисплее монитора всегда отображается, сколько времени осталось до завершения процесса. И теперь вы знаете ещё один способ, позволяющий переместить игру Steam на другой диск. Самое главное – выбрать правильную папку в настройках программы.

Ручное перемещение игры
Если устанавливать дополнительные программы на компьютер – не ваш вариант, то выполнить перенос игры Стим на другой диск вы сможете и посредством встроенных возможностей магазина. Но сразу хотим заметить, что придется сделать несколько достаточно сложных действий, потравив на это немало времени. Вас это не останавливает? Тогда приступайте к инструкции:
- Открываем Steam и переходим в настройки.
- В левом окошке нажимаем по пункту «Загрузки» , а затем выбираем «Папки библиотек Steam» .

- И на экране отобразится небольшая таблица, в которой указывается информация о количестве установленных приложений и занятом пространстве. В принципе, эти данные нам ни о чем не говорят, поэтому кликаем «Добавить папку».

- Указываем, где располагается нужная библиотека, просто выделив соответствующую строку. И в конце нажимаем «Создать папку» .

Теперь библиотека наконец-то создана (она также отобразится в той таблице, о которой мы говорили ранее), а значит пора узнать, как переместить игру Стим на другой диск. Для этого сделаем следующее:
- Кликаем ПКМ по программе, затем нажимаем по пункту «Свойства» .

- Заходим в раздел «Локальные файлы» и видим перед собой несколько кнопок. Нам нужно выбрать «Move install folder» или «Сменить папку установки» . И сразу хотим отметить, что без создания дополнительной библиотеки ничего сделать не получится – нужный пункт попросту не появится в меню.
- Указываем путь к конкретной папке, после чего нажимаем «Move folder» .
Что же делать дальше? А ничего, всего лишь ждать, пока выбранное приложение успешно переместится. Узнать об общем прогрессе поможет небольшое окошко, которое сразу же отобразится на экране после клика по последнему пункту. Представленная инструкция позволяет понять, как установить игру на другой диск Steam.
Резервное копирование
А как перекинуть игру Стим на другой диск, если предыдущие способы не дали совершенно никакого результата? И напоследок мы решили оставить интересный метод, который изначально покажется сложным, однако благодаря инструкции всё станет предельно понятным. Всё, что вам потребуется, – внимательно следовать каждому шагу руководства:
- Открываем Steam, а после переходим в раздел «Резервное копирование и восстановление» .

- Выбираем «Создать резервные копии» . Для подтверждения действия используем кнопку «Далее» .

- Ставим галочку возле нужного приложения, чтобы перенести игру Steam на другой диск. И в конце опять-таки кликаем «Далее» .

- Указываем место, где будет сохранена резервная копия.

- Выбираем оптимальный вариант разбиения на файлы, после чего окончательно запускаем процедуру.

- Когда все готово, переходим в свойства выбранной игры и нажимаем «Удалить с компьютера» . В Steam установка игр на другой диск может быть выполнена через восстановление данных, чем мы и воспользуемся.
- Для этого открываем «Настройки» , затем – «Загрузки» . Нажимаем по пункту «Папки библиотек Steam» и создаем новую библиотеку, указав её место на компьютере.
- Возвращаемся в раздел, через который мы делали резервную копию программы. Здесь кликаем «Восстановление программ» и через кнопку «Обзор» указываем местоположение созданной ранее копии.
- Запускаем процесс восстановления и ждем, пока он будет успешно завершен.
Итак, вот мы и выяснили, как можно перенести игру Steam на другой диск. Вообще, если анализировать каждый способ, то второй вариант кажется наиболее простым. И это правда, ведь для перемещения достаточно сделать несколько нажатий, а не устанавливать дополнительный софт!












