Как скопировать фото с компьютера на айфон
Перенос медиатеки на iPhone — крайне простой процесс. Но, все же часто возникают вопросы как загрузить фото с компьютера на айфон. Поэтому, в данной статье собрано четыре наиболее простых и понятных способа, которые работают с любым iPhone, а также с iPad или iPod. Потратив несколько минут на статью вы также сможете выбрать лучший и наиболее подходящий для вас способ.
iTunes — официальная утилита от компании Apple для работы с iPhone, iPad, iPod и другими Apple моб ильными устройствами через компьютер. Айтюнс позволяет скачивать музыку, видео, разные файлы и фото на айфон.
После того, как вы установили iTunes на компьютер, просто подключите устройство. Утилита сама определит его и проведет предварительную синхронизацию. При синхронизации, все сделанные вами фото с iPhone будут перенесены на компьютер. Также можно настроить синхронизация по Wi-Fi и хранение в облачном сервисе.
После того, как вы установили iTunes на компьютер, просто подключите устройство. Утилита сама определит его и проведет предварительную синхронизацию. При синхронизации, все сделанные вами фото с iPhone будут перенесены на компьютер. Также можно настроить синхронизация по Wi-Fi и хранение в облачном сервисе.
Для переноса фото на iPhone их изначально нужно добавить в сам iTunes. Для этого откройте вкладку в фото и перетащите в среднее окно с фотографиями папку с фото на компьютере. После этого, повторно синхронизируйте iPhone и фотографии уже будут на вашем смартфоне. Такой способ предусмотрен самой компанией Apple.
Фотографии можно скидывать любого формата, который поддерживает сам iPhone. При этом, все фото будут распределены по дате создания или альбому если все данные прописаны в свойствах файлов.
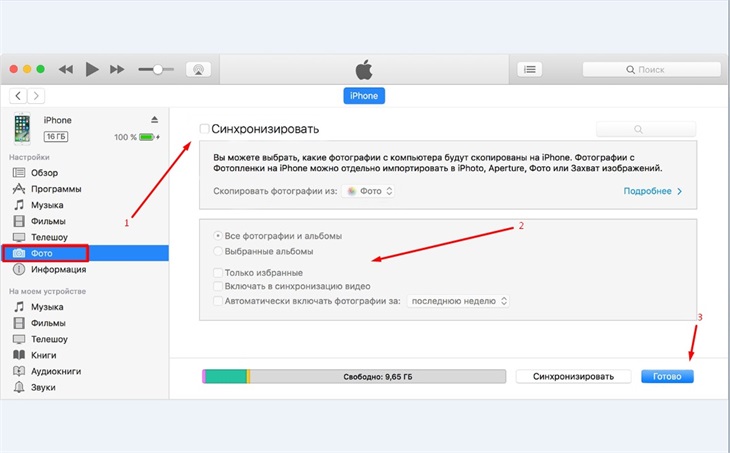
Как поместить фотографии с компьютера на iPhone с iCloud
Шаг 1 Первое, что вам нужно сделать, это зайти на сайт iCloud из браузера и войти под своим Apple ID.
Шаг 2 Нажмите Фото значок, когда вы направляетесь на сайт iCloud. Это может занять некоторое время загрузки в зависимости от размера вашей библиотеки фотографий.

Шаг 3 После того, как вы получили доступ к вашей библиотеке фотографий, есть Загрузить опция в правом верхнем углу страницы. Нажмите на него и найдите на своем компьютере фотографии, которые вы хотите добавить в свой iPhone. Нажмите Открыть / Выбрать и они будут загружены в вашу библиотеку фотографий iCloud.
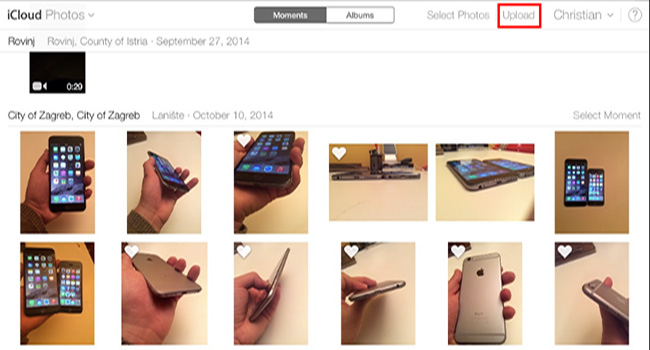
Шаг 4 Вот и все. Загруженные фотографии скоро также появятся на Фото приложение вашего iPhone.
Вышеупомянутый способ также доступен для людей, которые хотят знать, как перенести изображение с Mac на iPhone.
Вариант для iTunes версии 10.0 и ниже
- Открываем iTunes и выбираем пункт меню «Фото»
- Если Вам необходимо выбрать сразу целую папку, то нажимаем кнопку выбора «Фото» и выбираем пункт «Выбрать из…»
- Далее просто выбираем все необходимые папки и файлы, отмечая их, и нажимаем кнопку «Синхронизировать», которая располагается в правом нижнем углу программы.
- После выполнения этих действий, на вашем iPhone 4/5 будут загружены фотографии в соответствующем разделе, и в соответствующих папках.
Давайте закрепим эти простые действия коротким описательным видео.
Копирование фотографий через облако
А вот вопрос, как передать фотки с компьютера на Айфон при помощи облачных технологий, использование кабеля вообще не предполагает. То есть, фактически можно обойтись без подсоединения устройства к ПК. Но для полноты рассмотрим и этот способ.
Прежде всего, обновите ПО до актуальной версии, как рекомендует производитель.
Далее необходимо осуществить вход в iCloud с одинаковым ID как на самом ПК, так и на смартфоне. На iPhone в личном разделе настроек нужно выбрать облако, а уже в нем открыть пункт Фото и включить медиатеку.
В ОС Windows нужно установить приложение для iCloud и активировать медиатеку в настройках.

Откройте папку с фотографиями в проводнике и воспользуйтесь пунктом «Фото iCloud» в разделе Избранное, чтобы выгрузить снимки в облако. После этого, снимки будут доступны на iPhone, если на нем имеется подключение к интернету.
На Mac нужно активировать медиатеку в системных настройках (пункт iCloud, далее параметры фотографий).
Важно! Метод несовместим с использованием iTunes. Используйте только один из них.
Альтернативный вариант, как скинуть фото с компьютера на Айфон через iCloud подразумевает открытие доступа к снимкам в облаке. Сделать это можно через функции общего доступа в программе Фото. В таком случае можно показать снимки любому контакту, которого вы пригласите.
Часть 1. Как перенести фотографии с компьютера на iPhone без iTunes
Большинство людей могут сначала упомянуть iTunes для синхронизации изображений с компьютера на iPhone, однако им, возможно, придется подумать еще раз, так как iTunes необходимо сначала удалить данные с iPhone, чтобы синхронизировать их с библиотекой. Поэтому вы можете использовать другой способ для копирования фотографий на ваш iPhone без потери данных. Здесь вы можете проверить следующие способы передачи фотографий на iPhone без iTunes.
Способ 1. Перенос фотографий с ПК или компьютера Mac на iPhone самым простым способом
Здесь я хотел бы представить вам бесплатный инструмент следа — FoneTrans чтобы помочь вам легко переносить фотографии с ПК на iPhone.
- Aiseesoft FoneTrans — это профессиональный инструмент синхронизации iPhone для передачи всех типов данных iOS между устройствами iOS, перемещения данных с iPhone на Mac / iTunes и синхронизации данных с Mac на iPhone.
- Синхронизируйте фотографии, музыку, плейлист и т. Д. С iPhone в iTunes напрямую.
- Перенос контактов, календаря, фотографий и т. Д. С iPhone на компьютер (Windows PC и Mac).
- Перенос данных с компьютера на iPhone.
- Совместим с iPhone, iPad и iPod с iOS.
Шаг 1 Загрузите программное обеспечение для версии для Windows или Mac и установите его в соответствии с вашей компьютерной системой. Затем подключите ваш iPhone к компьютеру через USB-кабель и запустите программу.

Шаг 2 Нажмите «Фото» в левой колонке, и вы увидите все папки с фотографиями в средней колонке. Затем перейдите в папку, в которую вы хотите импортировать фотографии, нажмите меню «Добавить» вверху, откройте папку с фотографиями на своем компьютере и выберите фотографии, чтобы начать добавление фотографий с компьютера на iPhone.

Шаг 3 Выберите фотографии, которые вы хотите перенести на ваш iPhone, и нажмите «Открыть», затем фотографии будут синхронизированы с iPhone.
Способ 2: перенести фотографии с компьютера на iPhone через iCloud.com
Вы можете загружать изображения iPhone с Mac или ПК с помощью iCloud в Интернете.
Шаг 1 Включите iCloud Photo Library на вашем iPhone, зайдите на icloud.com и войдите в систему.
Шаг 2 Нажмите Фото и нажмите Загрузить Кнопка в правом верхнем углу, когда все загружается.
Шаг 3 Выберите изображения, которые вы хотите загрузить, и вы увидите панель обработки внизу, чтобы загрузить выбранные фотографии.
Внимание : В настоящее время загрузчик iCloud поддерживает только файлы формата JPG.

Способ 3: перенести фотографии с компьютера на iPhone через облачное хранилище
Вы также можете использовать службу облачного хранилища, такую как Dropbox, OneDrive, Google Drive или другие, в качестве среды передачи для синхронизации фотографий на iPhone.
Шаг 1 Загрузите фотографии, которые вы хотите перенести с вашего ПК или Mac, в один из облачных сервисов с помощью веб-браузера или настольного приложения.
Шаг 2 После загрузки вы можете использовать облачное мобильное приложение для загрузки фотографий обратно на свой iPhone.

Способ 4. Перенос фотографий с компьютера на iPhone через AirDrop.
Если вы пользователь Mac и ваш компьютер Mac поддерживает десантныйЭто был бы простой способ отправить фотографии на iPhone с вашего Mac.
Шаг 1 Нажмите на фотографии, которые вы хотите передать, в окне Finder и нажмите AirDrop в боковом меню.
Шаг 2 Перетащите выбранные фотографии на iPhone в AirDrop. (Убедитесь, что ваш iPhone разблокирован и активен.)
Шаг 3 Нажмите «Принять» на вашем iPhone, чтобы получить выбранные фотографии.

Способ 5: перенести фотографии с Mac на iPhone с помощью фотографий
Если ваш Mac работает под управлением OS X Yosemite или более поздней версии, вы можете использовать Photos for Mac для синхронизации изображений Mac с вашим iPhone.
Шаг 1 Откройте «Фотографии» на своем Mac и нажмите «Фотографии» в левом верхнем углу экрана.
Шаг 2 Выберите «Настройки», выберите «iCloud» и установите флажок «Библиотека фотографий iCloud».
Шаг 3 Вам просто нужно немного подождать, чтобы фотографии вашего Mac синхронизировались с вашими iOS-устройствами.
Внимание : Убедитесь, что на ваших устройствах iOS достаточно места для хранения.

Как на Айфон скинуть фото с компьютера через iTunes?
• Устанавливаем iTunes и выполняем вход в программу
Для того чтобы начать работать с iTunes, программу, разумеется, нужно скачать и установить на ПК. Кроме того для входа в программу, нужно зарегистрировать уникальный Apple ID.
О том, как загрузить и установить iTunes, а также как создать Apple ID мы уже писали в статье « Как установить рингтон на айфон » и в ней вы можете найти подробные инструкции о том, как выполнить вышеперечисленные задачи. Не пугайтесь! Ничего сложного в них нет, все процедуры займут не более 15 минут.
• Готовим папку для фото
Итак, вы скачали, установили и выполнили вход в iTunes, теперь вам необходимо завести на своем компьютере специальную папку – в эту папку нужно поместить все фото, которые вы хотите перекинуть на айфон.
Важно! Когда вы захотите загрузить на айфон новые фото, их нужно будет перенести в эту же самую папку. В противном случае – если вы решите скинуть фото из другой папки и выберите ее, фото из прежней папки, да и сама папка с айфон просто исчезнет.
• Скидываем фото
Как только папка сформирована, выполняем следующие действия:
1. Подключаем айфон через кабель к компьютеру.
2. Ждем 10-15 секунд, пока iTunes определит смартфон (если у вас слабый ПК, процедура может занять больше времени).
3. Кликаем по иконке в виде телефона, в появившейся боковой панели выбираем вкладку «Фото».
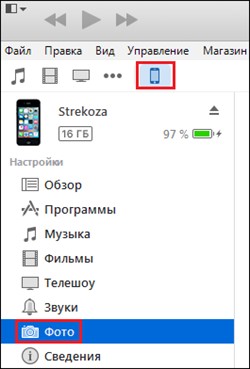
4. Ставим галочку в окошке «Синхронизировать», кликаем кнопку «Изображения», в выпавшем меню — пункт «Выбрать папку».
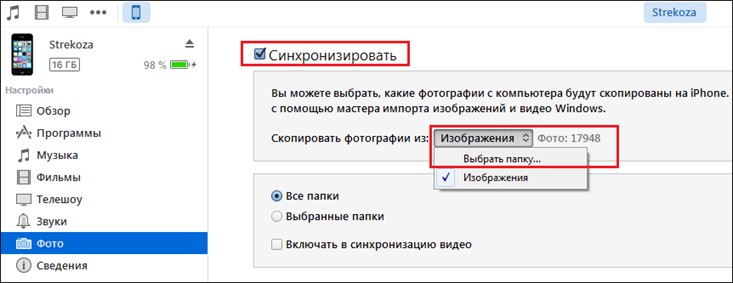
Переносить фото с компьютера на айфон через iTines можно только «попапочно»!
5. В окне «Выберите расположение папки с фотографиями», укажите путь к подготовленной для переноса папке и нажмите кнопку «Выбор папки».
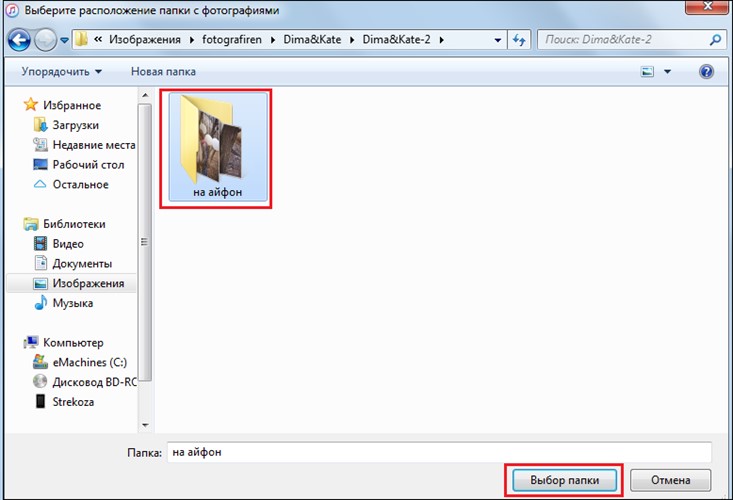
Обратите внимание, после выбора папки, в графе «Скопировать фотографии из:» автоматически отобразится ее название и количество фото в ней, а окошко «Выбранные папки» станет не активным.
6. Теперь нажмите кнопку «Применить», начнется синхронизация, дождитесь, пока она завершится.
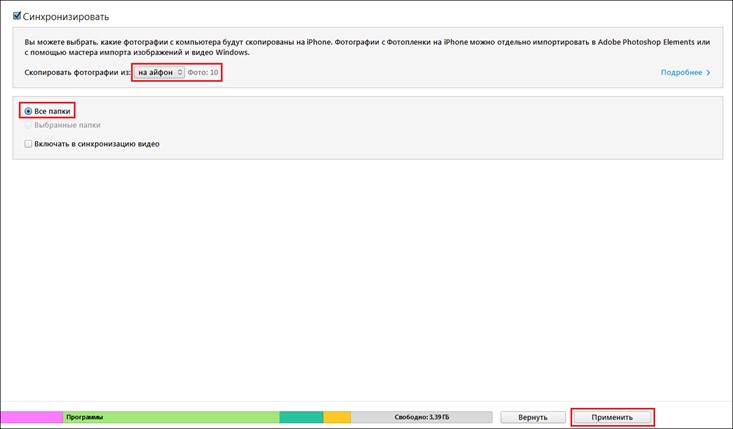
Смотрите – мы совершили ошибку, которую объяснили раньше – выбрали новую папку для синхронизации и iTunes предупреждает нас, что фото из прежней папки будут удалены. Впрочем, нам это не важно, так что мы нажмем «Удалить и синхронизировать». Если же вы не хотите лишаться прежних фото, нажмите «Отменить» и киньте новые фото в ту папку, с которой ранее выполнялась синхронизация.

7. Что ж, осталось проверить, скинулись ли фото, для этого берем айфон и открываем приложение «Фото», в нем должна появиться новая папка.
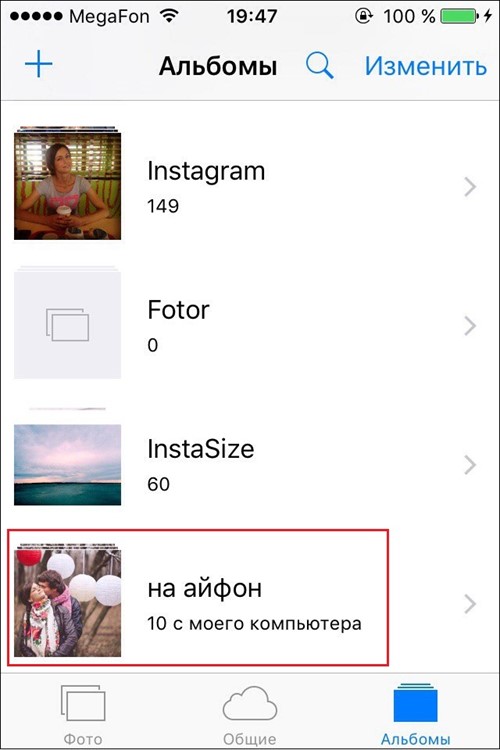
Подготовка файлов на Айфоне
Разработчики из компании Apple предлагают удобный способ хранения и использования ваших данных при помощи специального сервиса – iCloud. Здесь вы сможете как содержать различные данные, так и пользоваться ими при помощи всех своих устройств. Перед работай с iCloud вам необходимо:
- убедиться, что ваши устройства подключены к интернету;
- настроить или установить сервис iCloud на всех устройствах, даже если на них установлена другая операционная система, например, Windows;
- войдите со всех своих устройств под своими данными в аккаунт;
- если возникают какие-либо неполадки – обновите ОС устройства до последней версии;
- на устройстве выберите «Настройка», далее свое имя, сервис iCloud, выберите «Фотографии» и включите сервис.
Способ 4: неофициальный
Для того, чтобы перенести фото на iPhone, не всегда обязателен iTunes. Да, можно достигнуть цели с помощью различных программ, например скачать фото через Facebook, предварительно выложив их в данную социальную сеть.
Но мы посмотрим на это с такой стороны, что у вас под рукой есть только телефон, на который установлен jailbreak, компьютер, провод, фото/видео и желание видеть последние в первом. Нам понадобится один из файлменеджеров, любой на выбор. Я буду показывать на примере iTools, но вы вправе выбрать какой угодно, нам понадобится только базовый функционал.
- Шаг 1. Подключаем телефон к компьютеру, используя USB-шнур.
- Шаг 2. Теперь нам нужно зайти в наш файл менеджер. Делаем это.
- Шаг 3. Теперь заходим по пути /var/mobile/Media/DCIM/100APPLE .
- Шаг 4. Видите там какие-то файлы формата IMG_***/VID_***? Или ничего не видите? В первом случае, вы точно должны видеть файлы, если вы уже делали фото/видео на iPhone, а во втором случае, либо фото/видео не делали, либо не туда зашли — ещё раз всё проверьте. Соответственно все файлы, что вы видите — это наши фото/видео, которые мы успели сделать на iPhone.
- Шаг 5. Теперь просто заходим в нашу папку с фото, выделяем все файлы ( в Windows — CTRL + A, в OS X — CMD + A ) и перетаскиваем в область папки, в которую мы зашли в файл-менеджере.
- Шаг 6. Ждем завершения переноса и радуемся — теперь все желанные фото/видео на телефоне!
Хочу ещё кое-что пояснить. По синхронизации через iTunes, качество фотографий будет ужато. Да, это, к сожалению, никак нельзя отключить. Но можно этого избежать — выбрав второй способ, ведь в нем всё делается на прямую. Но нужен jailbreak. В общем выбор в любом случае за вами.












