Как скинуть фото с iphone на компьютер через itunes
Представляя вниманию общественности первое поколение iPhone, Стив Джобс совершил настоящую “революцию”, изменив рынок мобильных устройств. Вскоре, линейка мобильных устройств пополнилась по-настоящему уникальным планшетным ПК iPad. В совокупности с iMac и MacBook, американцам удалось создать «яблочную» экосистему, где все гаджеты связаны между собой и дополняют друг друга.
Но увы, далеко не всех радует перспектива «перехода» на абсолютно иную операционную систему. По статистике, более 80% владельцев iPhone используют девайс в паре с ПК и ноутбуками, работающими под управлением Microsoft Windows. И покупая «яблочный» телефон, рядовой пользователь даже не задумывается о том, как перенести данные с айфона на компьютер. Можно ли скачать фотки, не используя стороннее ПО? Как использовать iTunes для копирования мультимедиа? Для чего Apple внедрили iCloud и как работать с облачным сервисом? Эксперты iLikeService собрали для вас самую нужную и полезную информацию!
Как перенести фотографии с iPhone в приложение «Фото» в ОС Windows 10
Наверное самым легким способом переноса фотографий с устройства iPhone на ПК под ОС Windows 10 является использование приложения «Фото». Данный способ позволяет сделать перенос большого количества фотографий с устройства iPhone на ПК с минимальным усилием.
- Подсоедините устройство iPhone к ПК с ОС Windows 10 с помощью кабеля USB.
- В меню «Пуск» запустите приложение «Фото». Если оно не присутствует в меню «Пуск», то воспользуйтесь меню «поиск» и напечатайте «Фото».
- Когда в ОС Windows запустится приложение «Фото», нажмите на кнопку «Import» в правом верхнем углу (Кнопка «Import» выглядит как стрелка, направленная вниз).
- Выберите фотографии подлежащие переносу в ОС Windows 10, а затем нажмите на кнопку “Import” для инициализации процесса переноса.
Перенос фотографий в приложение «Фото» в ОС Windows 10 происходит на достаточно высокой скорости, благодаря высокой пропускной способности протокола USB. После окончании процесса переноса, вы можете просматривать их на ПК, используя приложение «Фото».
Приложение «Фото» в ОС Windows предлагает наверное самый простой способ переноса фотографий с устройства iPhone на ПК с ОС Windows 10, но существуют и другие способы для этого процесса.
Комментарии к записи “ Как скинуть фото с айфона на компьютер? ”
У меня получилось перенести фотографии, но не могли бы вы подсказать, как это сделать с помощью itunes?
жесть! а я уж думала для этого айтюнс обязательно открывать! помогли мне! спасибки.
Как скинуть фото с iPhone на компьютер с Windows через кабель
Самый простой способ перенести фотографии с мобильного устройства на компьютер под управлением Windows — это подключить его через USB-провод. Достаточно взять штатный Lightning кабель, подключить его с одной стороны к компьютеру (USB), а с другой стороны к телефону, после чего начать перенос данных. Рассмотрим пару вариантов, как при таком подключении это сделать проще всего.
Обратите внимание: После подключения iPhone к компьютеру, на мобильном устройстве появится сообщение, в котором необходимо указать, что вы доверяете тому компьютеру, к которому подключили смартфон.
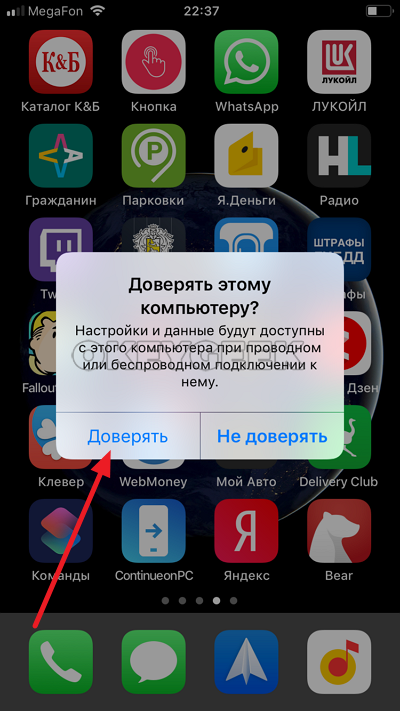
Через приложение «Фотографии» в Windows 10
Чтобы перенести фотографии с iPhone на компьютер под управлением Windows 10, можно использовать стандартное приложение «Фотографии». Откройте его через «Пуск» или через поиск.
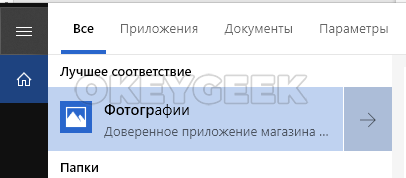
В приложении «Фотографии» в правом верхнем углу есть кнопка «Импорт», которая отвечает за перенос фотографий с подключенных устройств. Нажмите на нее и выберите вариант «с USB-устройства».

Начнется поиск подключенных USB-устройств, после чего приложение позволит выбрать, с какого конкретно устройства нужно перенести фотографии, если их подключено несколько. Выберите в списке iPhone.
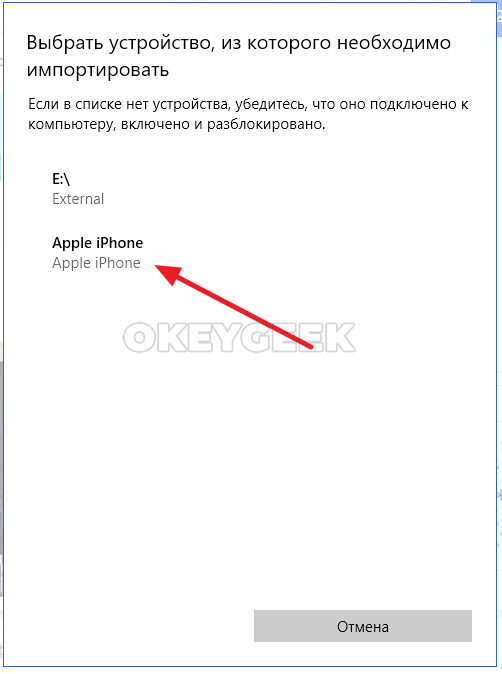
Дальше появится возможность выбрать, какие конкретно фотографии вы хотите импортировать с iPhone на компьютер. Выберите необходимые и нажмите «Импортировать выбранные».
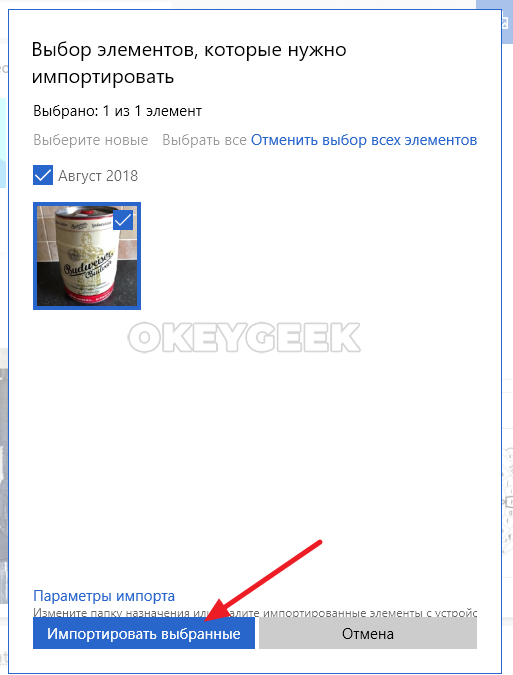
Обратите внимание: В нижней части окна выбора фотографии на импорт есть кнопка «Параметры». Нажмите на нее, чтобы перейти в настройку параметров импорта. Здесь можно настроить папку, в которую будут перенесены фотографии, а также выбрать способ их группировки. При необходимости, можно установить функцию удаления фотографий с iPhone после переноса на компьютер.

Через «Проводник» напрямую с устройства
Если вы не пользуетесь приложение «Фотографии», либо описанный выше способ по каким-то причинам не подходит, можно в ручном режиме сбросить фото с iPhone на компьютер под управлением Windows 10. Для этого достаточно воспользоваться обычным проводником Windows.
Зайдите в папку «Этот компьютер» и перейдите в раздел смартфона, среди доступных дисков.

Далее перейдите в папку «Internal Storage».
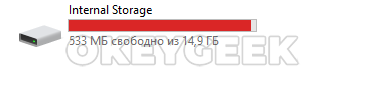
Проследуйте в папку DCIM.
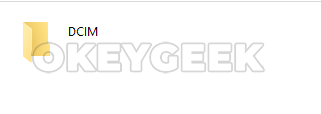
В ней и находятся все фотографии, сделанные на iPhone. Фотографии будут распределены по папкам.
Способ 3: использование облачных хранилищ
Ну и, наконец, речь пойдет о сторонних облачных хранилищах. Данный способ будет удобен тем, кому требуется иметь доступ к фотоснимкам не только с компьютера и iOS-гаджетов, но и других устройств (причем доступ к фотографиям возможен как с помощью специальных приложений, которые есть у каждого облачного сервиса, так и из окна браузера).
На сегодняшний день существует большое количество облачных сервисов, среди которых особенно хотелось бы выделить следующие:
1. Google Диск. В составе данного облачного сервиса имеется отдельный компонент Google Фото, который позволяет выгружать в облако неограниченное количество фотографий (при условии загрузки фото не в оригинальном размере). Сервис имеет отличное приложение iOS, которое позволяет автоматически выгружать с iPhone (но после запуска приложения), а затем моментально удалять все фотографии с устройства, чтобы освободить на нем место.
2. Яндекс.Диск. Чрезвычайно удобный и щедрый на гигабайты облачного места сервис, который позволяет автоматически выгружать фотографии после запуска приложения. Если у вас есть зарегистрированный адрес электронной почты в Яндексе, то, считайте, вы уже зарегистрированы и в сервисе Яндекс.Диск.
3. Dropbox. Один из старейших и наиболее известных облачных сервисов, который медленно, но верно продолжает развиваться. Разработчики сервиса не отличаются особой щедростью, по сравнению с двумя предыдущими сервисами, но справедливости ради стоит сказать, что сервис имеет одно из наиболее удобных приложений и всегда безукоризненно работает (за многолетний опыт работы с данным облачным хранилищем не было замечен ни одного сбоя синхронизации).











