Как скинуть фото с iPhone на компьютер?
Для того чтобы перенести фотографии или фотографию с Apple iPhone на компьютер можно воспользоваться синхронизацией с iTunes, функцией “Мой фотопоток” iCloud или импортом изображений как с цифровой камеры.
Если нужно перенести фотографию на чужой компьютер, проще воспользоваться последним способом: при подключении iPhone к ПК без запуска программы iTunes, он опознается как цифровая камера. В таком случае вы можете импортировать фотографии при помощи любой программы для работы с изображениями, например при помощи Проводника для Windows 7 и приложения Фотографии для Windows 8.
Если вы хотите перенести фотографию на свой ПК, следуйте инструкции:
1. Подключаем iPhone к компьютеру с помощью провода и запускаем iTunes. Cкачать iTunes можно на официальном сайте. Ваш iPhone должен определиться и быть доступным из приложения. Щелкните на его значок в верхнем левом углу окна iTunes:
2. После того как вы выберите устройство iOS, в левой части окна iTunes под меню «Настройки» выберите пункт “Фото”:
3. Установив флажок “Синхронизировать фото” вы сможете перенести снимки на ваш компьютер. В этом разделе вы можете настроить также переносить ли все фотографии, место хранения фотографий на ПК или синхронизацию отдельных каталогов в виде альбомов.
Для переноса фотографий с iPhone на компьютер можно воспользоваться функцией “Мой фотопоток” в iCloud. Функция “Мой фотопоток” переносит фотографии, которые вы делаете с помощью iOS-устройств или импортируете на компьютеры, на все ваши устройства. iCloud автоматически пересылает копии фото на другие устройства с вашим аккаунтом iCloud, используя Wi-Fi или Ethernet. Самые последние фото и отображаются в разделе “Все фотографии” приложения “Фото”.
В целях сохранения пространства в хранилище функция “Мой фотопоток” хранит фотографии за последние 30 дней и позволяет сохранять до 1000 фотографий iPhone.
Функция “Мой фотопоток” поддерживает фотографии форматов JPEG, TIFF, PNG и большинства форматов RAW.
Для включения функции “Мой фотопоток”:
1. Выберите “Настройки” > “iCloud” > “Фото” и включите функцию “Мой фотопоток”.
Спустя некоторое время новые фотографии появятся на всех устройствах где включен фотопоток.
На ПК под управлением Windows необходимо установить iCloud для Windows. При использовании Mac вам понадобится iPhoto версии не ниже 9.2.2.
Как скинуть фото с iPhone на iPhone без использования компьютера
Нет доступа к компьютеру, а перекинуть фотографии хочется? Вот несколько вариантов как это сделать:
- Первый и самый простой — использовать AirDrop. Почти как Bluetooth, к которому мы все привыкли, только гораздо быстрее и работает исключительно на устройствах от Apple. Пользоваться достаточно просто — в фотопленке отмечаете понравившиеся фотографии (любое количество), далее включаете AirDrop и просто выбираете кому отправить (более подробно о технологии и ее использовании читайте здесь). Ждем некоторое время и все фоточки перенеслись на другой iPhone.
- Почта и всевозможные сервисы для общения (Viber, WhatsApp, Telegram…). Также позволят поделиться фотоснимками не используя компьютер, однако это уже не так просто, как в предыдущем способе. В конце концов много файлов в одно сообщение не поместится, а значит, для передачи большого объема графики, нужно повторять операцию несколько раз. Плюс почту необходимо предварительно настроить, а программы установить. Что тоже доставляет неудобства.
- Облачные хранилища. Вполне можно использовать решения от Yandex, Mail, Dropbox и т.д. Для переноса фотографий устанавливаем из App Store соответствующее приложение на обоих устройствах. На одном из iPhone загружаем все что нужно в облако, а на другом скачиваем их оттуда.
Как перенести фото с Iphone на компьютер?

Фотографии, сделанные при помощи ios-гаджетов действительно очень качественные. Эти устройства многим заменяют фотоаппараты. Часто хочется просмотреть сделанные снимки на экране компьютера. Как это сделать?
Следующие варианты, как скинуть фото или видео с Iphone на компьютер:
Всем известный сервис iCloud – самый удобный способ для хранения данных. Он позволяет сохранить файлы автоматически через Эппл-сервис. Но если нужно сбросить фотографии кому-то еще, а доступа в интернет нет, то iCloud будет недостаточно.
1. Подключите гаджет к ПК при помощи кабеля. В «Мой компьютер» он будет виден как камера.

2. Дважды кликните по устройству и Вы попадете в него. При помощи действия drag-and-drop можно перетаскивать файлы, тем самым сохраняя их у себя на компьютере. Так же, будут видны Ваши видеозаписи.
Если у Вас Windows 8.1 OS, то при подключении системой будет предложено ряд вариантов, выбрать нужно будет «Проводник». В папке DCIM Вы найдете все фотографии и видео.
Хотя этот способ очень удобный, работает он, к сожалению, не всегда. Часто айфон не определяется компьютером, как камера. Но выход есть!
Этот способ подходит именно для владельцев Айфонов, так как создан специально под эти устройства. Подразумевает он использование заранее установленного на Вашем ПК Itunes.
1. Войдите в Айтюнс и выберите свой гаджет, Айфон или Айпад.

2. Можно сделать резервную копию, тем самым сохранив все файлы с айфона на ваш компьютер.

3. Кроме того, Вам понадобится программа iPhoneBackupExtractor, которая позволяет работать с бэкапамы.
4. Если же Вам не нужны все файлы, то выберите с помощью Айтюнса раздел с фотографиями, которые появятся справа на экране. Сохранить их Вы можете, просто перетащив на Рабочий стол Вашего компьютера, либо при помощи клика по правой кнопки мыши, затем «Копировать» и «Вставить» в нужную директорию на компьютере.
Видео. Как перенести фото с Iphone на компьютер.
Вариант №2
Видео. Как напрямую перенести данные С IPHONE НА IPHONE без iCloud и Itunes? Самые быстрый и легкий способ.
Детальная информация
Для любого фото и видео с iPhone можно просмотреть подробные сведения: расширение, размер файла, соотношение сторон, данные геолокации и многое другое. Для этого нужно только дважды щелкнуть элемент мышью, или выбрать его и нажать пробел.
C iMazing у вас есть доступ ко всем фотографиям, включая те, которые обычно недоступны для просмотра. Помимо обычных смарт-альбомов (таких как «Избранное», «Селфи» или «Замедленно»), iMazing показывает:



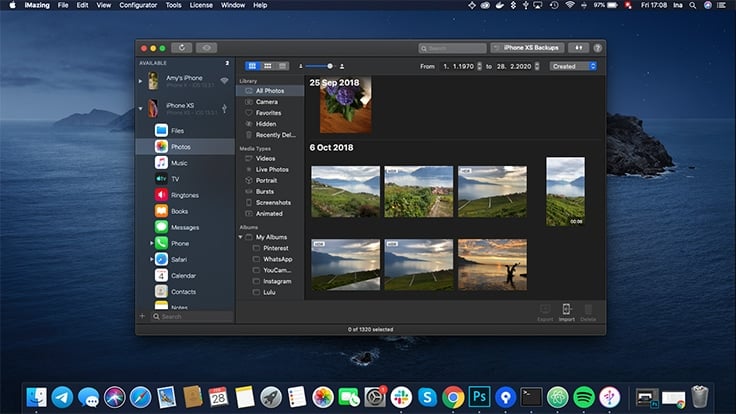
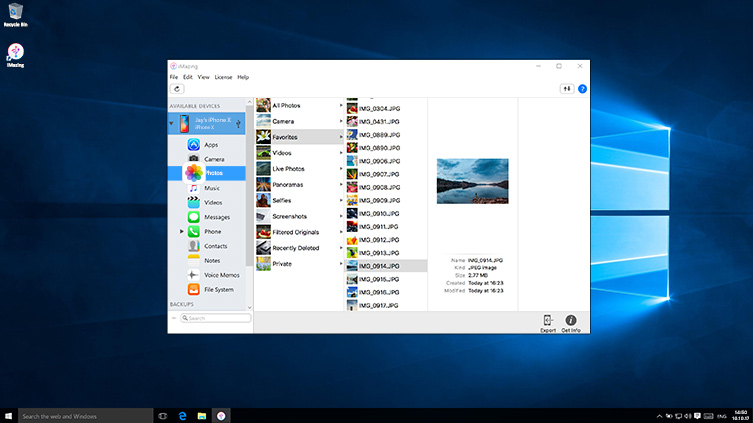
Скидываем через почту
Для скидывания фоток со своего «яблочного» гаджета можно задействовать электронную почту, конечно же для этого, она должна быть настроена на айфоне.
Перейдите в приложение «Фото» и выберите требуемый снимок.
Кликните по иконке со стрелкой в левом нижнем углу, а затем Далее.


Там увидите иконку под названием «Mail», кликнув по ней фото прикрепится к электронному письму.
На следующем этапе внесите адрес своего электронного ящика, куда отправится письмо.

Нажмите кнопку «Отправить», затем на компьютере Вы без проблем сможете скачать вложенные файлы, открыв соответствующее письмо.
Таким же образом можно вложить файл с фото в сообщение одной из социальных сетей, которую Вы используете (Вконтакте, Facebook и др.). Затем, открыв свой профиль на компьютере, загрузите изображения на жесткий диск.
Как перенести фотографии с ПК или Mac на iPhone
AirDrop (для Mac)
Этот способ работает в обоих направлениях, то есть, Вы можете также отправлять фотографии на Ваш iPhone с Вашего Mac с помощью AirDrop . Для этого выберите фотографии, которые Вы хотите передать, в Finder , щелкните их правой кнопкой мыши и выберите Поделиться > AirDrop . В появившемся окне выберите свой iPhone и нажмите OK .
Убедитесь, что Ваш смартфон разблокирован, и когда передача будет завершена, Вы найдете изображения в приложении iPhone для фотографий.
iTunes
Среди различных программ, которые Вы можете использовать, самой известной является iTunes – полный менеджер и проигрыватель для мультимедийных файлов, разработанных Apple для Windows и Mac. Это идеальное решение, если у Вас нет подключения к Интернету и Вы не синхронизировали свой фотоальбом с iCloud .
- Если Вы используете Windows, скачайте и установите iTunes.
- Откройте программу и подключите смартфон к компьютеру с помощью кабеля для передачи данных.
- Нажмите на значок iPhone в верхнем левом углу iTunes.
- Нажмите Фотографии, установите флажок Синхронизировать фотографии и нажмите Изображения:
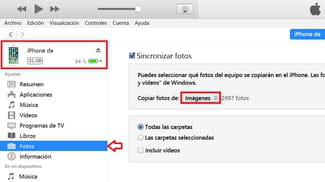
- Затем выберите папку на жестком диске, в которой находятся фотографии, которые Вы хотите загрузить, и нажмите Выбрать папку.
- Наконец, нажмите кнопку OK и подождите, пока произойдет синхронизация. Переданные фотографии Вы найдете в приложении Фотографии на Вашем iPhone.
Примечание. Если iTunes отображает сообщение «Активированы фотографии в iCloud», попробуйте беспроводную связь через iCloud.com, как описано выше.
Контент нашего сайта создается в сотрудничестве с экспертами в области IT и под руководством основателя CCM.net Жана-Франсуа Пиллу. CCM — ведущий международный сайт о технологиях, доступный на 11 языках.












