Почему комп не видит фото с айфона
На начальной стадии эксплуатации Apple iPhone у пользователей появляется множество вопросов связанных с выполнением элементарных процедур – Как установить игру? Как загрузить музыкальные файлы в iPhone? Что такое скраббинг? Почему фото с iPhone не переносятся на компьютер? Именно на последний вопрос мы и постараемся сегодня ответить.
Ваша ОС распознает iPhone так же как цифровую камеру и может копировать с него изображения точно так же, как с карты памяти.
- А делается это так на на Мас: подсоединяем iPhone к компьютеру, открываем iPhoto. Как только программа увидит присоединенный iPhone, она перейдет в режим Import. Выбираем опцию «Delete photos after importing», если вы хотите очистить память камерофона iPhone после копирования.
- В Windows немножко по-другому. После подсоединения iPhone появится диалоговое окошко, в котором предлагаются всевозможные программы, которыми вы можете получить доступ к телефону. В этом списке должны быть какие-то фото-менеджеры (Picasa, Photoshop Elements, Photoshop Album и прочее) ну или на худой конец, встроенный менеджер изображений Windows («Scanner and Camera Wizard» в Windows XP, «using Windows» в Vista). Выбираем понравившуюся вам программу. Можно также поставить галочку напротив «Always use this program for this action», таким образом, вам не придется каждый раз выбирать нужную программу, это действие будет происходить автоматически.
Если вам все-таки не удается импортировать фотографии на компьютер или компьютер не распознает устройство iPhone, iPad или iPod touch как камеру, выполните следующие действия.
Проверьте возможность использования Медиатеки iCloud или функции «Мой фотопоток»
Если вы включили Медиатеку iCloud на компьютере Mac и устройстве iPhone, iPad или iPod touch, ваши фотографии могут уже быть на вашем компьютере. Выполните следующие действия, чтобы проверить наличие фотографий в программе «Фото» для macOS. Также можно перейти на веб-сайт iCloud.com и открыть программу «Фото», чтобы просмотреть всю медиатеку и выбрать фотографии для импорта. Если вы не включили Медиатеку iCloud, попробуйте использовать для доступа к фотографиям на своем компьютере функцию Мой фотопоток.
Если вы не используете Медиатеку iCloud или функцию «Мой фотопоток», попробуйте следующие действия:
- Проверьте подключения и обновите программное обеспечение.
- Попробуйте импортировать фотографии с помощью другого USB-кабеля Apple.
- Если выполнить импорт по-прежнему не удается, обновите программное обеспечение.
- Загрузите последнюю версию iTunes.
- Повторите попытку импортировать фотографии.
Попробуйте импортировать новую фотографию
- Сделайте новую фотографию или сохраните снимок экрана на устройстве iOS, одновременно нажав кнопки «Домой» и «Режим сна/Пробуждение».
- Подключите устройство iOS к компьютеру.
- Попробуйте импортировать фотографии с помощью ПО для управления фотографиями. Либо попробуйте выполнить следующие действия на компьютере.
- На компьютере Mac откройте программу «Захват изображений» из папки «Программы».
- На компьютере PC перейдите на веб-сайт Microsoft, чтобы узнать, как выполняется импорт фотографий в Windows 10, Windows 8 или Windows 7. Если компьютер не распознает ваше устройство, убедитесь, что на устройстве он имеет статус доверенного.
Попробуйте использовать другой компьютер
Если камера не отображается в диспетчере устройств, проверьте исправность своего устройства с ОС iOS, подключив его к другому компьютеру. Если на другом компьютере устройство iOS распознается как камера, обратитесь за помощью в Microsoft или в другую службу поддержки ОС Windows на вашем компьютере.
Apple iOS 7 не доверяет моему компьютеру. Проблемы при переносе фото с iPhone
Есть жестокий способ, если все попытки ввода пароля исчерпаны и нет компьютера, которому бы ваш iphone «доверял».
- Подключите iPhone к компьютеру при помощи кабеля USB, которым оснащается стандартный комплект.
- Среди всех устройств появится Apple iPhone, персональный компьютер распознает его как цифровую камеру.
- Для доступа к папке Lockdown запускаем в Mac OS программу Finder. В других операционных системах вызов окна доверия в iPhone, iPad и iPod touch выполняется тоже отчисткой папки Lockdown в компьютере.
- После «доверять» на компьюетере itunes видит айфон.
- Необходимо подождать, когда компьютер определит цифровую камеру. Затем нужно зайти в устройство, выделить фотографии, скопировать их в буфер и переместить в папку на компьютере. При помощи программы iTunes можно переносить в компьютер не только фотографии, но и музыку, рингтоны, видео и многое другое. Для начала нужно подсоединить USD-кабелем iPhone к компьютеру. Когда компьютер звуковым сигналом оповестит о нахождении нового устройства, следует открыть iTunes.
- Если в iPhone настроена электронная почта, то фотографии можно передать через e-mail, а потом уже перенести на компьютер. Можно перенести фотографии без подключения к компьютеру USB-кабеля, это легко сделать через общую папку облачного сервиса Yandex.Диск.

Ваша ОС распознает iPhone так же как цифровую камеру и может копировать с него изображения точно так же, как с карты памяти.
А делается это так на Мас:
- После установки соединения при помощи кабеля и по истечении 5 секунд, как правило, следует автоматический запуск стандартного приложения «Захват изображения». Если этого не происходит, его можно открыть вручную (находится в разделе программы);
- В открывшемся окне данной утилиты будут представлены все изображения. При этом скопировать их достаточно просто: необходимо выделить нужные и перенести их в конкретную папку.
В Windows немножко по-другому:
- Подключаем гаджет к компу. Буквально через 5 секунд вы увидите на экране всплывающее окно автозагрузки. Если этого не происходит, то нужно зайти в «Мой компьютер» и открыть iPhone как Портативное устройство (для седьмой винды) или как камеру, если у вас стоит WinXP;
- Далее открываем хранилище самого айфона, после чего заходим в папку DCIM. Ее содержимое составляют, как правило, две-три папки, в которых находятся фото и видеофайлы;
- Находим наши фотографии и копируем те, которые необходимо скинуть на компьютер;
- Вставляем в папку, предварительно созданную на ПК. По окончании импорта файлов можно вытащить шнур из компьютера.
Примечание. В момент первого подключения iPhone к компьютеру на экране айфона появится сообщение с вопросом: «Доверять этому устройству?» Разумеется, если вы хотите перекинуть фотографии, то нужно выбрать пункт «доверять».
Если вам все-таки не удается импортировать фотографии на компьютер или компьютер не распознает устройство iPhone, iPad или iPod touch как камеру, выполните следующие действия.
Способ первый: использовать Microsoft Фотографии
Если Вы хотите, чтобы программное обеспечение выполняло большую часть работы за Вас, Microsoft Фотографии, вероятно, является самым простым способом получения изображений с телефона на компьютер. Фотографии, вероятно, уже установлены на Вашем компьютере и очень просты в использовании. А если приложения нет на Вашем ПК, Вы можете получить его бесплатно в Магазине Microsoft (который находится на Вашем компьютере, не путать с другим Магазином Microsoft).
Когда телефон подключен к компьютеру и находится в правильном режиме (как указано выше), нажмите кнопку «Импорт» в правом верхнем углу приложения.

В появившемся меню выберите опцию «С USB-устройства».

Приложение «Фотографии» найдет устройства USB, а затем загрузит список. Выберите свой телефон, если к ПК подключено несколько устройств.
Поиск фотографий может занять немного времени, так что придется немного подождать.
Когда загрузится список фотографий, просмотрите все фотографии, которые Вы хотите импортировать. Если хотите импортировать все фотографии, просто воспользуйтесь ссылкой «Выбрать все» вверху. Вы также можете нажать ссылку «Выбрать новые», чтобы выбрать только те изображения, которые являются новыми с момента последнего сеанса импорта (т.е. те, которые «Фотографии» не передали ранее). Очевидно, что если Вы никогда не использовали эту функцию раньше, все Ваши фотографии будут новыми, и эти два варианта сделают то же самое.

По умолчанию «Фотографии» создает новую папку с именем в соответствии с годом и месяцем, когда были сделаны снимки, и помещает эту новую папку в папку «Pictures» на Вашем ПК. Так что, если Вы впервые используете фотографии для импорта изображений, будьте готовы к созданию нескольких новых папок. Это не идеальная организация, но лучше, чем все в одну папку.
Однако Вы можете изменить эту организацию. Просто нажмите на ссылку «Параметры импорта» внизу.

Отсюда Вы можете выбрать новую папку, если хотите, а также другой вариант сортировки. Для более детальной организации Вы можете выбрать дату (в результате чего будет создано много разных папок) или упорядочить их по годам, чтобы минимизировать количество новых папок.

Выбрав изображения и параметры импорта, нажмите кнопку «Импортировать выбранные» внизу. Фотографии импортируются на Ваш компьютер.

Почему компьютер не видит телефон
Нередко клиенты приходят к мастеру с проблемой отсутствия реакции ноутбуков или ПК на их смартфоны. Все как один говорят мастеру: «Компьютер не распознает телефон». Работник СЦ успокаивает клиента и отправляет домой, убеждая в том, что не нужно паниковать. Это не такая серьезная поломка, поскольку она легко решается.
Из практики многих сервисных центров выделю распространенные поломки, из-за которых компьютер не видит телефон:
- Неисправность USB-разъема на ПК или на телефоне, групп гнезд или USB-контроллера.
- Неустановленный драйвер или сбой в его работе (необходима переустановка драйвера).
- Возможно, используете неприспособленный кабель для передачи данных по USB.
- Установлена неправильная версия драйвера.
- Неверно выбраны параметры в настройках смартфона.
- В системе мобильника «проживают» вирусы. Программы защиты определяют это и не допускают подключения.
Почему компьютер не видит телефон, но заряжает? Аппаратная ошибка не исключена. Она может быть спровоцирована такими причинами, как:
- Поврежденный кабель.
Неработоспособность часто зависит от поврежденного кабеля. Провод от неизвестных компаний не отличается прочностью, поэтому выходит из строя спустя несколько месяцев.
- Неисправный разъем для подключения USB.
USB-коннекторы на материнке или корпусе нередко портятся. Часто сталкивался с этой проблемой. Сами не лезьте ко «внутренностям» компьютера, чтобы не спровоцировать еще большие проблемы. Передайте аппарат в сервисный центр для замены. Как определить неработающее гнездо? Выполните поочередное подключение в другие разъемы.
- Поврежденный USB-порт на смартфоне.
Вспомните, падал ли телефон на пол, не попадала ли в разъем вода. Порт вечно работать не в состоянии, поэтому выходит из строя.
Комп не видит телефон? Тогда определите виновника проблемы. Вспомните проделанные ранее действия. Важно определить причинно-следственную связь. Представленные решения помогут понять, где искать поломку — в смартфоне или ПК:
- Подергайте кабель в месте подключения. Проблема отсутствия видимости может крыться в заломах на проводе.
- Важно убедиться в работоспособности телефона, чтобы лишний раз не мучать ПК. Попробуйте использовать чужой ноут или ПК, чтобы проверить состояние своего гаджета.
- Последовательное подключение в другие входы поможет выявить неисправный.
Проблема дисконнекта не всегда аппаратная. ОС тоже может «заболеть».

Почему компьютер не видит телефон: Nur.kz
Сброс до заводских настроек
Если тщательная диагностика с использованием всех перечисленных способов обнаружения неисправности не помогла, и компьютер по-прежнему не видит Андроид-смартфон через USB, остаётся ещё один способ, который следует использовать только в крайнем случае. Это сброс настроек телефона к заводским.
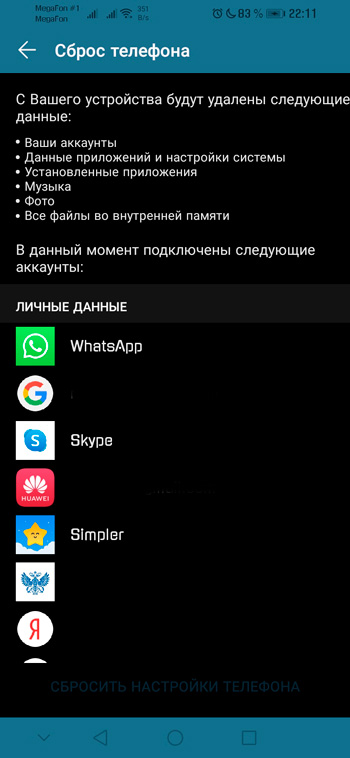
Такой Hard Reset можно осуществить через настройки резервного копирования или посредством использования меню Recovery, вход в которое обеспечивается специальной комбинацией кнопок (у каждого производителя такая комбинация – оригинальная). При сбросе настроек телефон очищается от различного программного мусора, что гарантирует его быструю и безошибочную работу, но при этом все пользовательские настройки будут потеряны, как и сохранённые в памяти устройства данные и приложения. Поэтому перед проведением Hard Reset необходимо выполнить резервное копирование данных на сменный носитель.
Впрочем, и этот способ не гарантирует решения проблемы.











