Как использовать iCloud для Windows
iCloud – это сервис Apple для резервного копирования данных и синхронизации их между устройствами. Хотя он в основном интегрирован в продукты этой компании, такие как компьютеры Mac, iPhone и iPad, iCloud также доступен на ПК с Windows.
Все, что вам нужно для доступа к iCloud на устройстве Windows, – это Apple ID и пароль, то есть то, что у вас уже есть, если вы когда-либо владели продуктом Apple или использовали iTunes.
Как скачать данные из iCloud
- Чтобы перенести фотографии из iCloud на Android-смартфон, установите приложение MobileTrans (скачать);
- Введите данные своей учётной записи Apple ID и подтвердите вход кодом двухфакторной аутентификации;
- Дайте приложению все привилегии, которые сочтёте нужными;
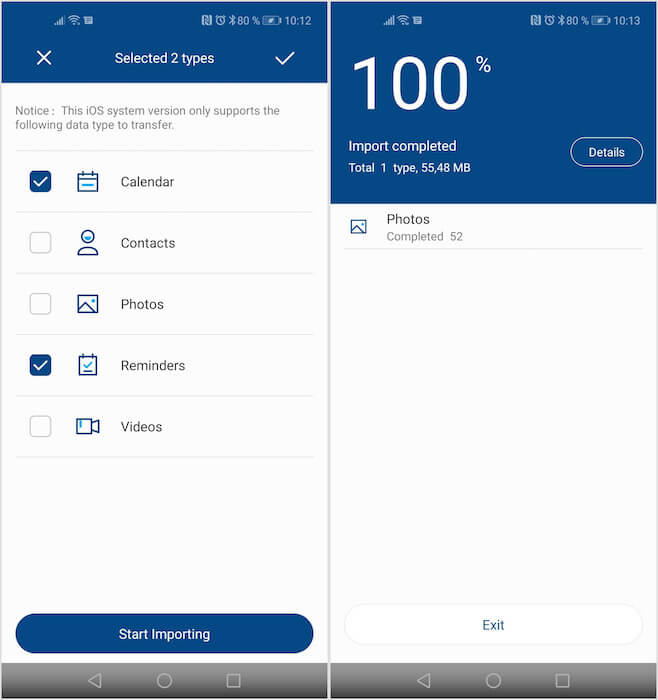
Перенос данных из iCloud на Android стал лёгок как никогда
- На главном экране выберите данные, которые хотите перенести (в нашем случае это фотографии);
- Дождитесь, пока приложение проанализирует облако и загрузит все данные в память устройства;
- Перейдите в галерею и проверьте, все ли фотографии удалось скачать.
Читайте также: Как получить доступ к iCloud на Android смартфоне
Как вы, вероятно, заметили, MobileTrans предлагает загрузку не только фотографий, но и других данных, которые хранятся в облаке. Однако такая возможность предоставляется на платной основе. Всё бы ничего, но разработчик предлагает услугу по снятию ограничений на загрузку данных из iCloud по цене 10 долларов в месяц. Видимо, он забывает, что такая возможность большинству пользователей может понадобиться только раз в жизни, либо рассчитывает, что кто-нибудь обязательно забудет отменить автопродление и продолжит снабжать его деньгами ещё какое-то время.
Другим недостатком MobileTrans, который наверняка стоило бы поставить на первое место, является необходимость вводить логин и пароль от аккаунта Apple ID, подтверждая авторизацию кодом двухфакторной аутентификации. Получается, что если разработчик ворует учётные данные пользователей, предъявлять претензии будет банально некому, ведь мы, по сути, добровольно передаём ему конфиденциальную информацию. Но, как вы понимаете, никак иначе обеспечить выгрузку фотографий и других данных из облака попросту невозможно. А потому эта жертва вполне оправдана.
Новости, статьи и анонсы публикаций
Свободное общение и обсуждение материалов

Вот уже несколько лет на рынке превалируют аппараты двух операционных систем — iOS и Android. Естественно, что пользователи тоже разделились на два больших лагеря, где одни тихо ненавидят других. Ну и, конечно, понятно, что сотрудники Google и других компаний, которые производят Android-смартфоны, пользовались своими смартфонами, а сотрудники Apple в работе использовали исключительно iPhone. Однако мы знаем несколько случаев, когда Apple ловили за использованием техники компании-конкурента, но недавняя ситуация — нечто больше, чем просто использование Android.

Умные часы уже давно стали повседневным гаджетом для многих пользователей. И главной их функцией является отнюдь не мониторинг активности или другие функции контроля ваших показателей. Уведомления — вот ради чего покупается большая часть носимых устройств. Это удобно. Больше нет необходимости доставать телефон из кармана каждый раз, когда кто-то написывает вам по несколько сообщений в секунду. Взглянул, посмотрел, убрал. И понятно, что когда с главной фишкой смарт-часов случаются какие-то неполадки, мы сразу обращаемся за помощью. В сегодняшней статье расскажем, что делать, если на часы не приходят уведомления и обсудим разные способы решения проблемы.

Пожалуй, у Google нет другого настолько же загадочного и противоречивого проекта, как Fuchsia OS. Изначально заявленная как тестовая платформа, предназначенная для испытания новых функций для уже существующих операционных систем, в конечном итоге она вышла в релиз, став вполне себе коммерческой. Google установила её на свои умные дисплеи Nest Hub, заменив созданную специально под них операционку Cast OS. В компании никак не объяснили своего решения, а, напротив, постарались сделать всё максимально тихо, чтобы не привлекать лишнего внимания. Но, судя по всему, внимание ей-таки потребовалось, потому что сама Google прочит Fuchsia OS большое будущее.
В iCloud можно войти через браузер. И вообще, если у пользователя есть iCloud, значит есть и Apple устройство, и можно на нём скачать все фотки и перезалить в Google или Dropbox, при переходе на Андроид.
Часть 2: ограничение на получение резервных копий iCloud
1. Удалите все данные iDevice перед восстановлением резервных копий iCloud.
2. Невозможно просмотреть резервные копии iCloud для получения определенного файла.
3. Ограниченный размер учетной записи iCloud предоставляет только бесплатные резервные копии iCloud 5GB.
4. Невозможно получить потерянные данные или поврежденные данные, извлекая резервные копии iCloud.
Если вы только резервное копирование фотографий iPhone, вы можете не захотеть перезагрузить iPhone, чтобы загружать фотографии для резервного копирования iCloud. И если вы хотите резервное копирование текстовых сообщений с iPhone, вы можете не знать, была ли она уже сохранена или нет.
Tipard iPhone Data Recovery не только делает всю процедуру загрузки резервных копий iCloud всего за несколько кликов, а также позволяет просматривать файл при извлечении файлов резервных копий. Просто загрузите пробную версию с официального сайта, чтобы сначала получить файлы для вас.
Часть 1. Лучший способ легко получить доступ к резервному копированию iCloud
Лучший метод, который мы настоятельно рекомендуем вам использовать FoneLab iPhone Восстановление данных для просмотра и доступа к резервной копии iCloud. FoneLab iPhone Data Recovery — одно из лучших программ для восстановления, которое может безопасно и легко восстановить потерянные данные с iPhone, iTunes и iCloud.
И он поддерживает все модели iPhone, iPad или iPod touch. Кроме восстановления данных, вы также можете использовать это программное обеспечение для сканирования и предварительного просмотра потерянных данных iOS перед восстановлением.
Более того, он поддерживает восстановление и экспорт потерянных данных из резервной копии iTunes. Вы также можете скачать и просмотреть резервную копию iCloud по своему усмотрению. Если вы хотите узнать, как легко получить доступ к резервной копии iCloud с помощью Aiseesoft FoneLab Data Recovery, просто прочтите следующие подробные шаги.
Сначала загрузите FoneLab iPhone Data Recovery. Затем установите его на свой компьютер в соответствии с инструкциями, которые он вам дает.
После того, как вы успешно установили это программное обеспечение на свой компьютер, вы можете открыть приложение. А затем выберите Восстановление из файла резервной копии iCloud , это третий вариант, который вы можете выбрать в левом списке. Затем войдите в свой iCloud, используя Apple ID и пароль.

Если вы включили двухфакторную аутентификацию, не забудьте нажать Trust на iPhone и введите полученный код подтверждения в этой программе.
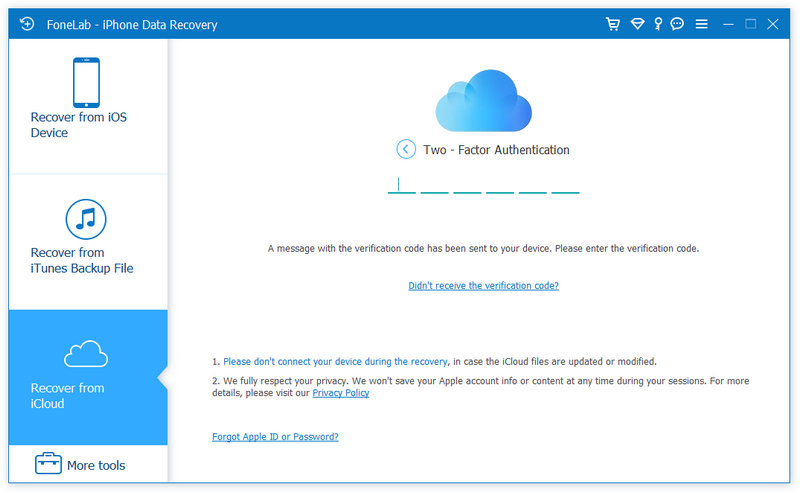
Вот 2 способа восстановления и доступа к резервной копии iCloud.
1. Вы можете напрямую поставить галочку напротив таких типов данных, как Контакты, Заметки, Напоминания, Фотографии, и т. д. вверху, а затем щелкните Start для сканирования файла резервной копии iCloud.

Затем, когда сканирование будет завершено, вы можете щелкнуть тип данных на левой панели и просмотреть детали из резервной копии iCloud в этом программном обеспечении. Чтобы восстановить их, просто установите флажки рядом с элементами и нажмите Recover чтобы сохранить их на вашем компьютере.

2. Второй вариант — получить доступ к iCloud через щелчок ICloud Резервное копирование .

Затем нажмите Start , и все файлы резервных копий iCloud на вашем iPhone будут показаны с датой.

Выберите один из них, нажмите Скачать , затем установите флажок типов данных в резервной копии iCloud и нажмите Далее для сканирования резервной копии iCloud.

Если сканирование завершено, вы можете увидеть все элементы в резервной копии iCloud. Выберите те, к которым вы хотите получить доступ, и нажмите Recover чтобы сохранить резервную копию iCloud на вашем компьютере.
Однако некоторые из вас могут заметить, что некоторые новые модели iOS не могут получить доступ к файлам резервных копий iCloud из второго варианта. Чтобы исправить это, можно перейти к следующему способу.
Как сохранить все документы из облака iCloud на Mac: инструкция Fixed.one
Специалисты Fixed.one подготовили инструкцию для пользователей Mac на случай, если начнутся перебои с доступом в iCloud. Портал рассказал, как сохранить все документы из облака на локальные носители.
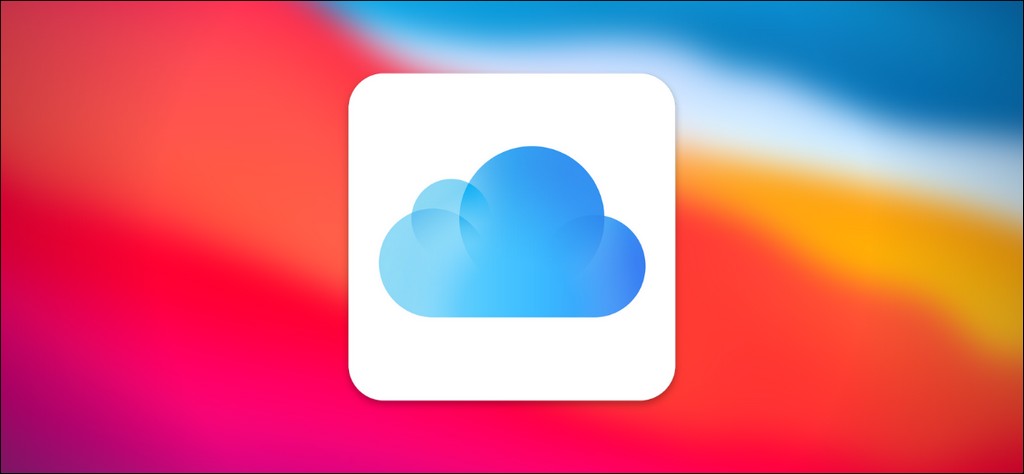
Для этого нужно:
запустить Системные настройки и перейти в параметры iCloud;
убедиться в том, что включена опция iCloud Drive;
нажать справа на Параметры и ознакомиться со списком сохраненного; по умолчанию в iCloud выгружаются документы из Рабочего стола, папки Документы и отдельные файлы из приложений, слева в боковом меню окна Finder должен быть соответствующий раздел iCloud;
зайти в Finder в раздел слева iCloud Drive, выделить все файлы (Command+A), кликнуть правой кнопкой тачпада или мыши; выбрать команду Загрузить.
Для загрузки документов на системном накопителе компьютера должно быть свободное место соответствующего размера.

Fixed.one
Когда загрузка будет завершена, нужно снова перейти в папку iCloud Drive, выделить все документы, скопировать их и вставить в ту папку на локальном носителе, где планируется их хранить.
↑ Как вернуть все файлы из “Рабочего стола” и “Документов” в iCloud назад на компьютер
- Откройте Finder на вашем Маке и перейдите в папку “iCloud Drive”
- Переместитесь в папку “Документы”, которая находится в облаке
- Откройте другое окно Finder и перейдите в папку “Документы”
- Выберите в iCloud Drive все нужные вам файлы и вручную перенесите их в другое окно — “Документы”
- Повторите свои действия с папкой “Рабочий стол”, чтобы скопировать все файлы из облака в память Mac.
Если вы хотите, чтобы нужные вам документы, фотографии или что-либо еще хранилось в облаке и на диске компьютера, то просто копируйте их, а не перемещайте.
В том случае, если у вас остались вопросы или вам есть что добавить, тогда воспользуйтесь формой добавления комментариев внизу.












