Как перенести фото, музыку, видео с компьютера на iPhone и iPad
Загрузите много интересных фильмах или песен на компьютер, но не знаете как перенести их на iPhone, iPad. Хотите передать видео, фото, музыки между Windows/Mac и устройством? Хотите слушить музыку или смотреть фильмы без ограничения? Хотите быстро скинуть фотографию, видео и музыку с компьютера на iPhone, iPad, если эти занимают много памяти и трудно перенести? Сегодня мы рассмотрим процесс загрузки на iPhone и iPad различных видов мультимедийных (и не только) файлов.
Tenorshare iCareFone поддерживает перемести 9 типов файлов, включая, контакты, заметки, календарь, приложение, видео, Bookmark, фото, музыки, и iBooks с ПК на iРhone X/8/7/7 Plus/SE/6s Plus/6s/6 Plus/6/5s/5c/5/4s/4. Она полностью совместима с Windows 10/8.1/8/7/XP/Vista and Mac OS X 10.14 EI Capitan, 10.10 Yosemite, 10.9 Mavericks, 10.8, 10.7, 10.6, 10.5.
Как перенести фотографии с Windows на iPhone или iPad
Если вы ранее не синхронизировали свое устройство с iTunes, вы не сможете воспользоваться функцией беспроводной синхронизации c помощью Wi-Fi в iTunes, и потребуется подключить айфон кабелем. Прежде всего, убедитесь, что вы установили последнюю версию iTunes на свой компьютер, чтобы продолжить эту операцию.
- Подключите iPhone или iPad к компьютеру с Windows с помощью оригинального кабеля USB-Lightning (или USB-USB C) и откройте приложение «iTunes» на своем компьютере.
- Нажмите на значок iPhone или iPad, который находится прямо рядом с вкладкой Музыка, как показано на скриншоте ниже.

Перейти на страницу устройства в iTunes

Необходимо включить синхронизацию фото

Выберите папку, где хранятся ваши фотографии
Теперь, если вы перейдете в приложение «Фото» на своем iPhone или iPad, вы сможете получить доступ ко всем фотографиям, которые вы выбрали для синхронизации на своем компьютере.
Если у вас фотографии в формате HEIC, вам может быть полезной статья, чем его открыть.
Впрочем, подключение iPhone или iPad к компьютеру по проводу постепенно уходит в прошлое. Если вы не хотите полагаться на кабель USB-Lightning для передачи контента, вы можете включить синхронизацию по Wi-Fi в iTunes для беспроводной передачи данных. Однако, чтобы это работало, ваш ПК и iPhone / iPad должны быть подключены к одной и той же сети Wi-Fi.
Использование VLC для копирования фильмов на iPad и iPhone по кабелю и Wi-Fi
Есть сторонние приложения, позволяющие переносить видео на устройства iOS и воспроизводить их iPad и iPhone. Одно из лучших бесплатных приложений для этих целей, на мой взгляд — VLC (приложение доступно в магазине приложений Apple App Store https://itunes.apple.com/ru/app/vlc-for-mobile/id650377962).
Основное преимущество этого и других такого рода приложений — беспроблемное воспроизведение почти всех популярных форматов видео, включая mkv, mp4 с кодеками, отличными от H.264 и другие.
После установки приложения есть два способа копировать файлы видео на устройство: с помощью iTunes (но уже без ограничений по форматам) или по Wi-Fi в локальной сети (т.е. и компьютер и телефон или планшет должны быть подключены к одному роутеру для передачи).
Копирование видео в VLC с помощью iTunes

- Подключите iPad или iPhone к компьютеру и запустите iTunes.
- Выберите ваше устройство в списке, а затем в разделе «Настройки» выберите «Программы».
- Пролистайте страницу с программами вниз и выберите VLC.
- Перетащите файлы видео в «Документы VLC» или нажмите «Добавить файлы», выберите нужные файлы и дождитесь завершения их копирования на устройство.
После окончания копирования, вы сможете просмотреть загруженные фильмы или другие видео в плеере VLC на вашем телефоне или планшете.
Передача видео на iPhone или iPad по Wi-Fi в VLC
Примечание: для того, чтобы способ работал, требуется, чтобы и компьютер и iOS устройство были подключены к одной сети.
- Запустите приложение VLC, откройте меню и включите «Доступ через WiFi».
- Рядом с переключателем появится адрес, который следует ввести в любом браузере на компьютере.
- Открыв этот адрес, вы увидите страницу, на которую можно просто перетащить файлы, либо нажать по кнопке «Плюс» и указать нужные файлы видео.
- Дождитесь окончания загрузки (в некоторых браузерах строка прогресса и проценты не отображаются, но загрузка происходит).
После завершения, видео можно будет просмотреть в VLC на устройстве.
Примечание: заметил, что иногда после загрузки VLC не отображает загруженные файлы видео в списке воспроизведения (хотя занимают место на устройстве). Опытным путем определил, что это случается при длинных названиях файлов на русском языке со знаками препинания — четких закономерностей не выявил, но переименование файла во что-то «более простое» помогает решить проблему.
Существуют и множество других приложений, которые работают по тем же принципам и, если представленный выше VLC вам по какой-то причине не подошел, рекомендую также попробовать PlayerXtreme Media Player, также доступный для загрузки в магазине приложений Apple.
Как перенести файлы с ПК на iPad
Шаг первый: подключите iPad к компьютеру
Когда вы загружаете и устанавливаете программу, вы можете подключить iPad к компьютеру с помощью USB-кабеля. Программа автоматически распознает программу как скриншот.
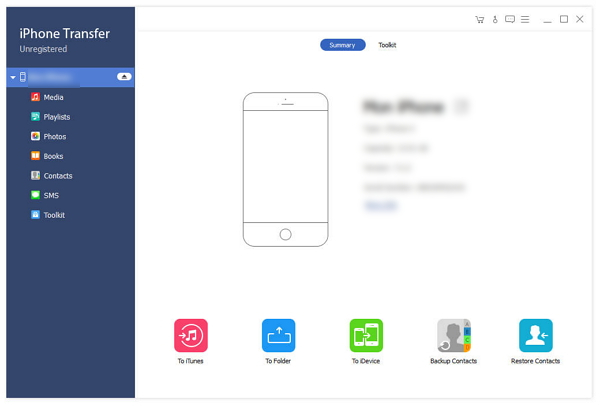
Шаг второй: выберите категорию файла
Просто убедитесь, что вы выбрали категорию файлов, прежде чем передавать файлы с ПК на iPad. Программа автоматически преобразует формат видео, чтобы вы могли использовать их в iPad.
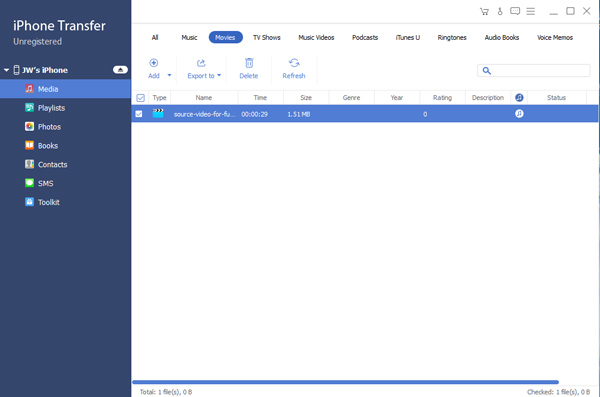
Шаг третий: копирование файлов с ПК на iPad
Вы можете просто перетащить файлы с ПК на iPad, чтобы легко воспроизводить файлы ПК на iPad. Ты не должен передавать фотографии с помощью iTunes на ПК.
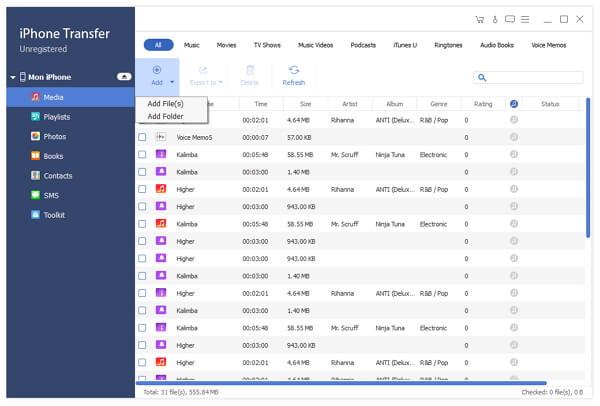
Обновлено Лилия Старк в IPad, Трансфер
Следуйте @Lily Stark
Октябрь 30, 2018 19: 00
Когда вам нужно удалить приложение на iPhone, которое вам не нужно, вы можете использовать различные методы для его удаления с вашего iPhone.
Существуют всеобъемлющие методы для переноса покупок с iPhone на iTunes, даже если ваши покупки не являются iTunes Store.
В этой статье вы найдете самый простой способ передачи музыки с iPhone на Mac, вы можете найти мощное программное обеспечение.
Когда вы ищете методы для переноса контактов с iPhone на iPad? Вы можете узнать все решения из этой статьи.
Нажмите здесь, чтобы присоединиться к обсуждению и поделиться своими комментариями
Часть 2. 3 метода передачи файлов с Mac на iPad
Поскольку и Mac, и iPad являются устройствами iOS, существует больше способов переноса файлов с Mac на iPad. Вот методы, перечисленные ниже.
Метод 1. Передача файлов на iPad с помощью Airdrop
десантный это встроенная функция устройств iOS. Он позволяет устройствам iOS легко и быстро передавать медиафайлы, обеспечивая беспроводную передачу видео с Mac на iPad. Вот подробные шаги. Пожалуйста, прочтите внимательно и попробуйте.
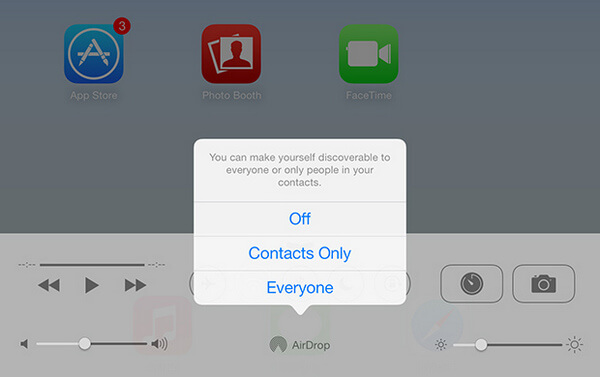
Запустите свой Mac и нажмите Go и затем выберите десантный . Вы найдете все доступные устройства iOS поблизости.
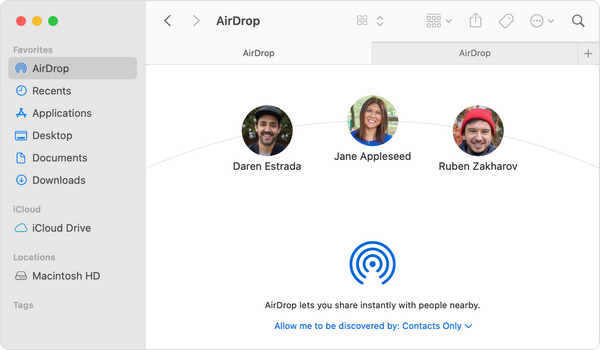
Найдите свой iPad на Mac AirDrop. Выберите файлы, которые вы хотите перенести на iPad, и перетащите их на значок iPad.
На iPad щелкните значок Принять кнопку, чтобы получать видео, изображения, музыку и т. д. на свой iPad.
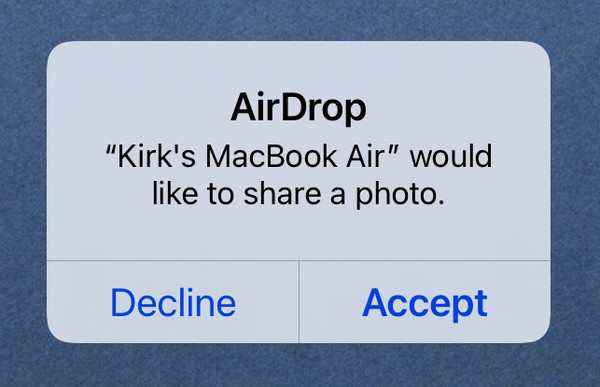
Метод 2. Синхронизация файлов с Mac на iPad с помощью iTunes.
iTunes — официальный инструмент для управления устройствами iOS и синхронизации файлов между ними. Иногда это может быть действительно полезно. Почему нет скачать iTunes и попробовать?
Установите флажок Синхронизация фотографий и выберите нужную исходную папку из раскрывающегося списка Копировать фотографии из .
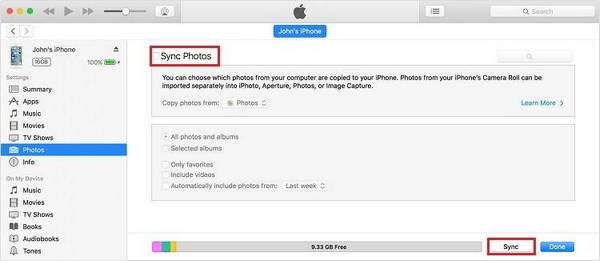
Однако существуют ограничения как для iCloud, так и для iTunes. Передача нескольких файлов через AirDrop может занять много времени. Вы даже можете столкнуться с такими проблемами, как AirDrop не работает. iTunes тоже может этого не сделать. Поэтому мы рекомендуем вам использовать FoneTrans, упомянутый выше. Продолжайте читать.
Передача файлов с Mac на iPad с дополнительными функциями
Aiseesoft FoneTrans также имеет версию для Mac. Если вы хотите перенести данные с Mac на iPad, загрузите и установите их на свой Mac. Помимо передачи файлов, это программное обеспечение может делать больше.
Нажмите Ящик для инструментов в меню на левой панели и выберите Ringtone Maker . Вы можете редактировать свой уникальный рингтон. В окне создания мелодии звонка вы можете установить начальную и конечную точки, воспроизвести музыку и отрегулировать громкость, чтобы получить удовлетворительную выходную мелодию звонка.

Передача файлов между iPad и компьютером с помощью FoneTrans
FoneTrans для iOS это профессиональная программа для передачи iPad с множеством преимуществ, таких как:
- Передача файлов между iPad и компьютером без iTunes.
- Поддержка широкого спектра типов файлов, таких как фотографии, видео, музыка и т. Д.
- Предварительно просмотрите детали вашего файла перед синхронизацией.
- Не повредить существующие файлы на вашем iPad.
Короче говоря, это самый простой способ синхронизировать файлы между iPad и компьютером после предварительного просмотра.
Как плавно передавать файлы между iPad и ПК
Шаг 1 Получите лучшее приложение для передачи iPad
Загрузите и установите FoneTrans для iOS на свой ПК. Есть другая версия для Mac.
С FoneTrans для iOS вы сможете свободно передавать свои данные с iPhone на компьютер. Вы можете не только передавать текстовые сообщения iPhone на компьютер, но также легко переносить фотографии, видео и контакты на ПК.
- Передача фотографий, видео, контактов, WhatsApp и других данных с легкостью.
- Предварительный просмотр данных перед передачей.
- Доступны iPhone, iPad и iPod touch.
Подключите iPad к ПК с помощью кабеля с молнией, прилагаемого к вашему устройству. Тогда он будет распознан автоматически.

Шаг 2 Перенос файлов с iPad на ПК
Для передачи файлов, например музыки, с iPad на ПК перейдите на Музыка Вкладка с левой стороны. Установите флажки на нужные песни, нажмите и разверните PC меню и выберите пункт Экспорт на ПК, Найдите папку и сохраните файлы iPad на ПК.
Шаг 3 Сохраняйте файлы на iPad с ПК
Если вы хотите добавить файлы, например музыкальные файлы, на iPad с жесткого диска, перейдите на Музыка , нажмите Дополнительная значок, чтобы начать диалог открытия файла. Затем перейдите и выберите все музыкальные файлы. Один раз нажмите Откройте Кнопка, эти файлы перейдут на ваш iPad.
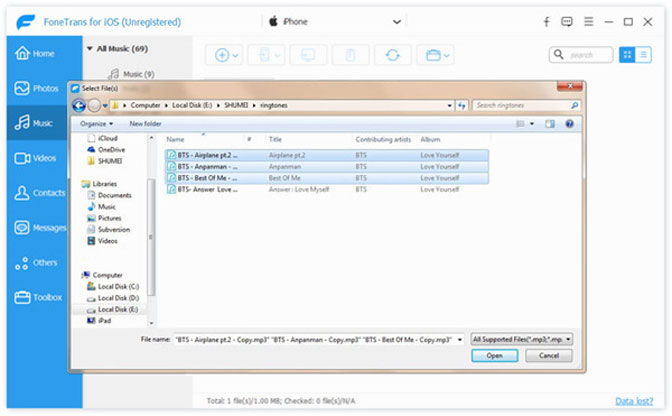
Внимание: FoneTrans для iOS умеет автоматически конвертировать файлы в поддерживаемый формат iPad во время передачи. Более того, он способен сохранить оригинальное качество. Аппаратное ускорение ускорит передачу файлов между iPad и ПК.
Заключение
В этом посте обсуждались лучшие способы передачи файлов между iPad и ПК, чтобы вы могли передавать видео с iPad на ПК и больше. Согласно нашему исследованию, синхронизация файлов по-прежнему является большой проблемой для пользователей iPad, отчасти из-за закрытой системы. Хорошая новость в том, что есть несколько способов удовлетворить ваши потребности. iCloud и iTunes — официальные утилиты Apple, которые помогут вам передавать файлы с iPad на ПК.
Конечно, сторонние облачные платформы также доступны для переноса файлов. FoneTrans для iOS это самый простой подход к перенести фотографии с ПК на iPad или создавайте резервные копии и загружайте файлы для пользователей iPad.
С FoneTrans для iOS вы сможете свободно передавать свои данные с iPhone на компьютер. Вы можете не только передавать текстовые сообщения iPhone на компьютер, но также легко переносить фотографии, видео и контакты на ПК.









